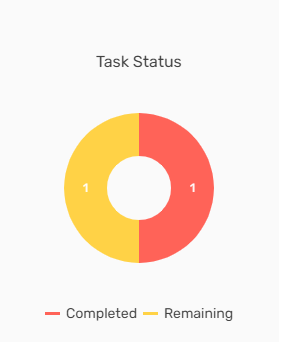Overview
The dashboard displays various tiles, workflow, and graphs of the NCO application that helps in the visualization and analysis of the records. Users can see various 'Tiles,' 'Workflows,' 'New Customer Trends,' 'New Customer Distribution by Office Charts,' and 'Task Status.'
Tiles
Tiles are the numeric representation of information. There are various tiles on the top of the screen. Users can view information like 'New Customer Today,' 'New Customer This Week,' 'New Customer This Month,' and 'New customer This Year.' Tiles are customizable and can be added upon the user’s request.

By clicking on the vertical ellipsis icon, users can select the 'New Customer Today,' 'New Customer This Week,' 'New Customer This Month,' and 'New Customer This Year' and change the view accordingly.


Clicking on any tile will redirect to the 'New Customer' directory. It will show the details of the new customer depending on the selected tile.
Workflow
The workflow of NCO is displayed in the tiles below. The NCO workflow consists of various stages. The count shows the total number of new customers under each stage and clicking on the stage will redirect to the new customer's detail. The tasks of the new customers are defined under each stage and tasks may be assigned to any business person.

The workflow stages can be customized as per the client's requirements.
Trend Lines
Trend lines in the dashboard show the graphic comparison of the new customer records that are added into the Zenople system according to different offices in a period of time. The default date is set as the 'Last 7 Days.' Users can filter the trend line of the work injury by date like 'Last 7 Days, 'This Week,' 'Last Week,' 'This Month,' 'Last 30 Days,' etc. Also, users can select an office in the trend lines to see the number of new customers of a particular office in the selected time.
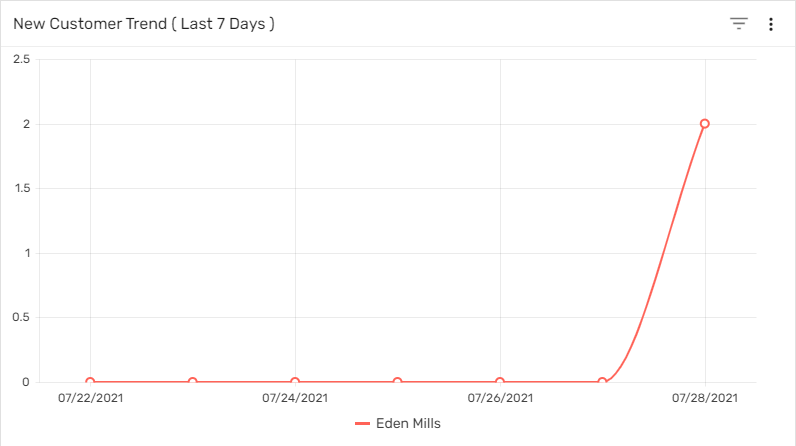
Donut Chart
The donut chart of 'New Customer Distribution by Office' shows the number of new customers as per the office on the selected date. The default date is set as the 'Last 7 Days.' Users can filter the chart of the new customer by date like 'Last 7 Days,' 'This Week,' 'Last Week,' 'This Month,' 'Last 30 Days,' etc. The donut chart is handy for comparing the records and also drawing valuable conclusions quickly.
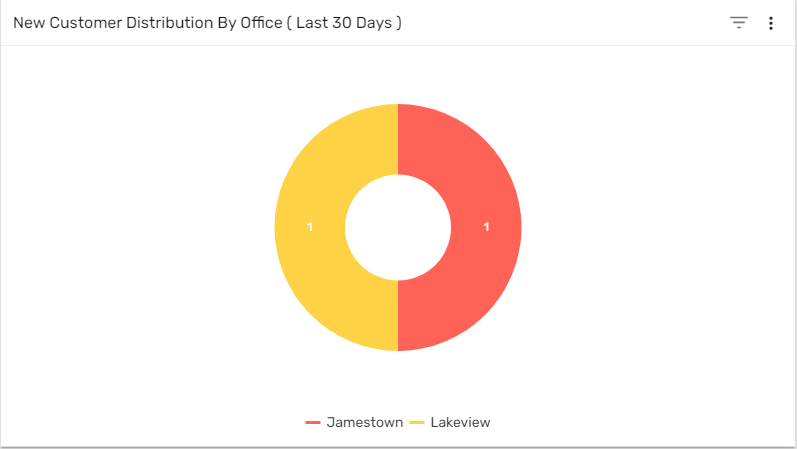
The filter option in the donut chart is used to filter the 'New Customer Distribution by Office,' as per the selected date. Users can either select 'New Customer Trend' or 'New Customer Distribution By Office' by clicking on the verticle ellipsis.
Filter
It includes a filter option that helps in searching for a new customer quickly. This filter will display the new customer based on the selected option on the dashboard. This filter feature can be used by clicking on the hamburger icon.
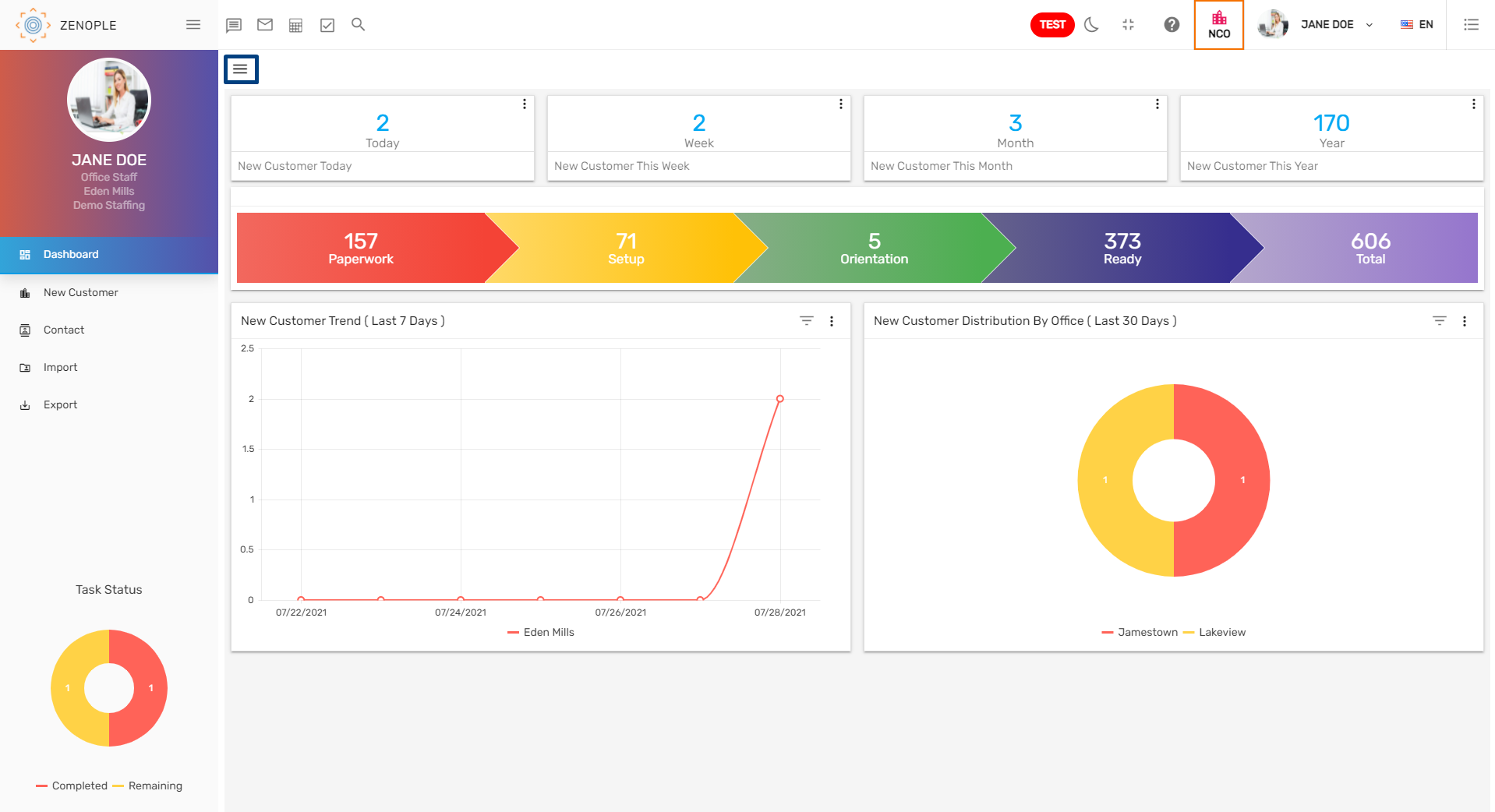
The filter consists of different options like 'Workflow,' 'Filter Status,' 'Status,' and 'User Role.' Users need to enable the filter status, to use other filter options. The options can be customized as per the client's requirements.
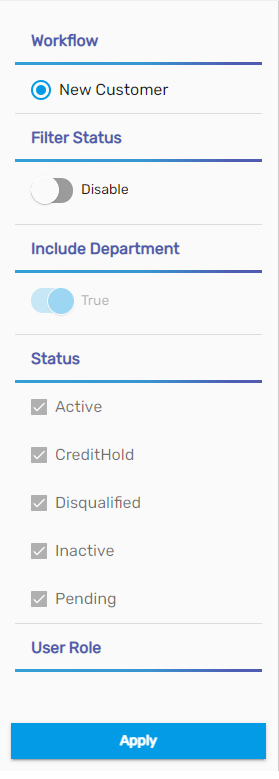
Task Status
'Task Status' shows the count of the tasks completed and the tasks remaining. Users can view the count from the donut chart.