Global Search
Global Search is applicable for person and organization-related searches across all applications along with contacts and agencies regardless of which application is in use.
Users can see Advance Filter options upon expanding Global Search.
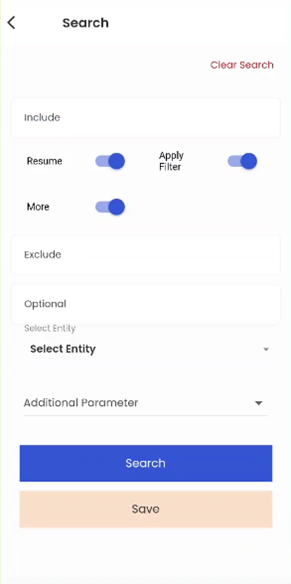
The Advance Filter option has the following features. They are:
- Include
- Resume
- Apply Filter
- Exclude
- Optional
- Select Entity
- Save
- Clear Search
- Additional Parameter
1. Include
The "Include filter field" feature empowers users to sculpt their search results, enabling them to reveal outcomes that encompass the specific value they are seeking, thus providing a tailored and refined search experience.
2. Resume
The "Resume Search" filter is specifically designed for person-related searches, providing users with a unique capability to pinpoint individuals who have uploaded their resumes. By activating the "Resume Search" toggle button, users can effortlessly identify and connect with individuals whose profiles include their resumes. Conversely, when the toggle is deactivated, the search scope expands to encompass all of Zenople's content except for the resumes, offering users a comprehensive and versatile search experience.
3. Apply Filter
The "Apply Filter" function is an integral part of each application's Directory Filter, offering users the chance to layer multiple filters based on their specific requirements.
When the "Active Filter" in the Global Search is activated in conjunction with other filters, it results in a search that incorporates the Directory Filter's criteria as well. This means that the search results will consider both the global and directory-level filters, providing a comprehensive and refined set of results.
For example, consider a scenario where a user wants to find only the active employees within the EIS application. To achieve this, they would select the 'Active' status in the Directory Filter of the EIS application and then enable the 'Apply Filter' toggle button within the Global Search. Subsequently, they would choose 'Employees' as the entity and apply any other necessary filters before initiating the search. This action would yield a list of employees whose status is marked as 'Active' within the EIS application.
It's important to note that if the "Apply Filter" toggle button is switched off, Global Search will not collaborate with the Directory Filter, and the filters set in the directory won't impact the search results. This underscores the flexibility and precision that the "Apply Filter" feature provides in fine-tuning search outcomes to meet specific user needs.
4. Exclude
The "Exclude filter field" feature empowers users to fine-tune their search results by excluding a specific value from the displayed outcomes, ensuring that the information they receive precisely matches their criteria and eliminating any unwanted data from the results.
5. Optional
The "Optional Filter Field" offers users the flexibility to refine their search results by including a specific value entered in this field, should any matching entries exist. This user-friendly feature enhances the search experience, enabling users to retrieve results that align with the provided value, only if such matches are present within the dataset.
6. Select Entity
The "Select Entity" feature provides users with the versatile capability to search for records related to both individuals and organizations, catering to their specific needs and preferences. This dynamic tool empowers users to handpick the exact person or organization they are looking for from a comprehensive dropdown menu of available options. The Entity dropdown encompasses a range of choices, including "Applicant," "New Hire," "Employee," "Lead," "Target," "New Customer," and "Customer," allowing users to tailor their search precisely to their intended audience or subject matter.
Moreover, it's possible to choose various entities simultaneously.
7. Save
In the event that a specific search is conducted repeatedly, users have the option to preserve it for later use by assigning an appropriate title. Additionally, users possess the capability to distribute these saved searches with either a single individual or multiple users, depending on their specific needs and preferences.
8. Clear Search
The "Clear Search" feature empowers users to erase their prior searches, making way for a fresh start with a new filter application. Furthermore, the dropdown menu for "Additional Parameters" dynamically adjusts its options based on the selected Entity, ensuring that only relevant choices are presented for a more tailored and efficient search experience.
9. Additional Parameter
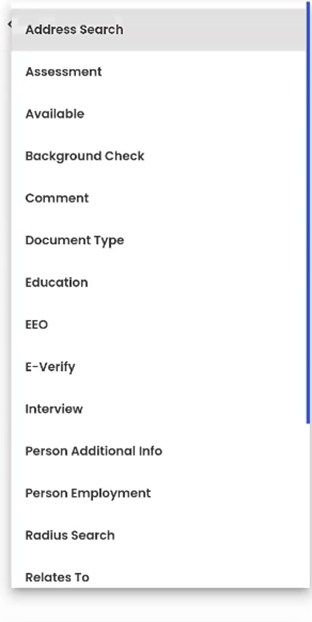 The "Additional Parameters" feature empowers users to refine their search queries with precision. This versatile set of parameters includes options such as Address Search, Assessment, Availability, Background Check, Comments, Document Type, Education, EEO, E-verify, Interview, Person Additional Info, Person Employment, Radius Search, Relates To, Sales Profile, Skill, Stage, Task, and Work History. Users have the flexibility to add multiple parameters on the fly using the "Add More Parameter" action, enabling them to fine-tune their filters for precise results.
The "Additional Parameters" feature empowers users to refine their search queries with precision. This versatile set of parameters includes options such as Address Search, Assessment, Availability, Background Check, Comments, Document Type, Education, EEO, E-verify, Interview, Person Additional Info, Person Employment, Radius Search, Relates To, Sales Profile, Skill, Stage, Task, and Work History. Users have the flexibility to add multiple parameters on the fly using the "Add More Parameter" action, enabling them to fine-tune their filters for precise results.
Furthermore, the "Global Search" functionality provides users with comprehensive search results, facilitating efficient bulk actions for specific groups of data. Within the search results, users can seamlessly update information by adding, editing, or making updates through the intuitive eye view icon, enhancing the overall user experience and data management capabilities.
Following is the list of the Additional Parameters available in the Global Search:
1. Address Search
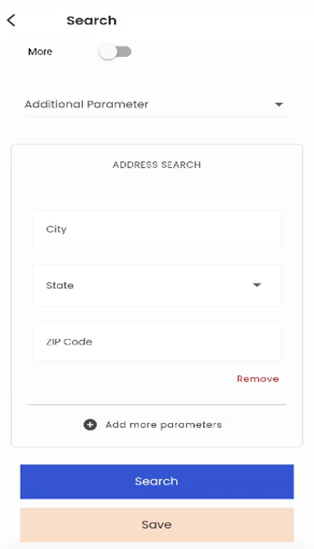
On using the ‘Address Search’ additional parameter, Users are allowed to enter the city, State, and Zip Code to make a precise search based on the location. To deselect the selected additional parameter, users can tap on the remove text action, whereas to add more additional parameters, users can tap on the ‘+ Add more parameters’ action.
2. Assessment
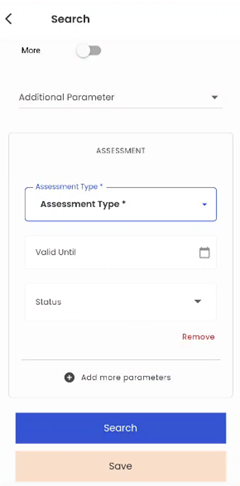
On using the ‘Assessment’ additional parameter, Users are allowed to enter the details of the Assessment along with its validity and status. To deselect the selected additional parameter, users can tap on the remove text action, whereas to add more additional parameters, users can tap on the ‘+ Add more parameters’ action.
Users are facilitated to enter multiple assessment types thereby checking the multiple assessment type list options from the ‘Assessment Type’ field. The status field only holds ‘Qualified’ and ‘Unqualified’ as its list options.
3. Available
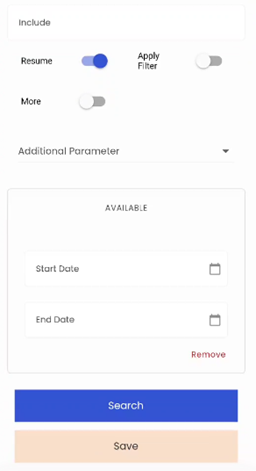 On using the ‘Available’ additional parameter, Users are allowed to enter the date range mentioning the start date and the end date to search the person available for a particular range of entered date range. To deselect the selected additional parameter, users can tap on the remove text action, whereas to add more additional parameters, users can tap on the ‘+ Add more parameters’ action.
On using the ‘Available’ additional parameter, Users are allowed to enter the date range mentioning the start date and the end date to search the person available for a particular range of entered date range. To deselect the selected additional parameter, users can tap on the remove text action, whereas to add more additional parameters, users can tap on the ‘+ Add more parameters’ action.
4. Background Check
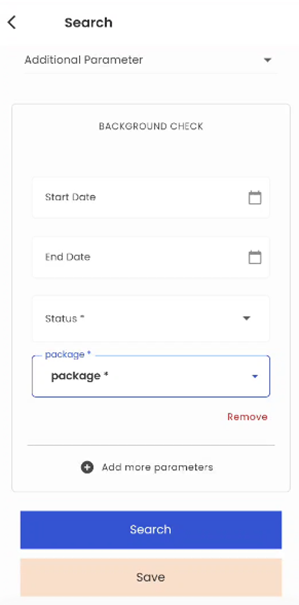 On using the ‘Background Check’ additional parameter, Users are provided with the facility to search the background package types for a specific date range along with its status. Since the field ‘Package’ consists of the list of the packages available, multiple selection is allowed. Users can select the type of status as per their requirements. This feature allows users to get the list of persons as per their background check status.
On using the ‘Background Check’ additional parameter, Users are provided with the facility to search the background package types for a specific date range along with its status. Since the field ‘Package’ consists of the list of the packages available, multiple selection is allowed. Users can select the type of status as per their requirements. This feature allows users to get the list of persons as per their background check status.
To deselect the selected additional parameter, users can tap on the remove text action, whereas to add more additional parameters, users can tap on the ‘+ Add more parameters’ action.
5. Comment
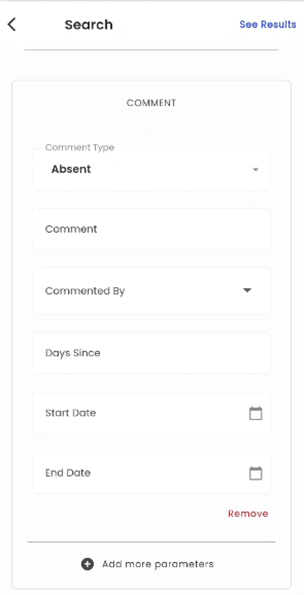 On using the ‘Comment’ additional parameter, Users can search the comment mentioning the content of the comment entered by the office staff in a definite date range. Since the field ‘Package’ consists of the list of the packages available, multiple selection is allowed. Users can also select the comment type from the list of options available in the ‘Comment Type’ field. This comment search is applicable across all the applications in Zenople.
On using the ‘Comment’ additional parameter, Users can search the comment mentioning the content of the comment entered by the office staff in a definite date range. Since the field ‘Package’ consists of the list of the packages available, multiple selection is allowed. Users can also select the comment type from the list of options available in the ‘Comment Type’ field. This comment search is applicable across all the applications in Zenople.
To deselect the selected additional parameter, users can tap on the remove text action, whereas to add more additional parameters, users can tap on the ‘+ Add more parameters’ action.
6. Document Type
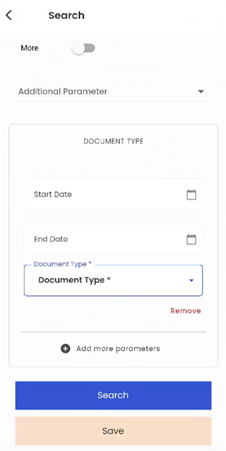 On using the ‘Document Type’ additional parameter, Users can search the list of persons who have uploaded the types of documents in a certain period. Users can use the ‘Start Date’ & ‘End Date’ fields to set the required range of the date. Likewise, the ‘Document Type’ multi-select dropdown field can be used to select the types of documents to be surfed.
On using the ‘Document Type’ additional parameter, Users can search the list of persons who have uploaded the types of documents in a certain period. Users can use the ‘Start Date’ & ‘End Date’ fields to set the required range of the date. Likewise, the ‘Document Type’ multi-select dropdown field can be used to select the types of documents to be surfed.
To deselect the selected additional parameter, users can tap on the remove text action, whereas to add more additional parameters, users can tap on the ‘+ Add more parameters’ action.
7. Education
 On using the ‘Education’ additional parameter, Users can search the list of persons thereby mentioning the required degree and specialization of the qualification. Users can use the ‘Degree’ field to set the required field of degree from the list of options available. Likewise, the ‘Specialization’ free-text field can be used to enter the field of expertise.
On using the ‘Education’ additional parameter, Users can search the list of persons thereby mentioning the required degree and specialization of the qualification. Users can use the ‘Degree’ field to set the required field of degree from the list of options available. Likewise, the ‘Specialization’ free-text field can be used to enter the field of expertise.
To deselect the selected additional parameter, users can tap on the remove text action, whereas to add more additional parameters, users can tap on the ‘+ Add more parameters’ action.
8. EEO
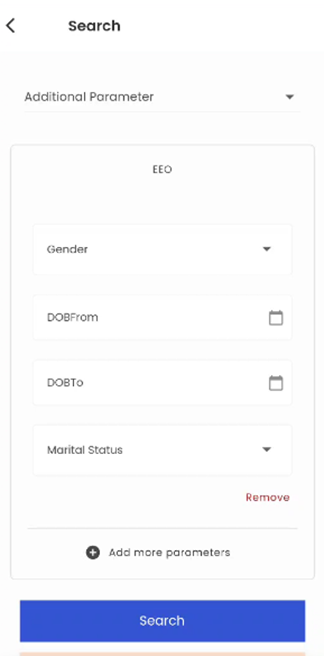 On using the ‘EEO’ additional parameter, Users can search the list of persons based on their gender, marital status, and Date of Birth. Users have the privilege to feed the date range thereby picking the dates in the ‘DOB From’ and ‘DOB To’ date picker fields. Similarly, the gender type and marital status can be mentioned in the required degree and specialization of the qualification. Users can use the ‘Degree’ field to set the required field of degree from the list of options available. Likewise, the ‘Specialization’ free-text field can be used to enter the field of expertise.
On using the ‘EEO’ additional parameter, Users can search the list of persons based on their gender, marital status, and Date of Birth. Users have the privilege to feed the date range thereby picking the dates in the ‘DOB From’ and ‘DOB To’ date picker fields. Similarly, the gender type and marital status can be mentioned in the required degree and specialization of the qualification. Users can use the ‘Degree’ field to set the required field of degree from the list of options available. Likewise, the ‘Specialization’ free-text field can be used to enter the field of expertise.
To deselect the selected additional parameter, users can tap on the remove text action, whereas to add more additional parameters, users can tap on the ‘+ Add more parameters’ action.
9. E-verify
 On using the ‘E-verify’ additional parameter, Users can search the list of persons as per the status of their E-verify. Users have the privilege to feed the date range thereby picking the dates in the ‘Hire Date From’ and ‘Hire Date To’ date picker fields.
On using the ‘E-verify’ additional parameter, Users can search the list of persons as per the status of their E-verify. Users have the privilege to feed the date range thereby picking the dates in the ‘Hire Date From’ and ‘Hire Date To’ date picker fields.
To deselect the selected additional parameter, users can tap on the remove text action, whereas to add more additional parameters, users can tap on the ‘+ Add more parameters’ action.
10. Interview
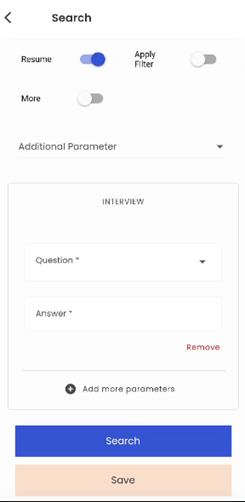 Using the ‘Interview' additional parameter, Users can search the list of persons based on the questions and the answers they have entered during the interview session. Users can select the question from the ‘Question’ dropdown field consisting of the list of the questions available while answers can be inserted in the ‘Answer’ free text field.
Using the ‘Interview' additional parameter, Users can search the list of persons based on the questions and the answers they have entered during the interview session. Users can select the question from the ‘Question’ dropdown field consisting of the list of the questions available while answers can be inserted in the ‘Answer’ free text field.
To deselect the selected additional parameter, users can tap on the remove text action, whereas to add more additional parameters, users can tap on the ‘+ Add more parameters’ action.
11. Person Additional Info
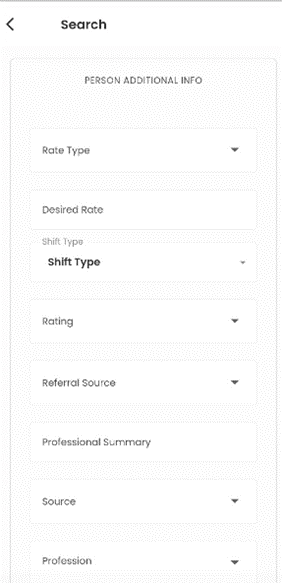 On using the ‘Person Additional Info ‘additional parameter, Users can search the list of persons based on different attributes such as ‘Rate Type’, ‘Desired Rate’, ‘Shift Type’, ‘Rating’, ‘Referral Source’, ‘Professional Summary’, ‘Source’, ‘Profession’, ‘Currently Assigned’, and ‘Specialization’.
On using the ‘Person Additional Info ‘additional parameter, Users can search the list of persons based on different attributes such as ‘Rate Type’, ‘Desired Rate’, ‘Shift Type’, ‘Rating’, ‘Referral Source’, ‘Professional Summary’, ‘Source’, ‘Profession’, ‘Currently Assigned’, and ‘Specialization’.
- The ‘Rate Type’ field is a dropdown field with time interval list options as hourly, weekly, monthly, and so on.
- ‘Desired Rate’ is a free numeric field where users can enter the numbers to search the persons as per the rate they had entered.
- The ‘Shift Type’ field is a multi-select dropdown field where users can select the multiple shifts available to process with the search.
- The ‘Rating’ field is a dropdown field with option values ranging from 1 to 5 where users can select any of these.
- The ‘Referral Source’ field is a dropdown field with option values like Friend, indeed, News, and so on.
- ‘Professional Summary’ is a free text field where users can enter text values to make a search.
- The ‘Source’ field is a dropdown field with option values like Resume Import, indeed, Zenople Job Portal, Zip Recruiter and so on which define the source from which the person has been created.
- ‘Profession’ is a dropdown field with option values like Industrial, Clerical, Technical, and so on which recognizes the types of the person’s professions.
- ‘Currently Assigned’ is a dropdown field with values as OnAssignment and UnAssigned which helps to find the persons as per their engagement on the assignment.
- ‘Specialization’ is a dropdown field with option values like Low Skilled, High Skilled, and so on which portrays the field of a person’s specialization.
To deselect the selected additional parameter, users can tap on the remove text action, whereas to add more additional parameters, users can tap on the ‘+ Add more parameters’ action.
12. Person Employment
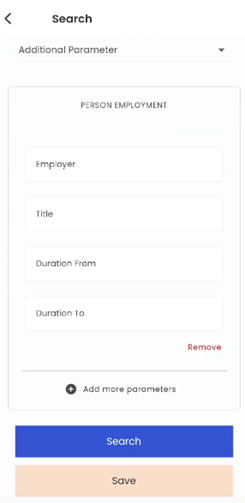 On using the ‘Person Employment’ additional parameter, Users can search the list of persons based on their Job Title and the Employer along with the time frame of their engagement. Users can enter the employer in the ‘Employer’ field while they can enter the person’s Job Title in the ‘Title’ field. The date range can be set by using the ‘Duration From’ and ‘Duration To’ date picker fields.
On using the ‘Person Employment’ additional parameter, Users can search the list of persons based on their Job Title and the Employer along with the time frame of their engagement. Users can enter the employer in the ‘Employer’ field while they can enter the person’s Job Title in the ‘Title’ field. The date range can be set by using the ‘Duration From’ and ‘Duration To’ date picker fields.
To deselect the selected additional parameter, users can tap on the remove text action, whereas to add more additional parameters, users can tap on the ‘+ Add more parameters’ action.
13. Radius Search
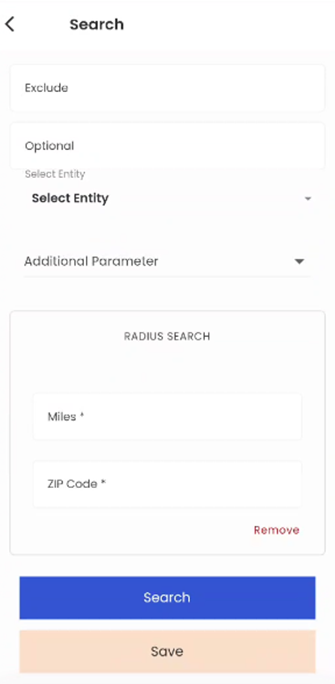 On using the ‘Radius Search’ additional parameter, Users can search the list of persons based on their distance from the entered Zip code. Users can enter the numeric value in the ‘Miles’ field while they can enter the Zip Code in the ‘Zip Code’ field.
On using the ‘Radius Search’ additional parameter, Users can search the list of persons based on their distance from the entered Zip code. Users can enter the numeric value in the ‘Miles’ field while they can enter the Zip Code in the ‘Zip Code’ field.
To deselect the selected additional parameter, users can tap on the remove text action, whereas to add more additional parameters, users can tap on the ‘+ Add more parameters’ action.
14. Relates To
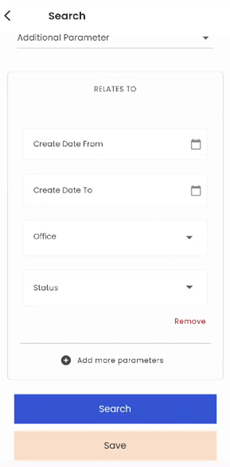 On using the ‘Relates To’ additional parameter, Users can search the list of all the available entities based on their office and status. Users can feed the date range thereby entering dates in the ‘Create Date From’ and ‘Create Date To’ date picker fields. Offices and statuses are expected to be selected from the respective dropdown fields.
On using the ‘Relates To’ additional parameter, Users can search the list of all the available entities based on their office and status. Users can feed the date range thereby entering dates in the ‘Create Date From’ and ‘Create Date To’ date picker fields. Offices and statuses are expected to be selected from the respective dropdown fields.
To deselect the selected additional parameter, users can tap on the remove text action, whereas to add more additional parameters, users can tap on the ‘+ Add more parameters’ action.
15. Sales Profile
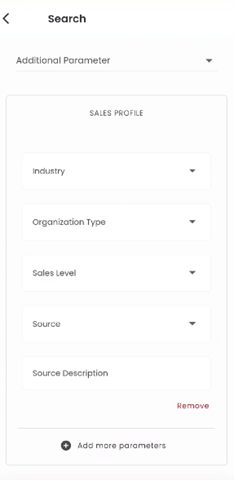 On using the ‘Sales Profile’ additional parameter, Users can search the list of all the available organizations based on their Organization Type, Industry, Sales Level, Source, and Source Description. Users can select the Industry, Organization Type, Sales Level, and Source from the respective dropdown options available whereas the free text can be entered on the ‘Source Description’ text field.
On using the ‘Sales Profile’ additional parameter, Users can search the list of all the available organizations based on their Organization Type, Industry, Sales Level, Source, and Source Description. Users can select the Industry, Organization Type, Sales Level, and Source from the respective dropdown options available whereas the free text can be entered on the ‘Source Description’ text field.
To deselect the selected additional parameter, users can tap on the remove text action, whereas to add more additional parameters, users can tap on the ‘+ Add more parameters’ action.
16. Skill
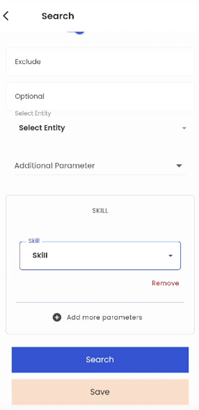 Using the ‘Skill’ additional parameter, Users can search the list of all the available persons based on their Skill set. ‘Skill’ is a multi-select dropdown field where the list of skills can be selected by tapping on the checkboxes.
Using the ‘Skill’ additional parameter, Users can search the list of all the available persons based on their Skill set. ‘Skill’ is a multi-select dropdown field where the list of skills can be selected by tapping on the checkboxes.
To deselect the selected additional parameter, users can tap on the remove text action, whereas to add more additional parameters, users can tap on the ‘+ Add more parameters’ action.
17. Stage
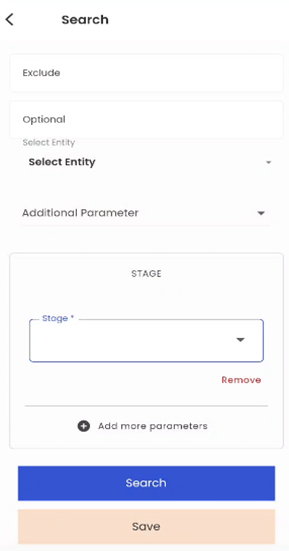 On using the ‘Stage’ additional parameter, Users can search the list of all the available persons and organizations based on their respective stages. ‘Stage’ is a dropdown field where the required stage can be selected from the list of stages available.
On using the ‘Stage’ additional parameter, Users can search the list of all the available persons and organizations based on their respective stages. ‘Stage’ is a dropdown field where the required stage can be selected from the list of stages available.
To deselect the selected additional parameter, users can tap on the remove text action, whereas to add more additional parameters, users can tap on the ‘+ Add more parameters’ action.
18. Task
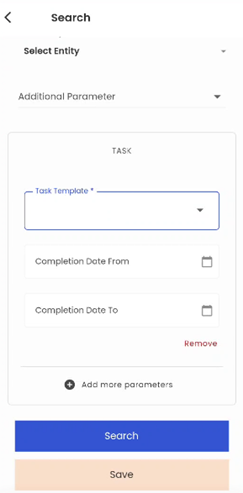 On using the ‘Task’ additional parameter, Users can search the list of all the available persons and organizations based on their Task Templates. ‘Task Template’ is a dropdown field where the task template can be selected from the list of task templates available. Users can feed the date range thereby entering dates in the ‘Completion Date From’ and ‘Completion Date To’ date picker fields.
On using the ‘Task’ additional parameter, Users can search the list of all the available persons and organizations based on their Task Templates. ‘Task Template’ is a dropdown field where the task template can be selected from the list of task templates available. Users can feed the date range thereby entering dates in the ‘Completion Date From’ and ‘Completion Date To’ date picker fields.
To deselect the selected additional parameter, users can tap on the remove text action, whereas to add more additional parameters, users can tap on the ‘+ Add more parameters’ action.
19. Work History
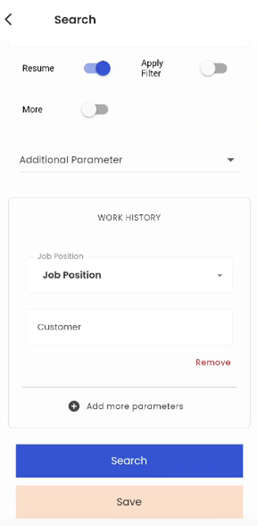
On using the ‘Work History’ additional parameter, Users can search the list of all the available persons and organizations based on their past Job Positions and Organizations. ‘Job Position’ is a multi-select dropdown field where multiple Job Positions can be checked from the list of available Job Positions. Users can enter the name of the Organization in the ‘Customer’ free text field.
To deselect the selected additional parameter, users can tap on the remove text action, whereas to add more additional parameters, users can tap on the ‘+ Add more parameters’ action.