Welcome to the official documentation for the Zenople Mobile Application! This document provides comprehensive guidance on using the mobile app version of our platform, which complements the features offered on our web application. Whether you're new to our ecosystem or transitioning from the web app, this guide will help you get the most out of your mobile experience.
In this documentation, we'll walk you through the process of downloading and installing the Zenople Mobile Application on your iOS or Android device. We'll also cover initial setup steps to ensure you're ready to dive into the app's features.
Installing the App
For iOS (Apple) Devices:
- Unlock Your Device: Wake up your iPhone or iPad and unlock it using your passcode, Touch ID, or Face ID.
- Open App Store: Locate and tap on the "App Store" icon on your device's home screen.
- Search for the App: Use the search bar at the top of the screen to enter Zenople. As you type, the App Store will suggest matching apps.
- Select the App: Find the correct app in the search results and tap on it to open its app page.
- Download: On the app page, you'll see an "Install" button (or a cloud icon with an arrow if you've downloaded it before). Tap the "Install" button.
- Authenticate: If prompted, you might need to authenticate your download using your Apple ID password, Touch ID, or Face ID.
- Wait for Download: The app will begin downloading to your device. You'll see a progress bar under the app icon on your home screen.
- Open the App: Once the download is complete, the app's icon will no longer have a progress bar. You can now tap on the icon to open and use the app.
For Android Devices:
- Unlock Your Device: Wake up your Android smartphone or tablet and unlock it using your PIN, password, pattern, or fingerprint.
- Open Google Play Store: Locate and tap on the "Play Store" icon on your device's home screen or in the app drawer.
- Search for the App: Tap the search bar at the top of the screen and enter Zenople. As you type, the App Store will suggest matching apps.
- Select the App: From the search results, tap on the correct app to open its store page.
- Install the App: On the app's page, you'll see an "Install" button. Tap it to begin the download and installation process.
- Accept Permissions: Android apps often require various permissions to function properly. You'll see a list of permissions the app needs. Tap "Accept" to continue.
- Wait for Download: The app will start downloading, and you can track the progress in the notification bar.
- Open the App: Once the download is complete, you'll receive a notification. You can also find the app's icon in your app drawer. Tap the icon to open and use the app.
Alternatively, you can click on the link below, to download the application on your respective mobile device.
iOS: https://apps.apple.com/us/app/zenople/id1613660922
Android: https://play.google.com/store/search?q=zenople&c=apps&hl=en&gl=US
Signing Up to the Zenople
Once the application is downloaded, you can tap it to open. You would initially require the Company’s name and its Alias to enter your organization’s platform.
Once the download is complete, simply tap the application icon to unlock the gateway to our digital realm. To initiate this journey, you'll need two crucial pieces of information at your fingertips: your Company's name and its Alias. These keys will grant you access to your organization's dedicated platform within the app. It's the first step toward a seamless and productive experience tailored to your unique needs.
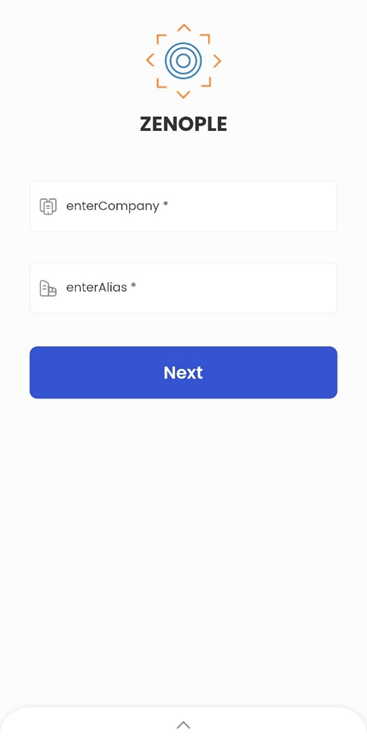
On entering the company’s details successfully, users will then be directed to the login page.
If you are an existing user, you can enter your login credentials to log in and enjoy the app.
If you are a new applicant looking to apply for jobs using Zenople, tap on the ‘Sign Up’ action.
Once you've adeptly entered your company's details, you'll smoothly transition to the app's login portal. Here, your path diverges based on your status:
- Existing Users: If you're already part of our Zenople community, this is where you shine. Simply input your trusted login credentials to access the full spectrum of app delights, ready to embark on your journey.
- New Applicants on the Horizon: For those who are new to Zenople and have aspirations of joining our platform to explore job opportunities, there's a special avenue just for you. It beckons in the form of the 'Sign Up' action. A simple tap on this option sets you on the path to new beginnings, where you can create your Zenople account and take your first steps toward exciting career possibilities. Welcome aboard!
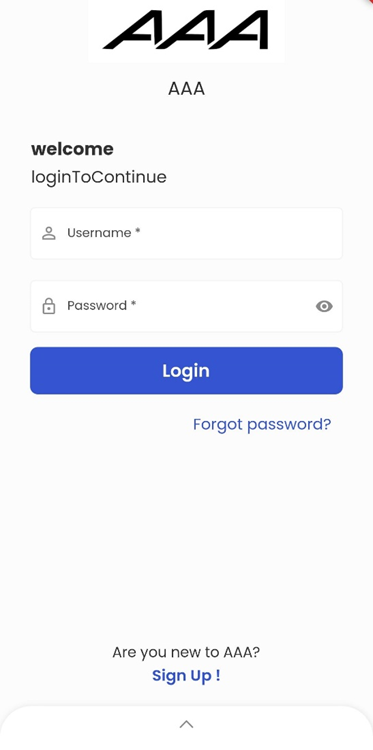
You will then be directed to the ‘Pre-screening’ window where you will be required to fill in the basic personal information and navigate the ‘Continue’ button so as to enter the ‘Registration’ window.
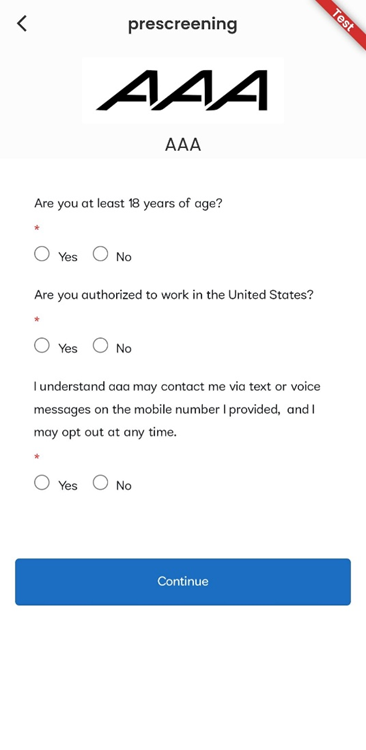
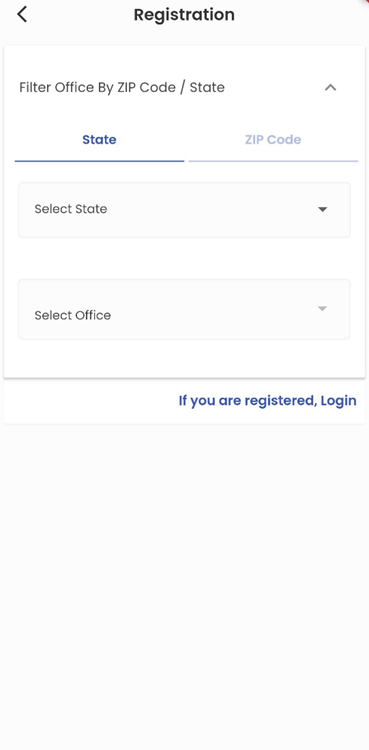
Users need to select the State(Zip Code) and the Office to which they are supposed to register.
Once the office is selected, users are required to fill in all the details.
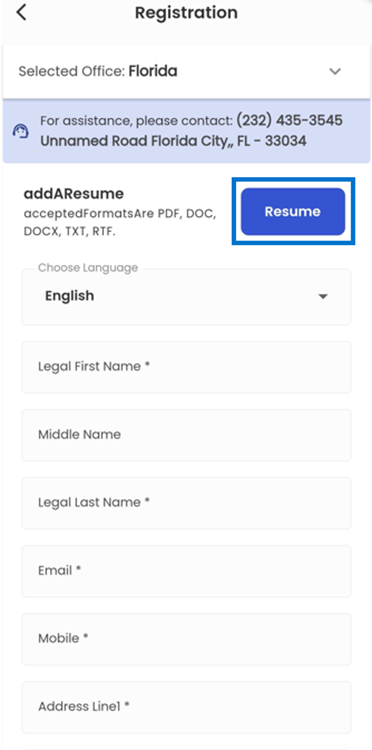
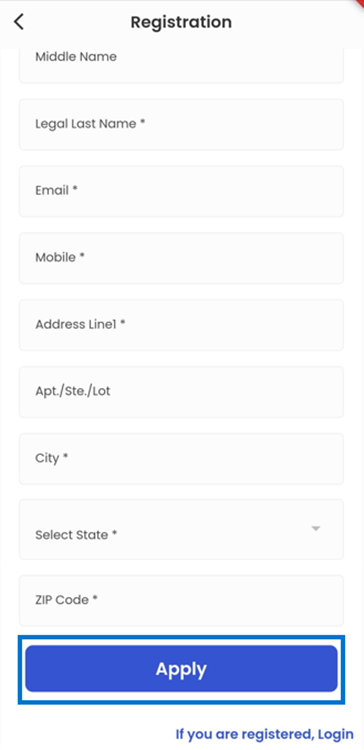
After the successful registration, applicants will receive the login credentials to the email address provided during the registration process.
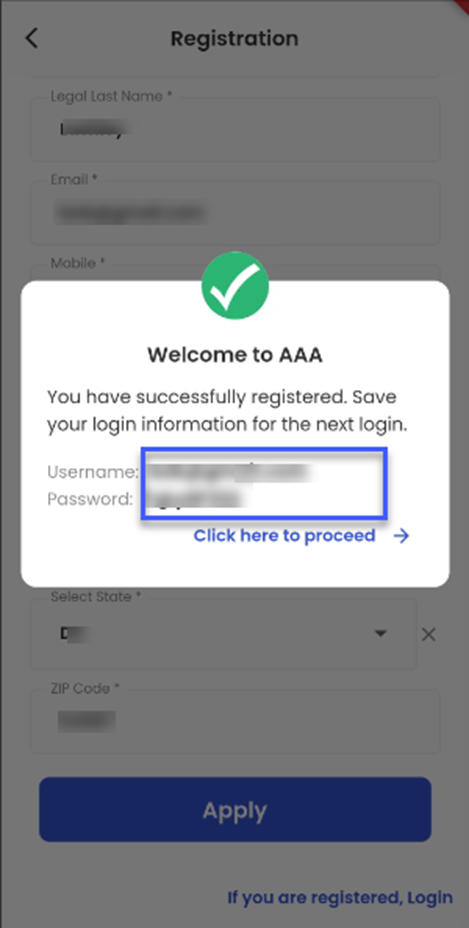
Applicants can also see the login credential details on the same subsequent window, from where they can proceed to login to the Applicant Portal with the help of the ‘Click here to proceed’ button.