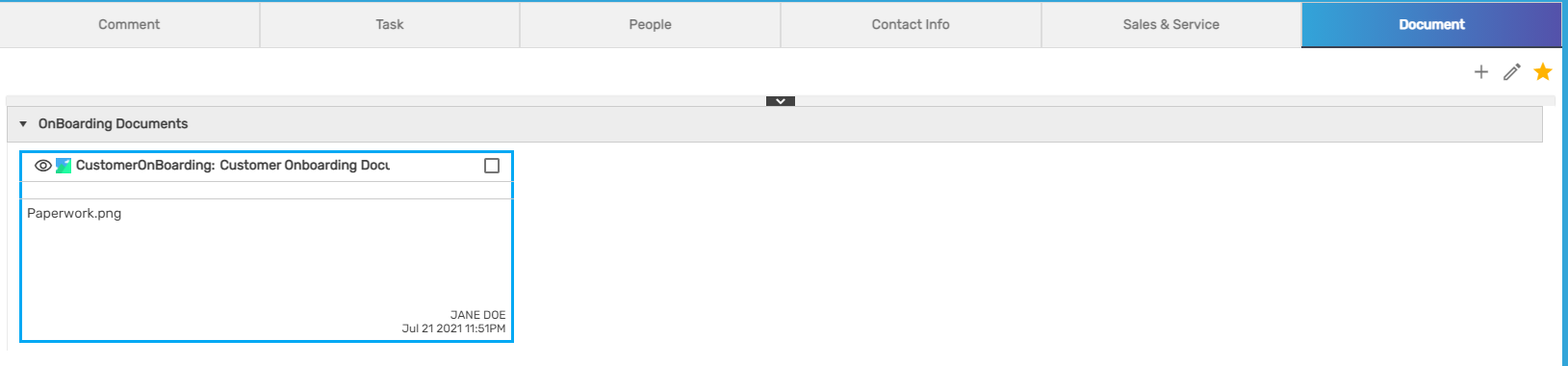Overview
Leads are basically potential new customers. Lead navigation displays the summary information for all leads entered along with their department, status, office, back office, revenue, task, and lead creation date. It allows us to view all of the information for numerous leads on the same page.
Lead Directory
The list of leads is displayed in the lead directory. This page includes all the leads with the 'Organization Id,' 'Department,' 'Status,' 'Office,' 'City,' 'Zip Code,' 'Contact Number,' and 'Created Date.' When users search for the lead from the search box, the lead directory displays the records accordingly. Users can also filter the records of the directory page from the column filter or sort the records in 'ASC' or 'DESC' order.
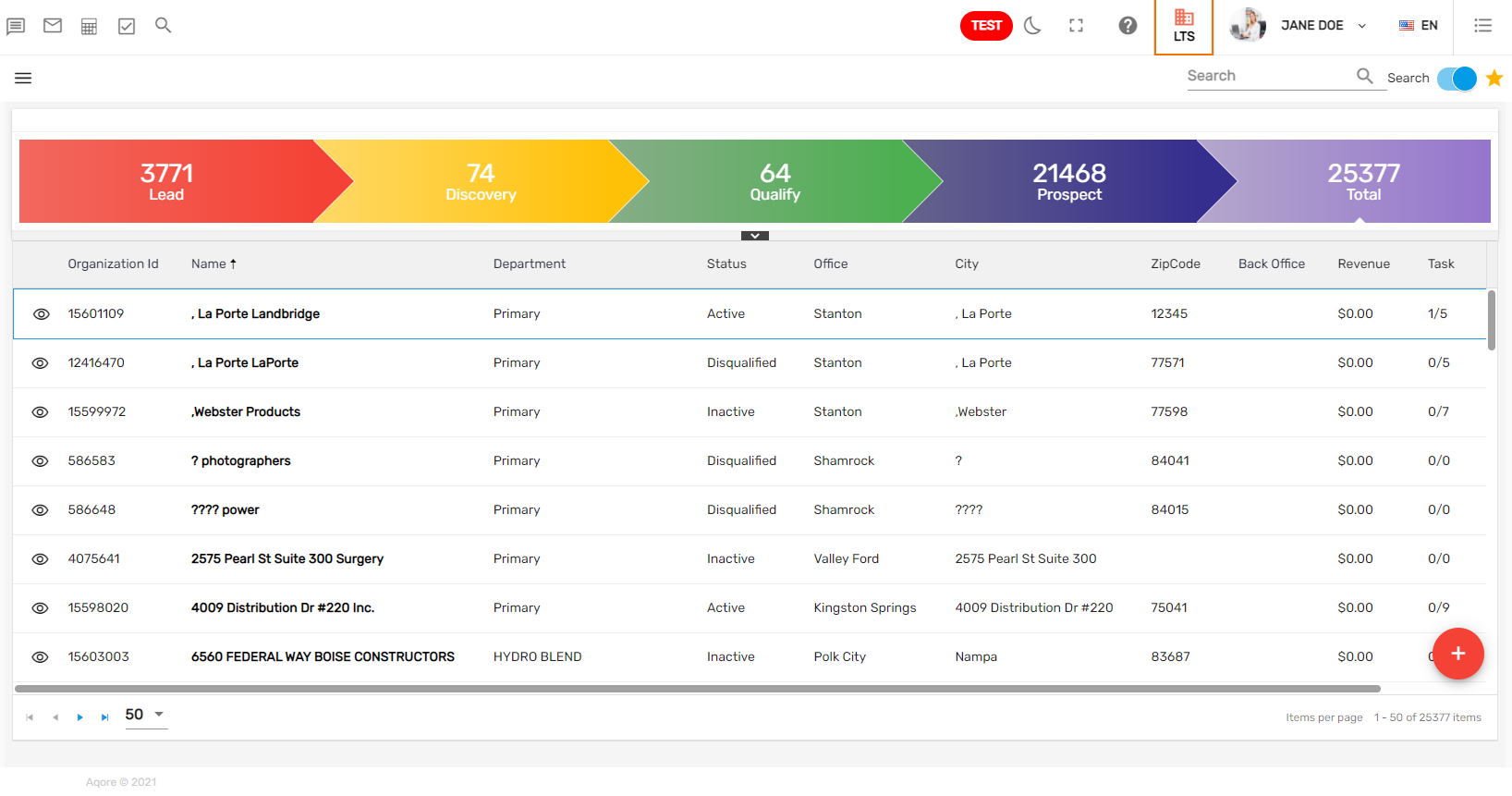
Filter
The filter allows users to filter records based on various options in the lead directory such as workflow, various status, and user roles. The filter will sort the records and will display the filtered records based on the selected options. Users can use the filter feature from the hamburger icon.
Filter Parameter
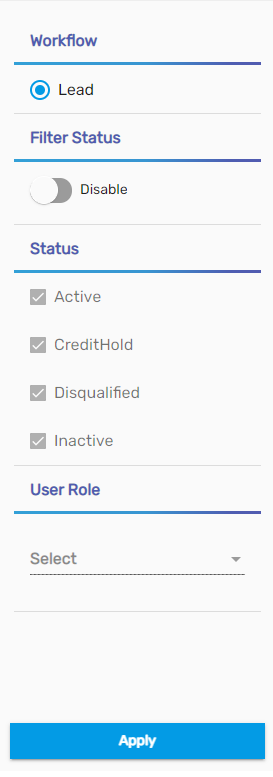
Search/ Recent Toggle Button
'Search' toggle button allows users to search the lead from the search box in the lead directory whereas the 'Recent' toggle button displays the most recently searched and visited records.
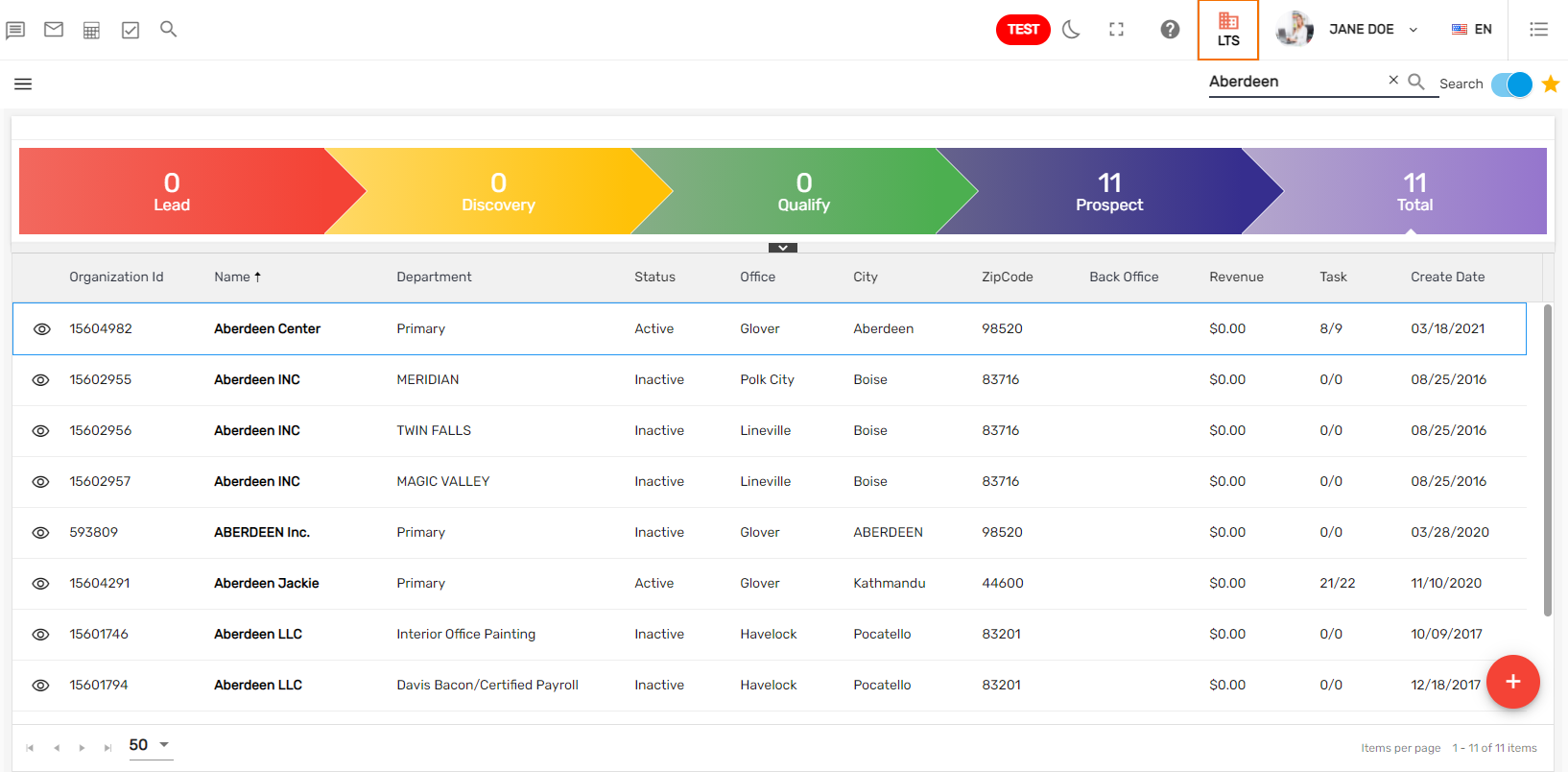
Workflow
The 'Lead Workflow' consists of several workflow stages that each lead must pass through in order to progress in the 'Sales Workflow.' Each workflow stage is composed of tasks that may be assigned to any business person.

There are five stages of workflow in LTS. They are as follows:
- Lead
- Discovery
- Qualify
- Prospect
- Total
1. Lead
It is the first step where users will enter the details about an organization or a person. This is a lead.
2. Discovery
In this stage, users will research and refine the records entered about all the leads that were tracked down.
3. Qualify
All the refined leads will fall in this stage. Only the promising leads that could turn into the right customer qualify.
4. Prospect
All the information about the potential leads that could be new customers will be collected and kept in this stage.
5. Total
All the data of the above stages can be viewed in this stage.
Lead Detail
The eye view icon of the lead in the lead directory redirects users to its detail. It consists of detail of the information of the lead such as 'Organization ID,' 'Primary Address,' 'Contact Info,' and various other information in related navigations.

Favorite Action
The 'Favorite' icon of the lead detail has various actions. They are:
- Discard
- Edit
- Move to Next Stage
- Move to Next Workflow
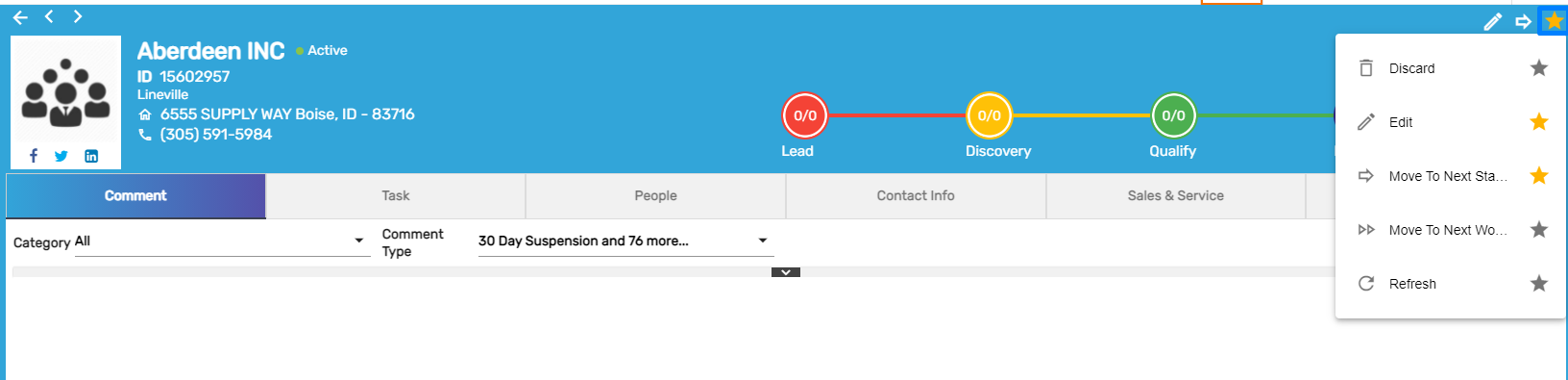
1. Discard
It allows users to disqualify the company as the lead. Users can change the 'Disqualified' status of the lead from the edit icon.
2. Edit
It allows users to edit the lead information such as 'Office,' 'Department,' 'Status,' 'Address,' 'Zip Code,' 'Contact Info' and 'Website'.
3. Refresh
It allows users to refresh the 'Detail' if any edited records are not reflected.
4. Move to Next Stage
This action enables the user to forward the leads to the next stage. Users can use this action to move the lead from the current stage to the next stage.
5. Move to Next Workflow
This action enables the user to forward the leads to the next workflow i.e. 'SPM.'
Navigation
There are six top navigations in the Lead detail. They are:
- Comment
- Task
- People
- Contact Info
- Sales & Service
- Document
Comment
It allows users to write and update multiple comments associated with leads under various categories. These comments are displayed in the lead's profile with the name of the commenter and the date on which the comment was added.

Task
It allows users to add and edit multiple tasks related to the lead. Users can assign the 'Task', enter 'Due Date' for the task, 'Titles,' etc. If users need to reassign the task, users can open, archive the task and assign the task again to another user. Once assigned, the user who is ought to complete the task cannot be edited. However, the user can forward the task to some other user.
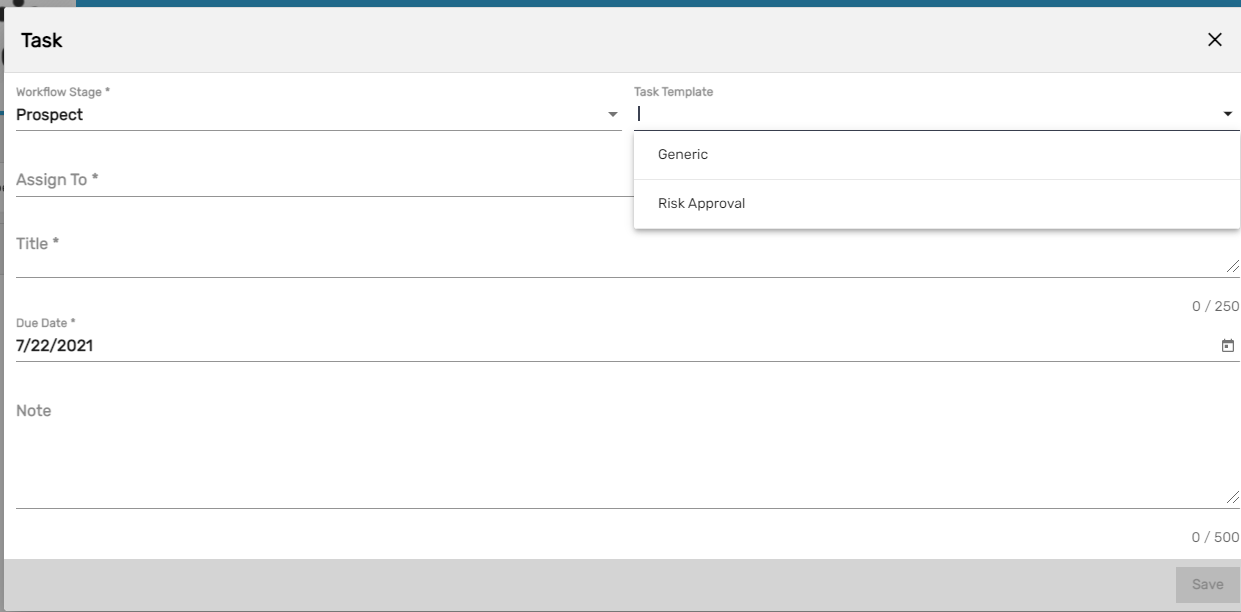
Sales & Service
'Sales & Service' has two side navigations. They are:
- Sales Profile
- Revenue Opportunity
1. Sales Profile
It allows users to add and edit various sales-related information such as 'Sales Level,' 'Organization Type,' 'Competition Details,' and 'Notes.'
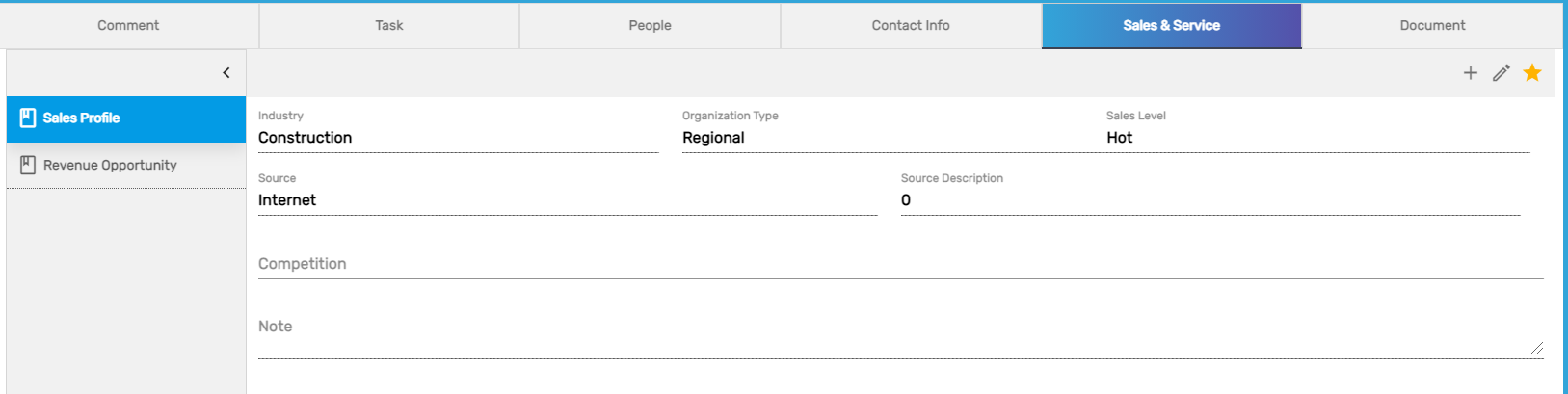
2. Revenue Opportunity
It allows users to add and edit various information related to 'Estimated Revenue Amounts,' 'Revenue Period,' and so on.
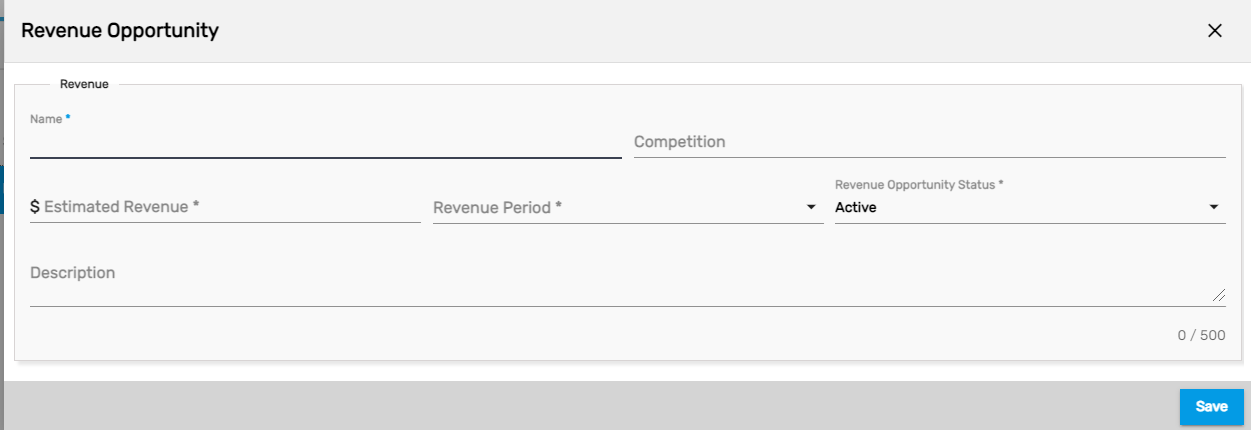
People
It has two side navigations. They are:
- Contact
- User Role
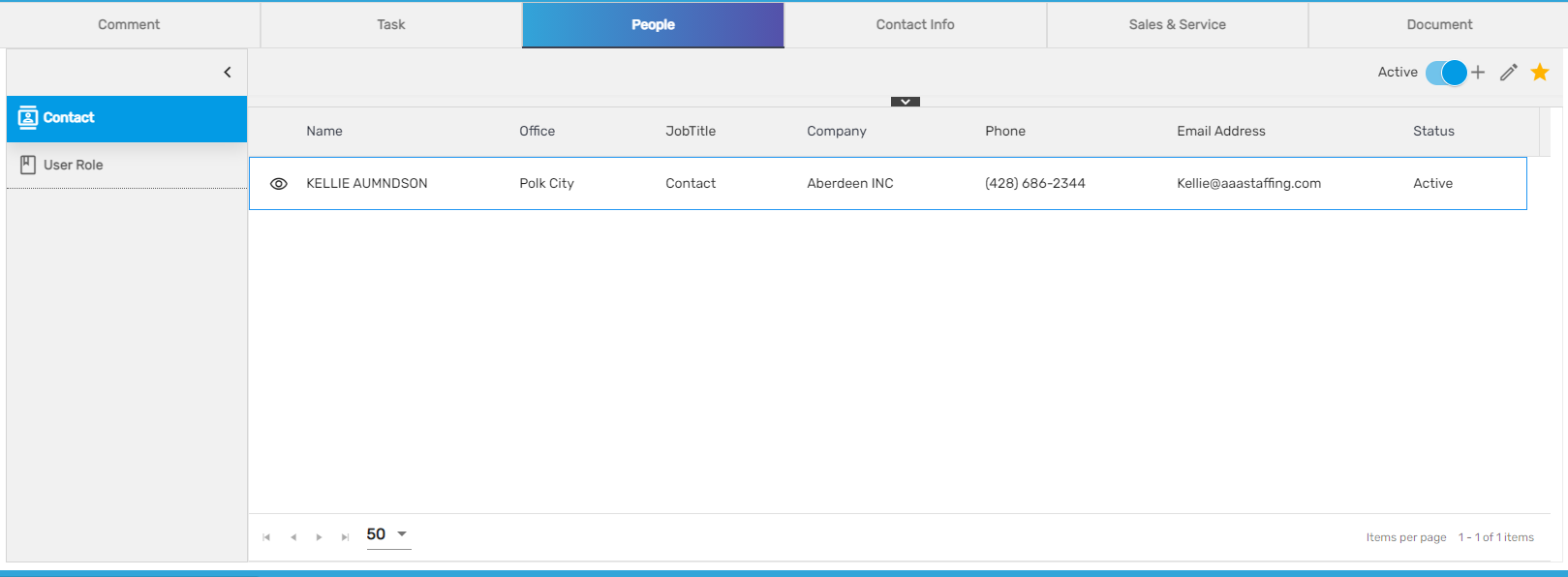
1. Contact
It allows users to add and edit multiple contacts related to the lead. The contact entered while adding up a lead is automatically displayed in this navigation. It allows users to add the Full 'Name' of the contact person, 'Job Title,' 'Email Address,' 'Contact Number,' 'Address' details, etc.
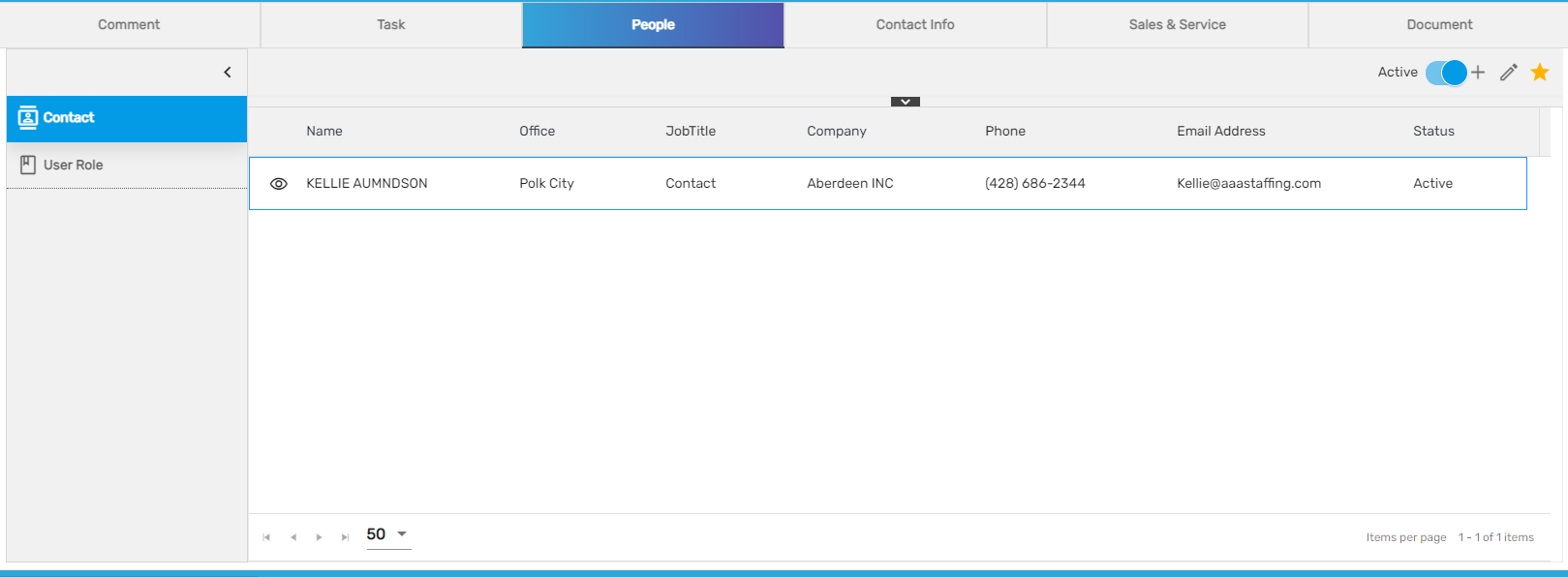
2. User Role
It allows users to add and edit multiple user roles for the lead with the user’s name and office details. Users can add multiple user roles for the same user.
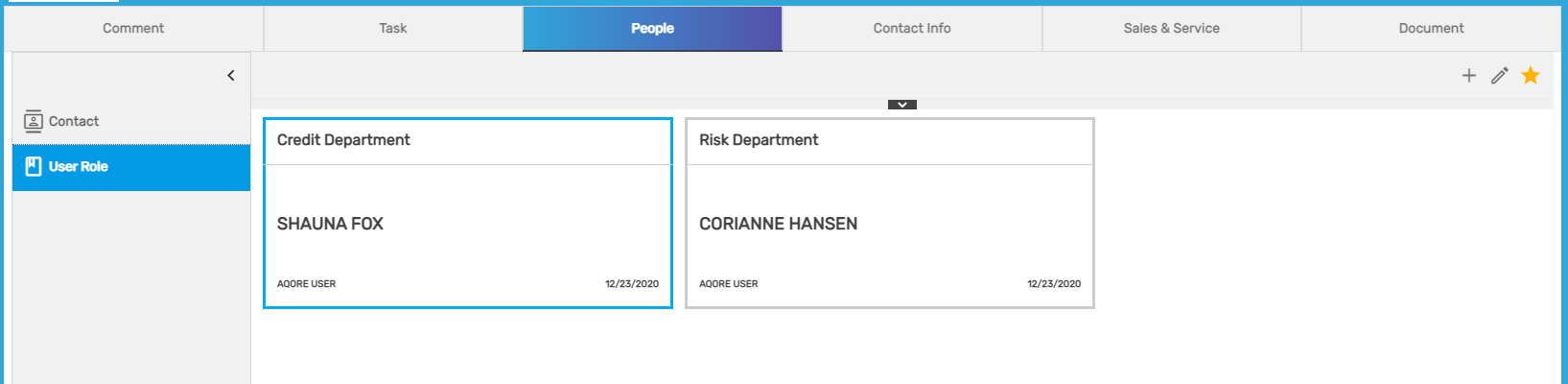
Contact Info
'Contact Info' has two side navigations. They are:
- Contact Information
- Address
1. Contact Information
It allows users to add and edit multiple types of contact information such as phone numbers, fax numbers, email id, website information, Twitter, Linked In, etc.
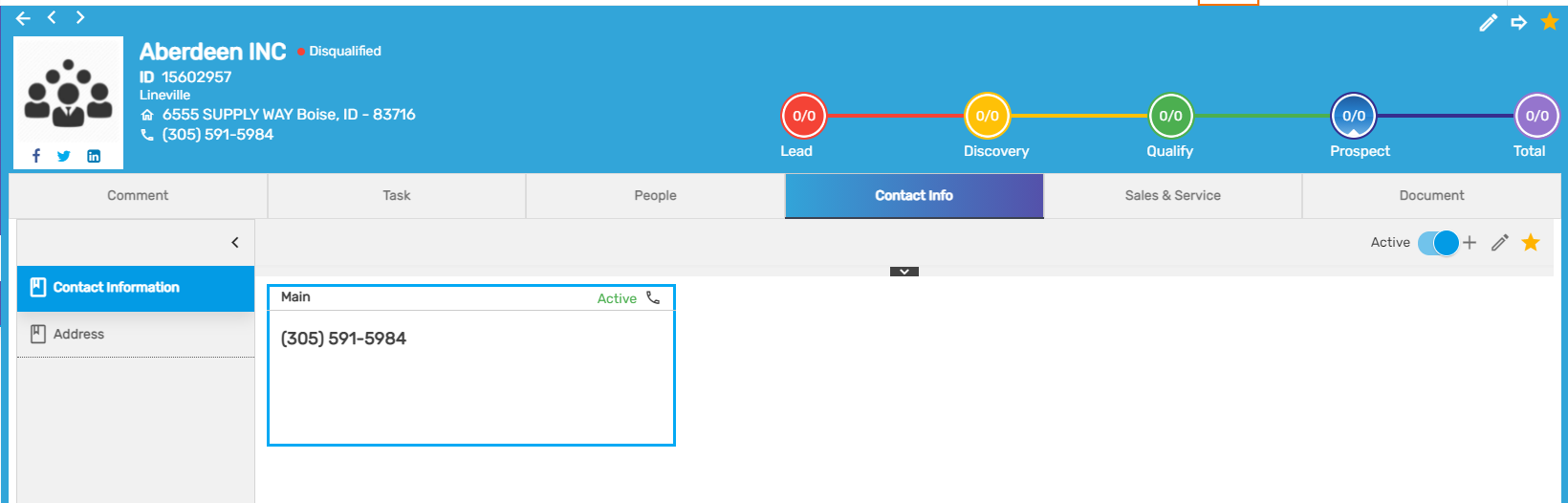
2. Address
It allows users to add and edit multiple addresses such as billing, mailing, job site, and main address. Users can also add sales tax and pay rate for that address. Multiple addresses of the same type cannot be added.
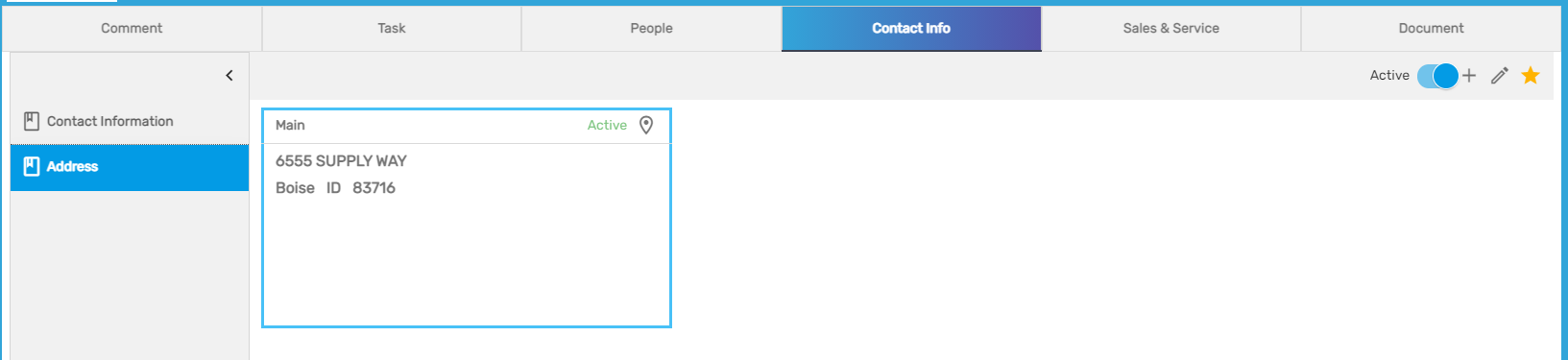
Document
It allows users to upload the related documents of the lead, and also add and edit the document details which will be displayed in the lead's profile. The document may be an image, word, excel, pdf, etc. Users can keep documents for future reference as well.