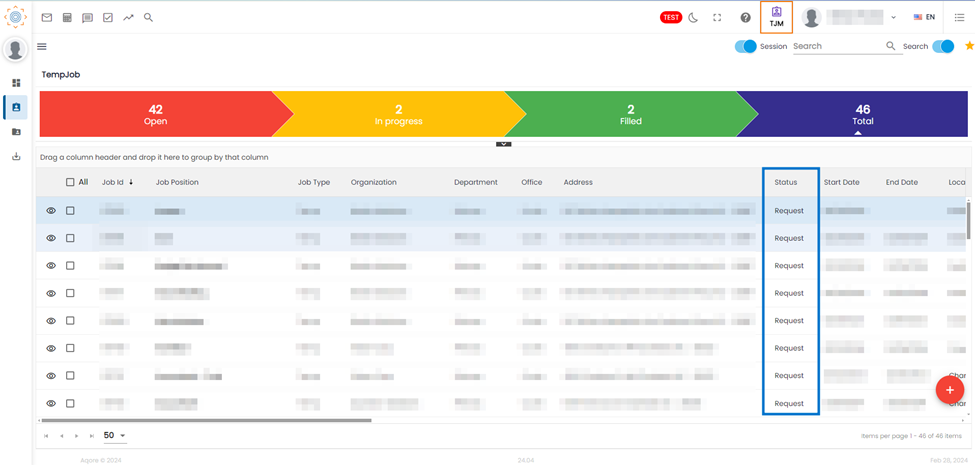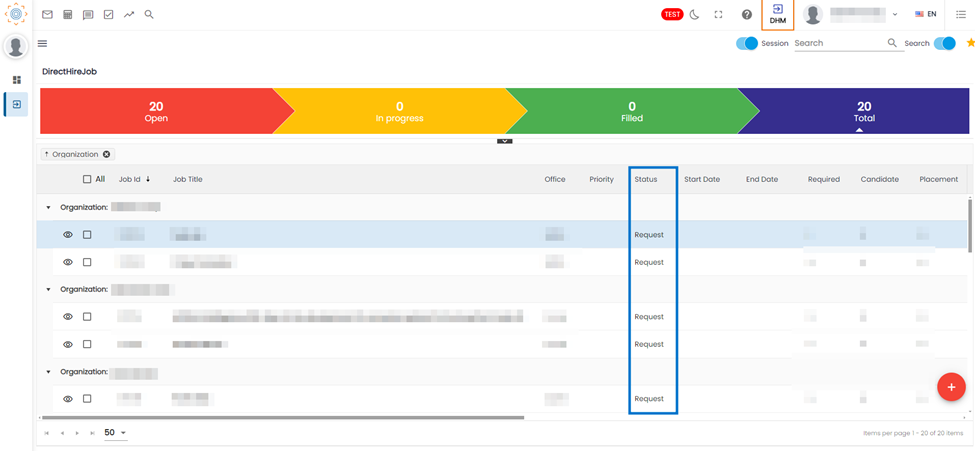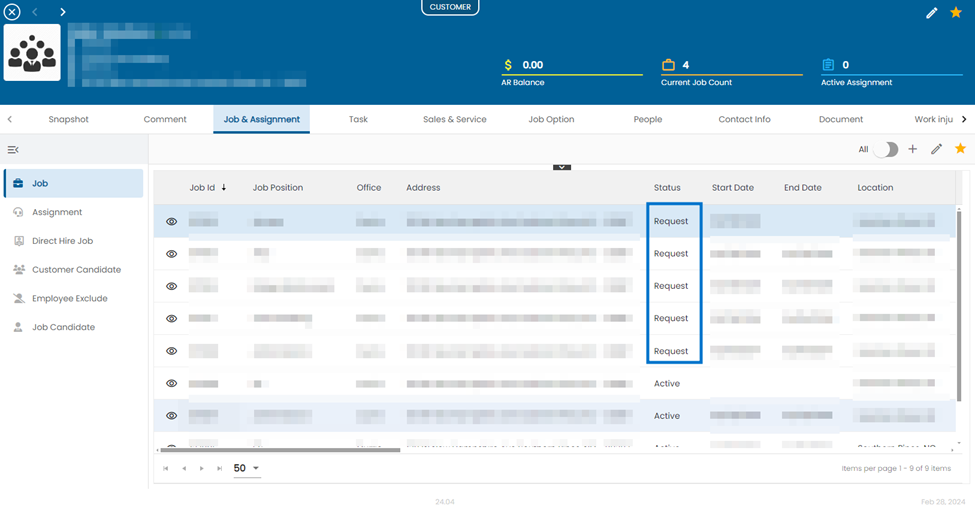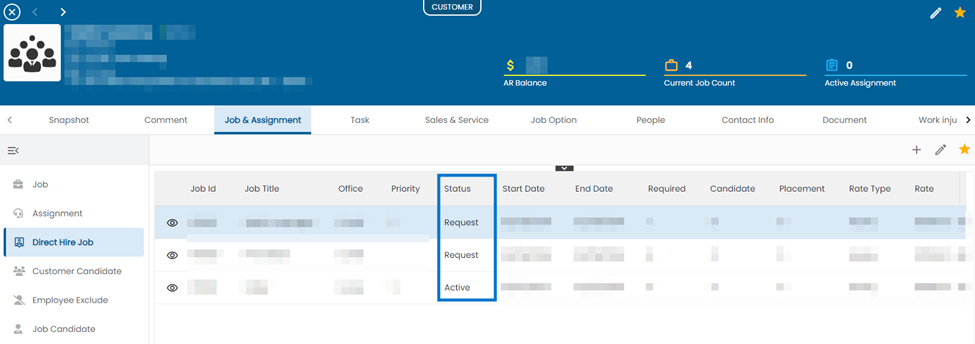Add Job from Contact Portal
With the latest update in Zenople, Contacts now have access to Add Jobs directly from the Contact Portal. Below is a comprehensive overview of this new feature.
Pre Conditions for the feature
- It's important to note that only Contacts with the "Supervisor" role are permitted to add jobs from the Contact Portal.
- Likewise, the Request Job type setup must be done through service profile.
- Job Position should be setup from 'Job Option' by including the WC Code. If job position is setup without including WC Code, contact person will not able to select 'job position' blocking to create a job
Flowchart for Add Job from Contact Portal
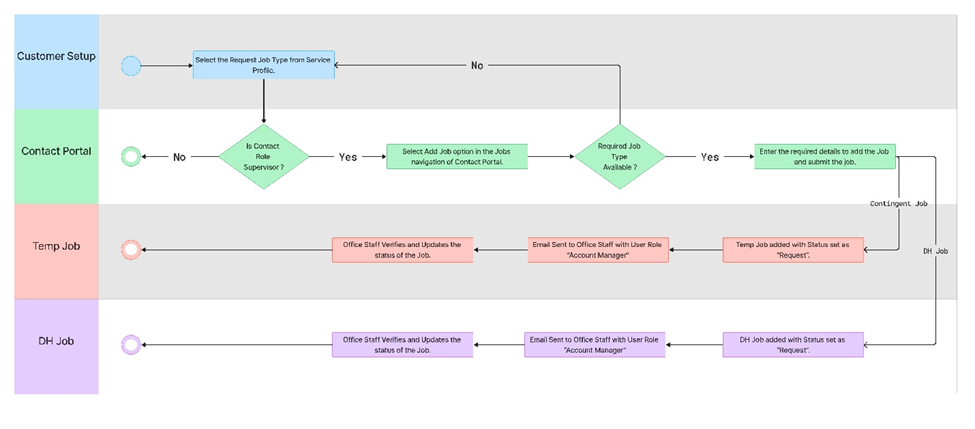
Request Job Type field:
A new field titled "Request Job Type" has been introduced in the Job section of the “Service Profile” for Customer. This field is a multi-select option allowing users to choose between "Contingent Job" (also known as Temp Job) and "Direct Hire Job". Users have the flexibility to select both options, a single option, or none at all. At Default no value is selected at all.
Based on the value selected in this field, contacts can add the corresponding jobs from the Contact Portal. If the user opts for no selection, the contact will not be able to add a job from the Contact Portal.
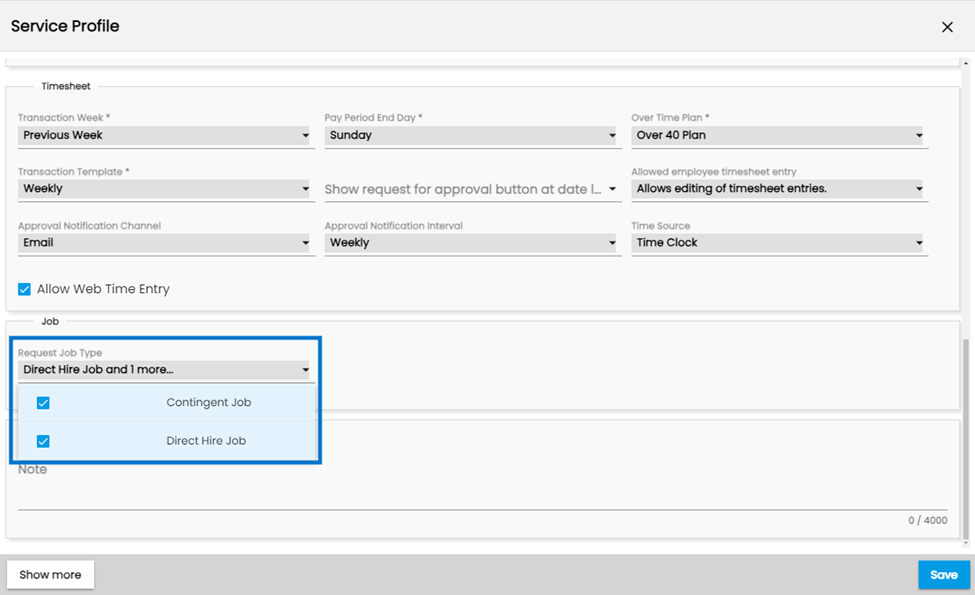
Contact Portal
In the Jobs navigation of the "Contact Portal," users will find an add icon located at the bottom right of the navigation. Upon selecting the Add button, users are presented with options to choose the Department and Job Type for the new Job Request.
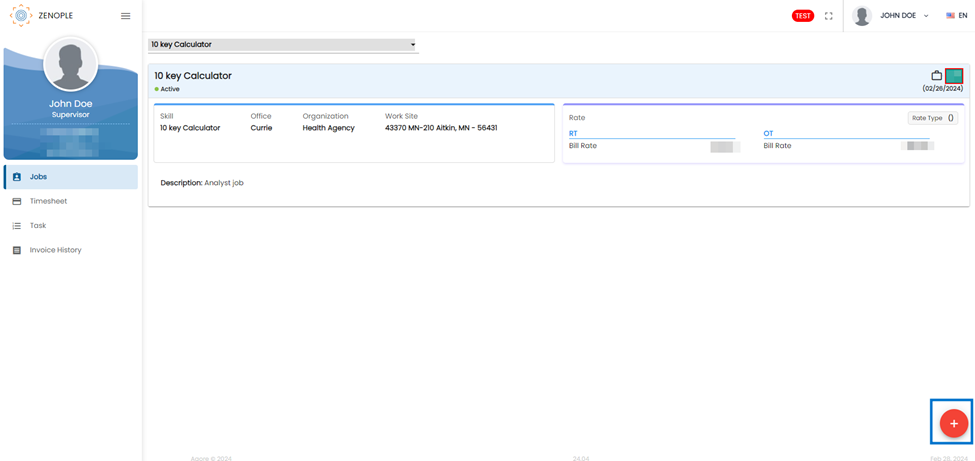
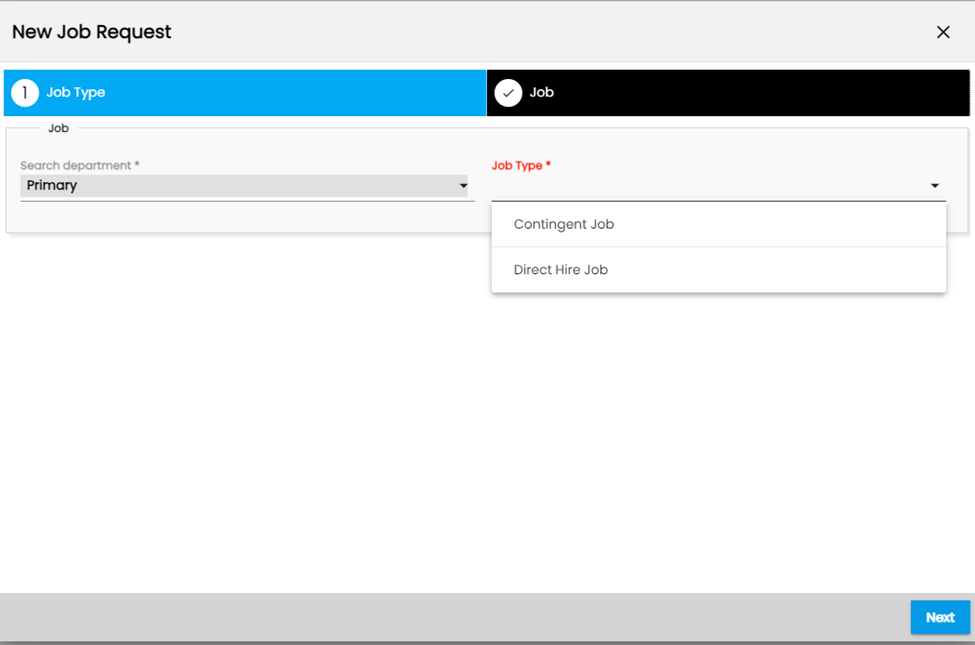
Contingent Job:
If the contact selects "Contingent Job," they are prompted to complete the Job form, which includes the following fields:
- Work Site
- Job Position
- Required Number
- Shift
- Start Date
- End Date
- Upload any Required Documents
- Description
- Note
Once the contact provides the necessary information, a new Job request is initiated, and its status will be marked as "Request."
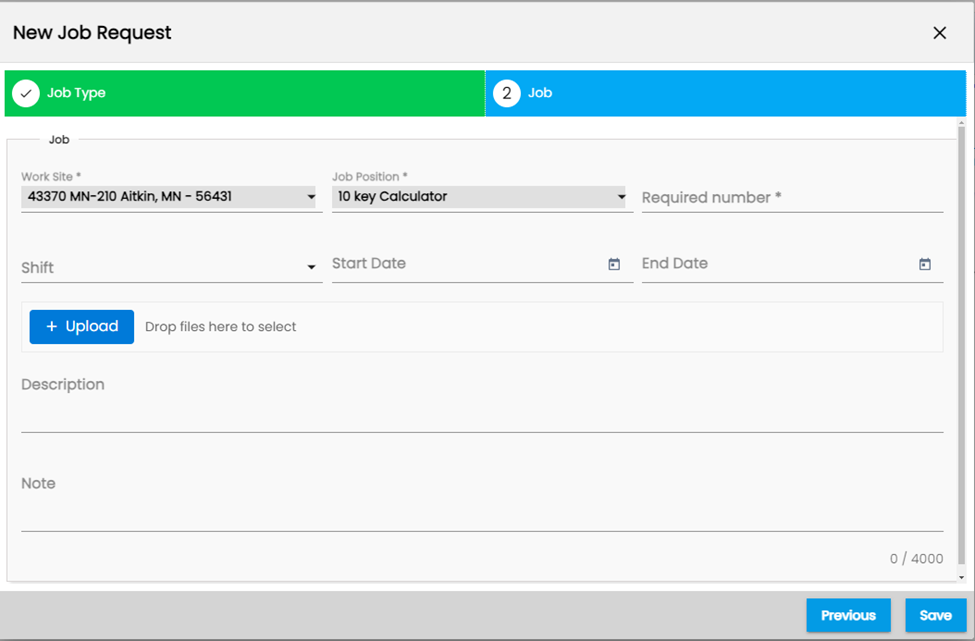
Direct Hire Job
If the user has selected the “Direct Hire Job” Job Type, they are prompted to fill out the form with the following fields:
- Work Site
- Job Title
- Required Number
- Minimum
- Maximum
- Start Date
- End Date
- Upload Documents
- Description
- Note
Upon adding the new Direct Hire Job from the Contact Portal, the Job will be added with the status “Request”.
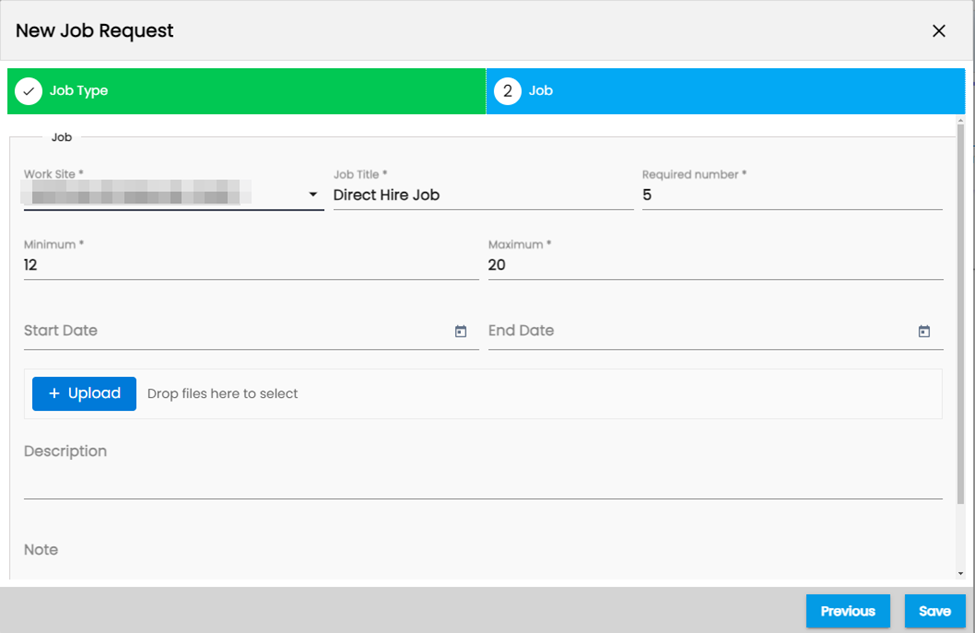
Request Status List Item
A new status named “Request” has been added as a System Level List Item option. The status will be used to segregate the Jobs added from the Contact Portal so that the Office Staff can eventually change the required status as a verification for the job.
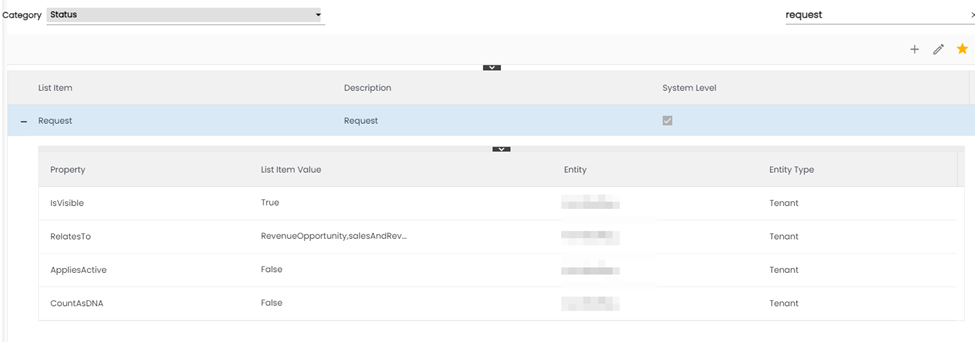
Requested Job Tile in TJM and DHM
In TJM and DHM we have added a new tile named “Requested Job”, this tile will help by filtering out all the Jobs with the Job status “Request”.

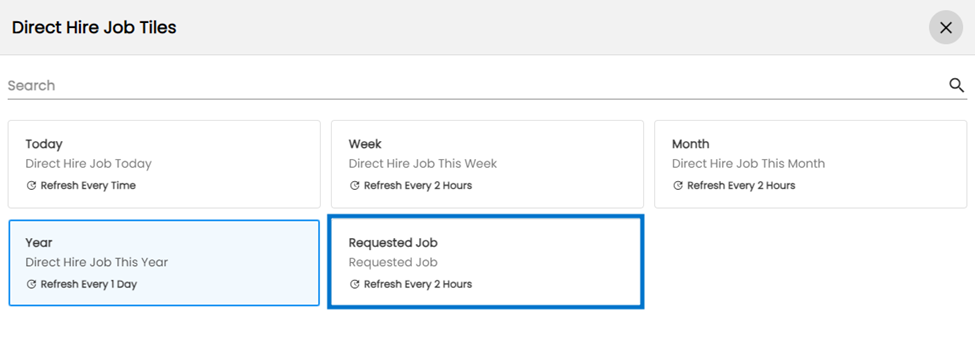
Job Added by Contact Email Template Option Property
Similarly, when a new job is added from the contact portal, an email notification will be automatically sent to the office staff. This email notification will specifically be forwarded to users whose User Role is Account Manager and who have the "Customer" user role assigned.
To handle the Email Template for this a new Option Property named “Job Added by Contact Email Template” has been added at the Office level so that the users can choose the default email template that they will be using to get notified about when a new Job is added from the contact portal.
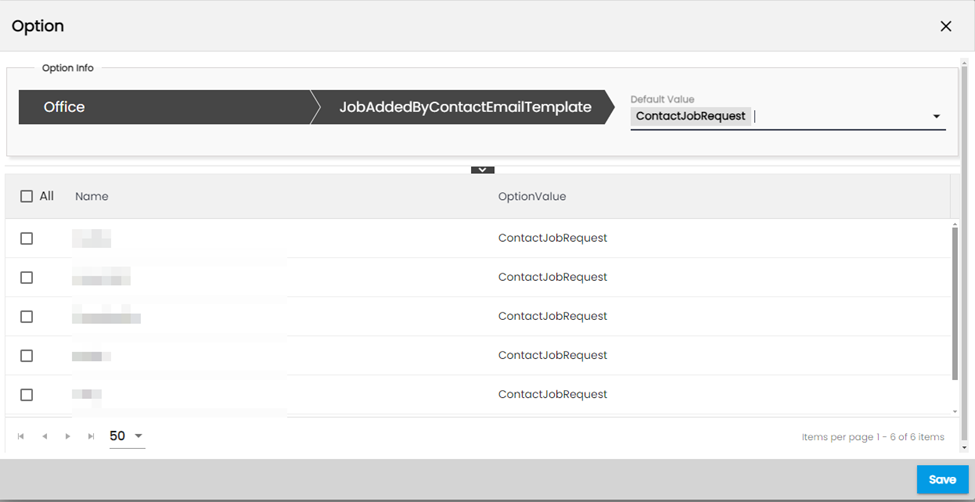
Update the Status of the Job Request.
After getting the email the Job will be added to the respected directories in TJM, DHM, and in the “Job” and “Direct Hire Job” sub-navigation of the Job and Assignment navigation of the Customer. Users are required to Update the Status of the Job from Request to their respective Status after verification.