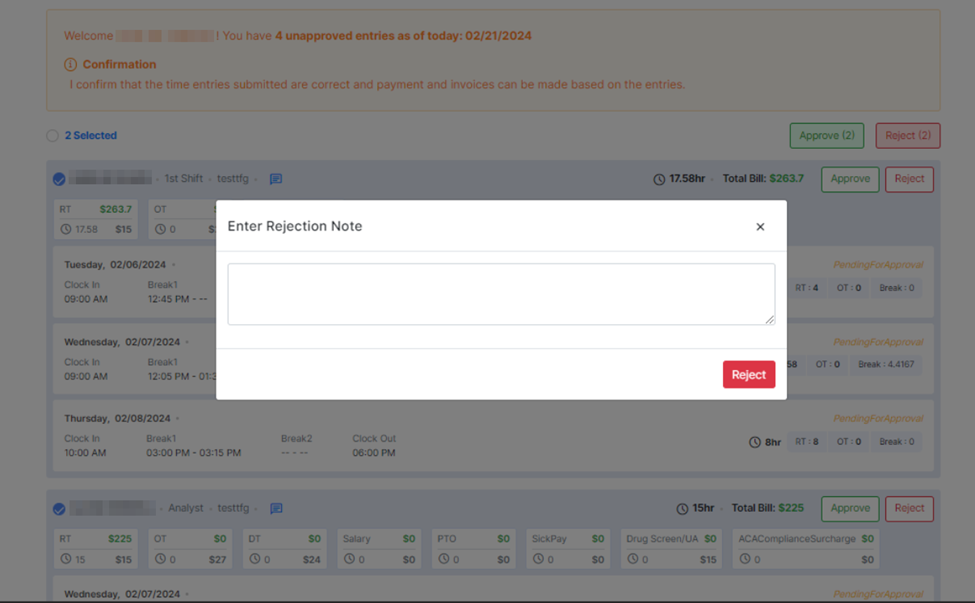Timesheet Section in Service Profile
A new section called the “Timesheet” section has been introduced in the “Service Profile”. This enhancement aims to streamline the user experience by consolidating all Timesheet-related fields into one dedicated section within the Service Profile. Additionally, several fields have been relocated to this section, while new fields have also been incorporated to further enhance functionality.
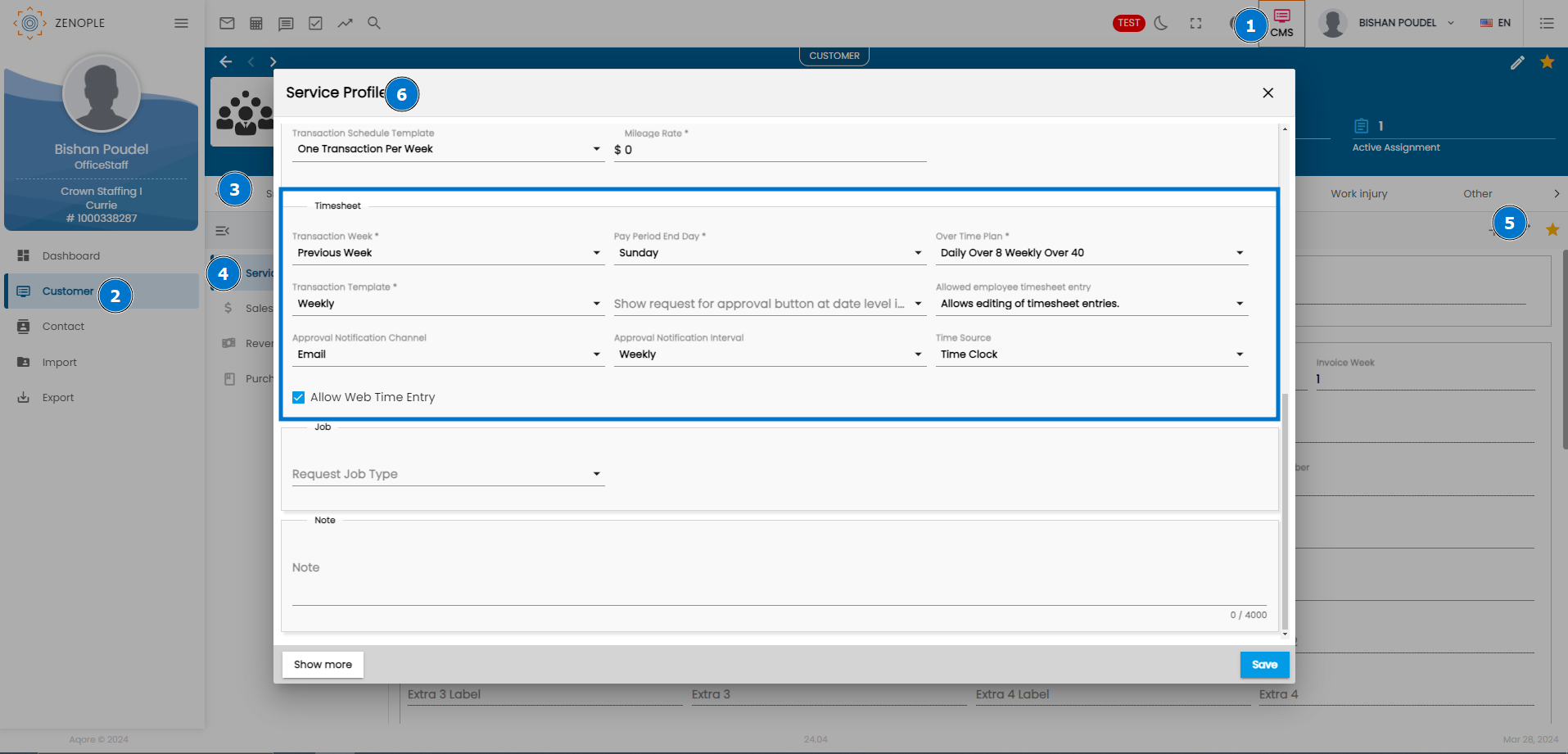
Transaction Week
The Transaction Week field is a dropdown field with one option as of now: Previous Week. The choice in this field reflects how transactions can be created for the customer.
- Previous Week: The concept of "Previous Week" explains the creation of transactions in the current week for assignments that occurred in the previous week. This method serves as the default setting. Transactions are generated for assignments completed during the prior week.
- Current Week: The "Current Week" concept involves processing transactions within the same week in which the assignments are completed. With this option, transactions for assignments completed during the current week are generated within the same week without delay.
- Current Week as of today: The "Current Week as of today" concept involves creating transactions for the current week up to the date the process is initiated. This logic resembles the concept of the current week, but transactions can be generated on any day of the Pay Period.
Here is a tabular overview of how Dates are taken into account in the same Accounting Period based on each Transaction Week Type:
Transaction Week Type | Accounting Period | Dates taken into account for transaction |
Previous Week | 1/21/2024 | 1/15/2024 to 1/21/2024 |
Current Week | 1/21/2024 | 1/22/2024 to 1/28/2024 |
Current Week as of today | 1/21/2024 | 1/22/2024 to the date the transaction is initiated. |
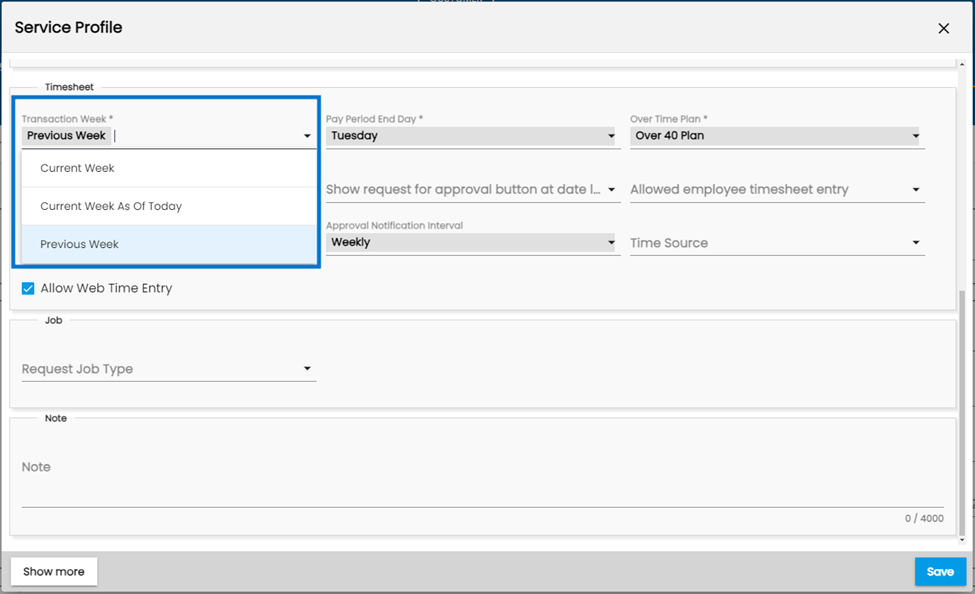
Time Approval through Email/Text
The Time Approvers will now be able to effortlessly approve the time entries of their employees through a convenient web page. The Time Approvers will receive an email or text message containing the link to the web page as per their set up. It will allow the time approvers to get the list of time entries that are pending/pending for approval and they can easily approve or reject the time entries from the web page without having to log in to their portal.
In order to get the time approval email, the approval notification settings must be set up in the “Service Profile” of the customer.
To set the time approval notification, the following settings need to be set up in the “Timesheet” section of the Service Profile:
Criteria for receiving the Email/Text:
- The Time Approver contact role must be assigned in either the Job Contact Role or the Organization Contact Role
- Contacts set up in the Time Approver role must have their Email set up in their Contact Information
- Contacts set up in the Time Approver role must have their SMS profile set up in Zenople if they choose to receive the text notification channel
- The “Approval Notification Channel” must be set up in the “Timesheet” section of the Service Profile of the customer.
Approval Notification set up
The approval notification set up is available in the “Timesheet” section of the “Service Profile” of the customer. By navigating to this dedicated section, users can choose approval notification set up as per their preference, ensuring timely and effective communication regarding pending time entries.
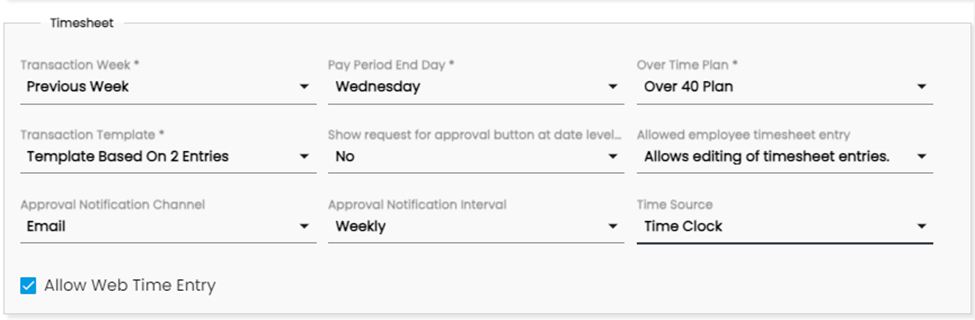
Approval Notification Channel
The "Approval Notification Channel" feature offers users the flexibility to select their preferred communication channel for receiving the Time Approval Web Page link. Users have the option to choose between Email, Text, or both, ensuring that Time Approvers receive timely notifications containing essential information and direct access to the time approval web page.
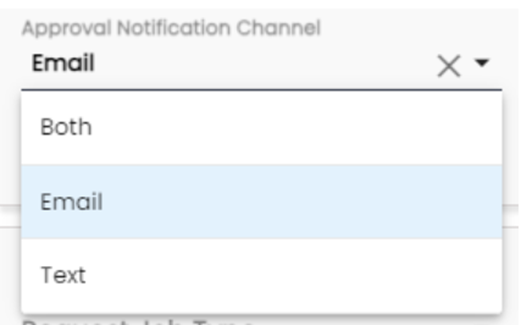
Approval Notification Interval
The users can set the interval of receiving the notification for time approval web page through the “Approval Notification Interval” dropdown. They can choose to either receive the notification daily or weekly as per their preference.
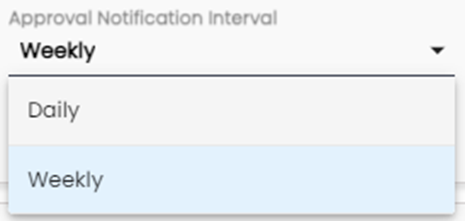
Time Source
To enhance tracking and streamline the management of time entries, users can specify the source of their employees' time entries through the "Time Source" dropdown. This feature empowers users to accurately categorize and trace the origins of time entries, providing valuable insights into the various channels through which the customer receives employee time data.
The different time sources from where the user can choose are as follows:
- All or Multiple
- Customer Portal
- Employee Portal
- Import
- Time Clock
- TMS
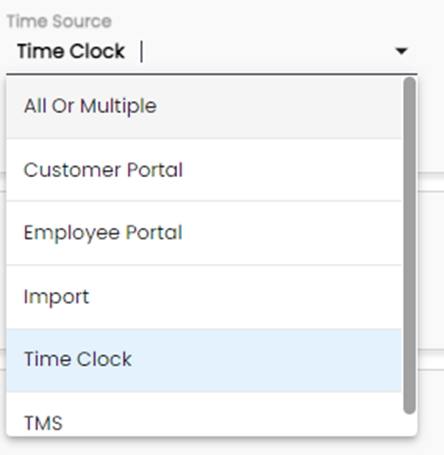
Approval Notification Channel:
- Approval Notification Channel – Email: When the "Email" approval notification channel is configured within the Service Profile, Time Approvers can expect to receive an email notification for Time Approval. This email will contain comprehensive information related to the approval process, including details regarding the department, job position, employee count, and associated rates for each employee. Alongside this essential data, the email will feature a URL providing direct access to the Time Approval Web Page.
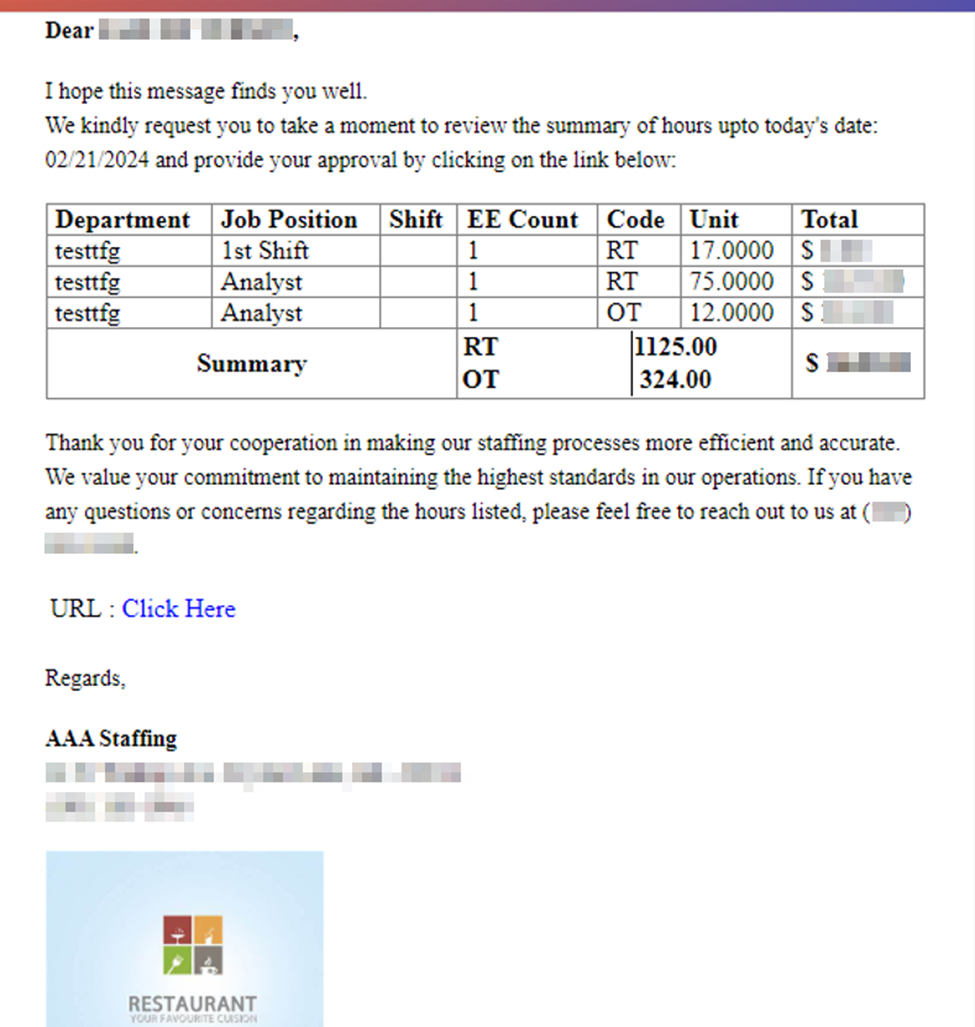
- Approval Notification Channel – Text: When the "Text" approval notification channel is configured within the Service Profile, Time Approvers can expect to receive an SMS notification for Time Approval. This SMS will contain essential information related to the approval process, ensuring that Time Approvers stay informed even from the SMS. Along with the required details, the SMS will feature a URL providing direct access to the Time Approval Web Page.
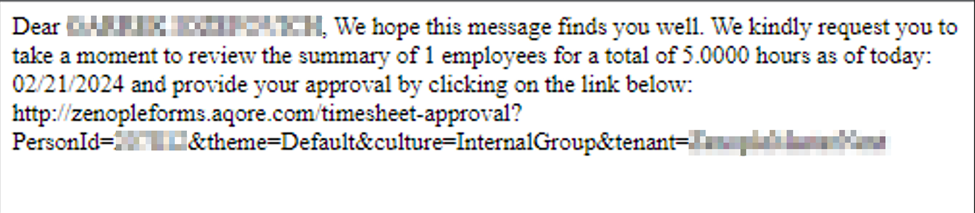
Time Approval Web Page
The Time Approval Web Page serves as a centralized platform similar for the Time Approvers to efficiently manage the approval process of the time entries of the employees, allowing for approval process without having to log in to their portals. The web page contains the list of time entries of the employees with the “Pending for Approval” and “Pending” status. This user-friendly interface offers a comprehensive view, detailing critical information such as Regular Time (RT) and Overtime (OT) rates, alongside transaction codes associated with the employees.
Upon accessing the web page, Time Approvers are promptly informed of the number of unapproved entries as of the day they receive the email notification. A confirmation message assures the Time Approver that their actions are acknowledged, ensuring clarity and confidence in the approval process. For streamlined management, convenient "Approve" and "Reject" buttons facilitate bulk actions, enabling Time Approvers to efficiently process multiple transactions at once.
Each transaction on the Web page contains essential details, including the Employee name, shift, department, note, total hours, and total bill. For efficient decision-making, dedicated "Approve" and "Reject" buttons accompany each transaction, allowing Time Approvers to swiftly manage individual entries.
Furthermore, transaction codes associated with the particular employee are included. The time entries related to each day is presented if the customer has set up daily time entry. This breakdown includes total hours, Regular Time (RT), Overtime (OT), and break units, providing comprehensive insight into employee activities.
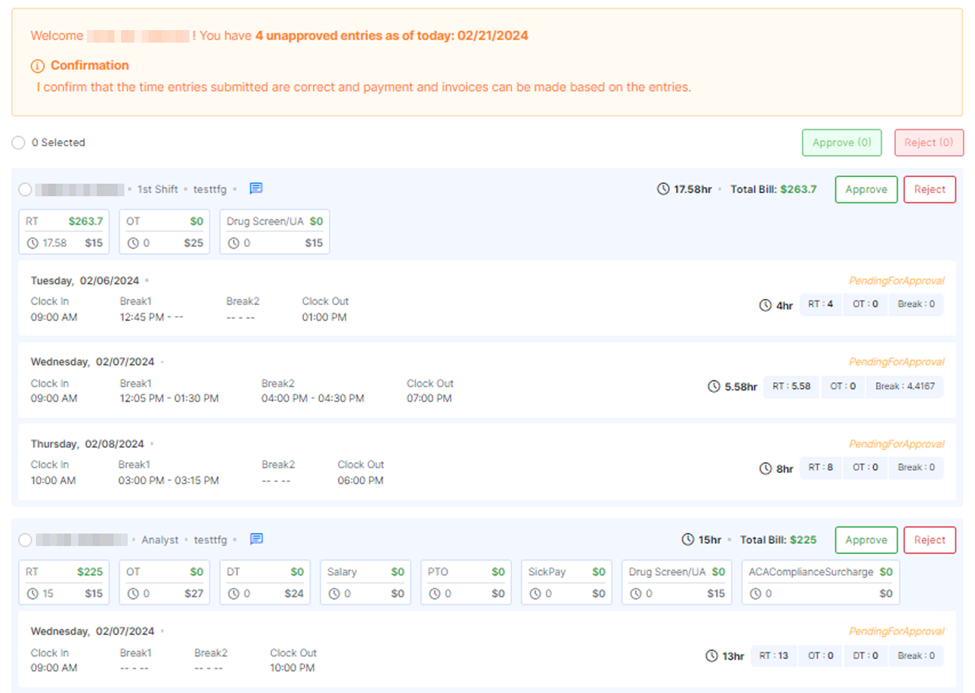
Approve transaction
Time Approvers have the flexibility to approve individual transactions for specific employees or select multiple transactions for bulk approval.
Upon clicking the "Approve" button, a confirmation dialogue box appears, prompting the Time Approver to confirm their decision before proceeding with the approval. This additional step ensures accuracy and prevents unintended actions. Furthermore, the web page provides a clear count of the selected transactions. Whether approving or rejecting transactions, the overall count is prominently displayed alongside the respective action buttons, facilitating efficient decision-making.
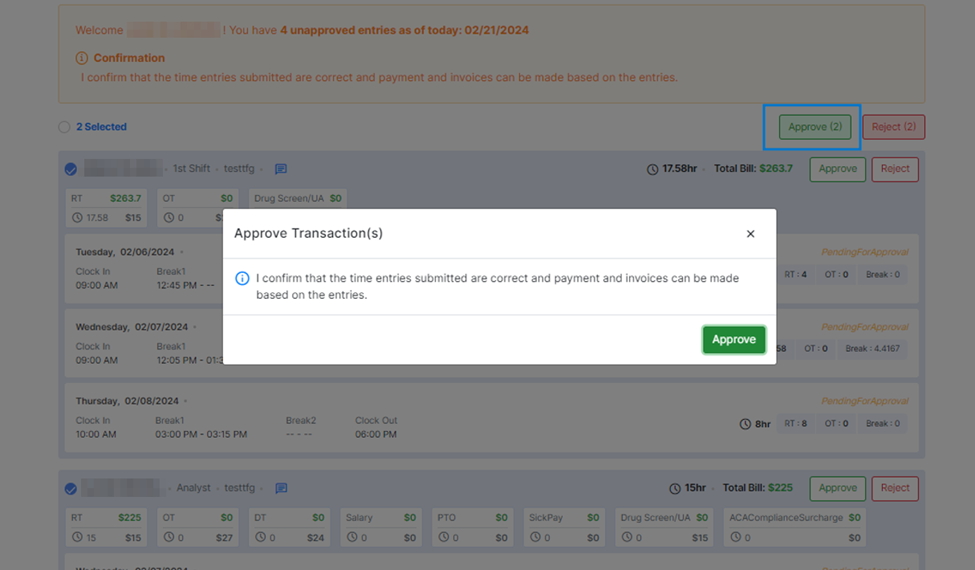
Reject transaction
Time Approvers possess the authority to reject individual transactions for specific employees or choose multiple transactions for bulk rejection on the Time Approval Web Page. Upon selecting the "Reject" button, a rejection note prompt appears, prompting the Time Approver to provide a reason for the rejection. This ensures transparency and facilitates clear communication between the Time Approver and employees regarding rejected transactions.