Features Added on CMS
The features added on CMS are:
Dashboard Navigation Added
Dashboard navigation has been added to the CMS application. The dashboard consists of various tiles, graphs, trend lines, and pie charts for the graphical representation of the data.
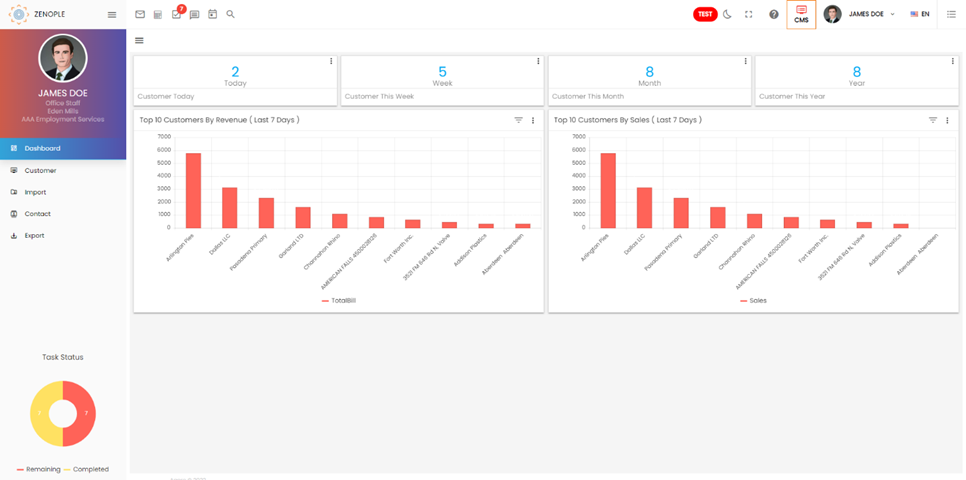
Among other tiles across all applications the list of tiles specific to CMS are as follows:
- Customer with Active Jobs
- Customer Over Credit Limit
- Customer Overdue
- Redeploy Customer
1. Customer with Active Jobs
It displays customers with active jobs.
2. Customer Over Credit Limit
It displays customers who are over the Credit Limit. Credit Limit is set up from the Sales and Service Profile.
3. Customer Overdue
It displays customers who are overdue for the payment.
4. Redeploy Customer
It displays customers whose job has ended but a new job has not been started for the next 7 days. This is similar to the tile in the EIS application.


Clicking on these tiles will redirect the user to the directory page with related details.
Among other graphs across all applications the list of graphs specific to CMS are as follows:
- Top 10 Customers by Revenue
- Top 10 Customers by Sales
1. Top 10 Customer by Revenue
This graph represents the top ten customers based on their revenue which is considered as the bill amount. Users can filter the details by various filters such as ‘This Week,’ ‘Last 7 Days,’ ‘Last Week,’ ‘This Month,’ ‘Last Month,’ ‘This Year’ and so on.
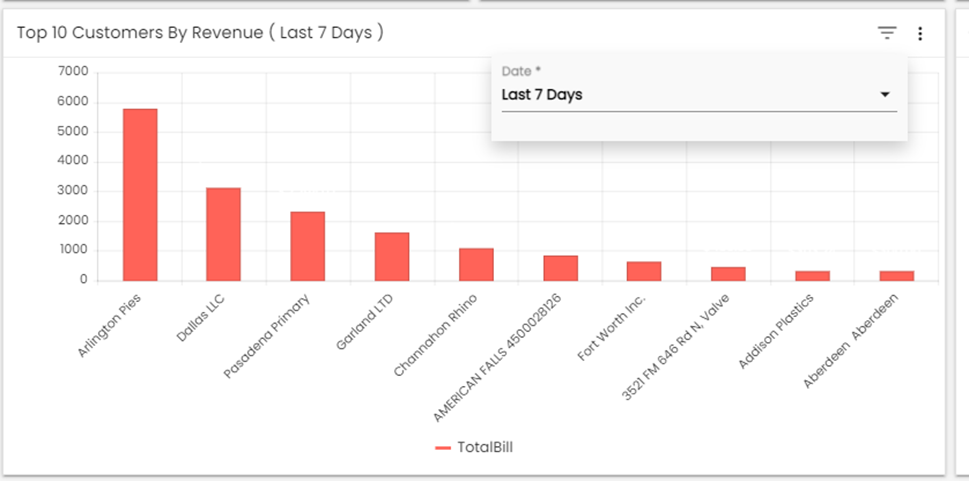
2. Top 10 Customers by Sales
This graph represents the top ten customers based on their sales which are considered as the number of transactions. Users can filter the details by various filters such as ‘This Week,’ ‘ Last 7 Days,’ ‘Last Week,’ ‘This Month,’ ‘Last Month,’ 'This Year’ and so on.
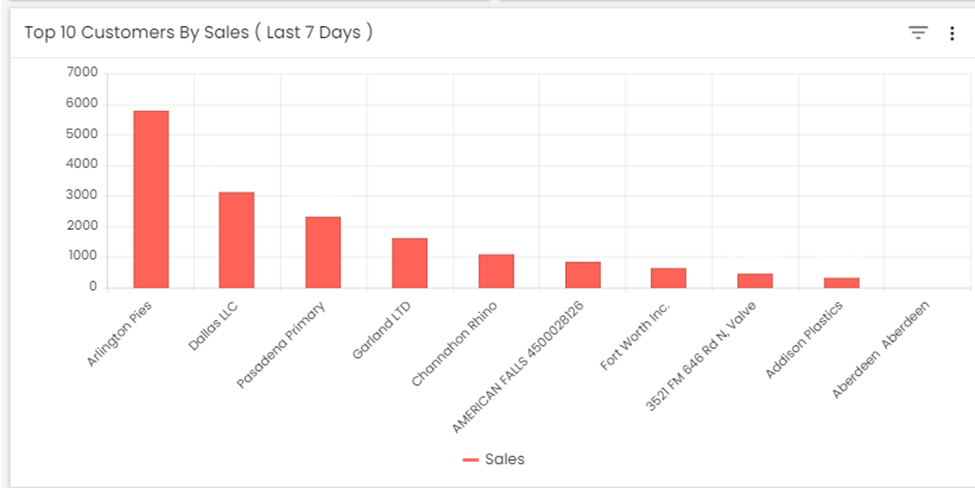
Customer Trend
This trend line represents the count of customers created. Users can filter the details by various filters such as ‘This Week,’ ’Last 7 Days,’ ‘Last Week,’ ‘This Month,’ ‘Last Month,’ ‘This Year’ and so on.
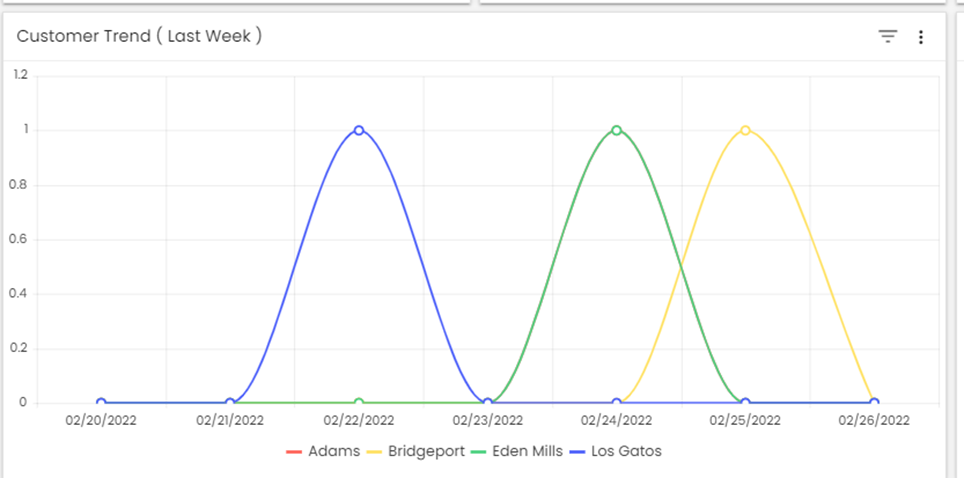
Customer Distribution by Office
This pie chart represents the count of customers created on an Office level. Users can filter the details by various filters such as ‘This Week,’ ‘Last 7 Days,’ ‘Last Week,’ ‘This Month,’ ‘Last Month,’ ‘This Year’ and so on.
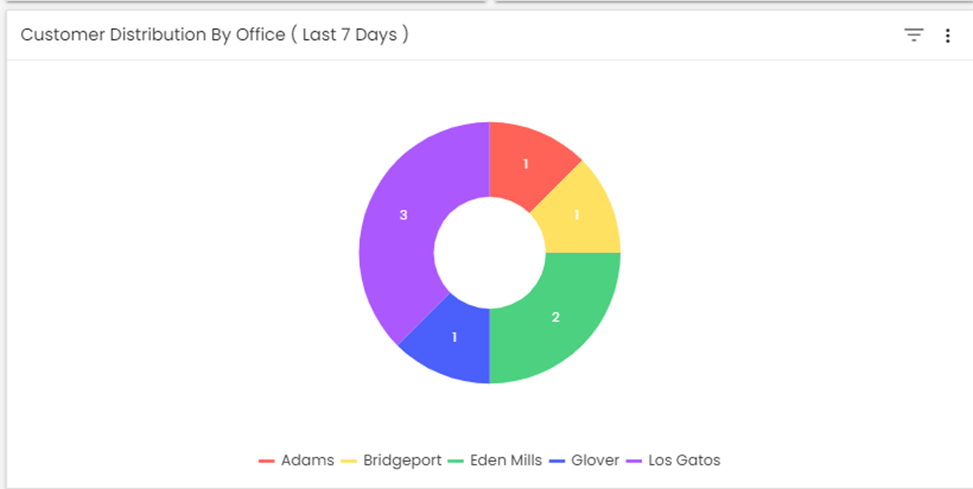
Job Candidate Added in Application Dropdown
The changes have been applied to the Customer Detail in the Task Template side navigation under the Job Option top navigation. Users can view the ‘Job Candidate’ under the ‘Application’ dropdown in the Task Template dialog box where they can select the 'Job Candidate' and assign tasks accordingly.
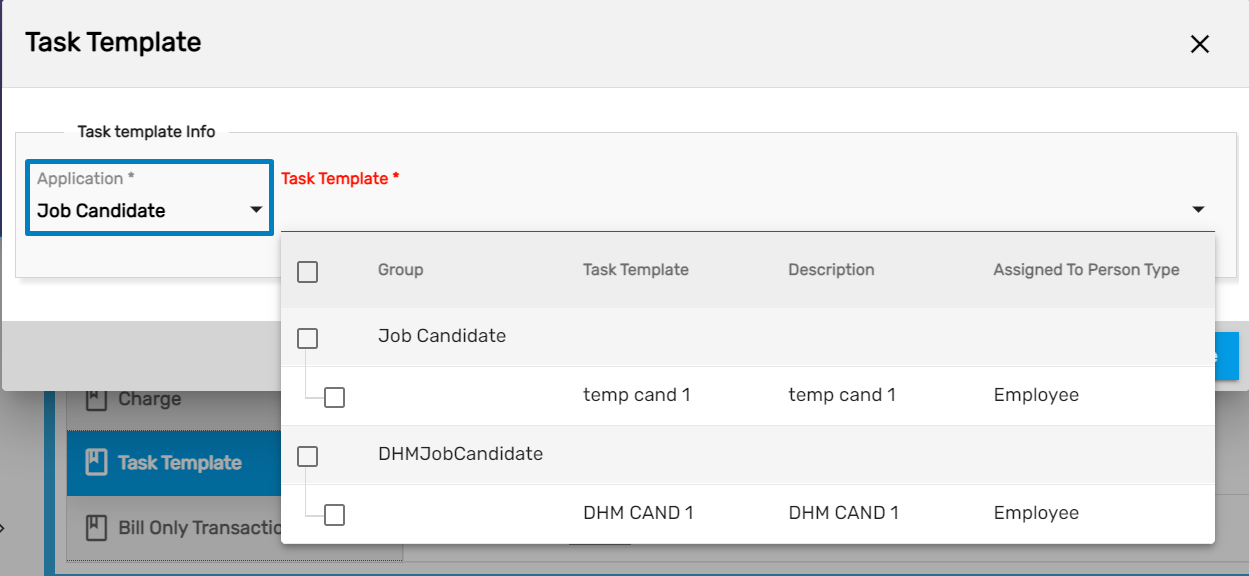
Bill Only Transaction Added Under Job Option Top Navigation
‘Bill Only Transaction’ side navigation has been added under Job Option top navigation of the Customer Detail. This allows users to add a bill-only charge for customers directly from the detail page which will be reflected in TMS when creating a transaction.
How to Use This Feature
- Go to Job Option top navigation of Customer Detail and click on Bill only Transaction side navigation.
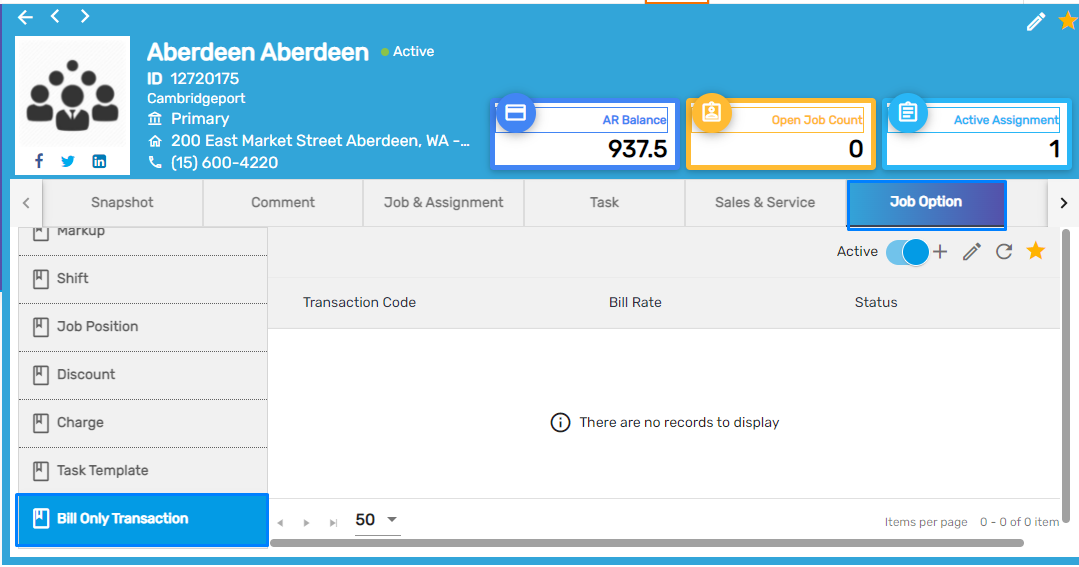
- Add the details of the transaction as required and Save.

- Choose an Accounting Period and add a Transaction Batch or users can include the transaction in the previously opened Transaction Batch as well.
- Click on ‘Create Transaction’ to pull the latest transactions onto your batch.
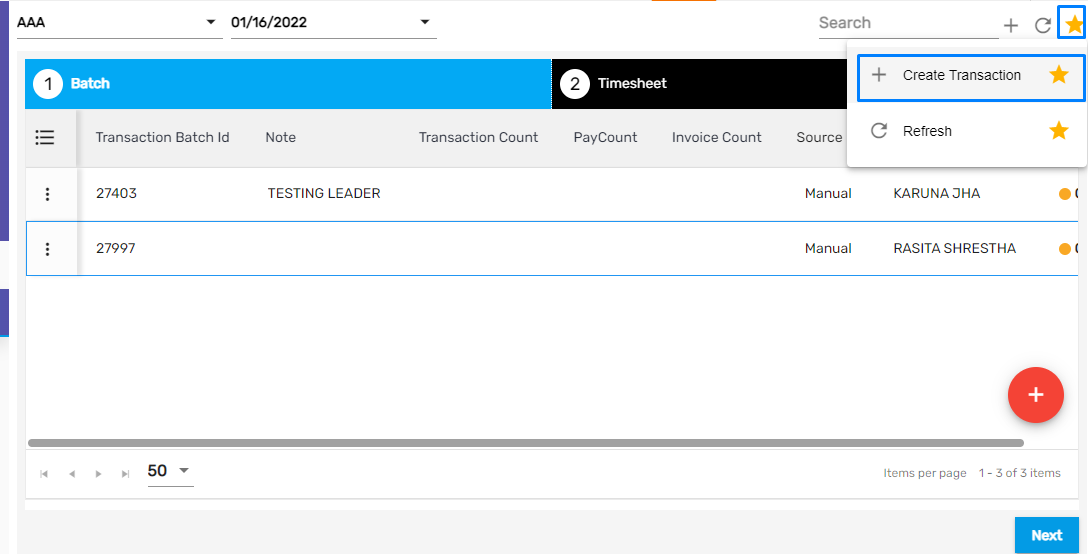
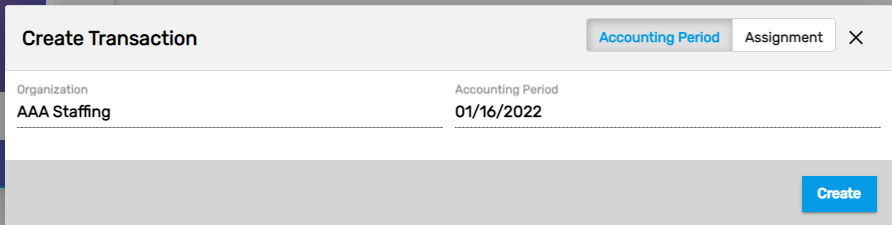
- After creating the transaction, the Bill Only Transaction with the bill rate which was added for the customer will be reflected.
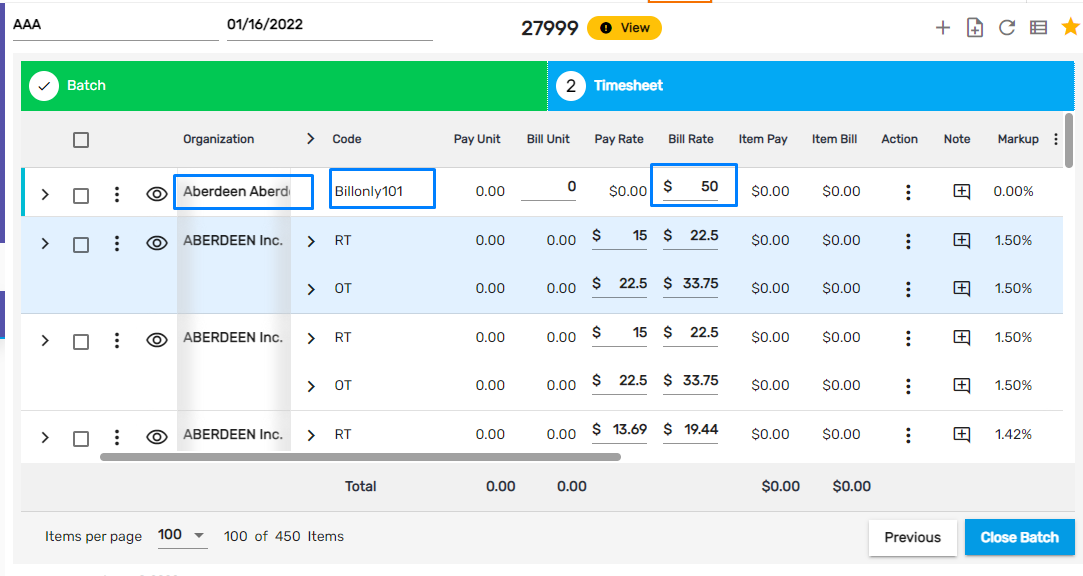
Transaction Code Setup from ATM
Users can view the Transaction Code dropdown in Bill Only Transaction and the codes can be set up from the ATM application.
How to Setup This Feature From ATM
- Go to ATM application
- Click on select Pay Code under Back Office main navigation
- Select ‘Transaction Category’ as ‘Adjustments’ and ‘Transaction Type’ as ‘Bill Only’
- Click on the ‘Add’ button under Favorite Action
- Add Transaction Code and Description
- Click on Next
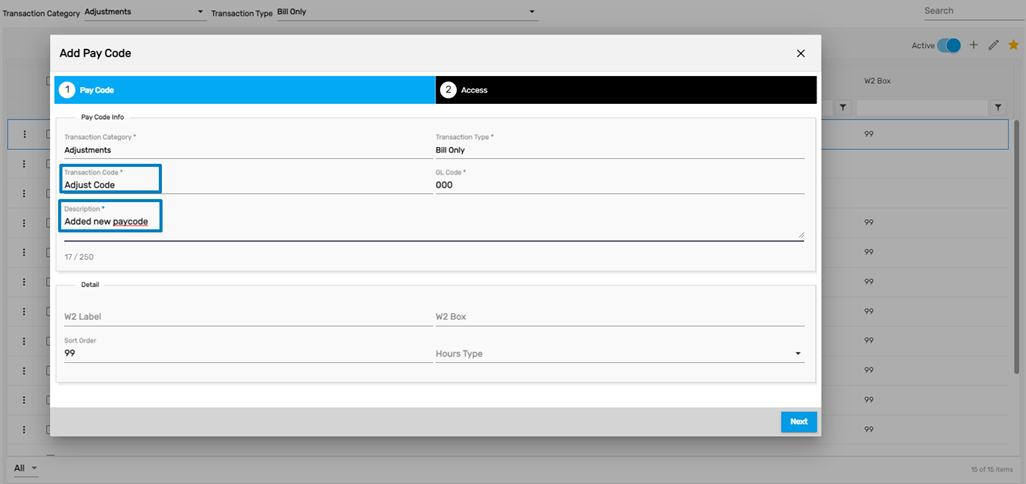
Checkmark the ‘Access’ as per your requirement and click on Save.
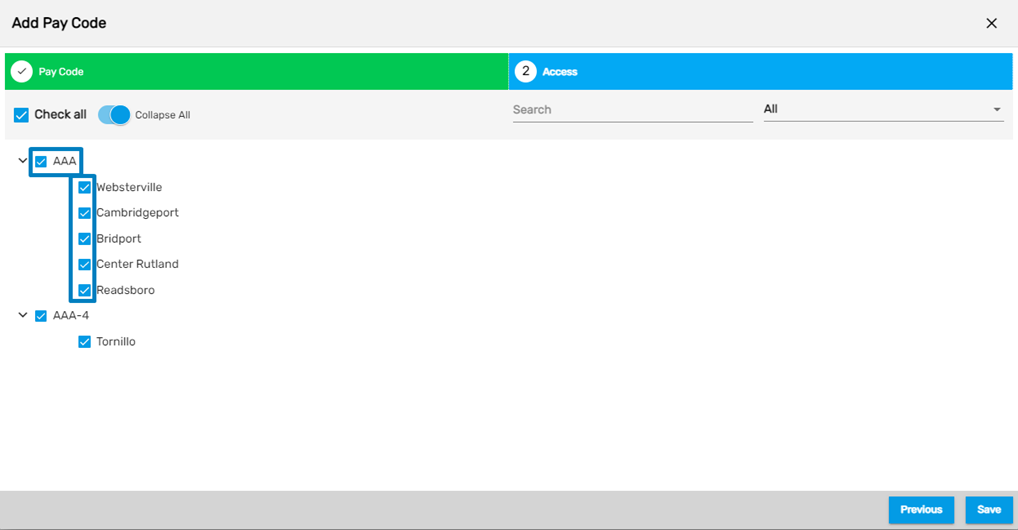
The added Pay Code will be visible under the ‘Transaction Code’ dropdown.
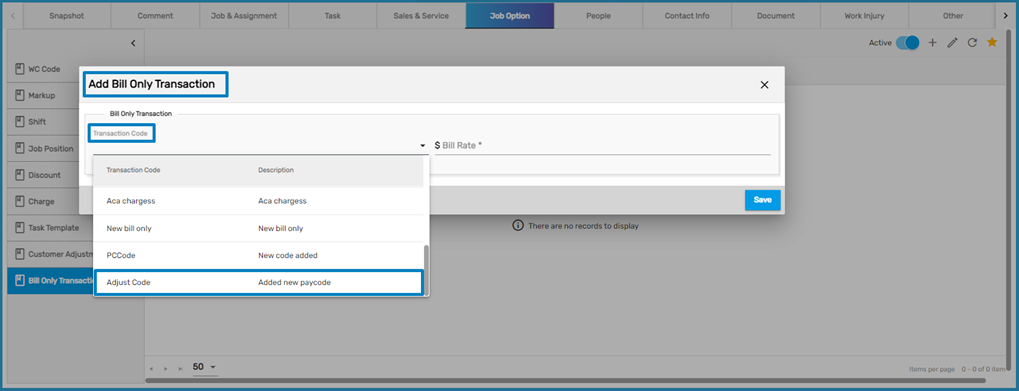
Customer Adjustment Navigation Under Job Option Top Navigation
Users can access the Customer Adjustment navigation from the Job Option top navigation of a Customer Detail page. This navigation allows users to add additional costs based on a specific Transaction Code. Users can add/ edit/ delete new Customer adjustments and refresh the page.
There are three types of Customer Adjustment. They are:
- All Transactions
- Each Accounting Periods
- First Transaction
1. All Transactions
If All Transaction adjustment is set up for a certain customer, then it will be applied to all transactions generated under that customer.
2. Each Accounting Period
If Each Accounting Period adjustment is configured for a specific customer, then it will be applied to a transaction per accounting period for that customer.
3. First Transaction
If the First Transaction adjustment is configured for a specific client, then it will be applied to the first transaction of an individual’s assignment for the customer.
Transaction Code
The Transaction Code field contains values from the categories of the ’One Time Deduction’ and ‘Bill Only.’
Moreover, enter the Pay Rate and Bill Rate to complete the Customer Adjustment setup.
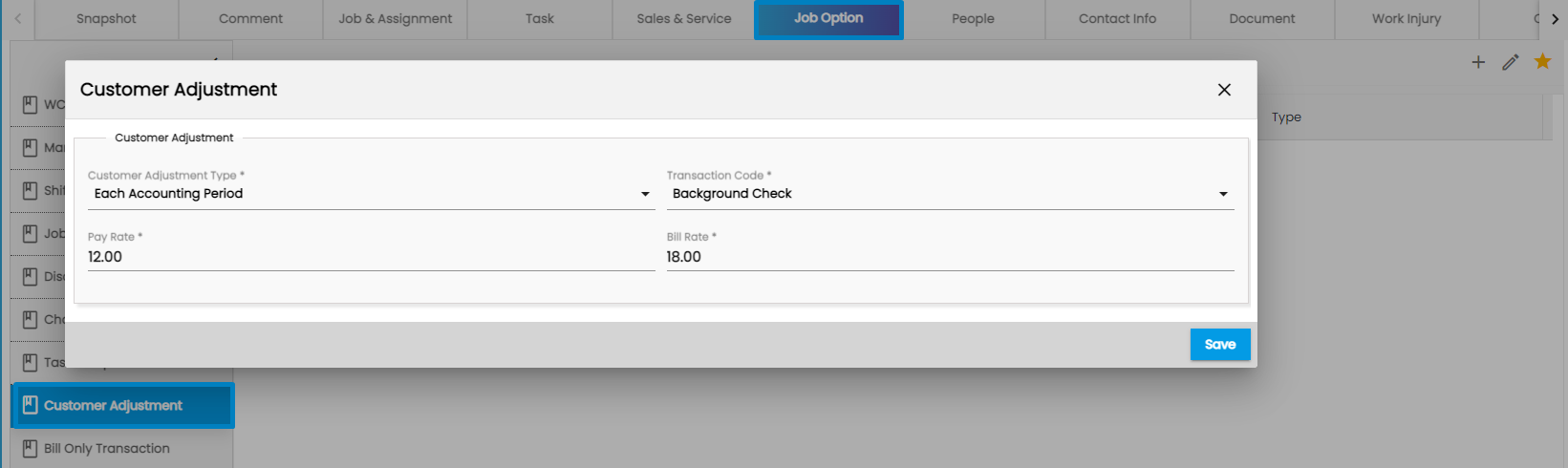
Further, the Added Adjustment will get reflected on the Timesheet of TMS. When a transaction is created, the users will be able to view the added transaction code as,

Email & SMS Side Navigation Added Under Contact Information Navigation
Email and SMS side navigation has been added under Contact Information so that users can directly send email or SMS similar to the Contact Info navigations in other applications.
‘Contact Information,’ ‘Address,’ ‘SMS’ and ‘Email’ has been grouped under Contact Info top navigation similar to all the application where Contact Info top navigation exists.
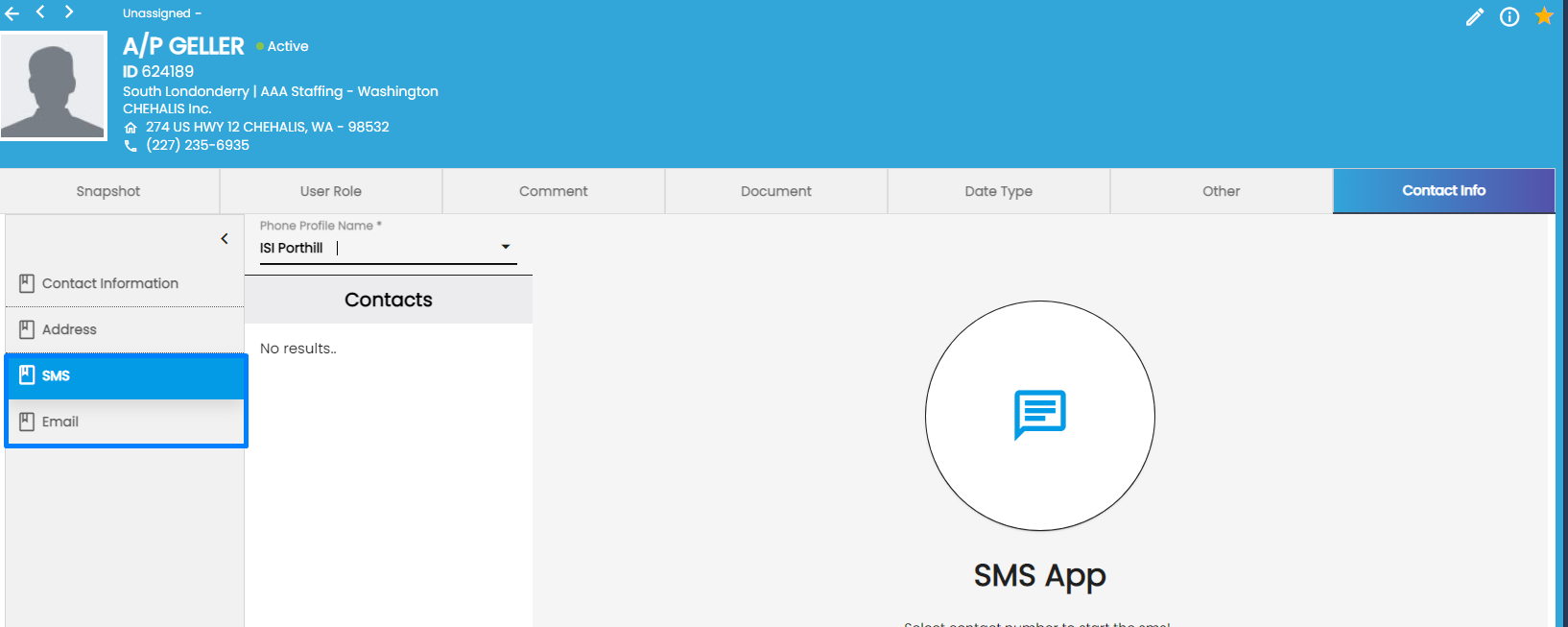
Improvement: Markup Columns Rearranged
Users can view the rearranged markup columns as,
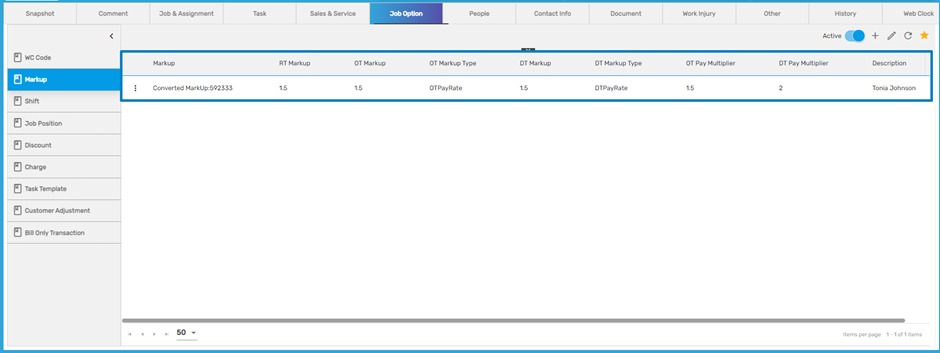
Improvement: Eye view in Transaction History
‘Assignment,’ ‘Employee,’ ‘Payment,’ ‘Temp Job’ icons have been added to the eye view of Transaction History of the customer in the Transaction History side navigation under History top navigation of the Customer Detail. Previously, only the Invoice icon was available on the eye view icon of the Transaction History. Clicking on an icon will redirect users to the respective detailed page.
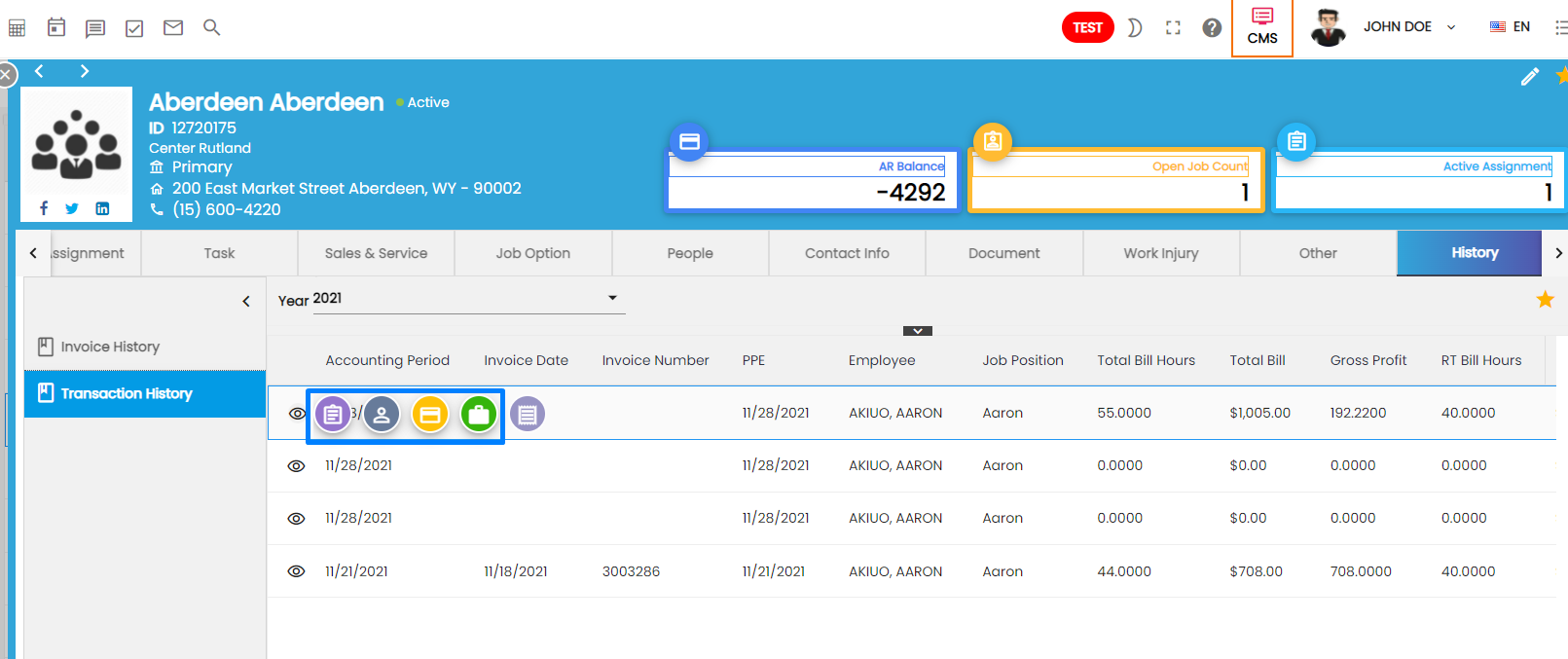
Moreover, the icons of the ‘Assignment,’ ‘Employee,’ ‘Payment,’ ‘Temp Job,’ and ‘Invoice’ will be disabled if the associated record/s are unavailable.
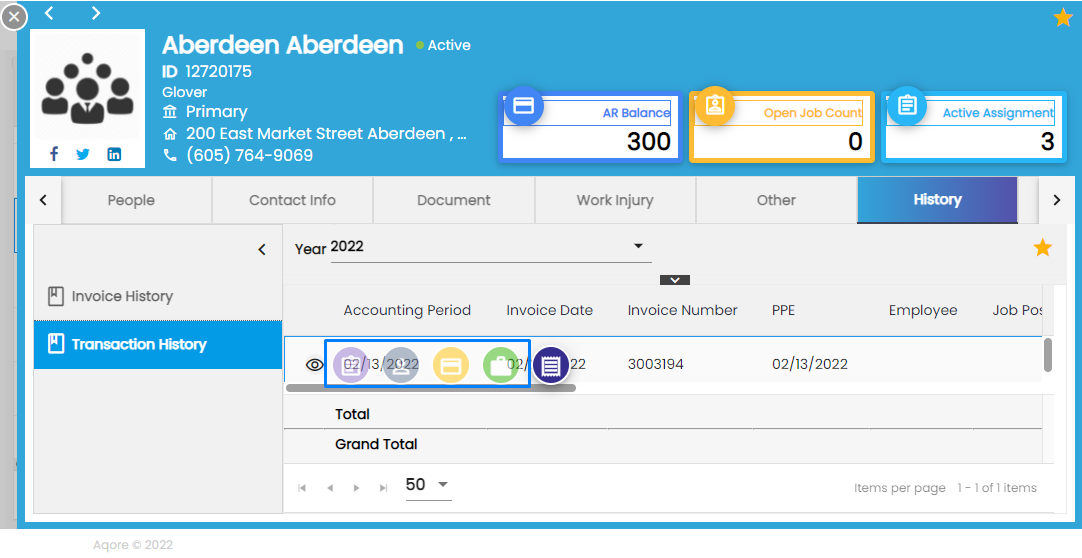
Dollar Sign and Comma as per International Number System Added
A dollar sign and comma as per International Number System have been added to the AR Balance amount on the entity detail page of a customer.
