- 5 Minutes to read
-
Print
-
DarkLight
-
PDF
Login/ Registration Page
- 5 Minutes to read
-
Print
-
DarkLight
-
PDF
Features Added on Login/ Registration Page
The features added on Login/Registration Page are:
Language Options
Language options are added to the Login page. This feature allows the users to select the language for the overall application. For now, the language dropdown has two options 'English' and 'Spanish.' The language selected by the user will be reflected in the overall application after the user logs into the application.
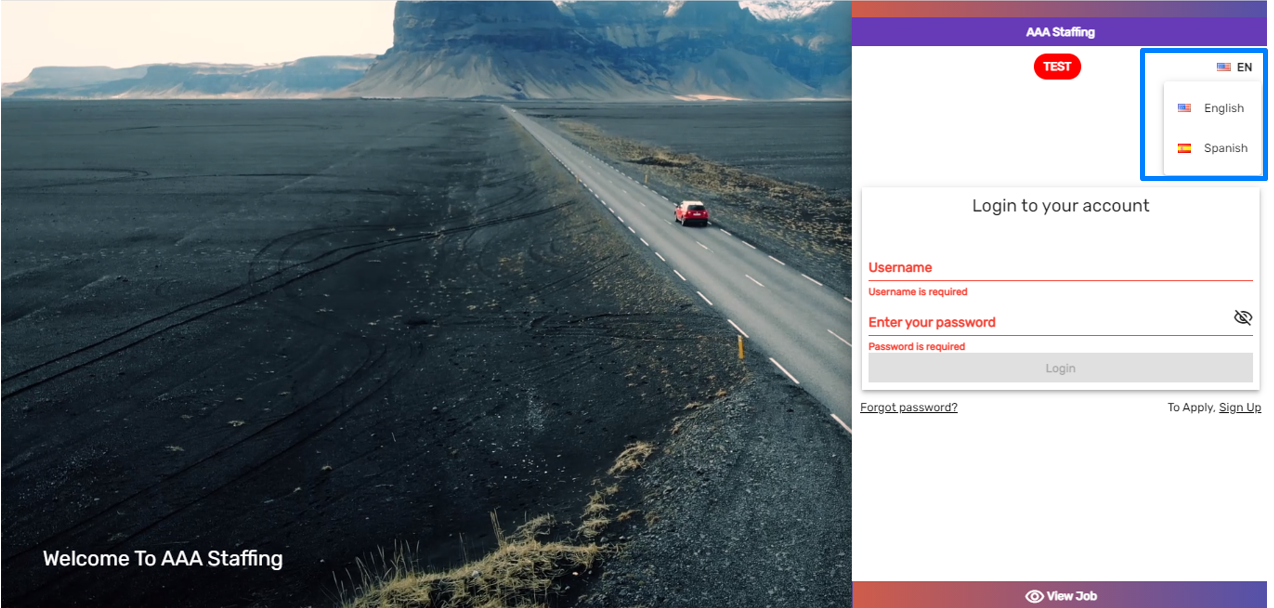
Language on the Registration Page
Once the applicant/ new hire submits the pre-screening questions while signing up on the confirmation page, the applicant/ new hire will be redirected to the registration page. On the registration page, for their convenience, the language dropdown has been moved to a more visible section under the 'Resume' upload.
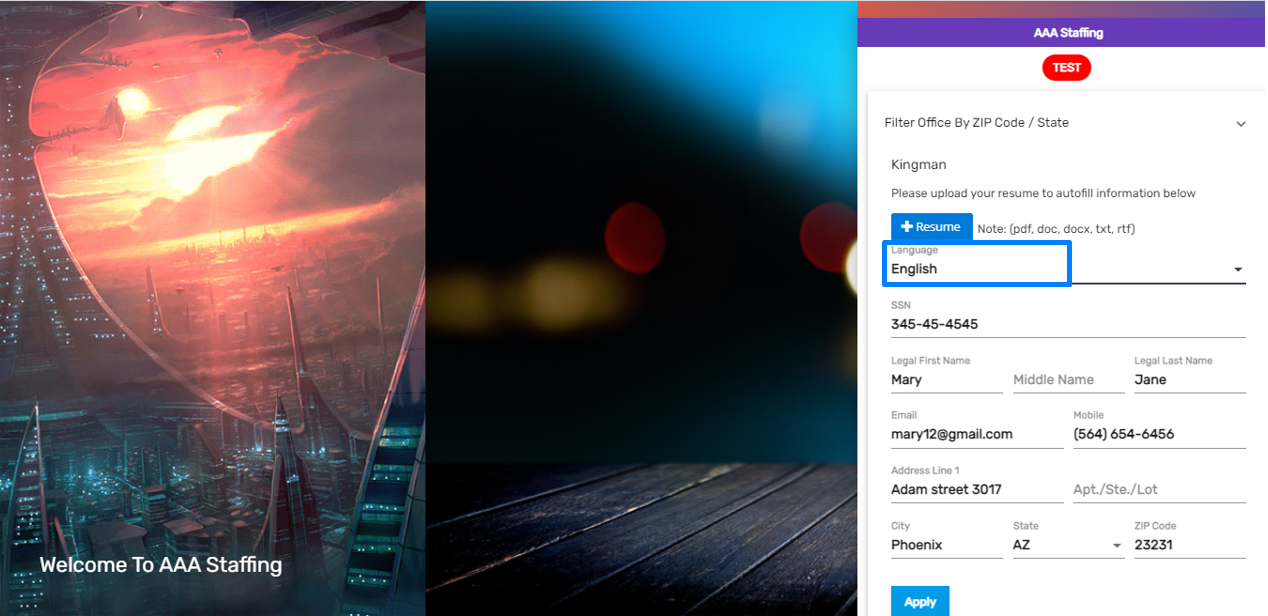
Mandatory Email or Contact Number
An applicant/ a new hire can provide both 'Email' and 'Mobile' details but a feature where one of them is mandatory has been implemented on the registration page. While applicant/ new hire applies from the registration page, the applicant/ new hire is asked to fill in the email and mobile details along with other details. A check box where they can checkmark and provide only one record, either 'Email' or 'Mobile' has been implemented. Earlier while doing so, email and contact numbers both was mandatory.
Now, if the applicant/new hire has both the 'Email' and 'Mobile', they can provide both the records, or if they have the only 'Email' then they can provide only the Email, or if they have only 'Mobile' number then they can provide only the Mobile number but any one of the records should be provided.
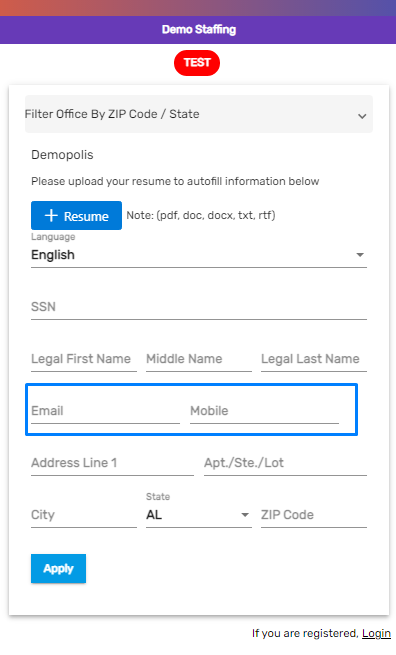
- In case of having both the 'Email' and 'Mobile' number
An applicant/ a new hire can provide both the records and apply.
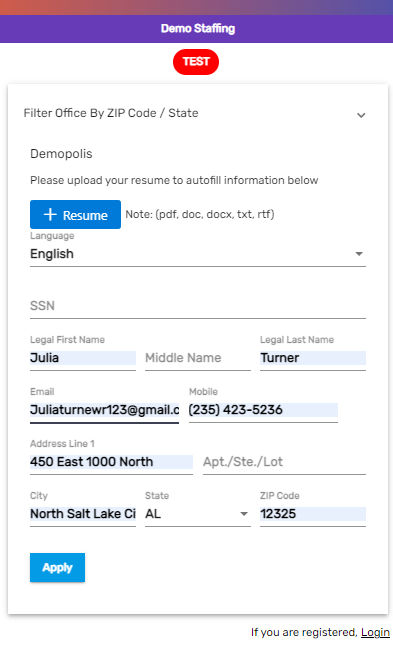
- In the case of applying via Email only
An applicant/ a new hire can apply by providing only the 'Email'. While applying by providing the 'Email' but not the 'Mobile', a check box will be displayed under the Mobile field stating 'I do not have a mobile.' The applicant/ new hire can mark the check box and apply.
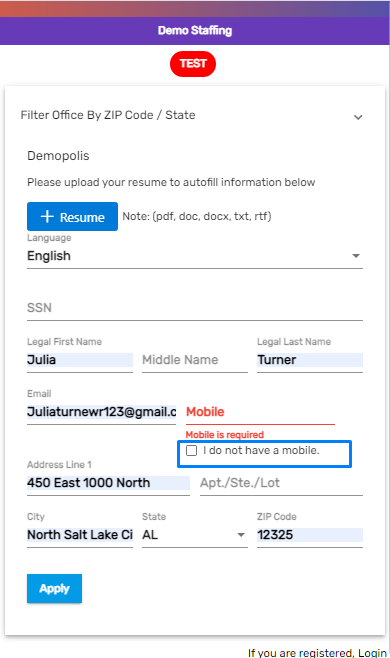

- In the case of applying via Mobile only,
An applicant/ a new hire can apply by providing only the 'Mobile' number. While applying by providing the 'Mobile' number but not the 'Email,' a check box will be displayed under the 'Email' field stating 'I do not have an Email.' Applicant/ new hire can mark the check box and apply.
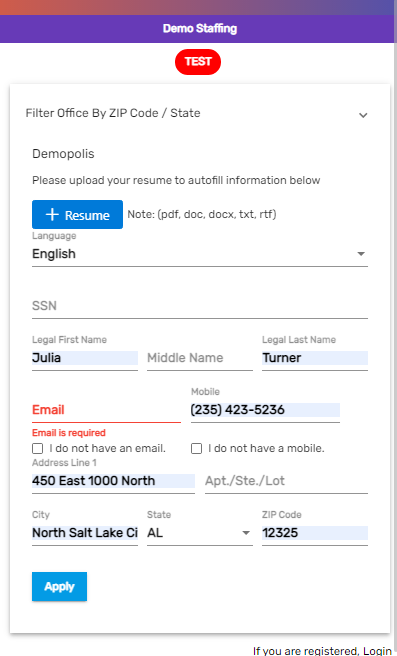
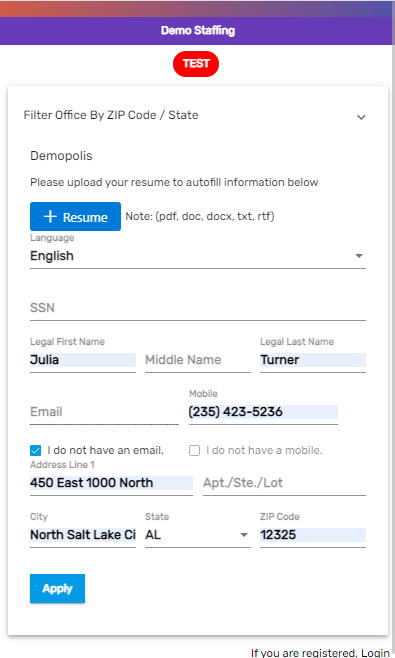
Note: An applicant/ a new hire cannot checkmark both the 'Email' and 'Mobile.' Any one of the records should be provided. They can provide both the records as well and apply.
Users can set up this option from the ATM application on the office level.
- Go to ATM application
- Select Option navigation and select entity as Office
- Search Registration Optional Fields option property
- Click on Edit
By default, the value is selected to none. Users can set up the options property they prefer during the registration.
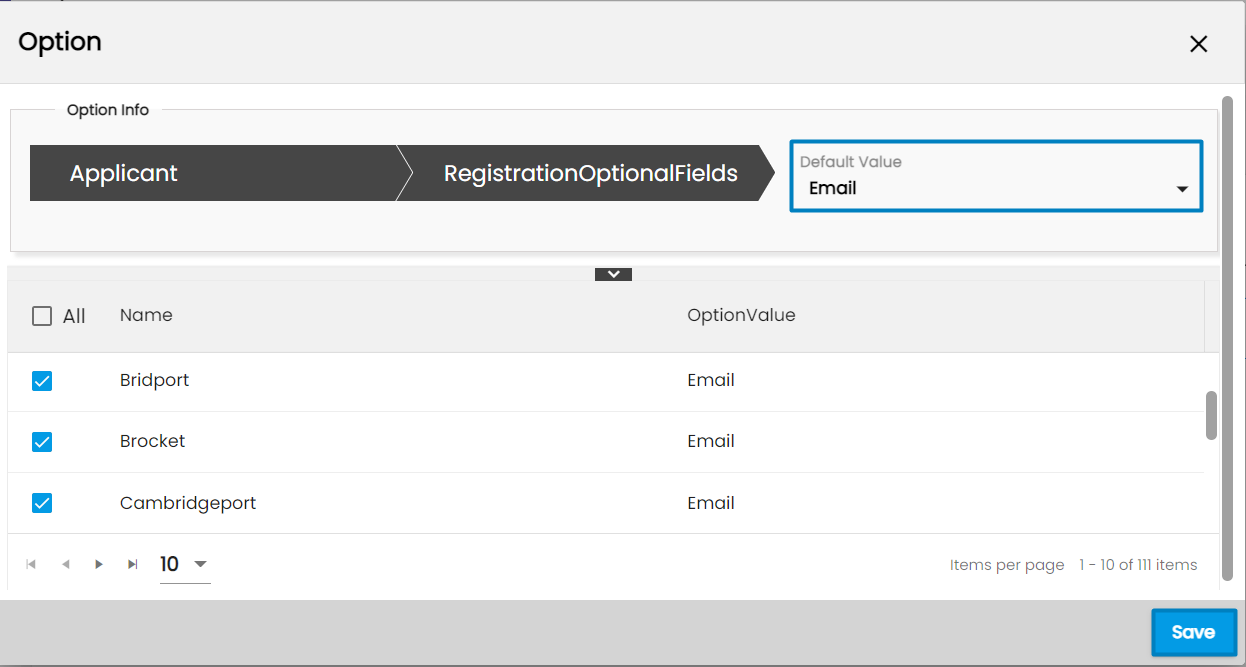
Here I have set up the registration-optional field as Email, it can viewed as:
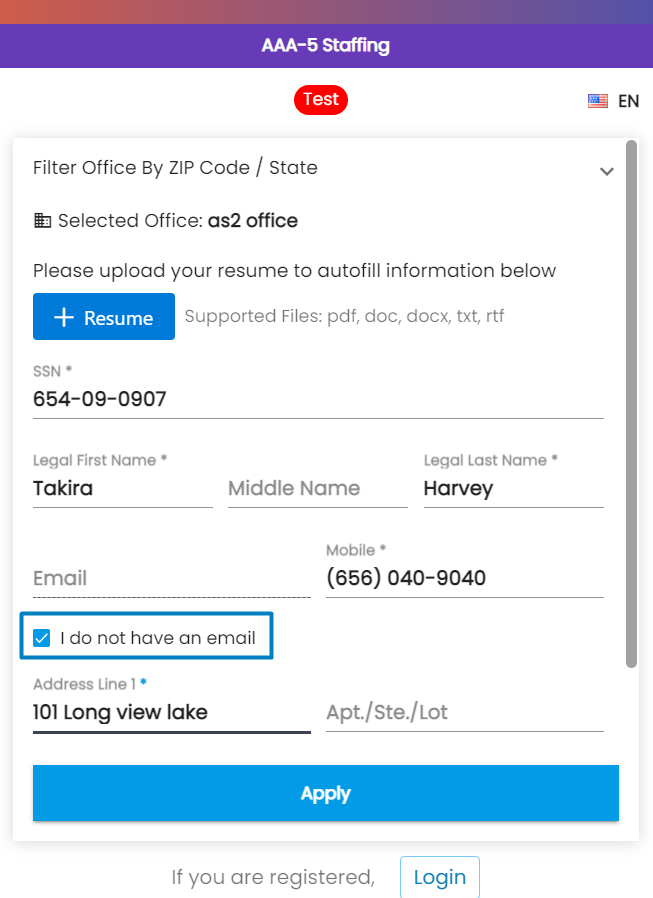
Warning Message to Change Password
Users will get a warning pop-up message to change their password on the login page. There are two different cases. They are:
- For internal users
- For external users
1. For Internal Users
The password of the internal users will expire after 90 days from the created date. However, they will get a warning message to change the password 5 days before its expiry.
2. For External Users
The password of the external users will expire after 180 days from the created date. However, they will get a warning message to change the password 5 days before its expiry.
In both cases, a warning message will be received 5 days before the expiry.
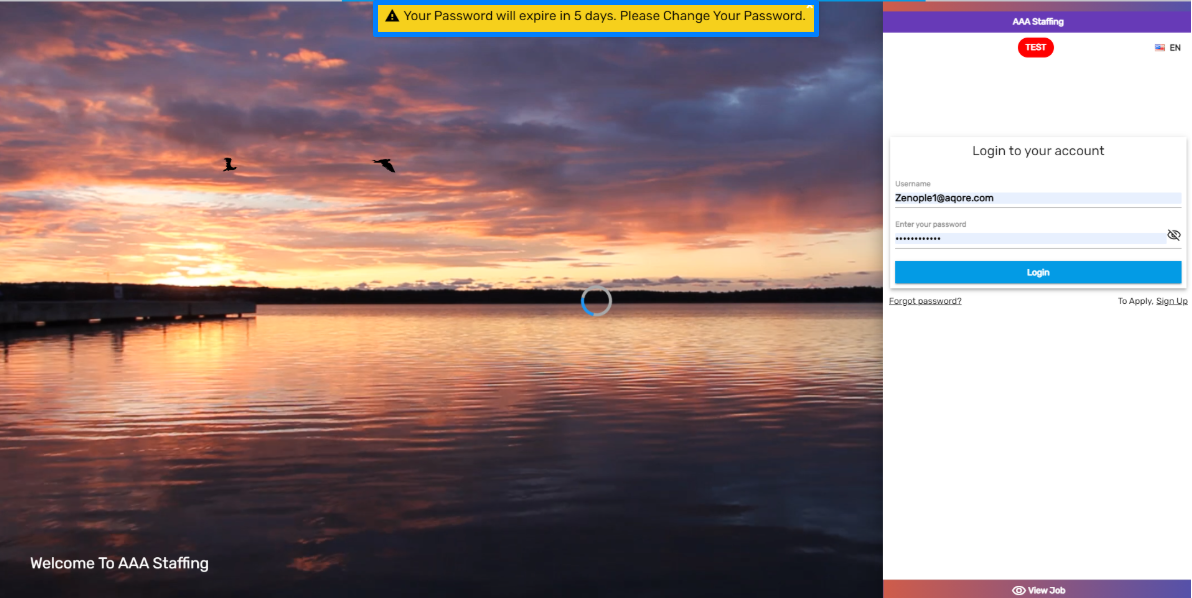
Users will get a warning message daily for the last 5 days before the expiry date.
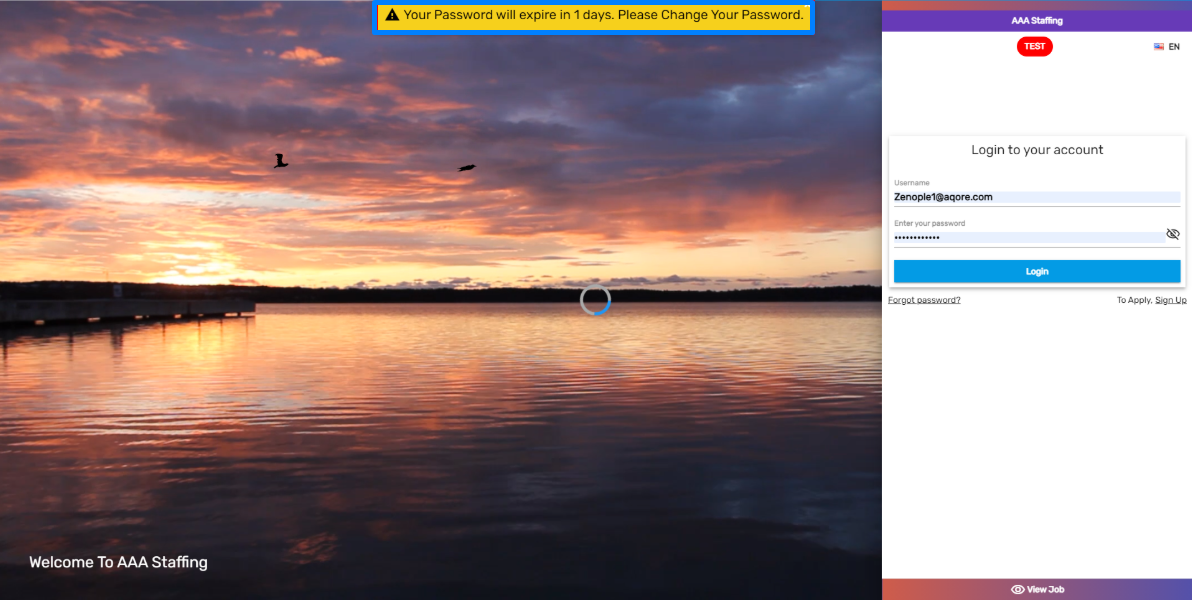
If the user doesn't change the password before the expiry date, they won't be able to log in to the page and are redirected to the password reset page. There are different criteria for internal and external users to change the password.
Criteria for internal users are:
- Must be at least 8 characters long
- Must contain at least 1 capital case
- Must contain at least 1 small case
- Must contain at least 1 number
- Must contain at least 1 special character
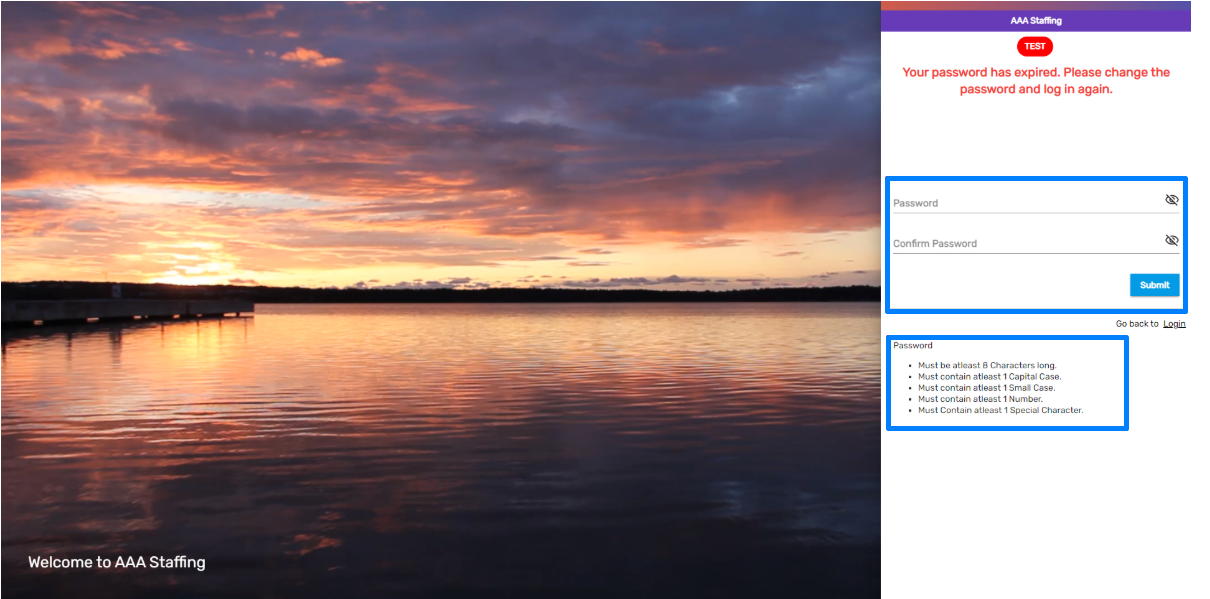
Criteria for external users are:
- Must be at least 8 characters long
- Must contain at least 1 capital case
- Must contain at least 1 small case
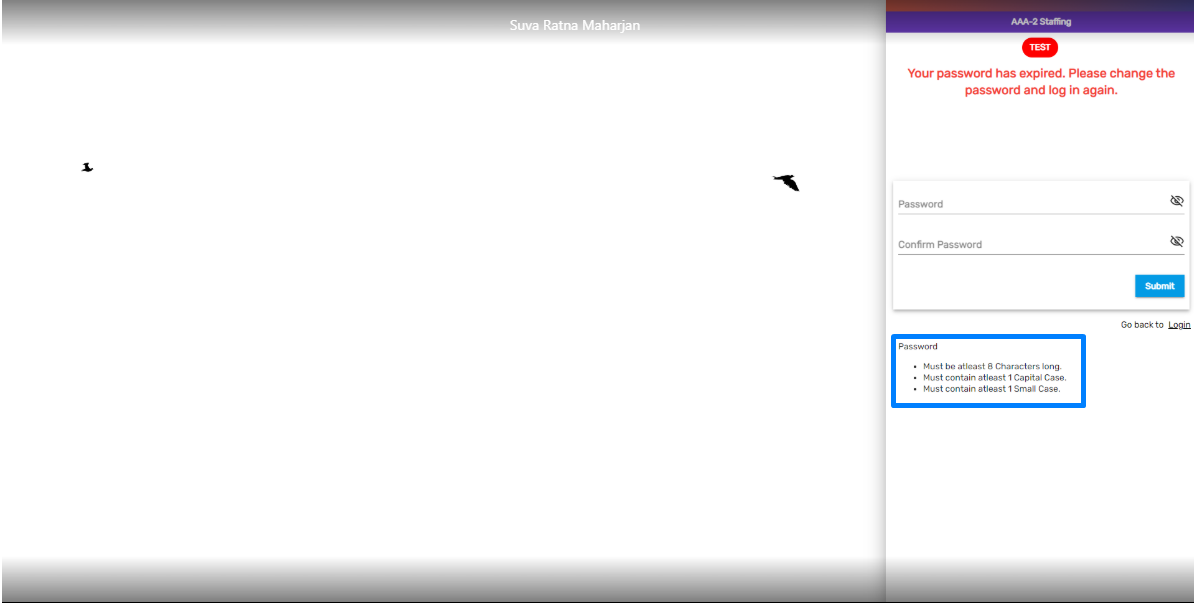
Note: Users can set the password expiry option from the ATM application on person-level.
To set up the password option from ATM for the internal users,
- Go to ATM application
- Click on Option navigation
- Select Entity as Person
- Search Internal for internal user
- Option property will be filtered as 'InternalUserPasswordExpireDays'
- Select the option property and click on Edit action
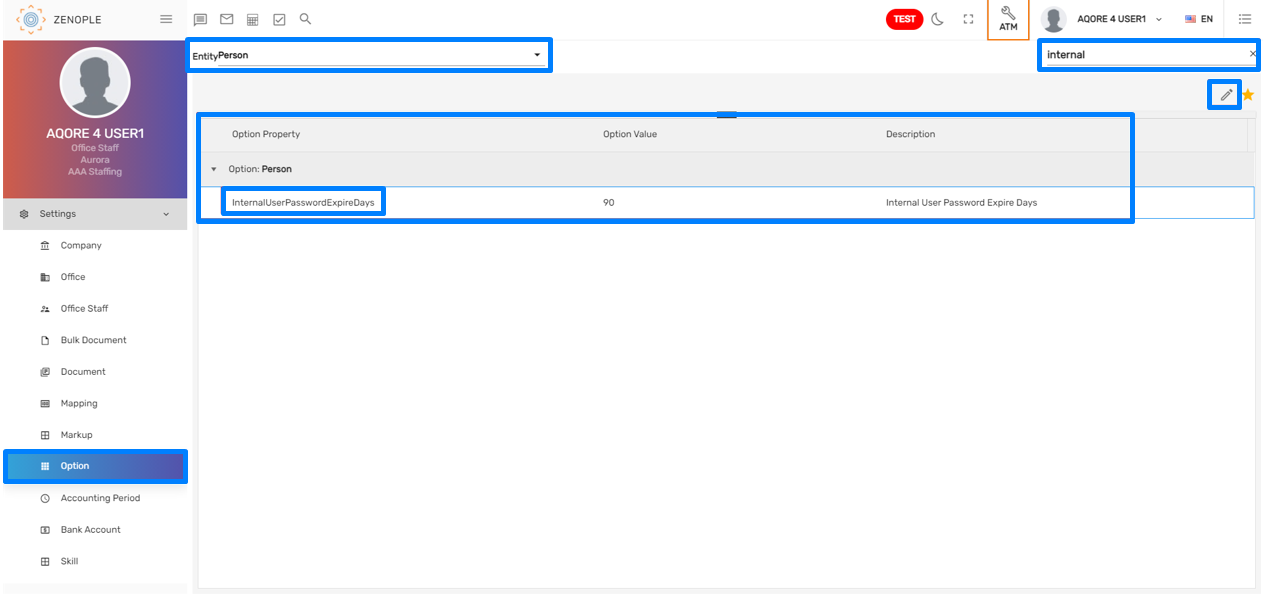
- change the option default value
- Select the person to set the option value and click Save
The expiry period of the password will be changed for the selected persons.
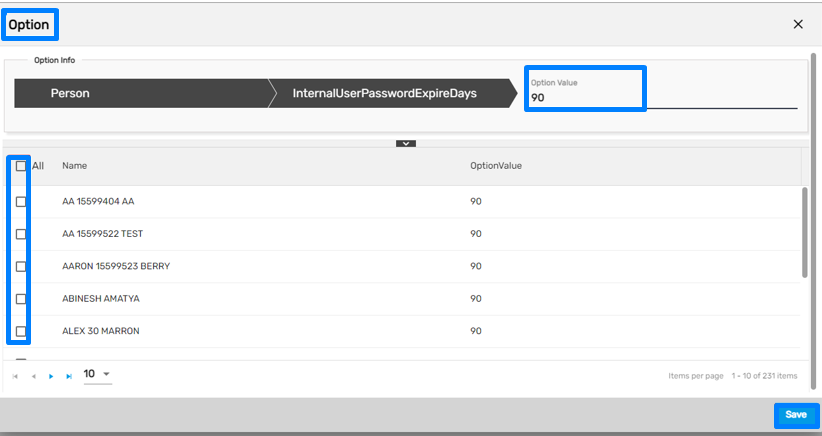
To set up the password option from ATM for the external users,
- Go to ATM application
- Click on Option navigation
- Select Entity as Person
- Search External for external user
- Option property will be filtered as 'ExternalUserPasswordExpireDays'
- Select the option property and click on Edit action
- change the option default value
- Select the person to set the option value and click Save

The expiry period for the password will be changed for the selected persons.
Track Failed Login Attempt
If the users type the wrong username or password and try to log in to their account 5 consecutive times, their account will get locked for the calendar day.
After 3rd failed attempt the users will receive a warning message, 'Invalid Username or Password. Please note that your account will be locked after 2 more failed attempts.'
 After the 5th log in fail attempt, the users will receive a message 'Your account has been locked. Click here to reset your password or contact your administrator' and the account will be locked. The user won't be able to log in until the password gets reset.
After the 5th log in fail attempt, the users will receive a message 'Your account has been locked. Click here to reset your password or contact your administrator' and the account will be locked. The user won't be able to log in until the password gets reset.
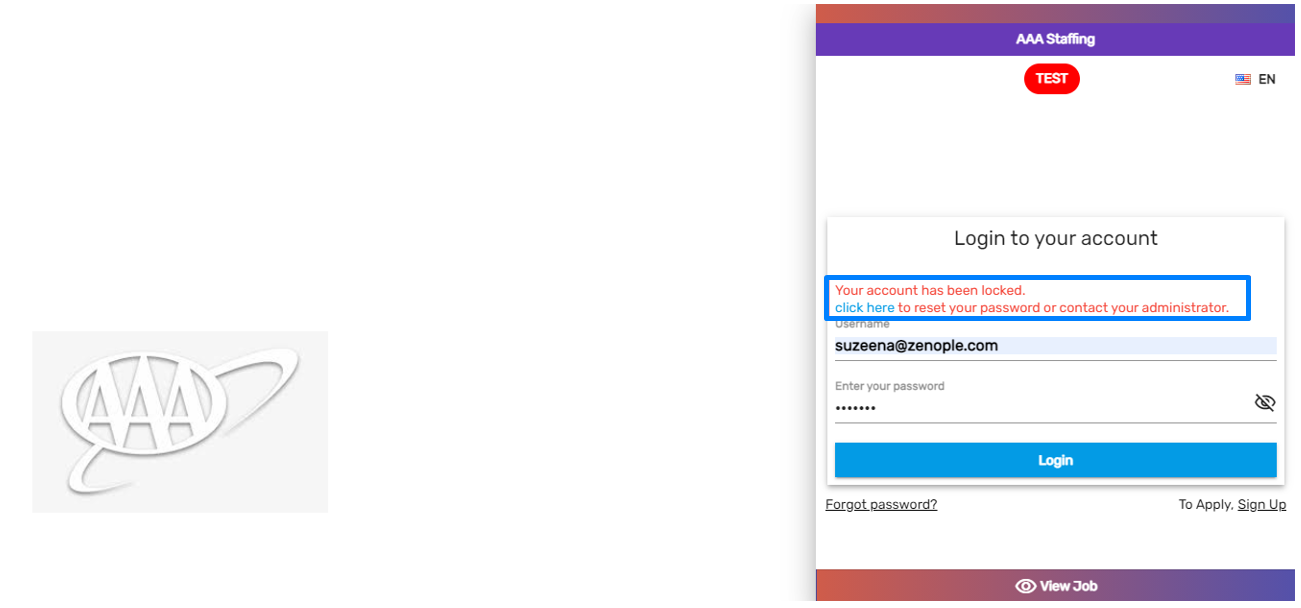
The users need to click on 'Click Here' to reset the password. There are two options to reset the password. They are:
- I have an email
- I do not have an email
If the users choose 'I have an email', they have to provide their username and email address to reset the password.
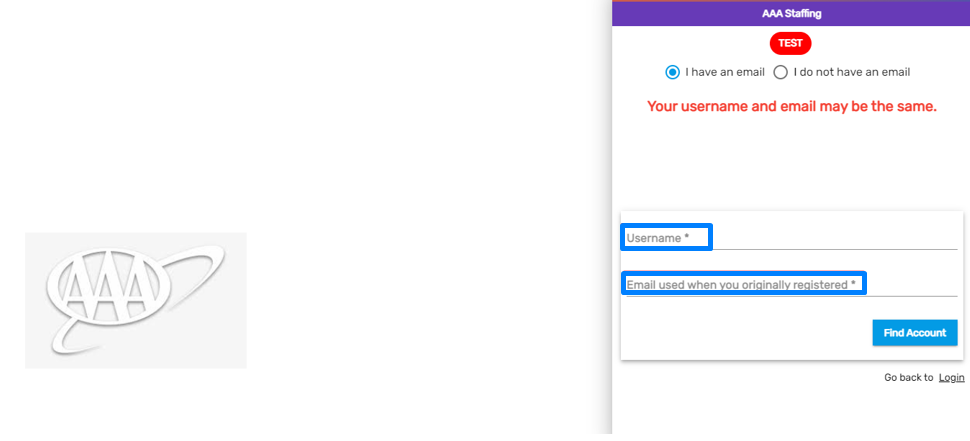
If the users choose 'I do not have an email,' they need to fill up the user info, contact, and date of birth details to reset their account.
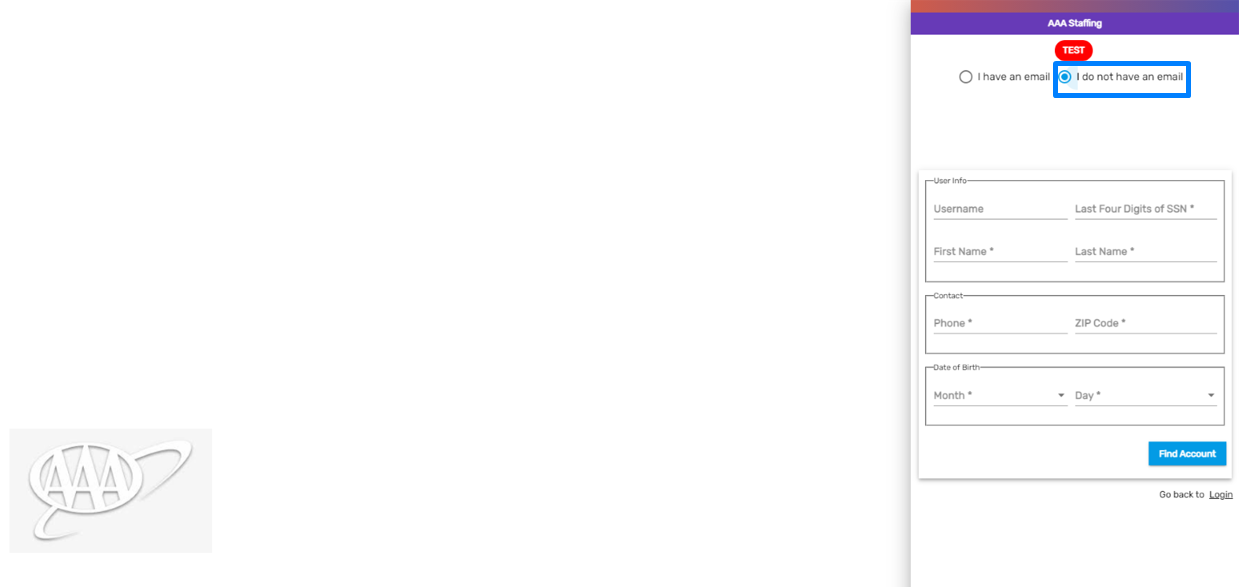
Note: Users can contact the administrator and they can activate their account.
.png)

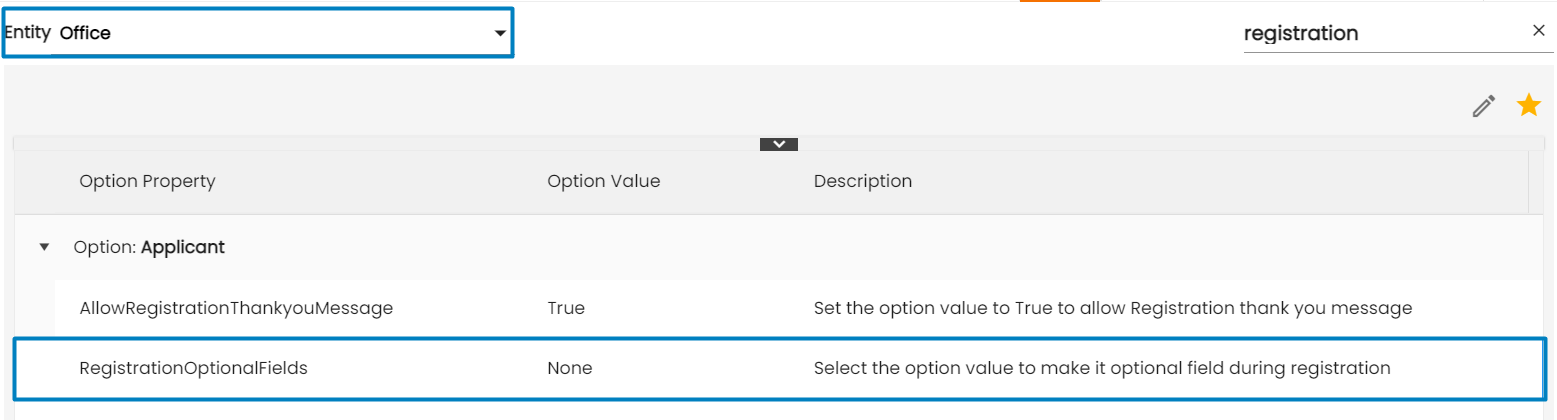
.png)