Overview
Task can be accessed from the ETC of every application on Zenople. It contains the list of all the To-Do Tasks of the logged-in user on Zenople.
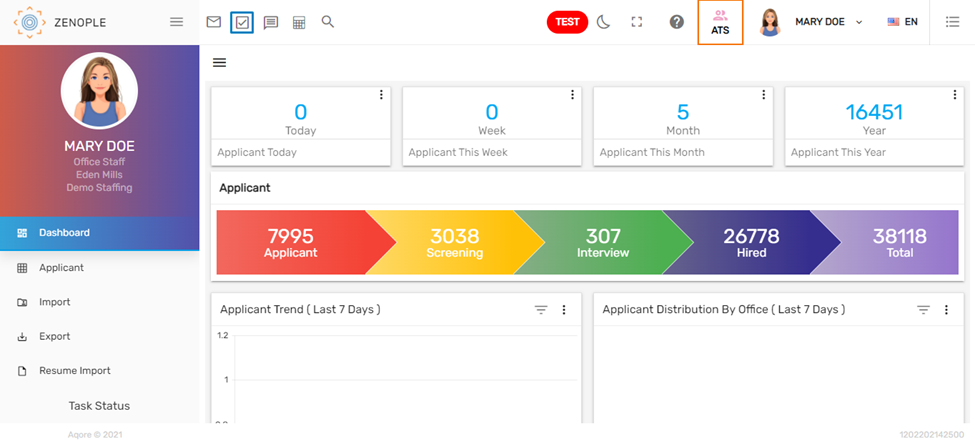
Clicking on the Task icon, the users will be redirected to Task.
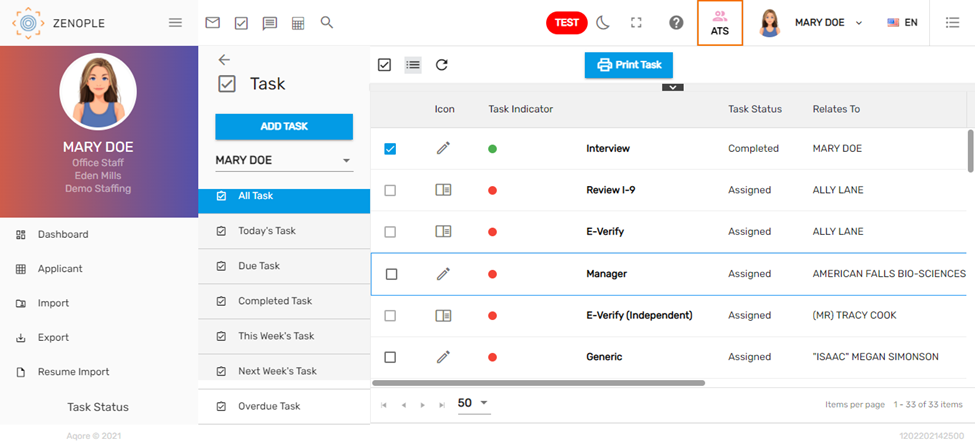
Add Task
Users can add a new task from the ‘Add Task’ action and clicking on it will open a dialog box as,
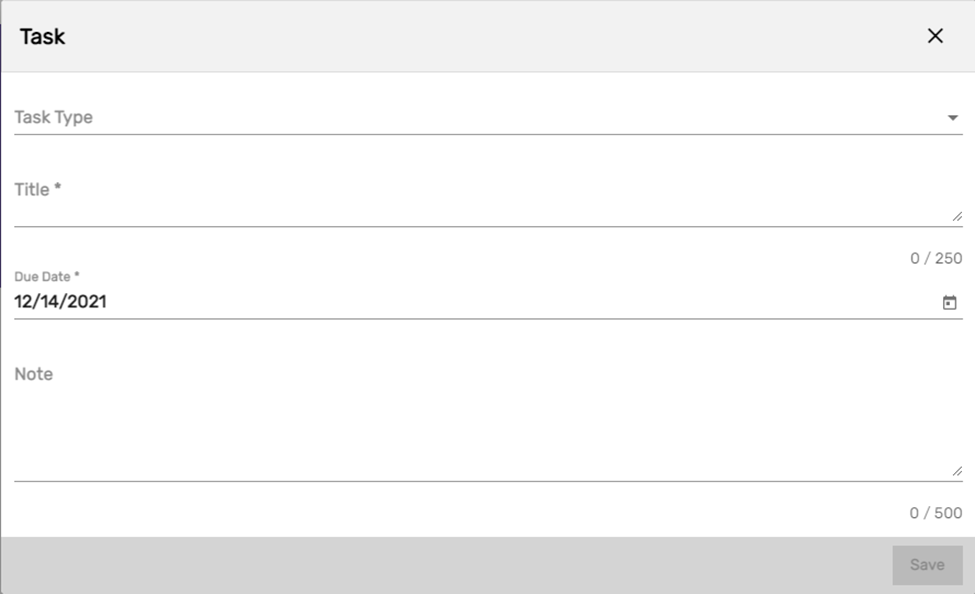
Users need to enter the type of task, the title of the task, the due date, and might add an additional note to save the task. Type of Task will be chosen from the dropdown which can be either ‘Call,’ ‘Conference,’ or ‘Meeting.’
Edit Task
By clicking on the title of the task users can edit the task. Users can also ‘Complete’ the task, ‘Forward’ the task to other users, or ‘Archive’ the task for the required changes.
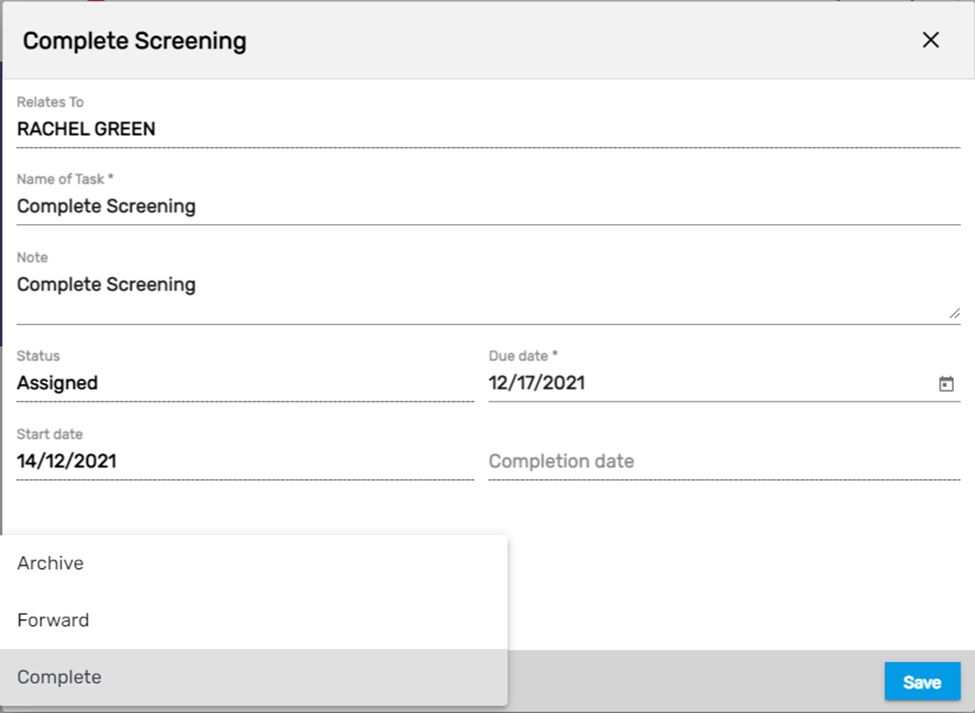
Filters
Task features a filter that sorts tasks according to their status. Users can apply the following filters to sort from the list of tasks of the logged-in user.
- All Tasks
- Today’s Task
- Due Task
- Completed Task
- This Week’s Task
- Next Week’s Task
- Overdue Task
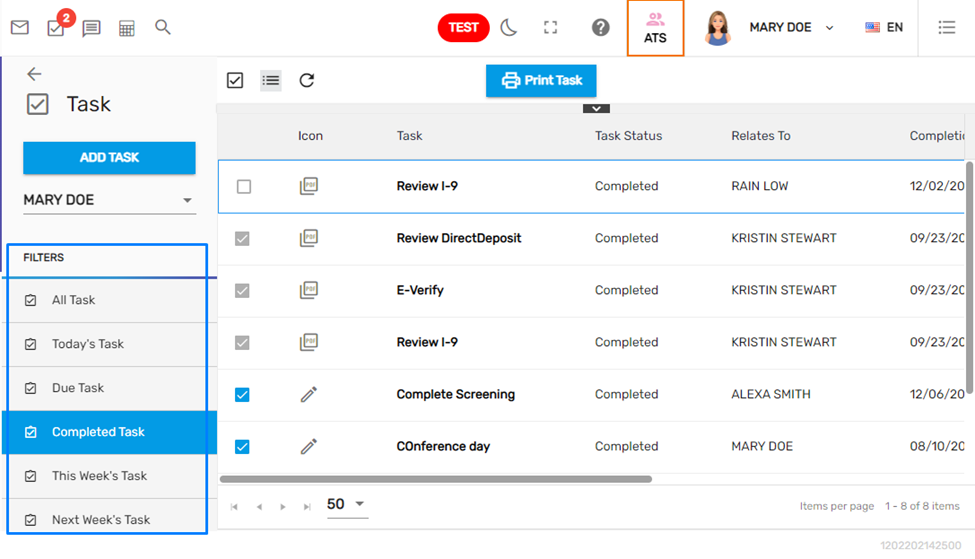
All Tasks
It will display a detailed list of all the tasks.
Today’s Task
It will display a detailed list of tasks that are due on this day.
Due Task
It will display a detailed list of tasks that are due to be finished before the pre-set date of completion.
Completed Task
It will display a detailed list of completed tasks.
This Week’s Task
It will display a detailed list of tasks to be completed this week.
Next Week’s Task
It will display a detailed list of tasks to be completed next week.
Overdue Task
It will display a detailed list of incomplete tasks that have already crossed their due date.
Task Feature
There are five features on Task and they are:
- Grid/ List View Format
- Export to Excel
- Task Indicator
- Refresh Action
- Print Task Action
Grid/ List View Format
Task can be displayed on a grid or a list format. Every task includes the name of the task, status, start date, due date, date of completion, and note.
List View
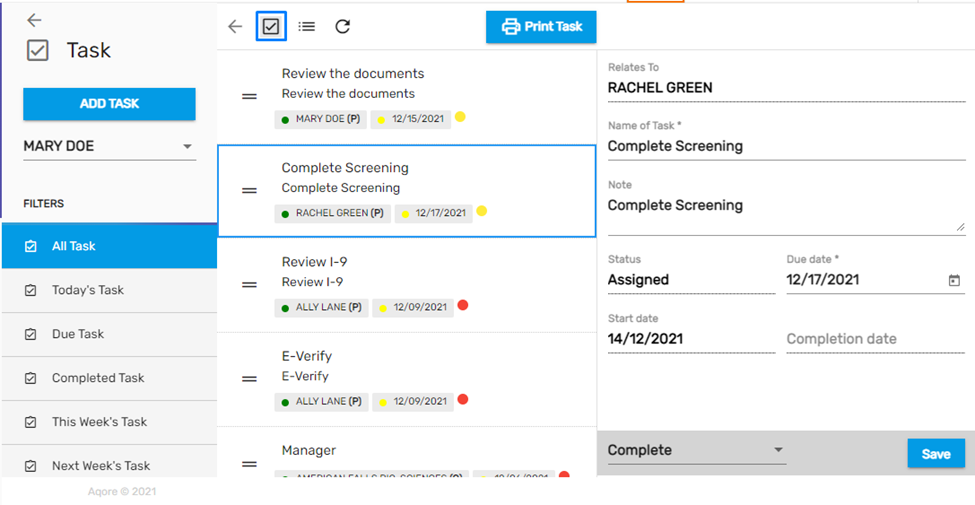
Grid View
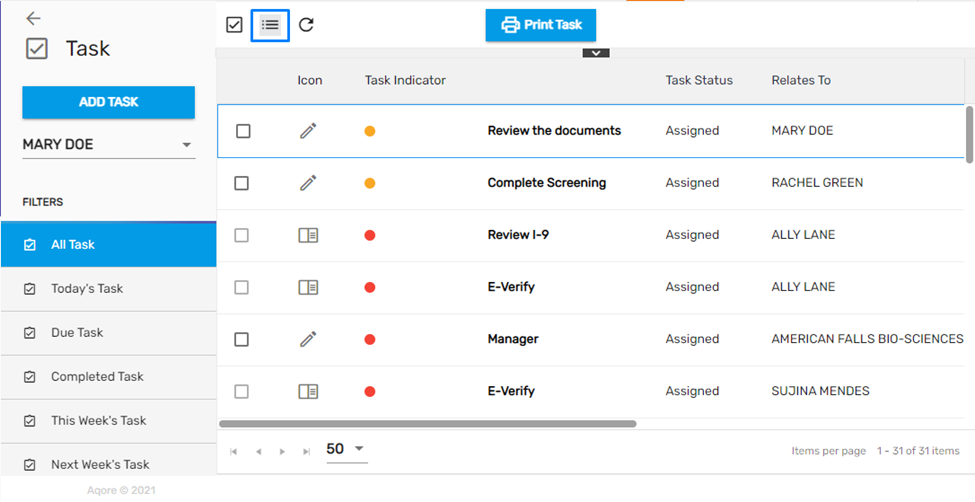
Export to Excel
While using the grid view, an expand icon will be displayed. The list of tasks along with the information like status relates to, start date, due date, completion date, etc. can be exported to excel and downloaded.
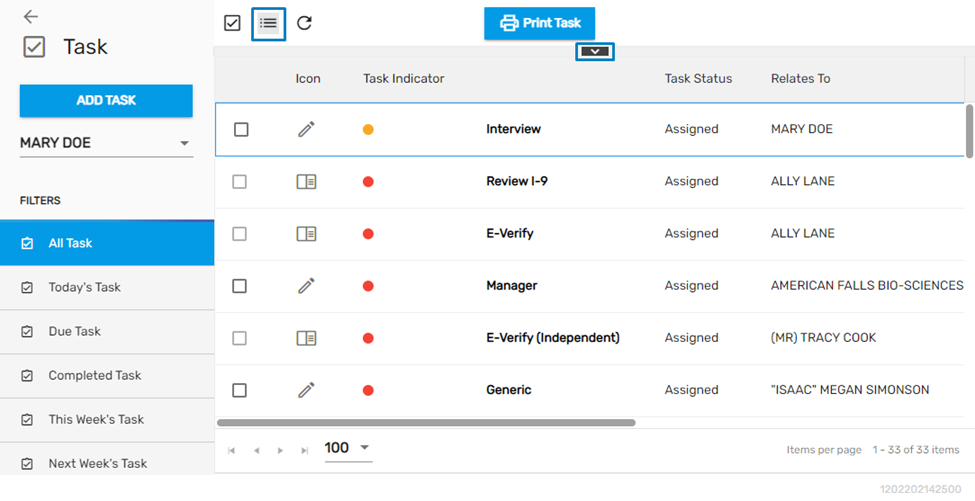
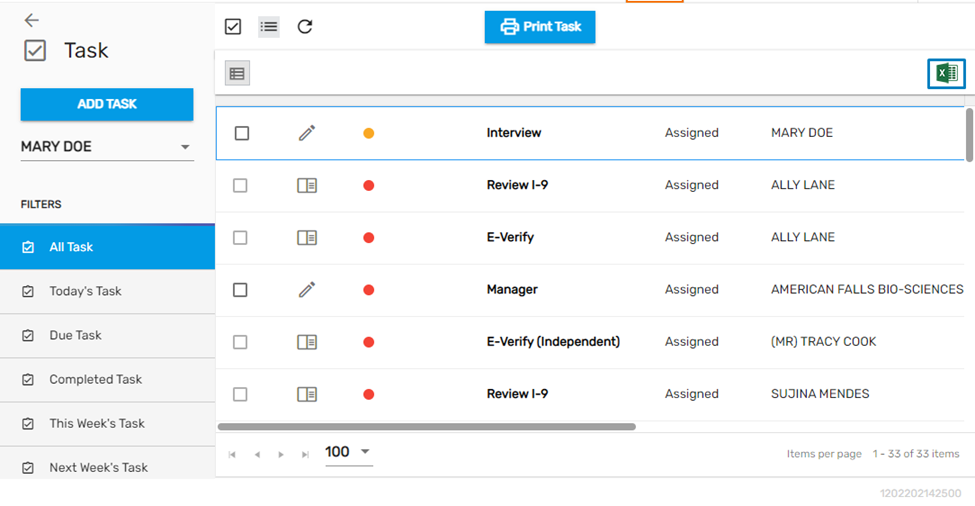
Task Indicator
Task also features the color indicator for the user's convenience. A green dot indicates that the task is complete, an orange dot indicates that the task is due and a red dot indicates that the task is overdue.
Refresh
Users can use the Refresh action to refresh the page.
Print Task
Task Report can be viewed using the ‘Print Task’ action and users can print it.
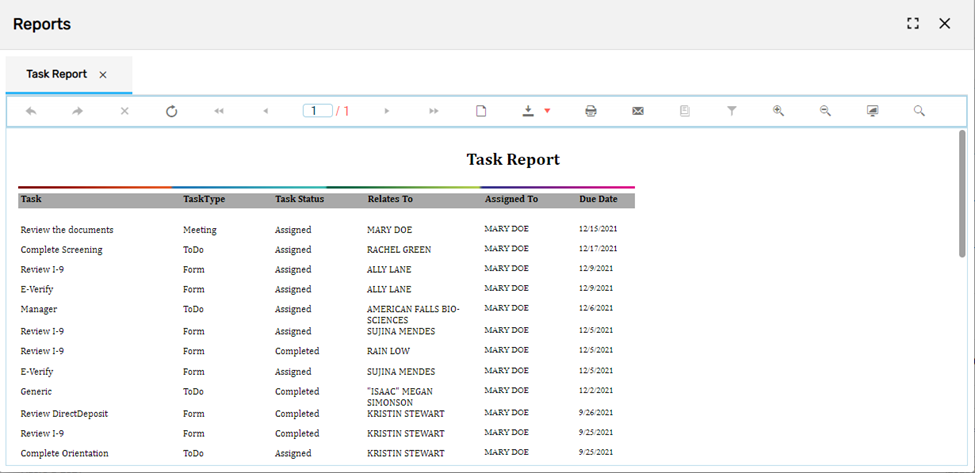
Moreover, the users can download it in the desired format (PDF, CVS, Excel, TIFF, PowerPoint, Word, or Rich Text Format).
