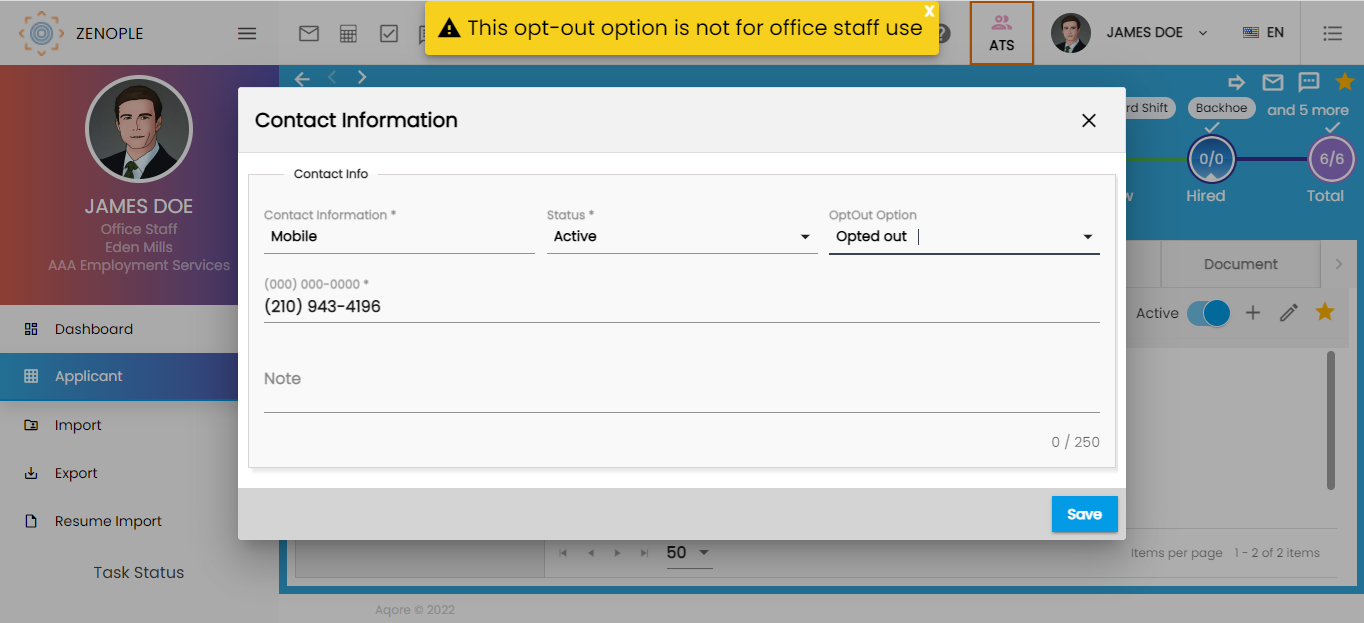Overview
SMS can be accessed from the ETC of every application and it is used for sending mass SMS as well.
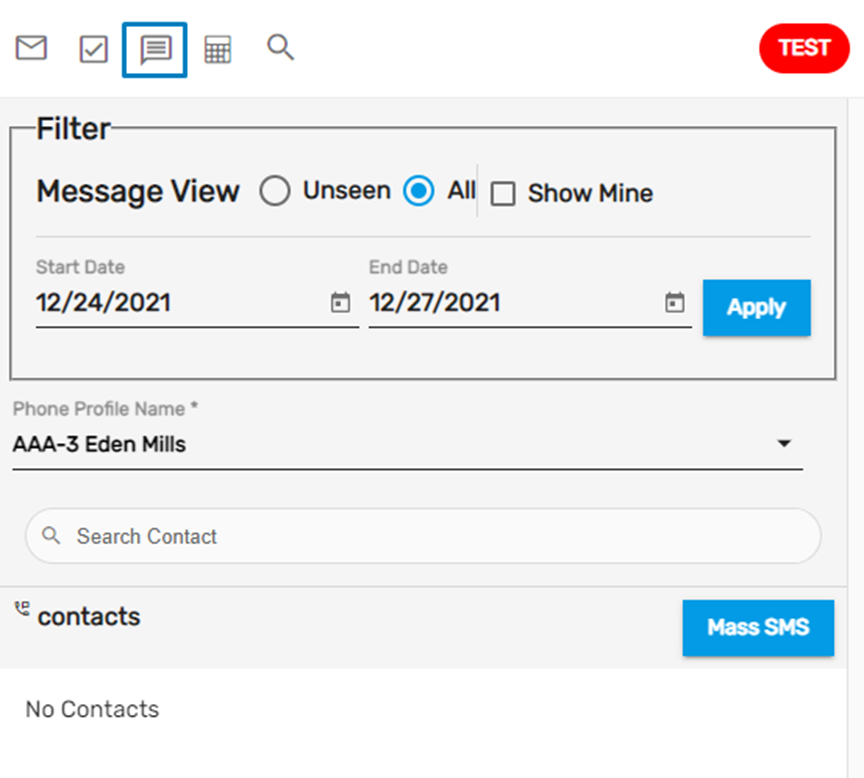
Filter
Users can filter messages according to their ‘Unseen,’ ‘All,’ or ‘Show Mine’ status within a date range.
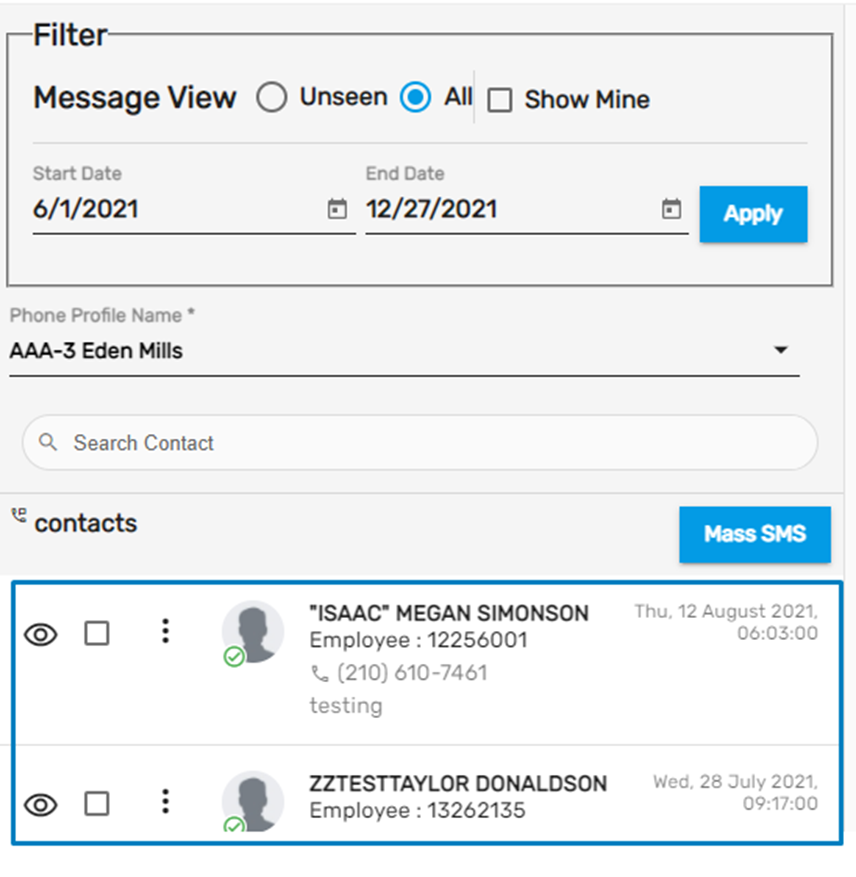
Phone Profile Name
Users can set a phone number from which the bulk messages will be sent to the recipients. The phone profile name and number of different offices will be available to the logged-in user as per accessibility. Users can also see the history of previously sent messages along with the name of the sender by clicking on the recipient’s name.
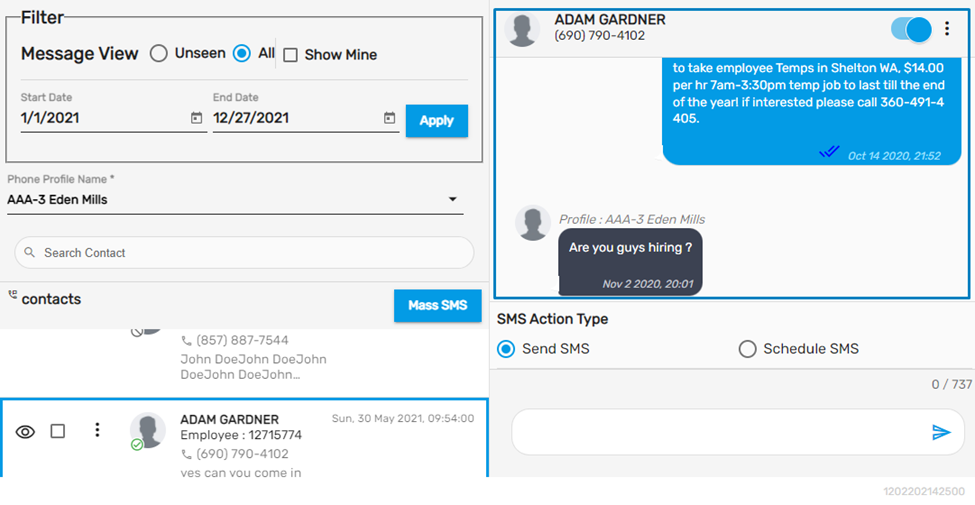
Search Contact
This feature allows users to search contacts for sending text messages. The date filter allows users to search the contacts under the Phone Profile Name.
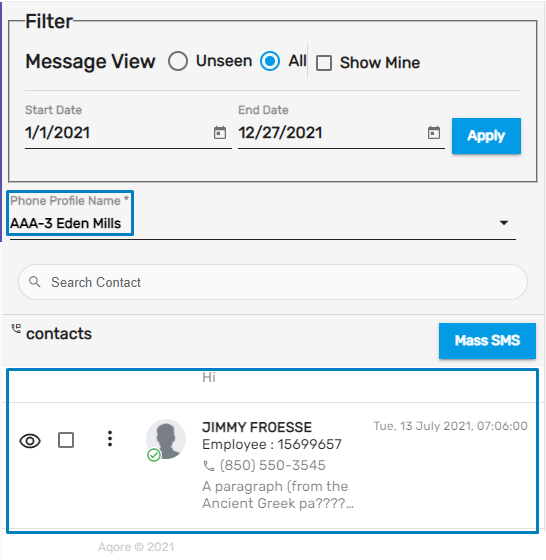
Mass SMS
Clicking on the Mass SMS users will see a dialog box to compose and send the message.
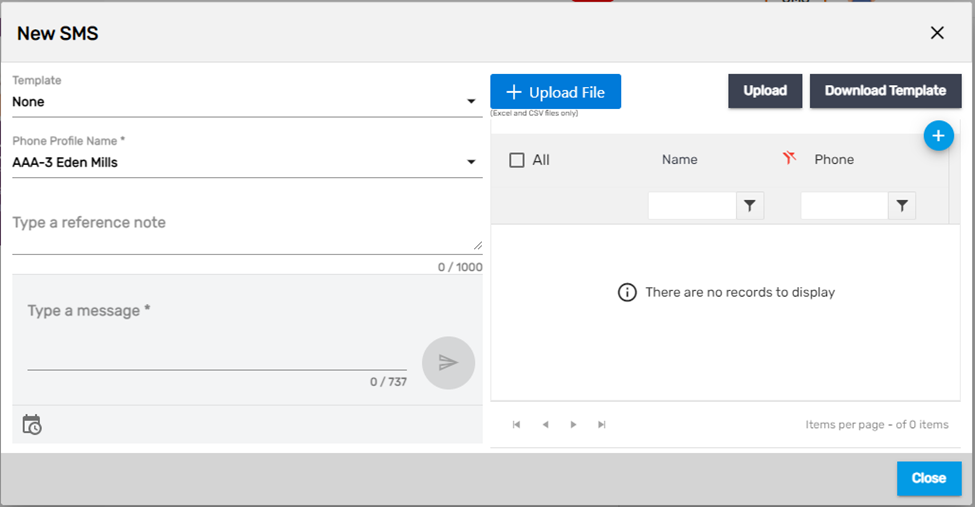
There are eight features in Mass SMS. They are:
- Template
- Phone Profile Name
- Reference Note
- Compose Message
- Schedule Message
- Upload File & Upload
- Download Template
- Add Contact
Template
SMS Template allows users to use templates as per their requirements and send the mass text at once.
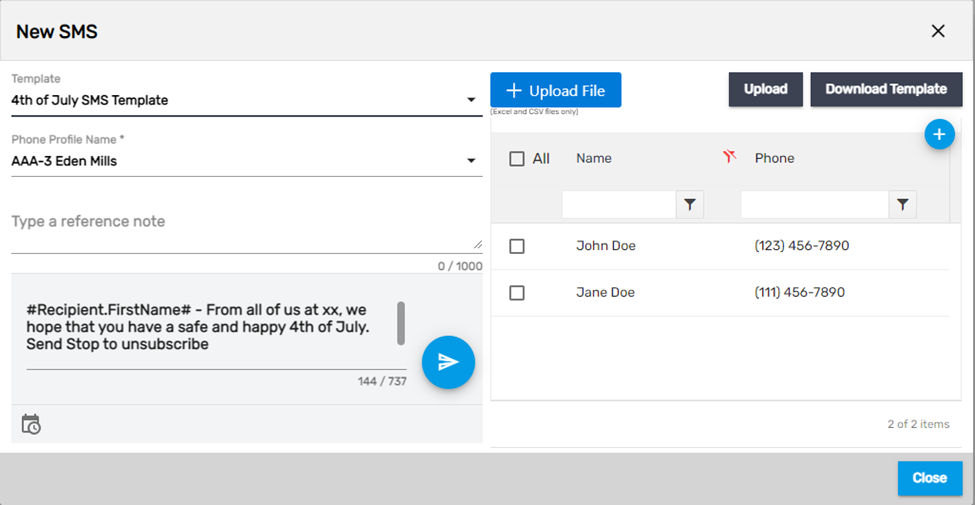
Phone Profile Name
The phone number from which the messages are to be sent will be displayed here. The logged-in users can choose the phone number from the dropdown to send text as per their accessibility.
Reference Note
Users can write a note regarding the mass SMS for their future reference.
Compose Message
Users can compose the SMS to be sent here. If the user chooses a template, then the template will automatically be displayed here.
Note: If the message is long the user will be notified and suggested to shorten it. Longer messages might be marked as spam.
Schedule Message
Users can schedule the message on the desired date and time as per their requirements.
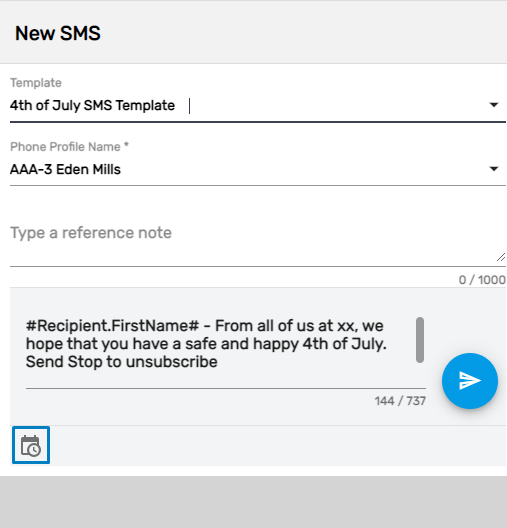
Users can delete the scheduled text as well.
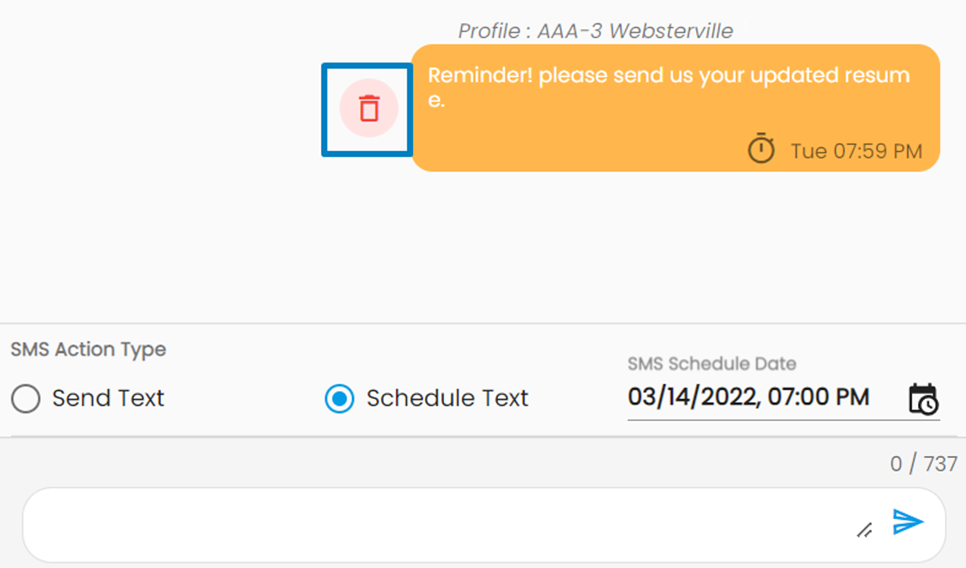
Upload File & Upload
‘Upload File’ allows users to choose a file in Excel or CVS format with the list of text recipients to be uploaded and clicking on ‘Upload’ will upload the file.
Download Template
This feature allows users to download the template file with the list of recipients’ names and numbers. Users can create a file with the list of recipients in the same format as the downloaded one.
Add Contact
Users can add the name and number of the recipient/s manually by clicking on the Add icon. The contact can also be selected and deleted.
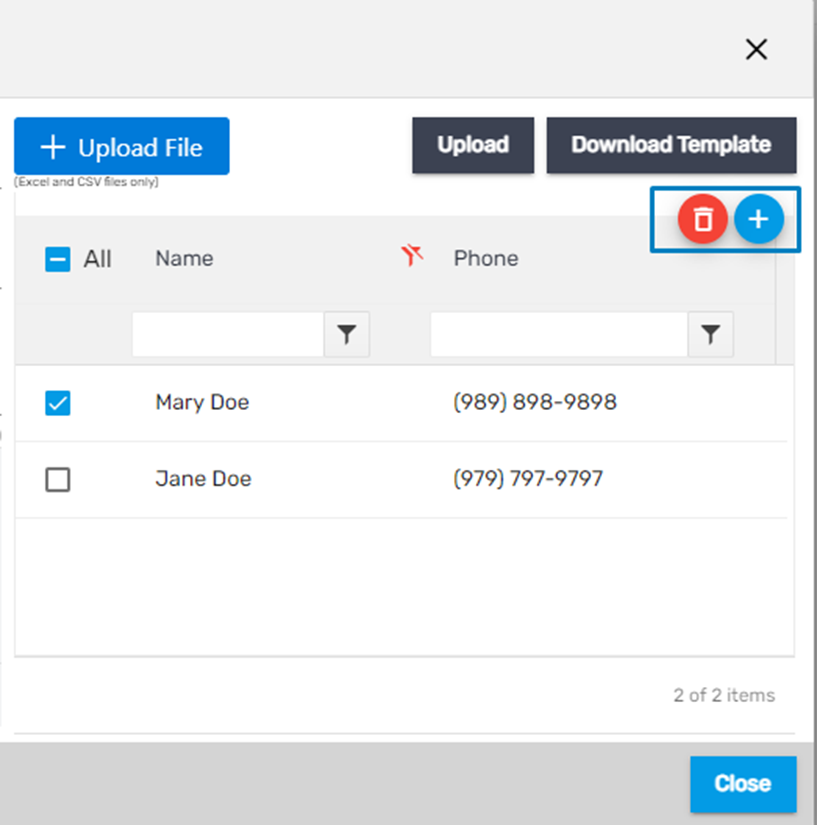
Opt-out/ Opt-in Feature
The opt-out/ opt-in feature can be used by a person as well as an office staff.
Opt-out/ Opt-in by a Person
A person can opt-out of the SMS by sending a text saying 'Stop' and to receive texts again, the person should send the text saying 'Start.'
Opt-out by a Person
If the person has sent the text with the keyword 'Stop' then the person will be marked as 'Opted Out' on Zenople and the message can't be sent any longer. Moreover, the person's profile will be marked with a blocked icon on Zenople.
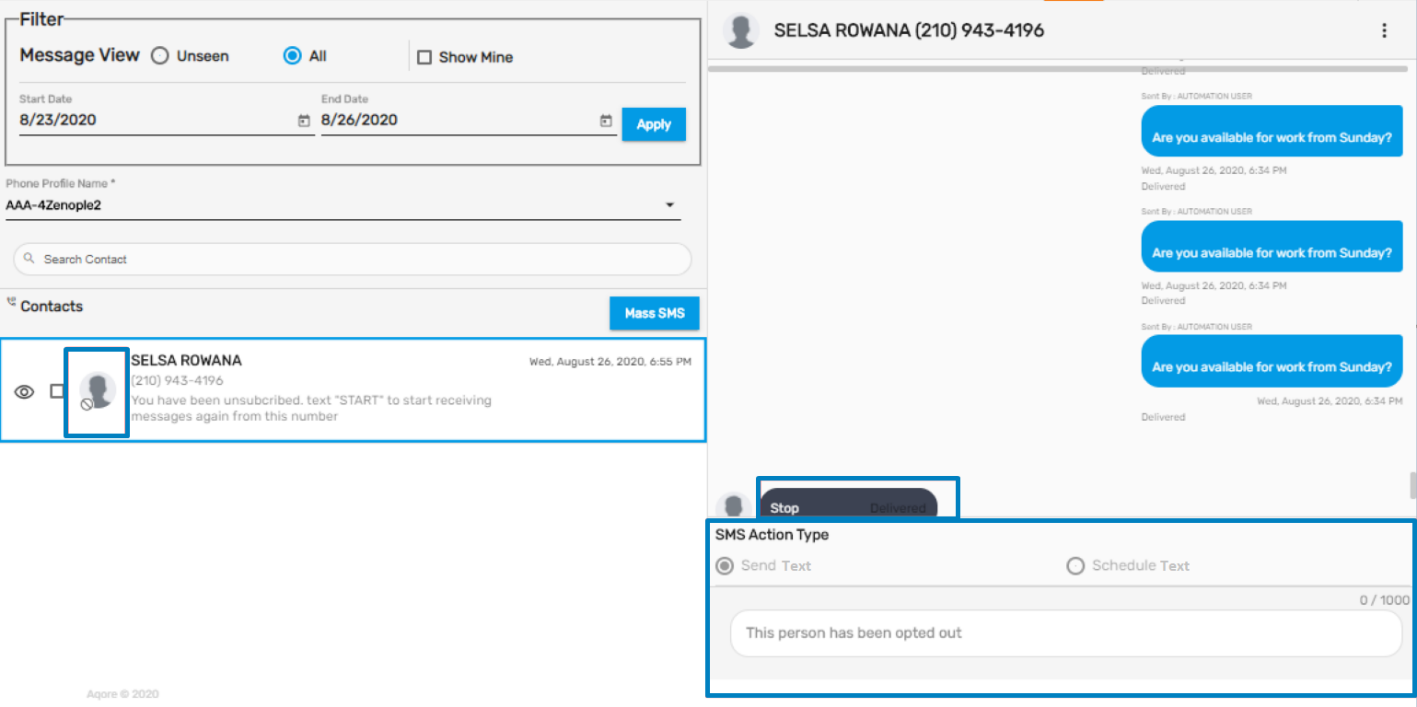
The 'opted-out' status will be maintained in the contact information.
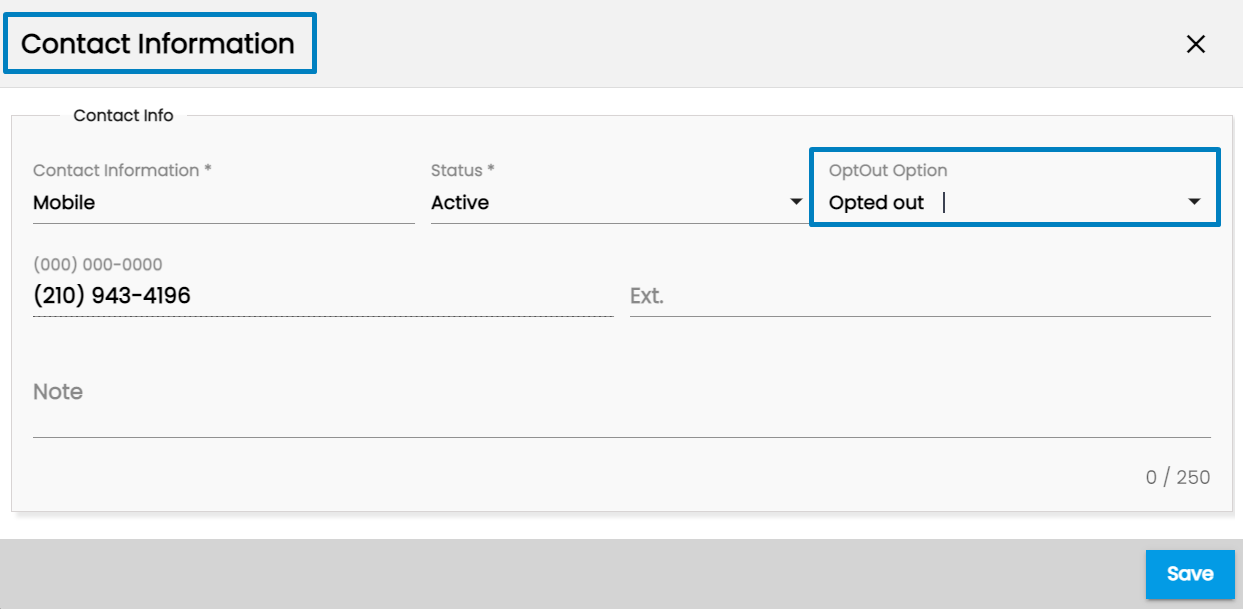
The office staff won’t be able to send a text to the person as the texting area will be disabled and the message saying 'This person has opted out.' will be displayed in the placeholder.
Opt-in by a person
The communication can begin only if the user texts 'Start.' The profile will be unblocked and communication will resume.
Opt-out/ Opt-in by Office Staff
Office staff can mark the status of some contacts as 'opt-out' or 'opt-in' as per requirement.
While editing the contact information, the office staff can select the opt-out/ opt-in option for a person.
- Click on the eye view icon to view the detail page of a person
- Click on Contact Info top navigation
- Select the mobile number
- Click on the Edit action under the Favorite Action
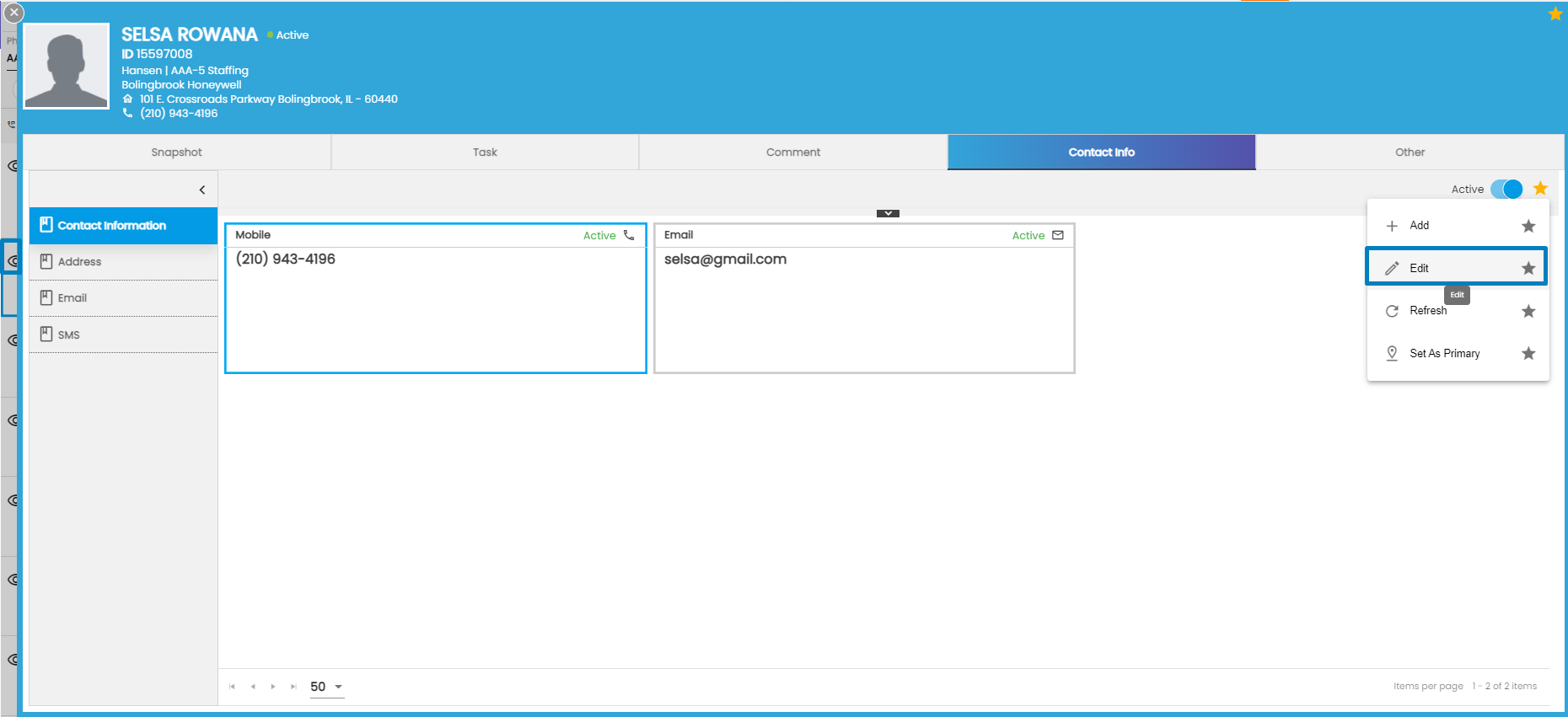
The 'Opt-out Option' consists of four options including opt-in. They are:
- Opt-out for all text
- Opt-out for mass text
- Opted in
- Opted out
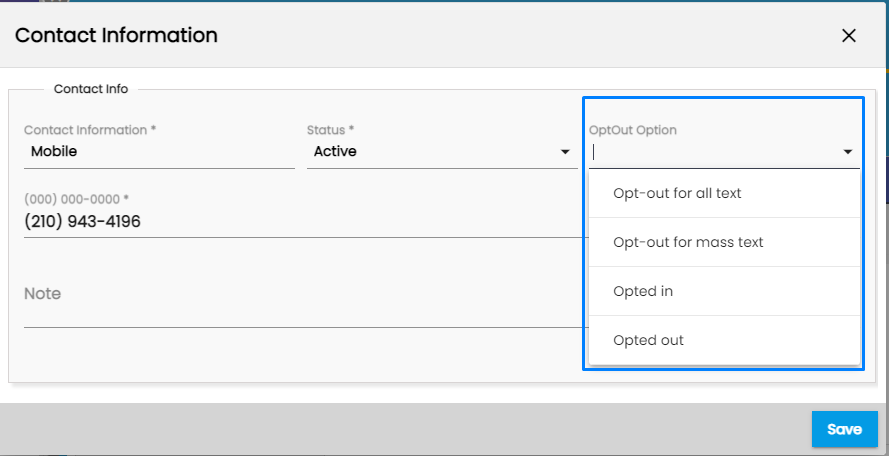
Opt-out for all text
Upon selecting opt-out for all text, the office staff won’t be able to text the person at all.
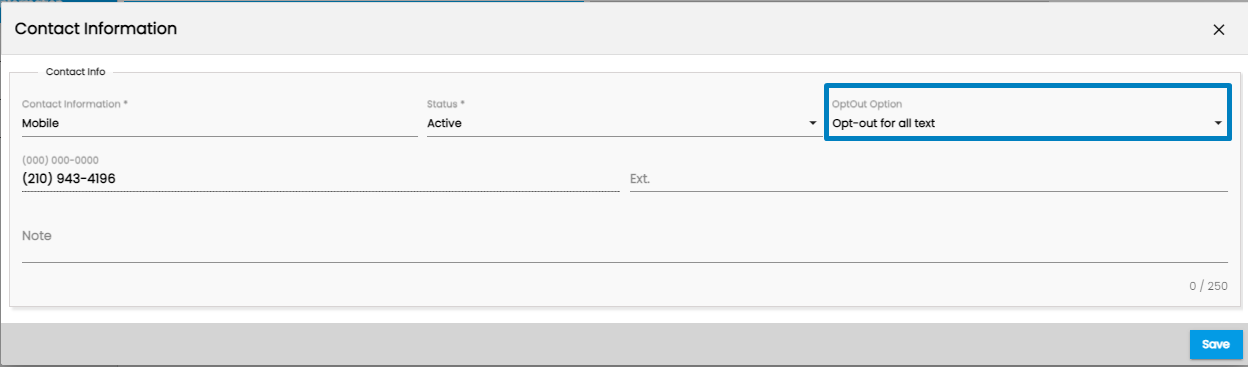
Opt-out for mass text only
Upon selecting opt-out for mass text, the office staff won’t be able to send a mass text to the person.
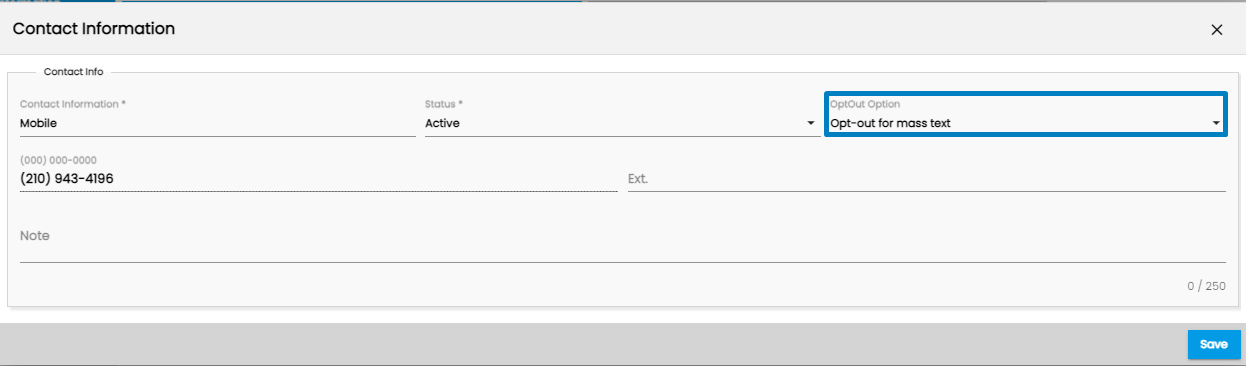
Opted In
The office staff will be able to opt-in a person that the office staff had opted out of before. Office staff can send mass texts as well as personal texts thereafter.
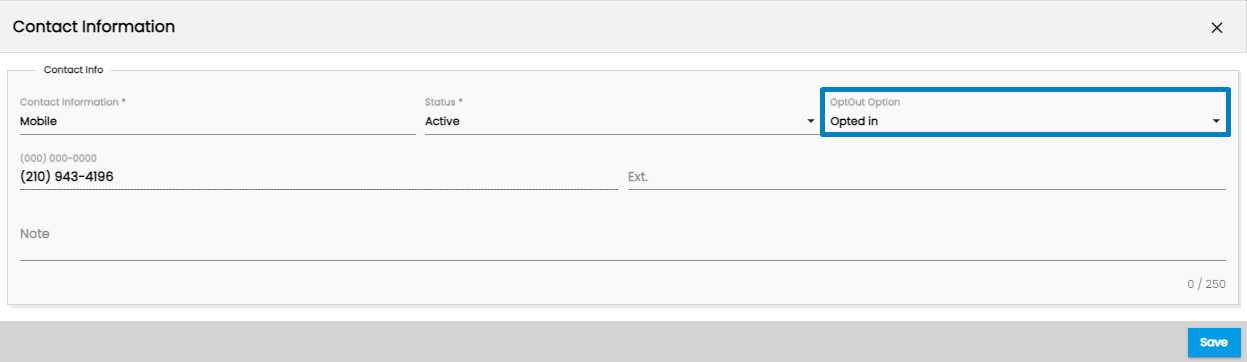
Opted Out
The office staff will be able to opt out a person but a warning saying that 'This opt-out option is not for office use.' will pop up. Regardless of the warning, the office staff will be able to save the changes and they will not be able to send mass SMS as well as personal texts thereafter.