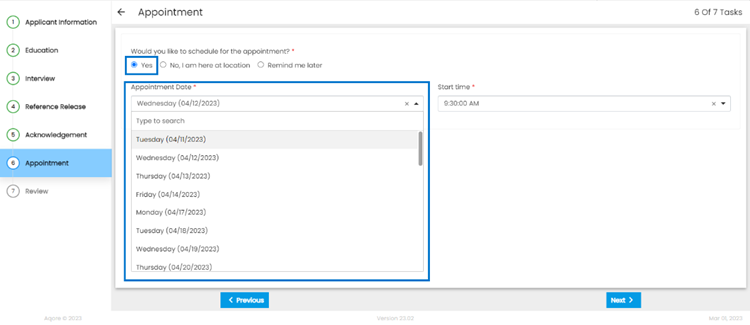Overview
The calendar feature is a useful tool to help users keep track of your schedule, appointments, and events. Users are able to create events, set reminders, and share their calendars.
How to access Calendar?
Users can access calendars from ETC and person’s related applications (ATS, NHO, EIS).

By default, users can view the agenda tab where they will be able to view the upcoming events.
How to create a calendar event?
Users can create the event by clicking on the calendar icon from ETC or from the detailed page by clicking on the favorite icon of the ATS/NHO/EIS detailed page.

- Click on the Calendar icon
- You can create events based on daily, weekly, and monthly calendars. Click on any tab and create an event.
- Double Click on the day, week or month you want to create an event for. When you click on the day, you will be able to see the 24 hours time for a particular day. Double click and create event dialog box will open
- Add Title
- Select email profile
- Select the date and time
- Add description
- Select office staff, if you want to tag any other office staff to this event.
- Click Save
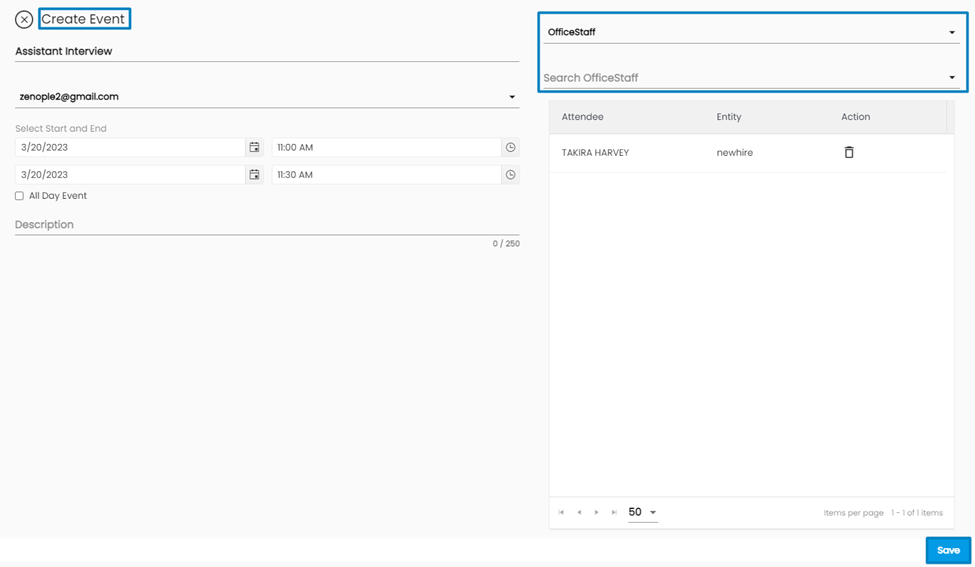
The employee for whom the interview is set will receive an invitation email.
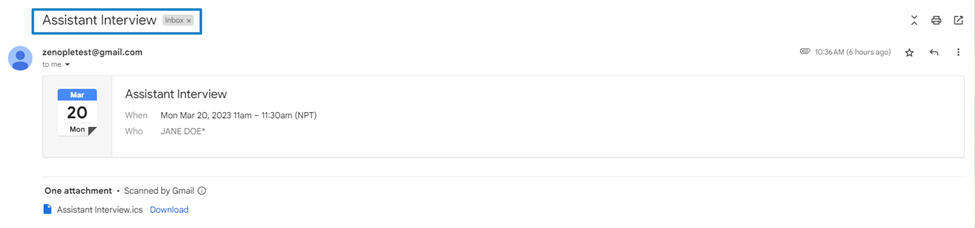
How to delete created event
Double click on the event you want to delete; you will be able to see Delete Event action
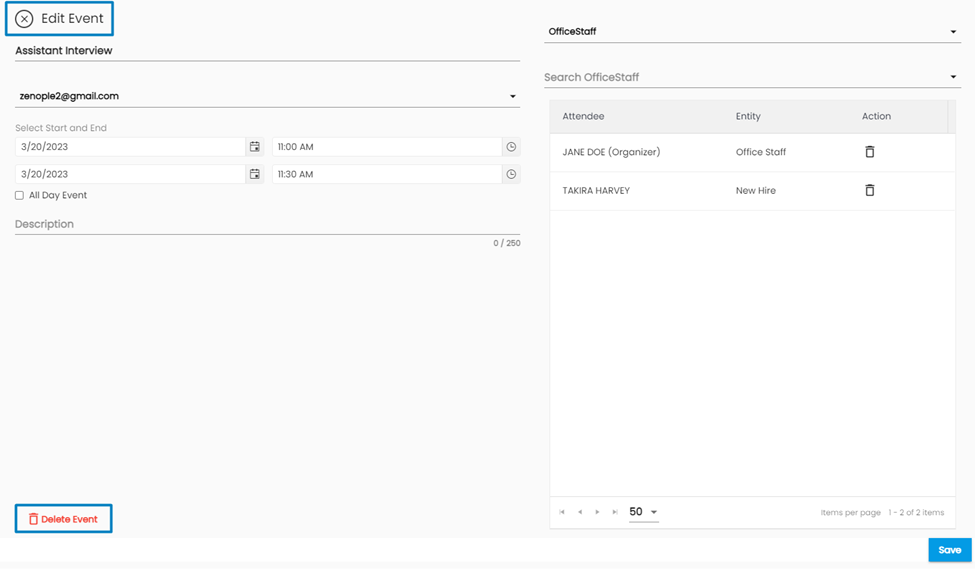
How to Edit created event
Users can double click on the event they want to edit and update the required information. They can update the title, email, start/end date and time, description, and office staff as well.
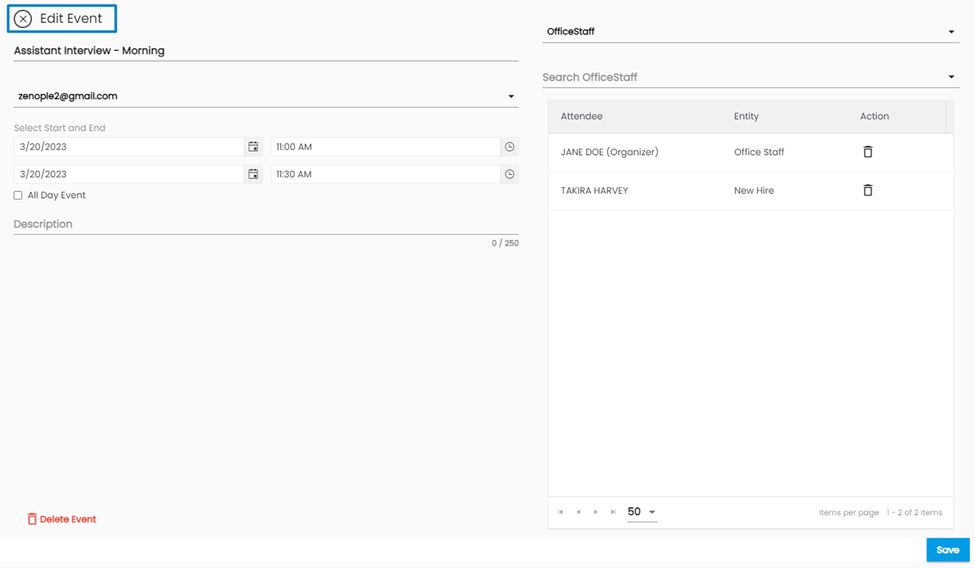
How to share a calendar?
Users will be able to view the Share action by clicking on Calendar from ETC.

Select the person you want to share calendar with and click on save.
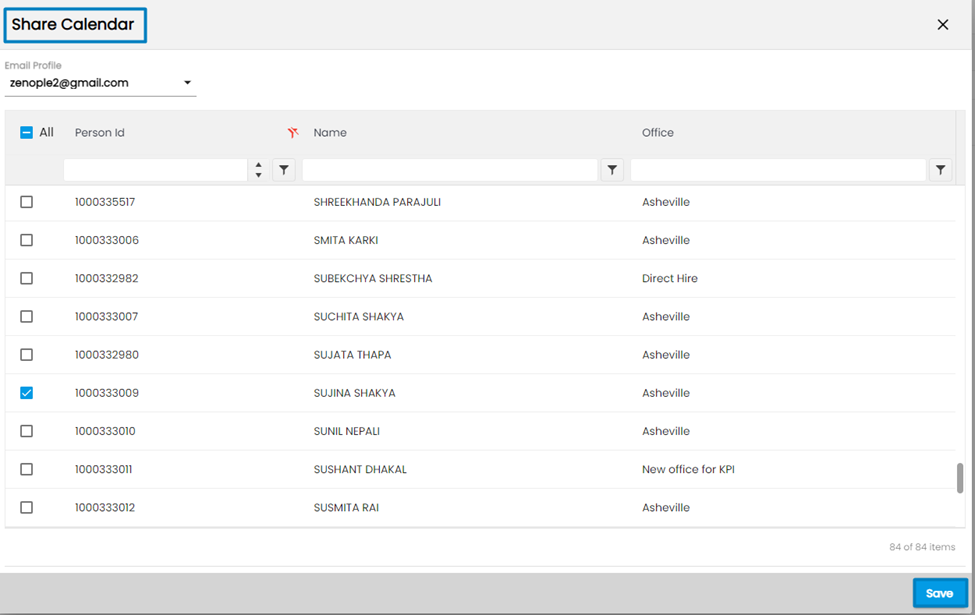
Once the calendar is shared, they will be able to view all the events. A shared calendar can be viewed as

Also, they will receive an email of the shared calendar.

If the user selects the shared calendar, they can view the event and will not be able to edit any information.
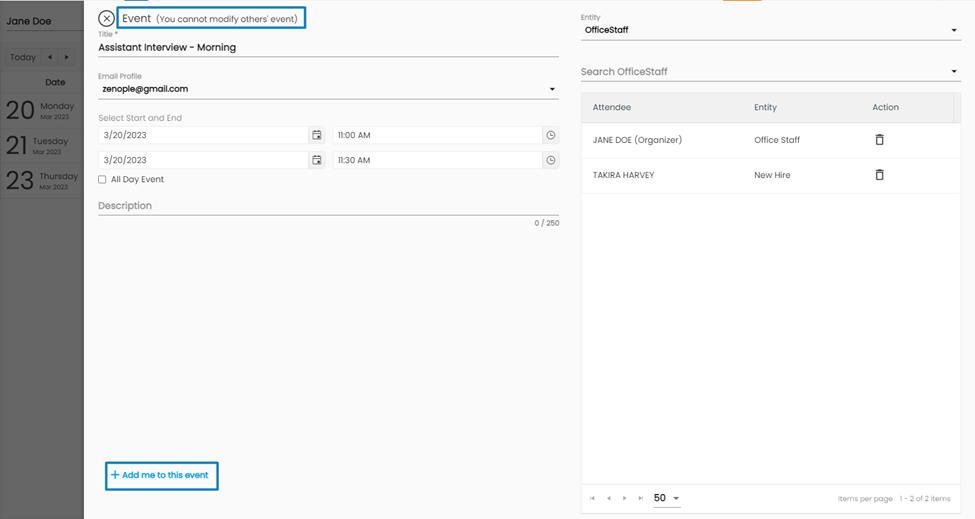
However, users can select the ‘Add me to this event action. Clicking on it opens the confirmation dialog box.
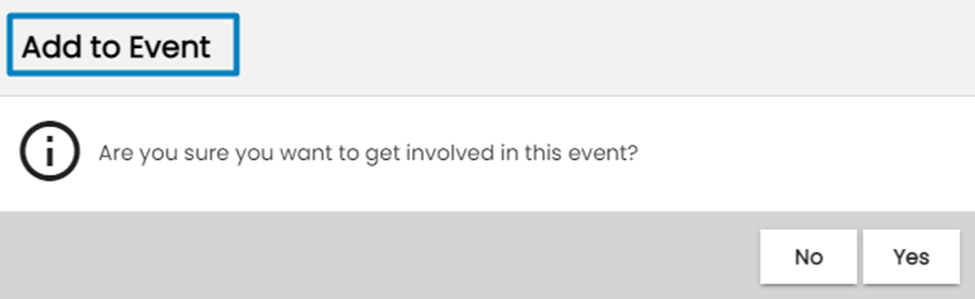
Users can remove the particular added event as well clicking on ‘Remove event from my Calendar’
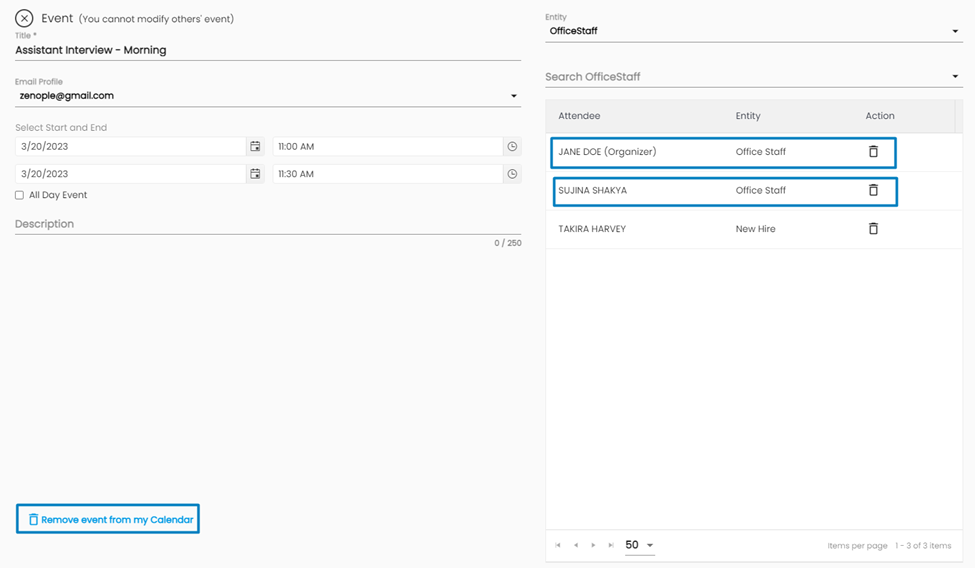
The calendar also shows users the number of upcoming events for a specific day. Users can use this feature to quickly see how many events they have scheduled for a specific day without having to navigate to the day view.
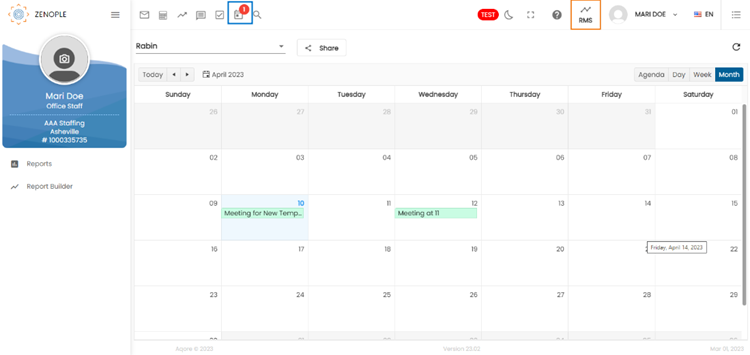
Users who have access to a shared calendar can join events created by others on their own. This feature saves time and effort for users who want to participate in events without having to ask the event creator for an invitation.
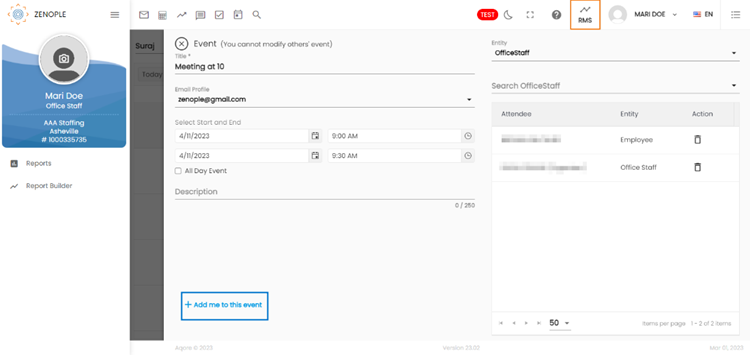
The calendar also sends users' desktop notifications 15 minutes before the start of an event. This alert ensures that users are aware of upcoming events and are prepared to attend them on time.
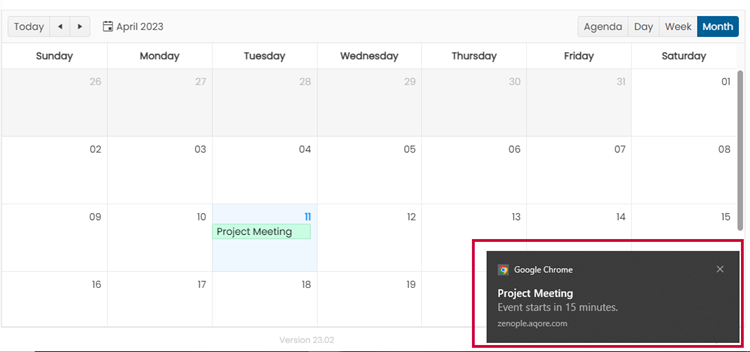
Calendars can also be accessed from the entity pages of applicants and employees.
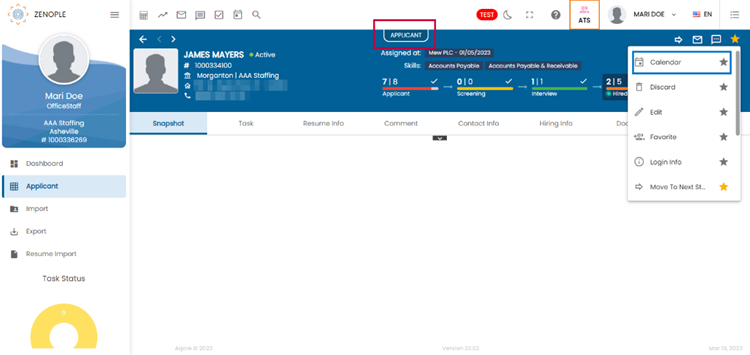
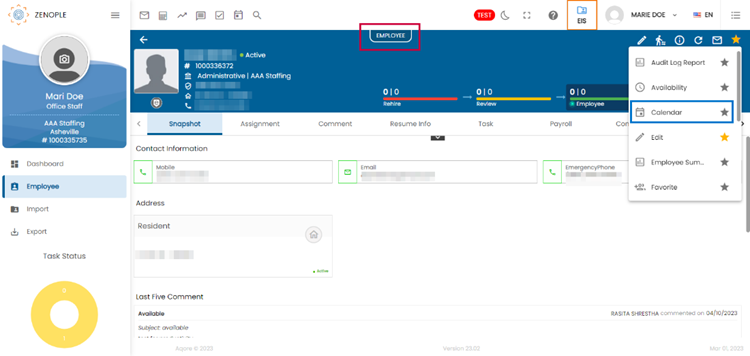
This calendar also has different sections like today, previous, next, date picker, agenda, day, week, and month, as well as a refresh button.
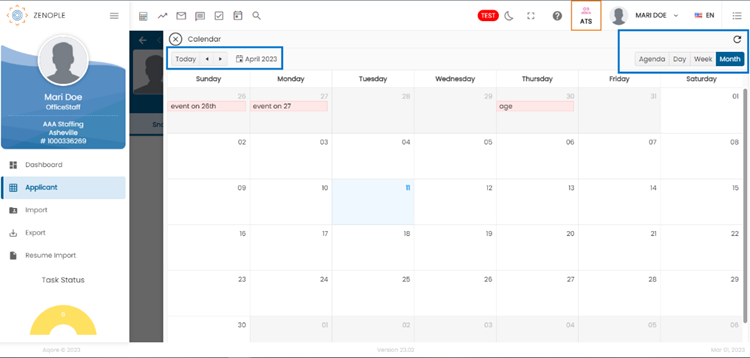
A different calendar is available when a new applicant needs to select the appointment date and time. This separate calendar ensures that applicants have a smooth and seamless appointment scheduling experience.