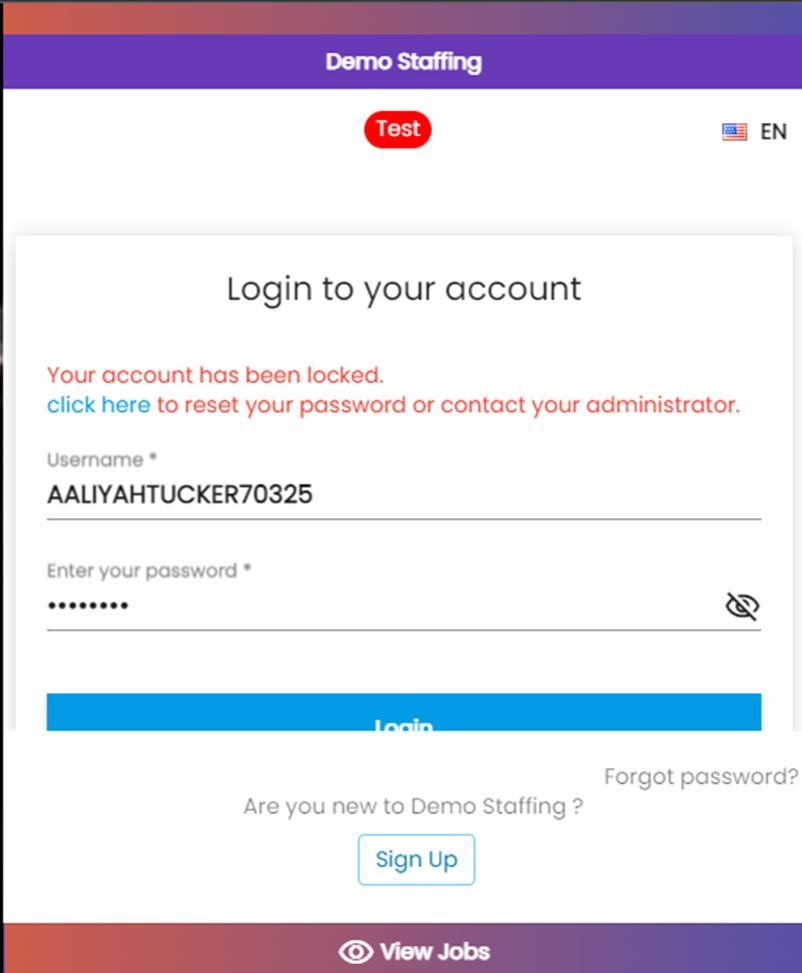You can easily recover your account on Zenople if you forget your password. On the login screen, click on the ‘Forgot Password.’
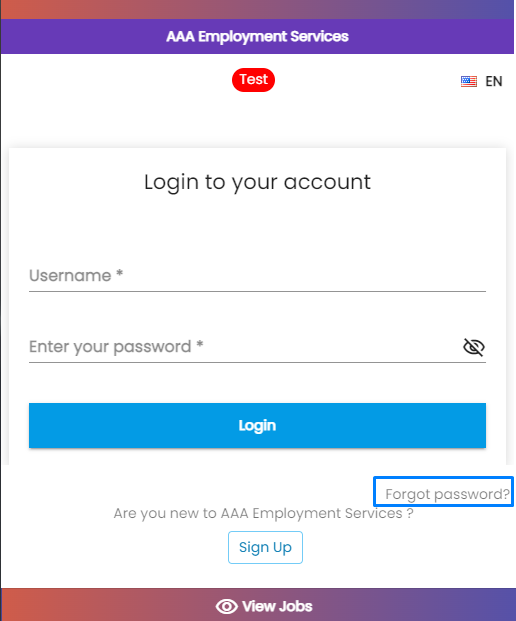
Video Tutorial: Forgot Password
Users will be redirected to the Forgot Password screen and will see two options ‘I have an email’ and ‘I do not have an email.’
Password Recovery Methods
To recover your account, you must either provide the email using which you have registered or provide other essential information that you filled in while making your account.
Account Recovery via Email
While recovering your account via email you need to fill out the username and email that you provided while creating your account. Then click on ‘Find Account’ to locate your account.
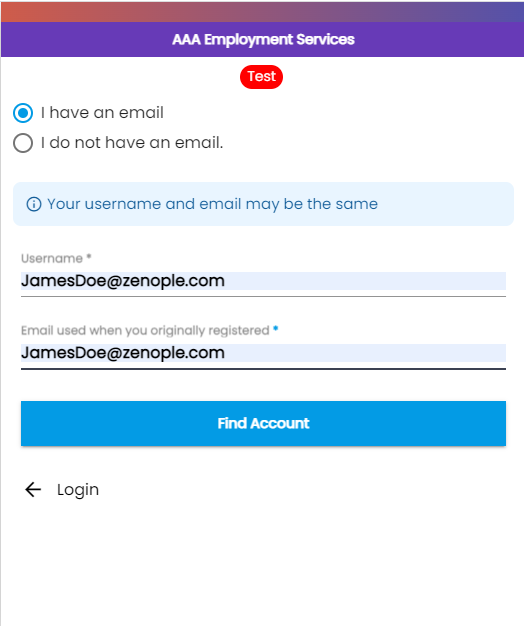
Upon locating your account, the system will send the verification code to the email. Enter the verification code and then type a new password adhering to the standard password criteria on Zenople and confirm it once again and submit.
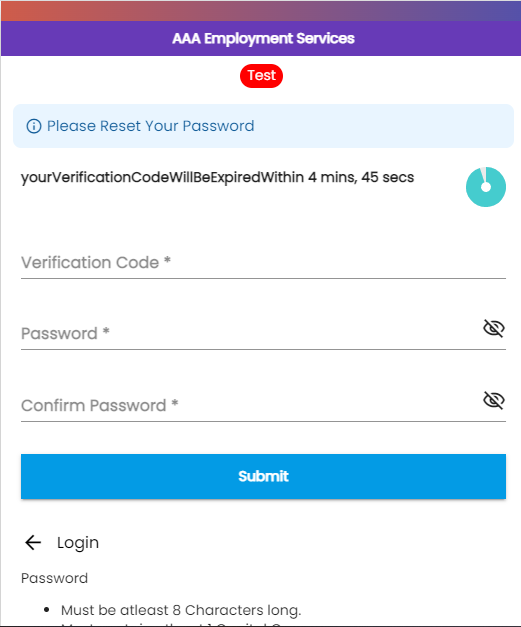
Note: Users need to use the verification code within 5 minutes of sending the code. If the users fail to use this code, they need to resend the code to recover their account.
This process will change the password and now the user will be able to access your account with your username and a new password.
Account Recovery Without Email
If the users choose 'I do not have an email,' they need to fill up the user info, contact, and date of birth details to reset their password.
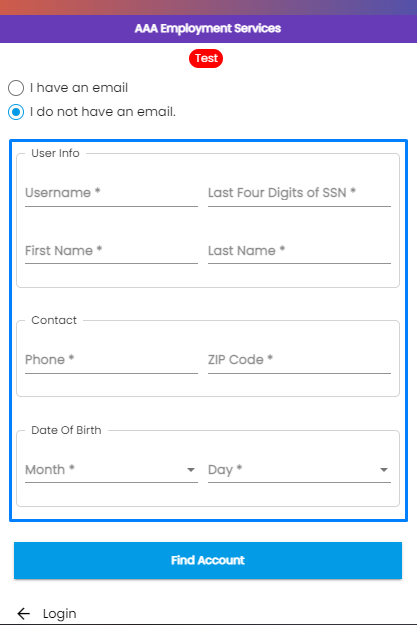
Change Password
Users can change passwords on Zenople by entering the old password along with a new password that fulfills the standard password criteria on Zenople.
While changing the password users must meet the standard criteria to maintain a strong password. Moreover, the criteria of a password are slightly different for internal and external users.
Password Acceptance Criteria for Internal Users
The new password of the internal users must meet the following criteria.
- Must be at least 8 characters long
- Must contain at least 1 capital case
- Must contain at least 1 small case
- Must contain at least 1 number
- Must contain at least 1 special character
Password Acceptance Criteria for External Users
The new password of the external users must meet the following criteria.
- Must be at least 8 characters long
- Must contain at least 1 capital case
- Must contain at least 1 small case
Warning to Change Password
As the password is the first line of defense for your account security, users will receive a warning to change the password on the login page. Internal as well as external users will receive the message to change passwords.
In the case of internal users, the password expires after 90 days from the created date, but 5 days prior to the expiry, a warning message to change the password will be displayed daily.
In the case of external users, the password expires after 180 days from the created date but 5 days prior to the expiry, a warning message to change the password will be displayed daily.
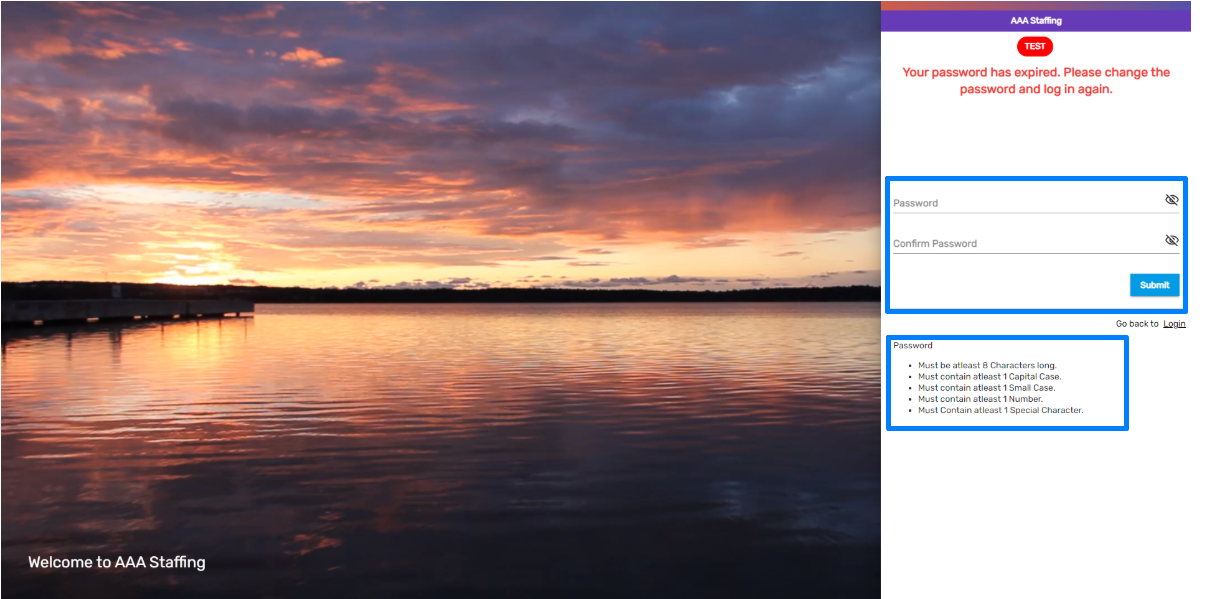
Note: If the users don’t change the password before its expiry, then they will be redirected to the password reset page.
Users can set up the password option from ATM for internal users and external users.
Custom Password Expiry Days Set up for Internal Users
Users can set up Password Expiry Days for Internal Users as,
- Go to ATM application
- Click on 'Option' under Settings main navigation
- Select 'Person' as Entity
- Search Internal for internal user
- Option property will be filtered as 'InternalUserPasswordExpireDays'
- Select 'Option' under Settings main navigation and click on the Edit action

- change the option default value
- Select the person to set the option value and click Save
- The expiry period of the password will be changed for the selected persons
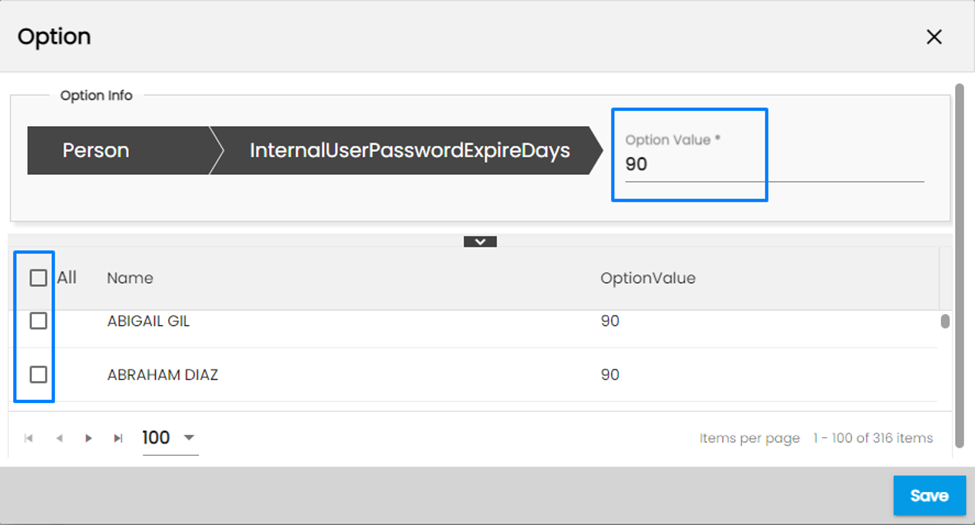
Custom Password Expiry Days Set up for External Users
Users can set up Password Expiry Days for external Users as,
- Go to ATM application
- Click on 'Option' under Settings main navigation
- Select Person as Entity
- Search External for external user
- Option property will be filtered as 'ExternalUserPasswordExpireDays'
- Select the Option property and click on the Edit action
- change the Option Default Value
- Select the person to set the option value and click Save
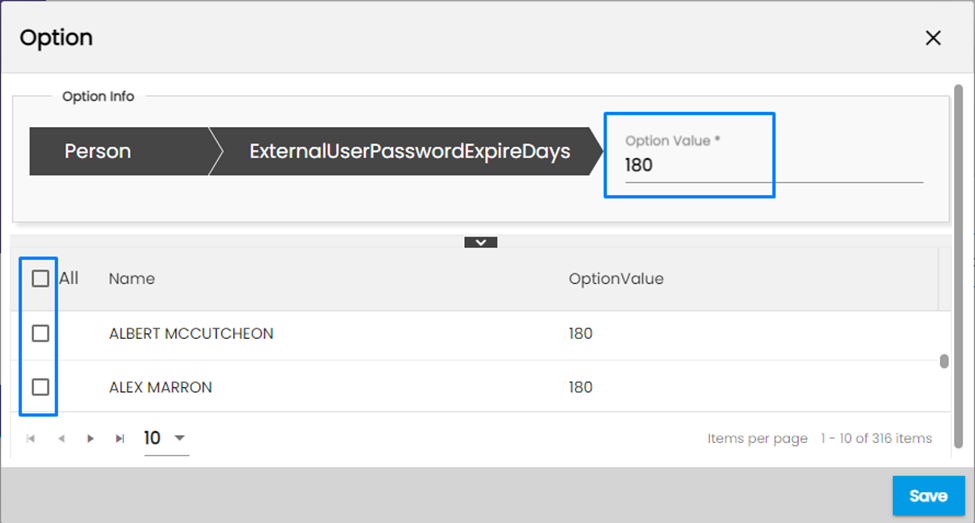
The expiry period for the password will be changed for the selected persons.
Account Lockout Policy
An account will be locked after 5 consecutive failed attempts to log in. The account will be locked for a calendar day.
After 3rd failed attempt the users will receive a warning message, 'Invalid Username or Password. Please note that your account will be locked after 2 more failed attempts.'
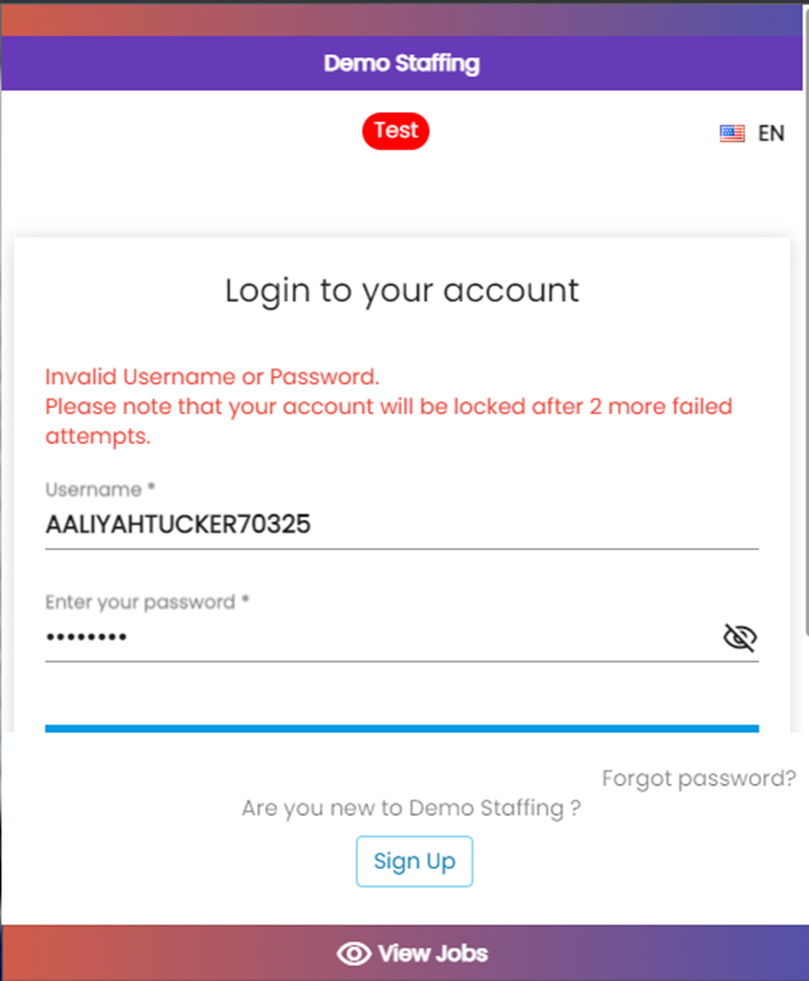
After the 5th log-in fail attempt, the users will receive a message 'Your account has been locked. Click here to reset your password or contact your administrator' and the account will be locked. The user won't be able to log in until the password gets reset.