Overview
Users can add a layer of security to Zenople with the two-factor authentication feature.
Users can log in to the system by entering the pin code sent to their email, text or through call for the two-factor verification. Moreover, they will receive the code entering which the users can access their account. When users try to login, two-factor authentication will be required.
Users need to enter the code within 5 minutes of receiving the code otherwise the code will expire and they have to re-send the code to log into their account.
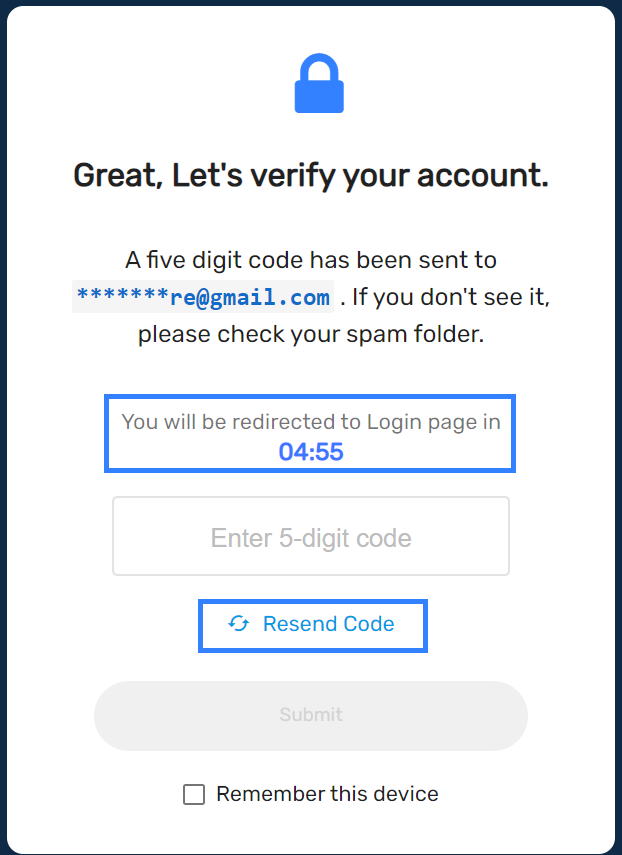
Note: Checkmark on ‘Remember This Device’ to log in and skip this process further. If the users use the same credential on multiple devices, then they will receive the two-factor verification code accordingly.
Users will receive the five-digit verification code via email. After entering the code and submitting it, you will be redirected to Zenople.
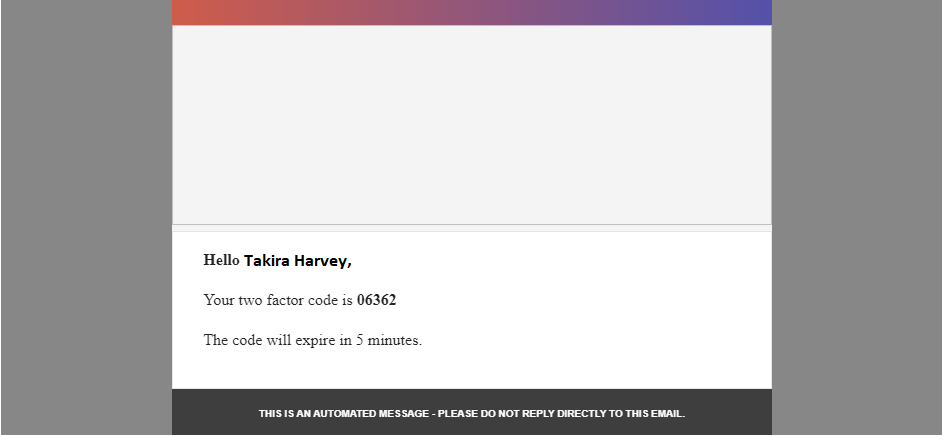
This feature should be set up from the ATM application on the Person level to send and receive the verification code via email.
How to Set Up Two Factor Authentication
- Go to ATM application. Click on ‘Option’ under Settings main navigation. (ATM> Settings> Option)
- Choose ‘Person’ as ‘Entity’
- Search for ‘AllowTwoFactorAuthentication’
- Click on ‘Edit’ to make changes as the value will be set to ‘False’ by default
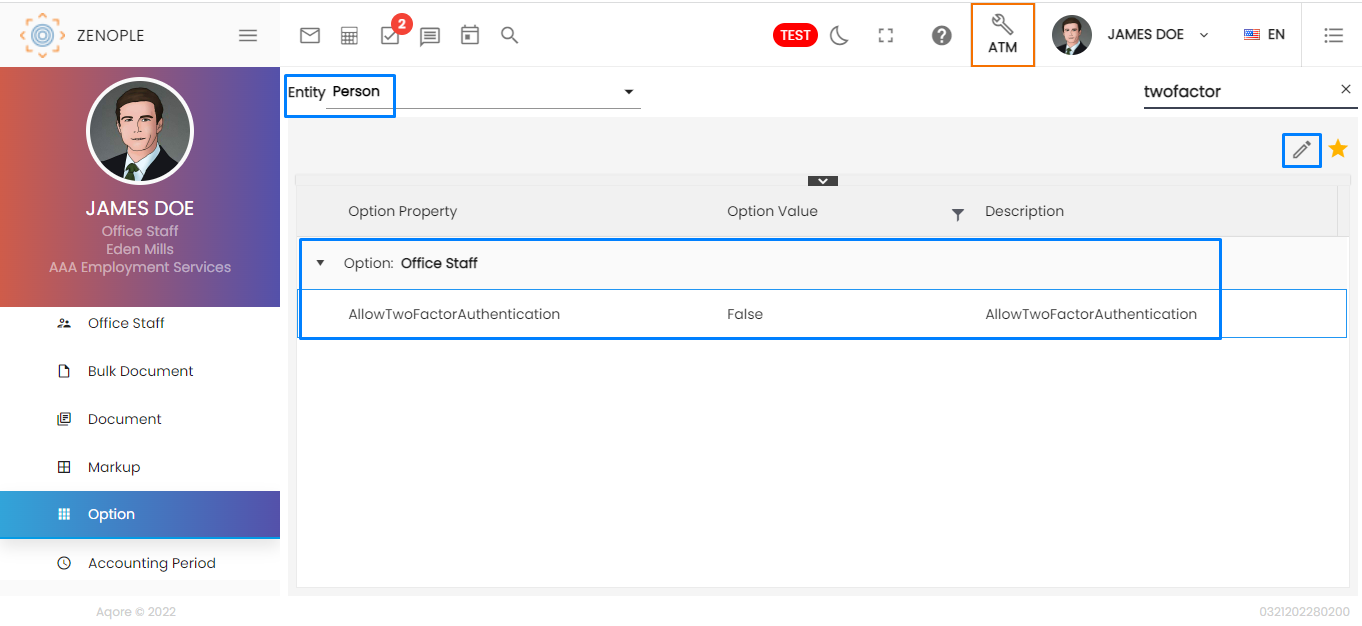
- Checkmark the boxes to select the required office staff
- Change the ‘Default Value’ to ‘True’ and Save changes
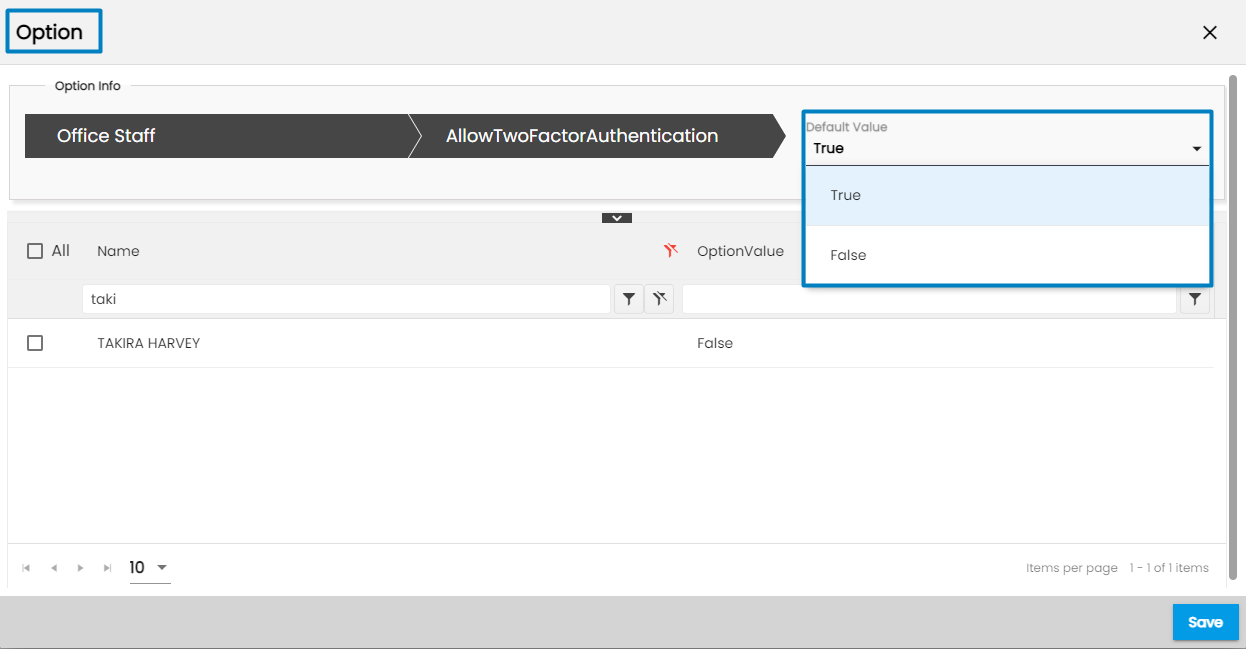
Again,
- Go to ATM application. Click on ‘Option’ under Settings main navigation. (ATM> Settings> Option)
- Choose ‘Tenant’ as ‘Entity’
- Search for ‘TwoFactorPlatform’
- Click on ‘Edit’ to make changes as the value will be set to ‘SMS’ by default.
- You can choose between SMS, Email, or call. SMS is highly recommended.
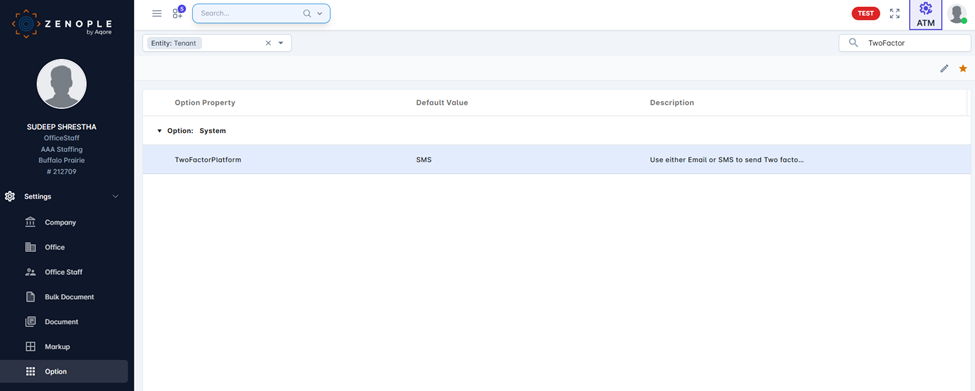
Based on the chosen TwoFactorPlatform. The OTP will be sent to either Primary Phone number of the recipient or the Primary Email address setup in their Zenople account.
When code is sent to the email address, the following screen is shown:
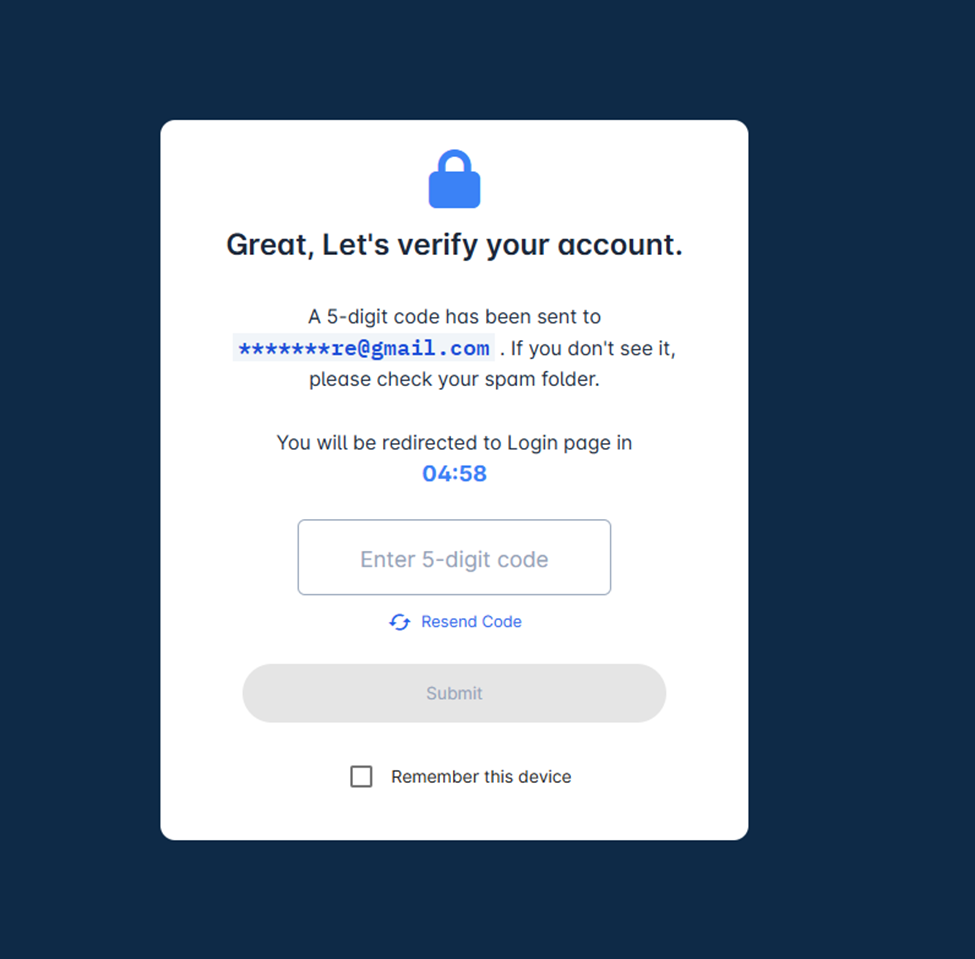
When code is sent to the phone number, the following screen is shown:
As mentioned above, the OTP will be sent to primary phone number setup in the users Zenople account.
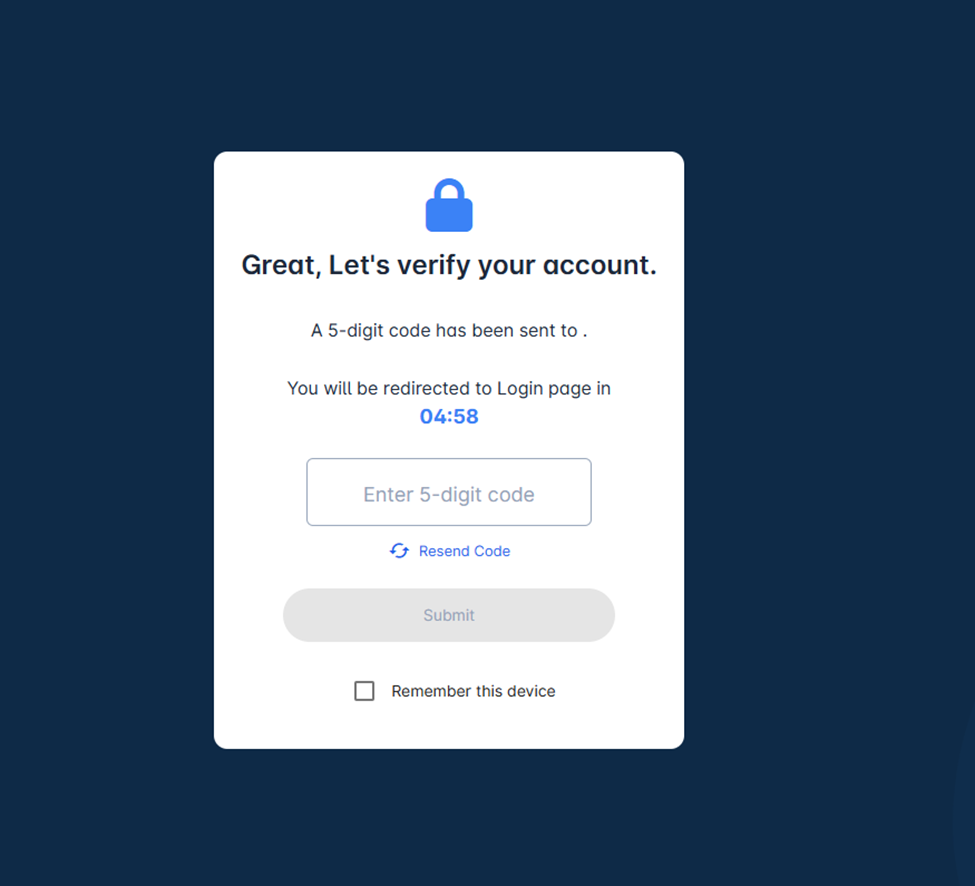
Point of consideration:
Two-factor authentication requires an email profile in the system to send notifications. Please ensure that a system email profile is configured for the company or its offices.
