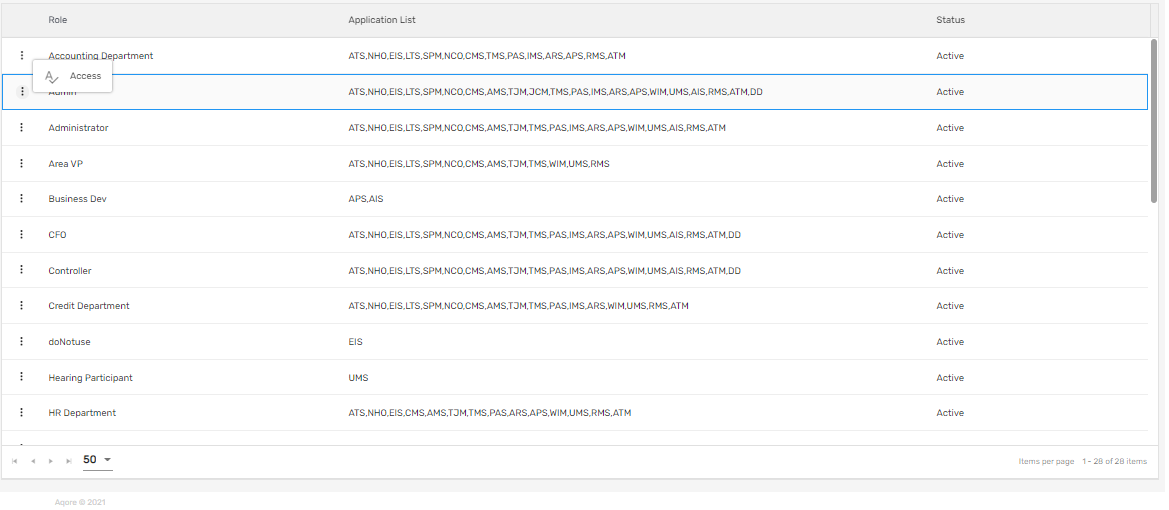Overview
The role allows users to view all the predefined roles set up and their access in various applications. There are various predefined roles set up in the application and the user will be able to add and edit roles as required.
Users can enable or disable the ‘Active’ toggle button to view active or inactive roles as required and also search for the roles from the search box. By default, Active roles are displayed.
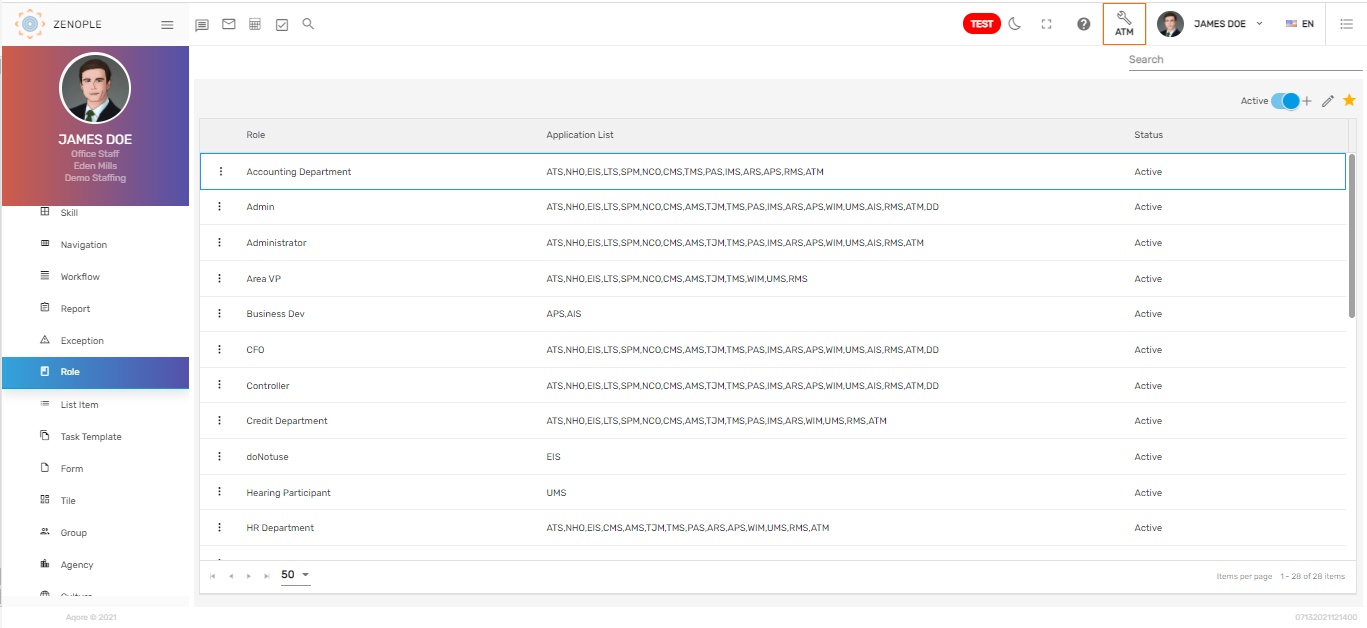
Favorite Action
There are three actions under the favorite icon of the 'Role' directory. They are:
- Add
- Edit
- Refresh
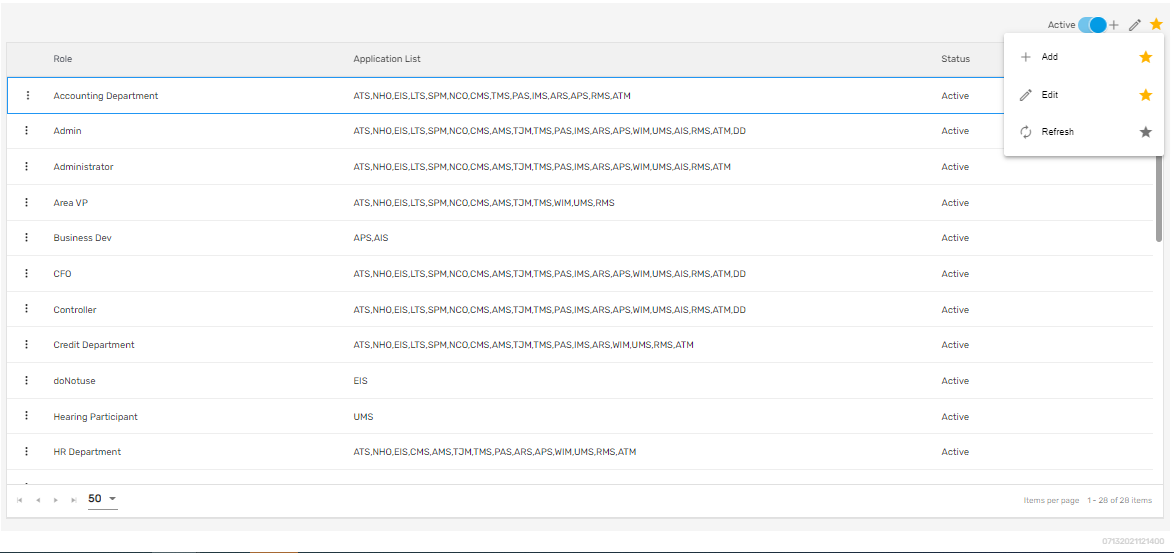
Add
It allows users to add new role details and manage access for the role. There are various pre-defined roles added in the system and users can control its access.
There are four steps to add a role. They are:
- Role
- Application
- Navigation
- Office Staff
1. Role
In this step, users need to add details such as name, description, and status for the role. Also, there is a field named ‘Copy From Role' which allows users to copy setting from available roles in the system. Copying the roles will add a lot of the settings which may or may not be necessary; thus, users can customize them as per their requirements.

2. Application
In this step, users need to select the applications which should be accessible to the user role.
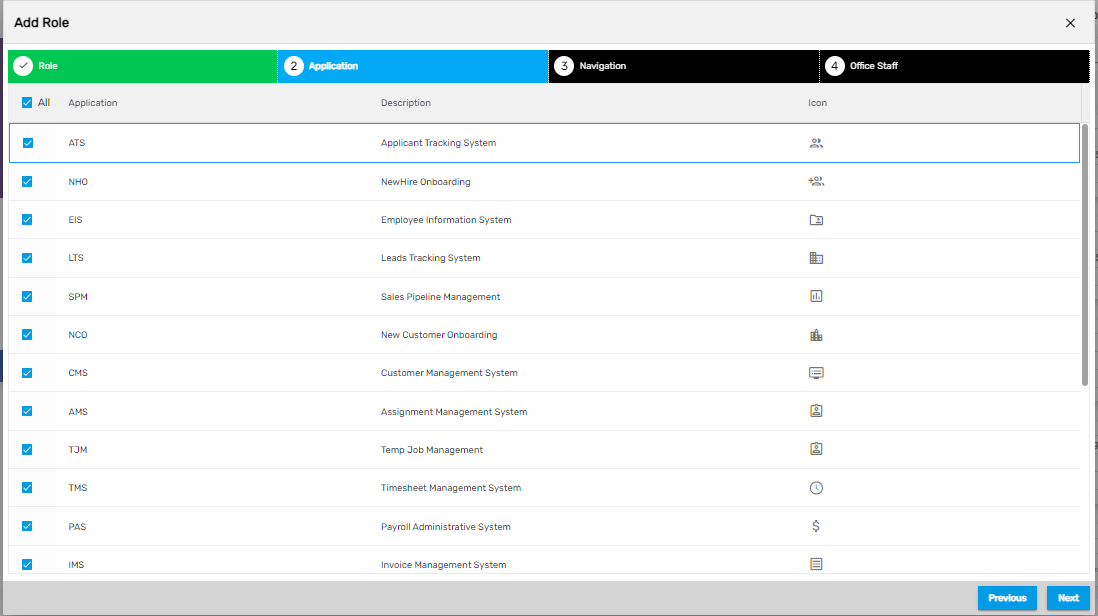
3. Navigation
Based on the selected application, users need to select various navigations and actions under each application which should be accessible to the role. 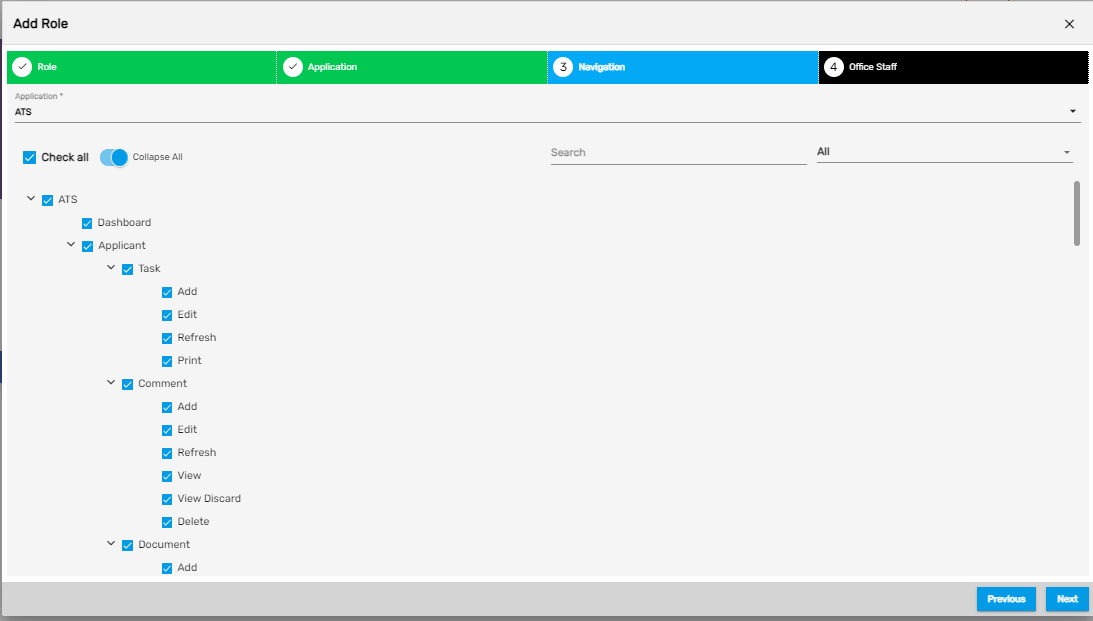
4. Office Staff
Users need to select the users which will have access to this role.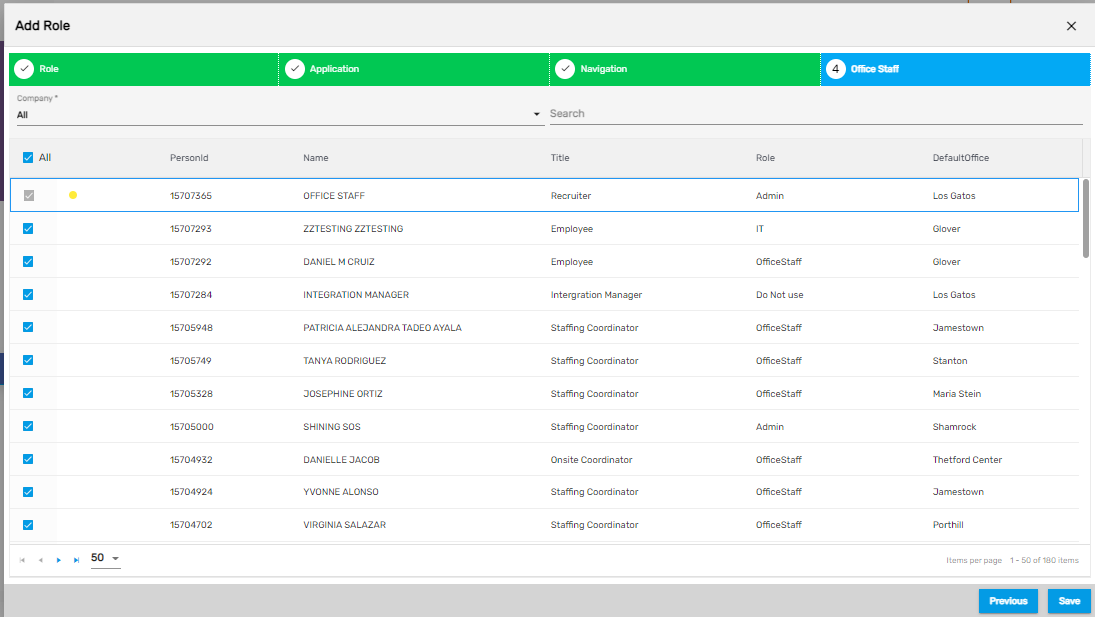
Edit
It allows users to edit the role details as required.
Refresh
It allows users to refresh the role details in case any changes are not reflected.
There is an 'Access' action under the vertical ellipsis button of the 'Role' directory which allows users to manage access for the role as required.