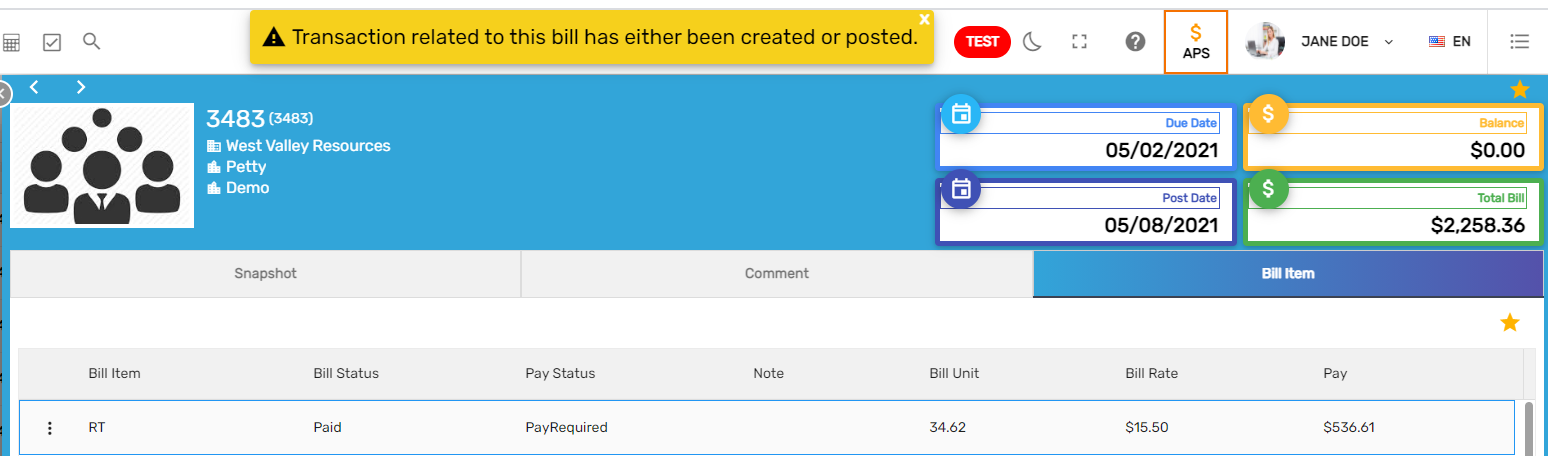Overview
The bill summary shows a list of all bill items. Users will be able to generate a bill, search for a bill, and view a bill's details from the bill summary.
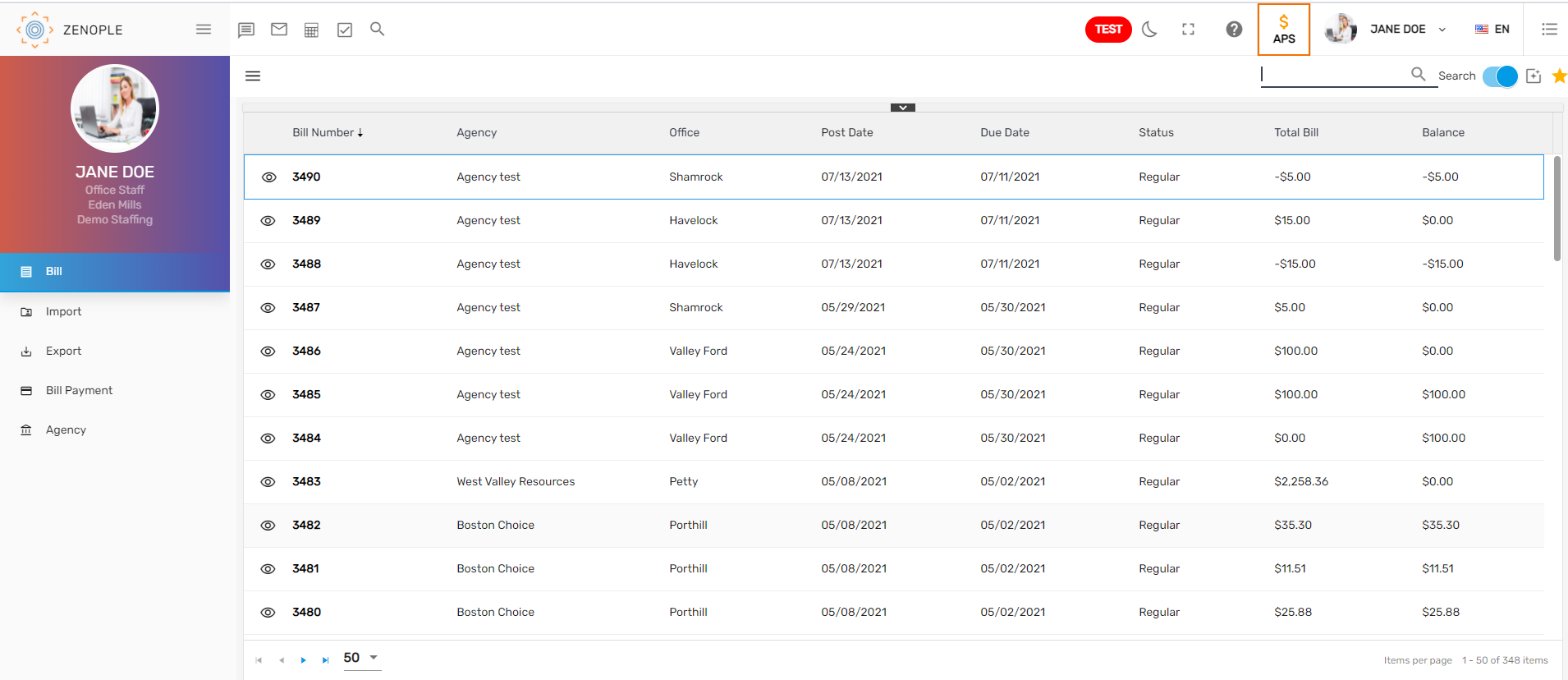
Bill Directory
When users complete creating a Bill Payment batch from 'Bill Payment,' the 'Bill' will be displayed in the directory. The bill with details including 'Bill Number,' 'Agency,' 'Office,' 'Accounting Period,' 'Post Date,' and 'Total Bill' will be displayed upon searching for the bill from the search box. You can search the generated bill by Agency, Office, status, etc.
Filter
The filter in the directory consists of a filter feature that allows users to filter the directory based on various options. The filter can be accessed from the hamburger icon. The standard options are 'Status' and 'Balance Status'. These options can be added based on the users' requirements.
Filter Parameter
.png)
Users can redirect to the bill details by hovering the cursor over the specific eye view icon or on the bill number.

Search/ Recent Toggle Button
'Search' toggle button allows you to search the bill from the search box in the bill directory whereas the 'Recent' toggle button displays the most recent searched and visited records.
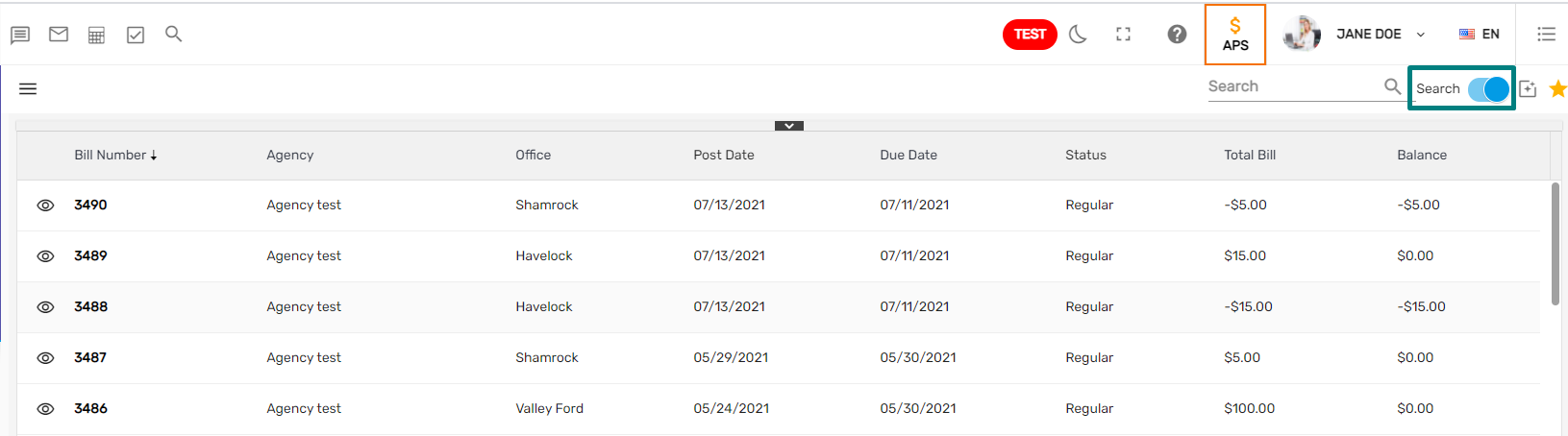
Favorite Action
There are two actions under the favorite icon. They are
- Generate Bill
- Refresh
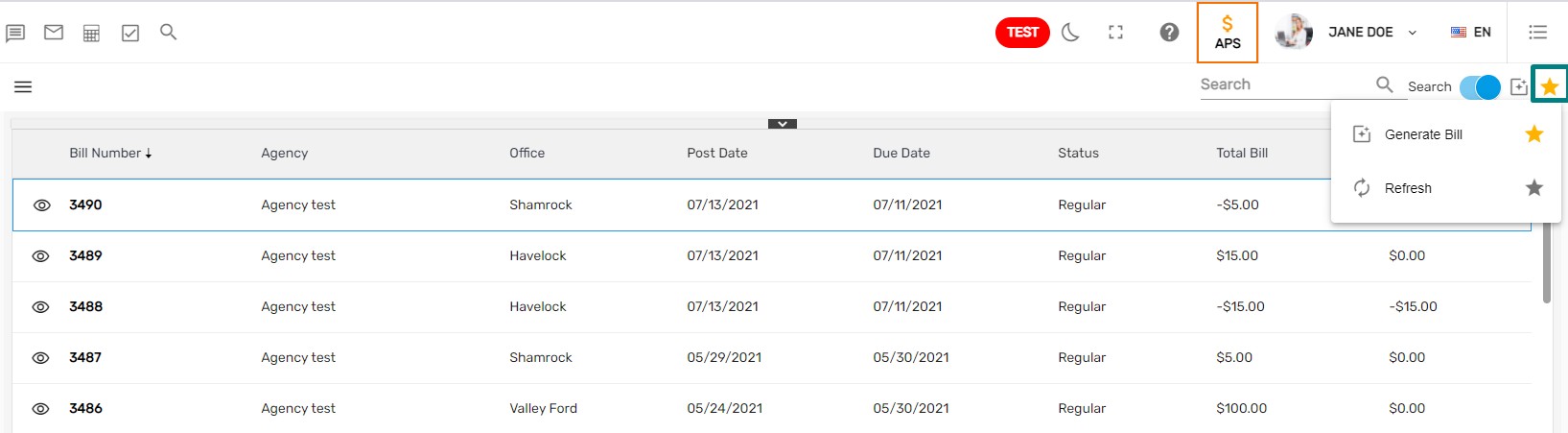 1. Generate Bill
1. Generate Bill
It allows users to generate the bill. The 'Generate Bill' dialog box will open after clicking on the 'Generate Bill' icon. You can also search for the agency and choose the 'Bill Type' to produce the bill.
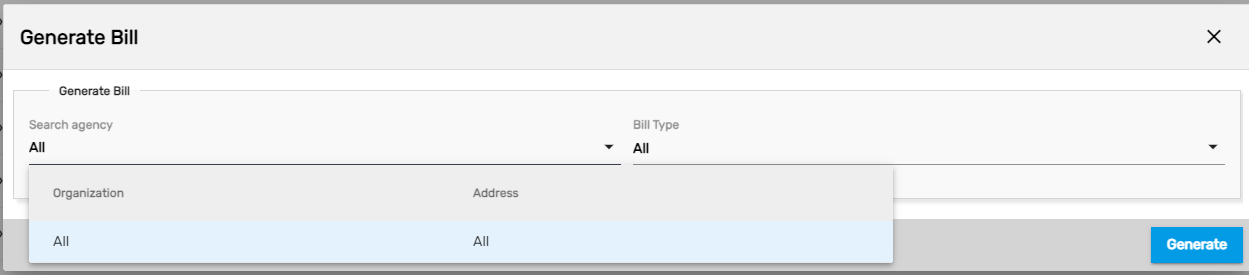
2. Refresh
It allows users to refresh the bill directory.
Bill Detail
The 'Bill Detail' allows users to view bill details and edit various bill details that consist of details like 'Bill Number,' 'Customer,' 'Batch ID,' 'Post Date,' 'Due Date,' 'Total Bill,' and 'Balance.'
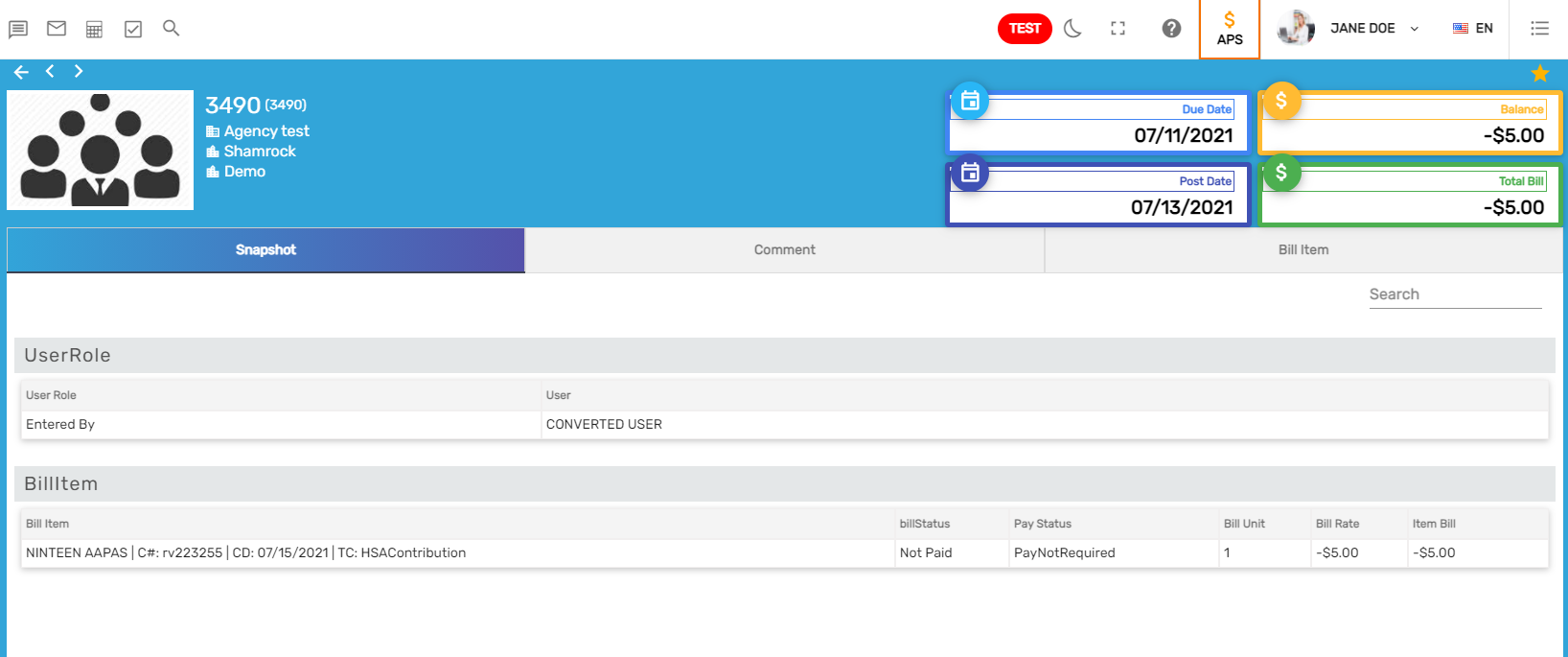
Favorite Action
The 'Refresh' action is available only in the favorite action of bill detail and is used to refresh the detail page.
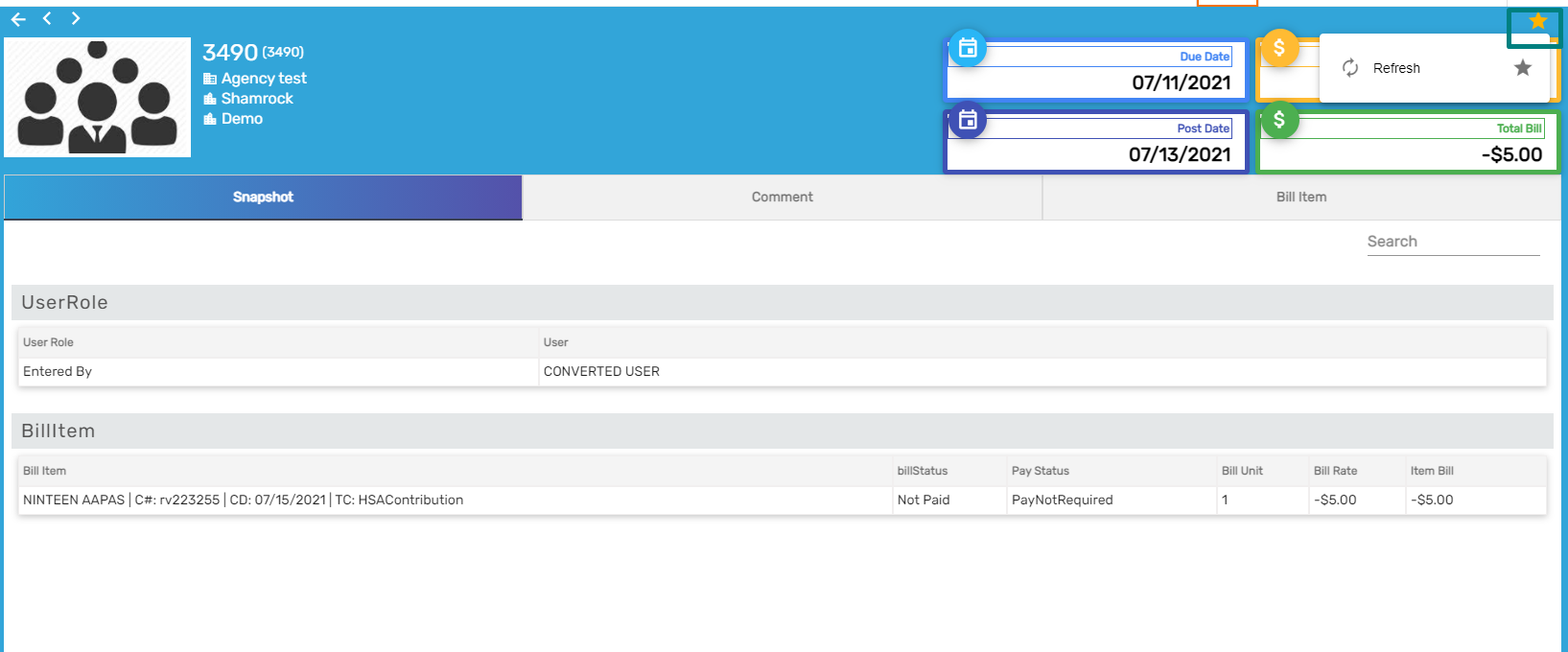
Navigation
There are three top navigations in the invoice detail. They are:
- Snapshot
- Comment
- Bill Item
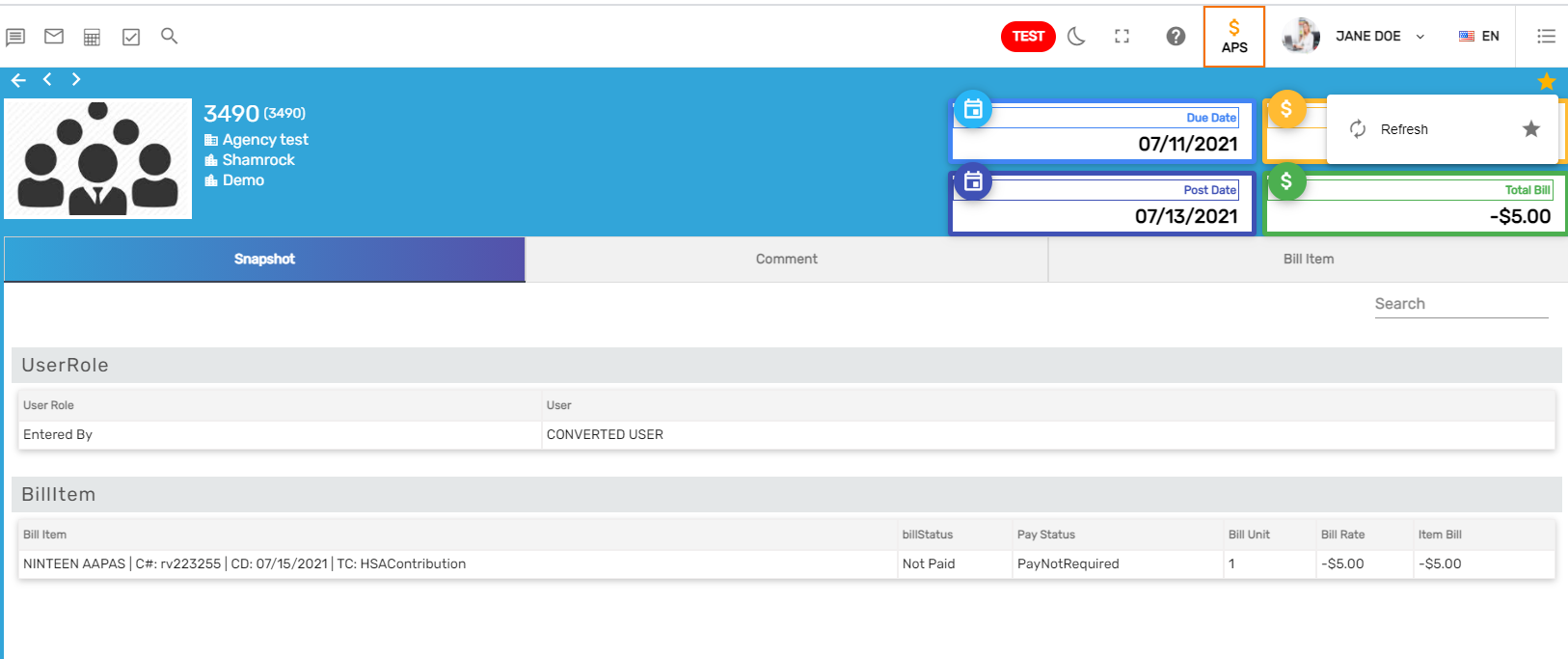
Snapshot
It displays the summarized description of the bill. Users will be able to view all bill-related information in a summary form added through various navigations provided. It is possible to view information such as comments, user roles, and bill items.
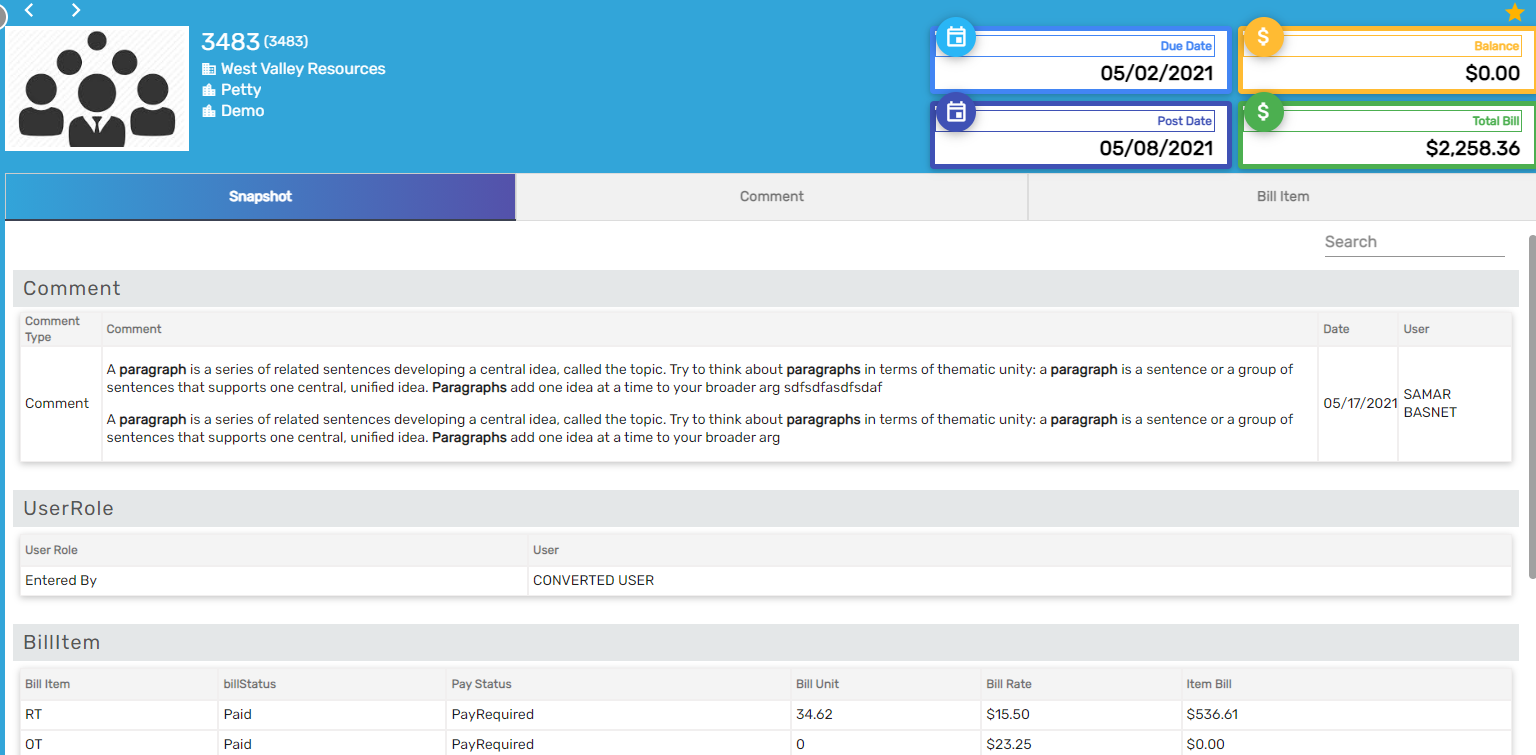
Comment
The top navigation, 'Comment' allows users to add and edit multiple comments under various categories and types. Users may also upload the attachment such as images or Excel files with the comment.
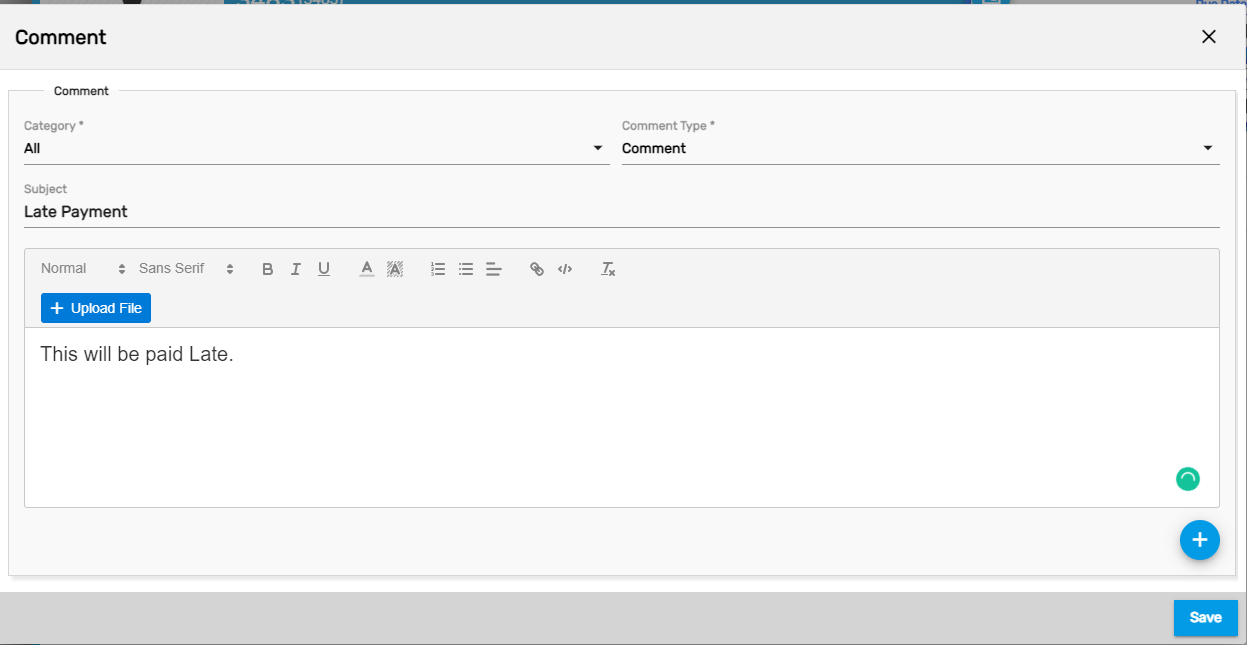
The added comment will be displayed in the comment records with the details of the commenter and the comment date.
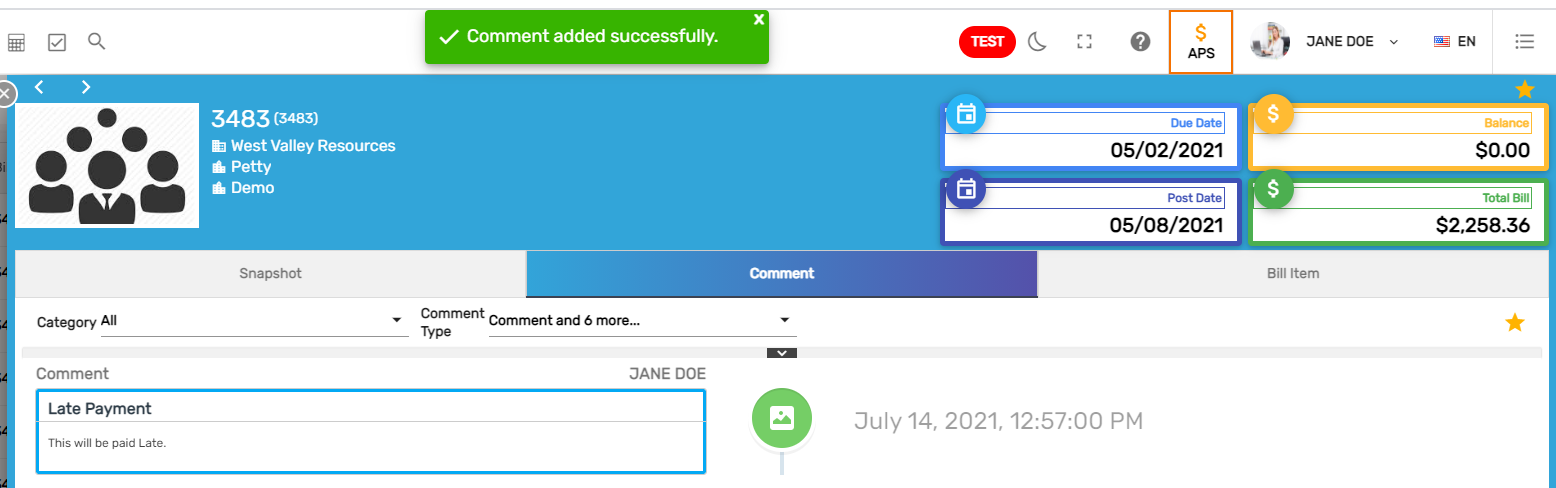
Users can view the comment report from the favorite icon.
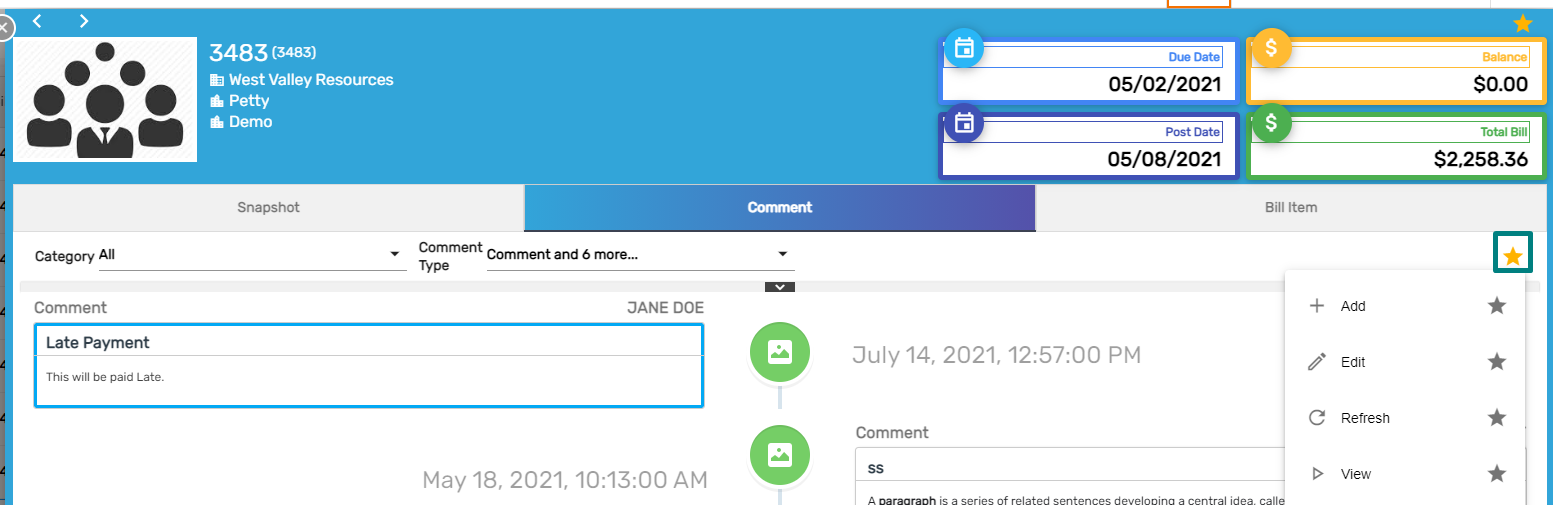
The comment report is displayed below,
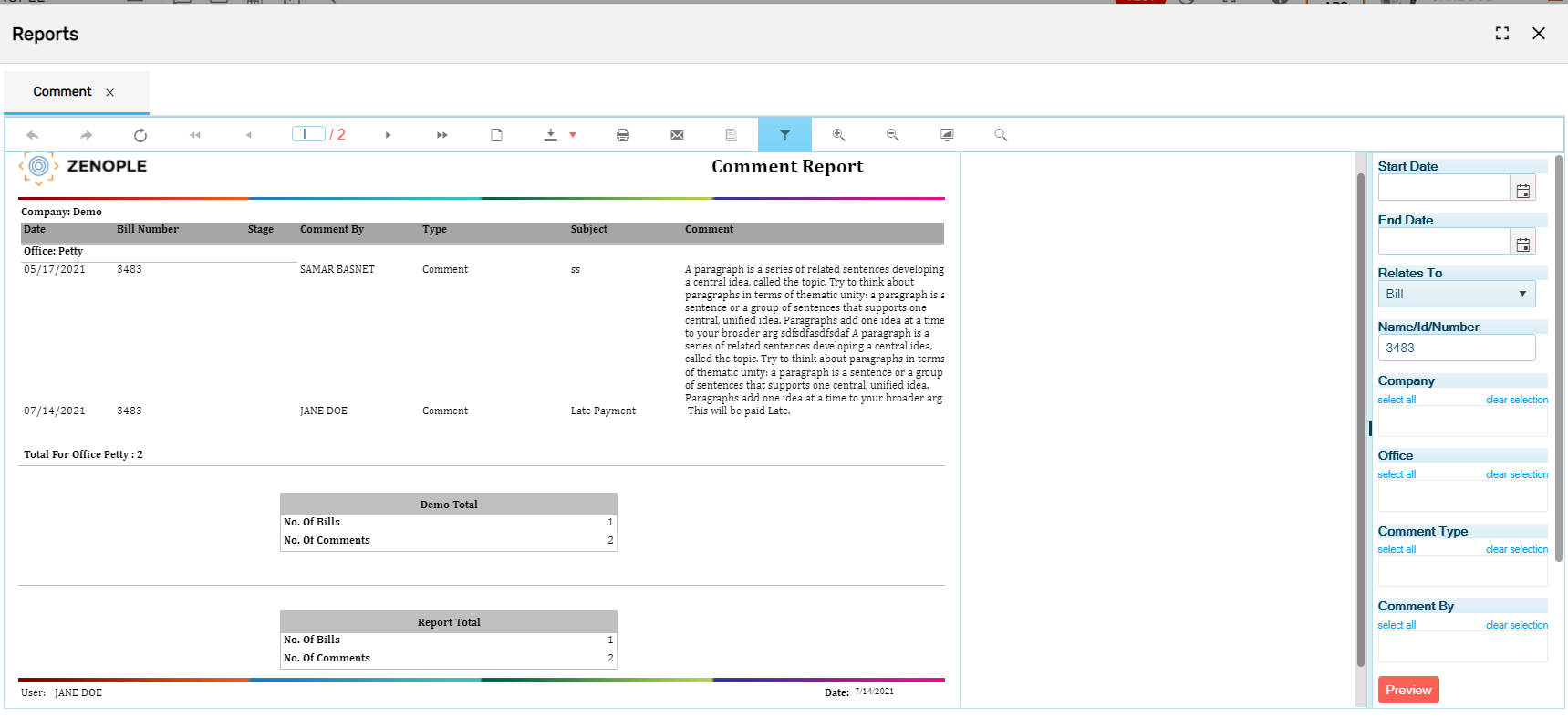
Note: The parameter field seen on the right side of the report allows users to enter the appropriate parameters and preview various other comment reports as required.
Bill Item
It consists of the details of individual transactions involved in the Bill such as RT transaction and OT transaction along with details like the 'Total Bill Item,' 'Bill Status,' 'Pay Stubs,' 'Note,' 'Bill Unit,' 'Bill Rate,' 'Pay,' and so on.

Users can edit the 'Pay Status' with the 'Edit Pay Status' from the vertical ellipsis button. Users can edit the pay status of the selected bill item if they want to update the payment status and then save the particular transaction.
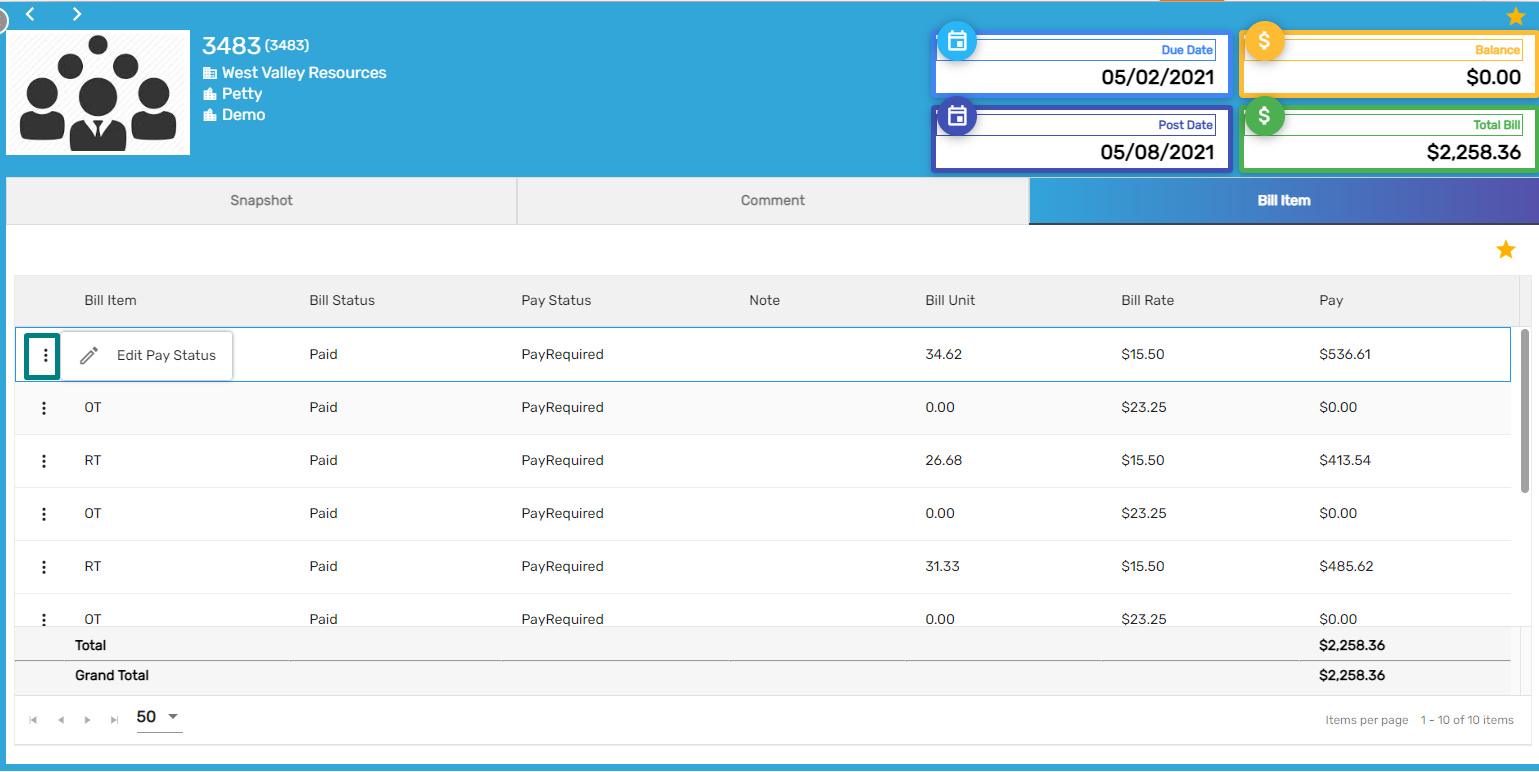
Note: If a transaction for a bill has already been made, the status cannot be changed.