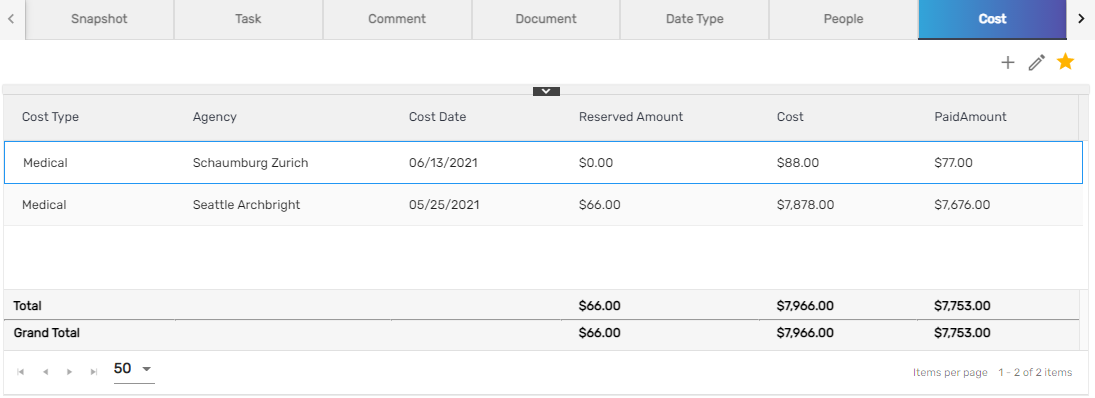Overview
'Work Injury' main navigation consists of the details of information on employees' work injury records. The details consist of the name of the 'Employee,' 'SSN,' 'Job Title,' 'Office,' 'Customer,' 'WC Code,' 'On Assignment,' 'Incident Date,' 'CLaim Number,' 'Claim Type,' 'Source/Cause of Injury,' 'Type of Injury,' 'Reserve,' 'Cost,' and 'Status.'
Users can also 'Add' the new work injury of employees from the directory which will be displayed in the directory after being added. They can redirect to the employee's work injury detail from the directory.
Users can search the employee's work injury detail by searching the name of the 'Employee,' 'SSN,' 'Job Title,' 'Claim Number,' 'Claim Type,' 'Source/Cause of Injury,' 'Type of Injury,' etc from the search bar. The details of the search will be listed in the work injury directory.
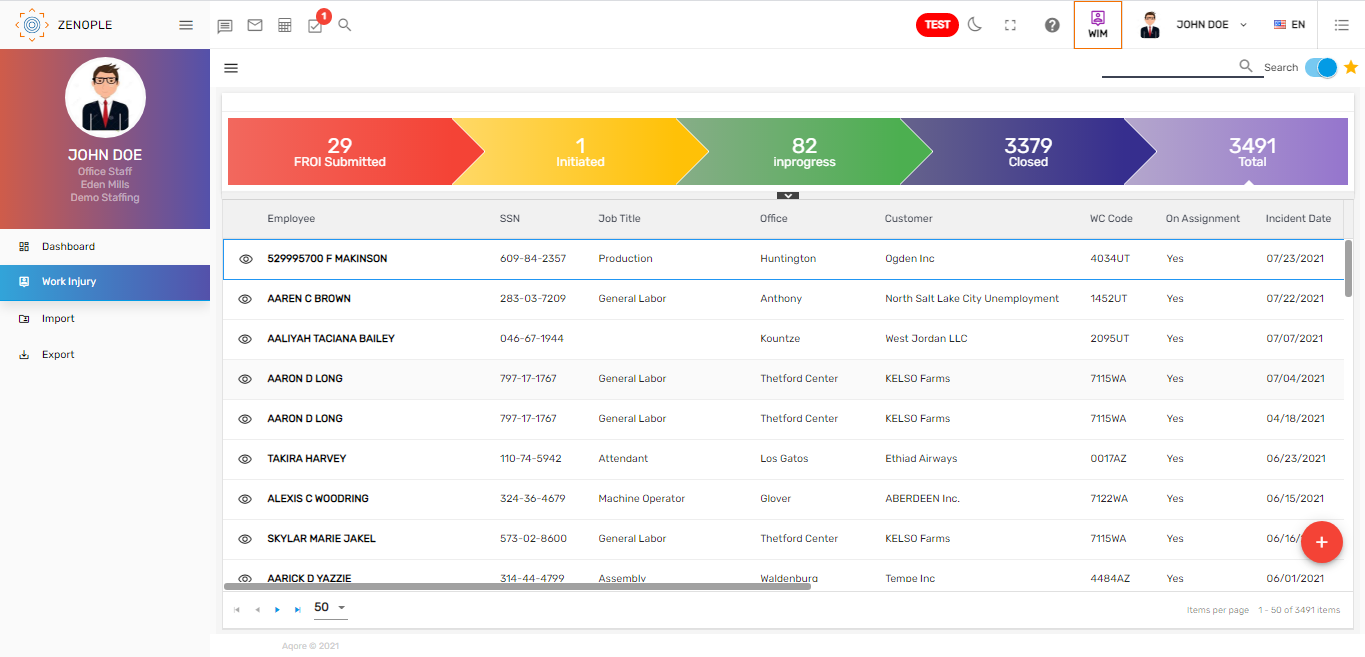
The users can see the 'Incident Date and 'Incident Time' records separately.

Work Injury Directory
The work injury directory consists of favorite actions, filter, add new work injury feature, a search/recent toggle button, session toggle button, work injury detail with favorite actions, and navigations.
When a user searches for work injury records from the search bar, the available records will be listed on the directory. The list of work injury records includes the main information of the employee's work injury including 'Employee' name, 'SSN,' 'Job Title,' 'Office,' 'WC Code,' 'On Assignment,' 'Incident Date,' 'Claim Number,' 'Claim Type,' 'Source/Cause of Injury,' 'Type of Injury' etc.
Users can search for the work injury details from the search bar. 'Search'/'Recent' toggle button and 'Session' toggle button will display the list of employees' work injuries and users can search the record from the list. When the 'Search' toggle button is set 'On,' it allows users to search for all the work injuries. When the toggle button is set 'Off,' only the recently searched work injuries records will be listed and users can search from the list. The 'Session' toggle button allows users to view the work injury detail list of the tiles records.
The filter helps to sort the required work injury records throughout the application. Users can also add employees' work injuries and redirect to the work injury detail from the directory. The directory has a favorite action, 'Refresh' which is used to refresh the records in the directory if any issue arises while loading the records.
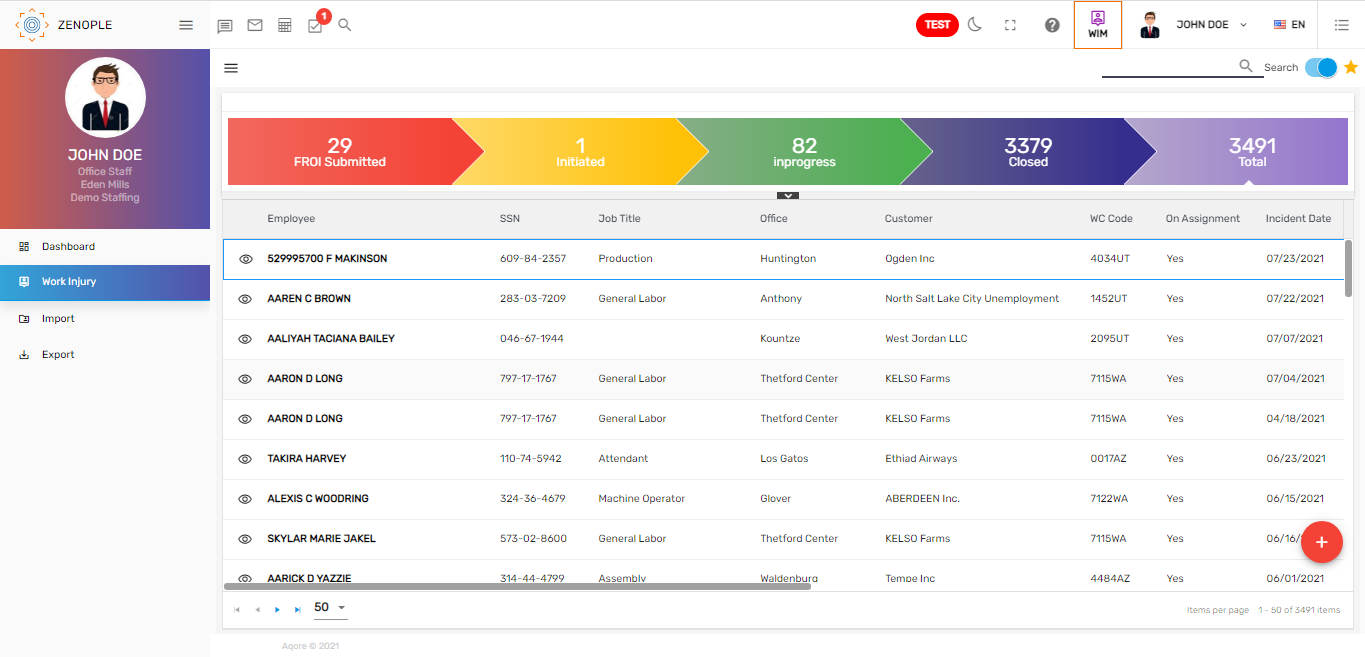
Slider View
The eye view icon of the work injury directory has a slider view feature. Users can visit the 'Work Injury,' 'Assignment,' 'Employee,' 'Customer,' and 'Temp Job' detail from the work injury directory's eye view icon. These options will be visible only when hovering on the eye view. On clicking the icon, users will be redirected to the detail of either the work injury, assignment, employee, customer, or temp job based on the selected options.
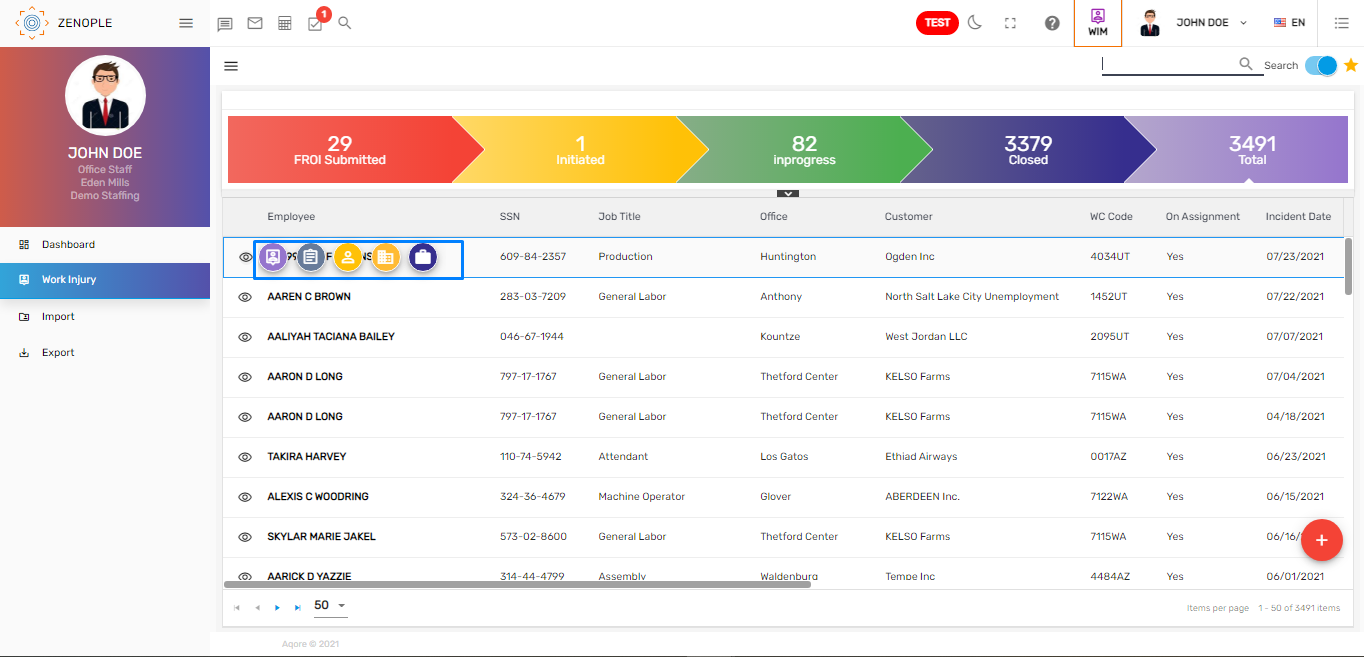
Add New Work Injury
The 'Add' button in the work injury directory allows users to add/report/claim new work injuries incident records for the employees. If employees get injured on an assignment, the work injury is recorded. After entering the required information, the work injury will be added. There are three different kinds of user roles i.e. 'Entered By,' 'Assigned To,' and 'WC Admin.' With the 'Entered By' user role, the user will be able to upload the information regarding the incident and a mail will be sent to 'WC Admin' reporting the incident. Further, two tasks will be created regarding the incident and that will be assigned to the designated person.
Users will be able to add the injury details with the work injury 'Claim Number.' The assignment and employee summary details can also be viewed on the left side of the screen when adding a new work injury.
Users need to search for an employee to whom the injury record is to be added. The assignment related to the employee will be listed on the assignment field along with details of the office associated with the assignment. The 'Source/Cause of Injury,' 'Type of Injury,' 'Claim Type,' 'Incident Date,' the 'Status' of the claim, and the 'Incident Note' must be filled. Users can add the injured body part along with a note. A 'Delete' feature is also available.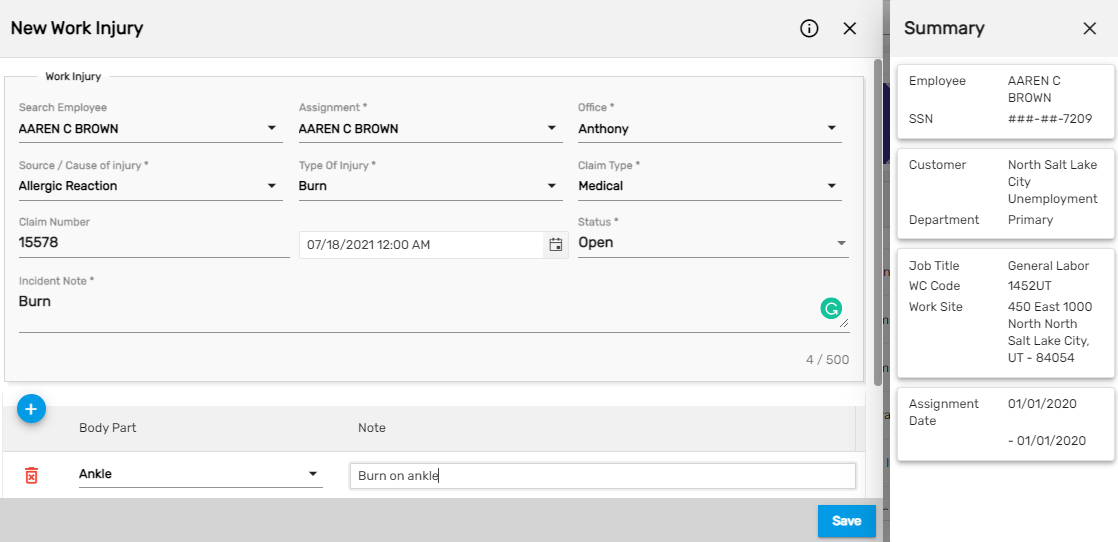
The work injury added will be displayed as a work injury record for the employee on the work injury directory.
| Field Name | Description |
|---|---|
| Search employee | Searches the employee name with a record of the work injury report |
| Assignment | Select the assignment during which the injury occurred |
| Office | Select office to report the injury |
| Source/Cause of Injury | How the employee got injured |
| Type of Injury | What type of injury occurred |
| Claim Type | Claim for the work injury |
| Claim Number | Insurance claim number for the injury |
| Incident Date | Date when the incident/injury occurred |
| Incident Note | Description of the injury |
| Body Part | Body part/s which got injured (Multiple body parts can be added depending on the injury) |
Users can redirect to the work injury detail while adding the work injury. A mail will be sent to the recruiter stating that the FROI is submitted. If there is no recruiter of the employee, a warning message will be displayed stating the recruiter is not available to assign the task. Moreover, the task related to the injury will be assigned to the person who added the injury record. Users can forward the task to the respective recruiter from the Employee Information System (EIS) application.
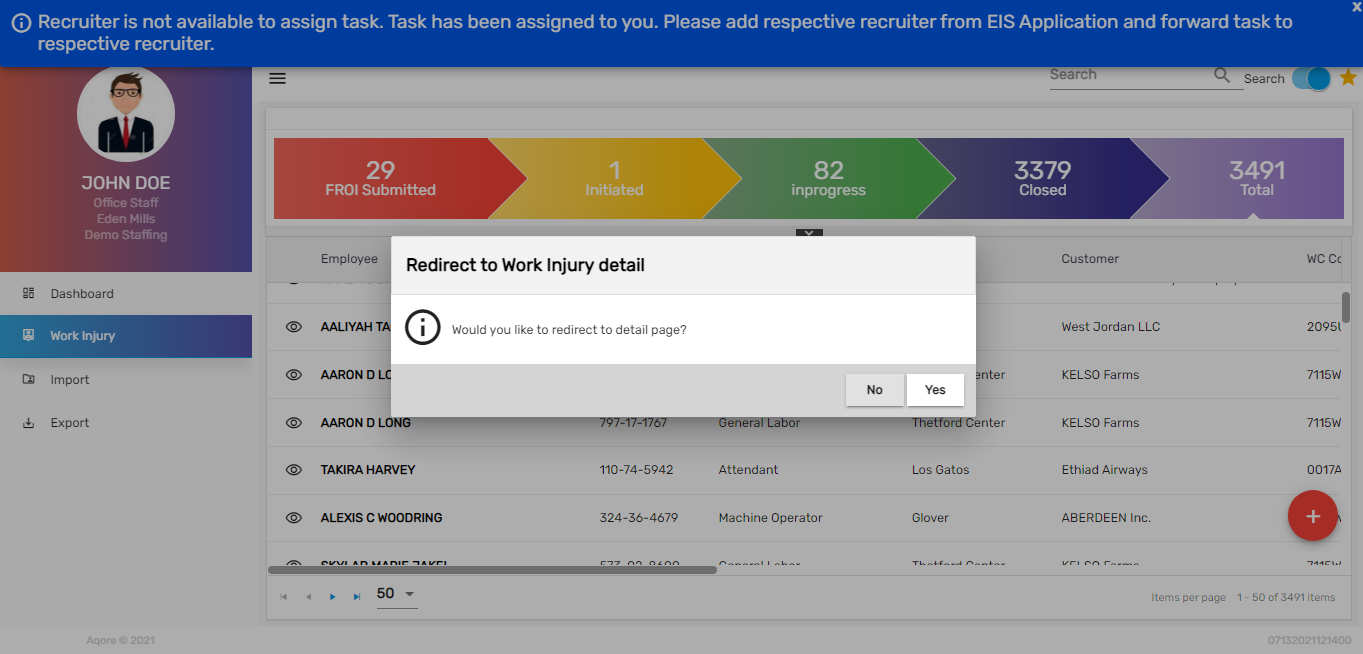

Filter
'Filter' in the work injury directory allows users to filter the work injury records by selecting various options. This filter feature can be used from the hamburger icon. It saves a lot of time while filtering the work injury records. According to the selected options, the filtered records will display throughout the 'WIM' application.
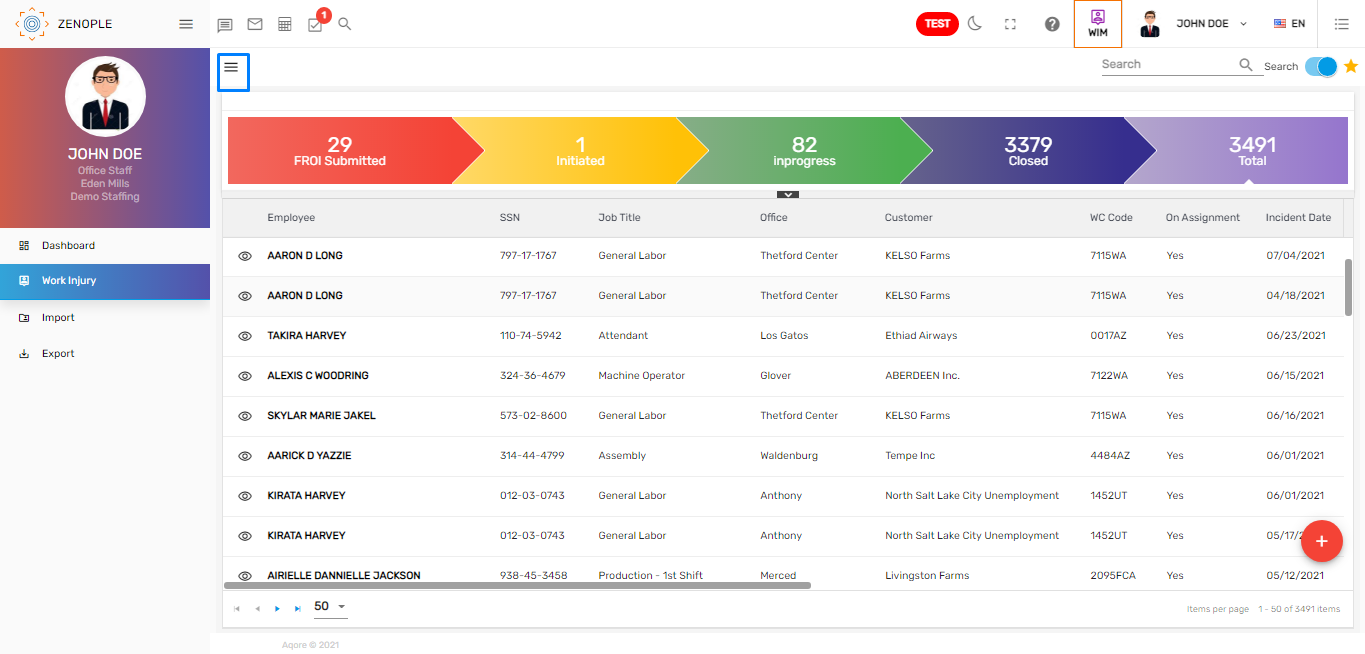
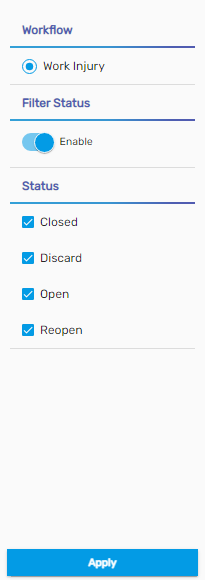
Search/Recent Toggle Button
When the 'Search' toggle button is set 'On,' it will list all the work injury records and allows users to search all the records from the work injury directory. When the toggle button is set 'Off', the 'Recent' toggle button will display the recently searched and visited work injury records between 7 days before today's date. By default, the toggle button will be set 'On'.

Session Toggle Button
When users redirect to the work injury directory from a tile, the 'Session' button will be set 'On'. It allows searching the work injury records of the tiles. By default, the toggle button will be set 'On'.

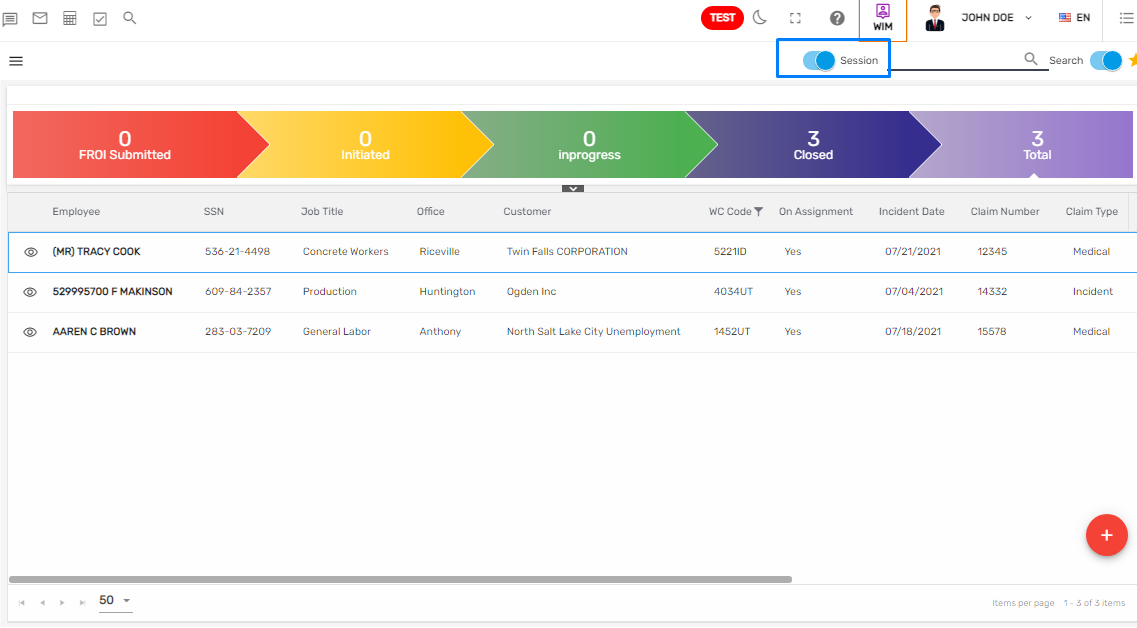
Favorite Action
The actions under the star icon are the favorite actions. The work injury directory includes one favorite action. It is:
- Refresh
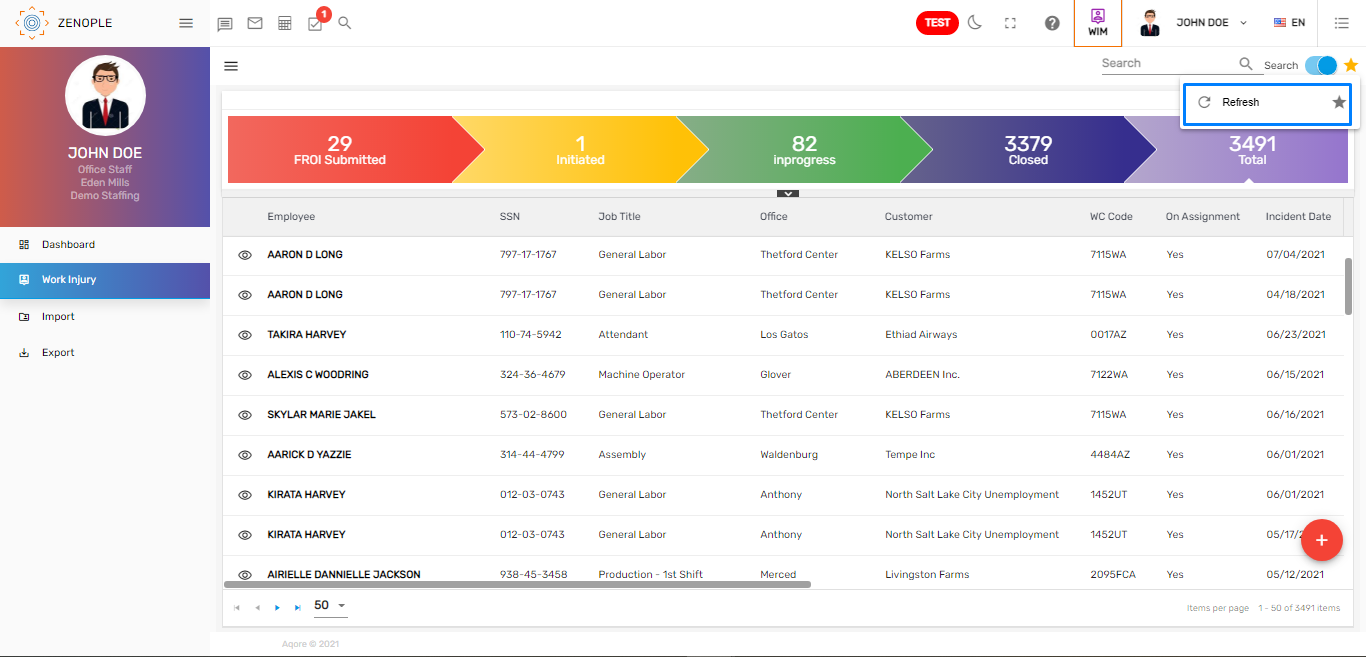
1. Refresh
'Refresh' action allows users to refresh the work injury directory records and users can use the action to reload the records.
Work Injury Detail
The entire employees' work injury detailed information is in the work injury detail. Users can redirect to the work injury detail, by searching the work injury from the search bar on the directory.
The 'Work Injury Detail' contains different features. They are:
- The work injury detail with employee name, claim number, work injury Id, office, company, SSN, and incident date
- Favorite Action
- Workflow
- Navigations
Users can redirect to the work injury detail by clicking on the employee's name or the work injury option in the eye view icon.
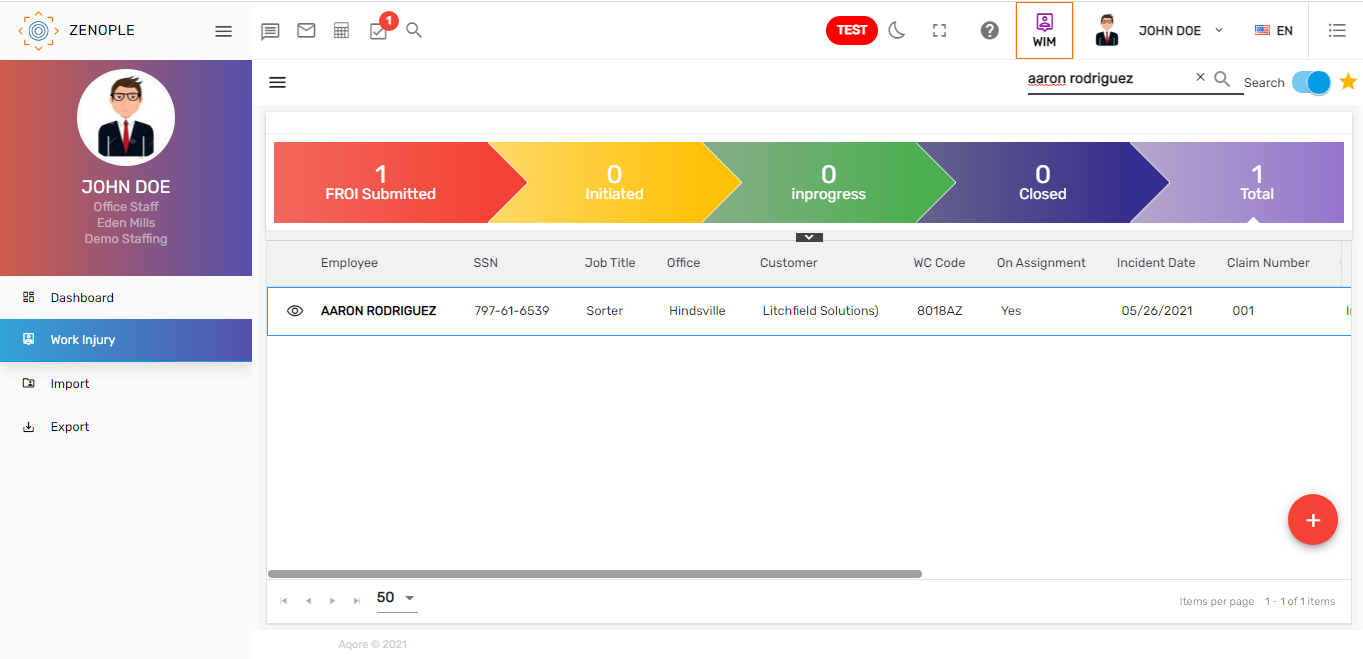
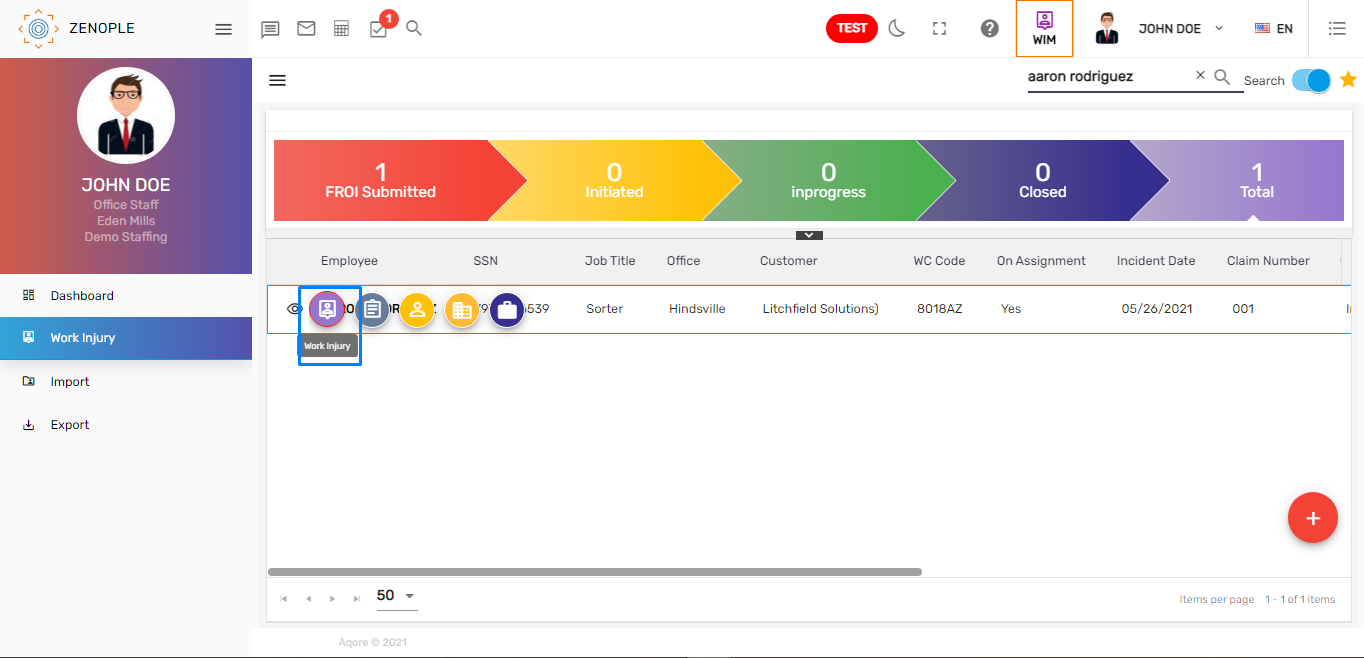
Work Injury Detail
The injured body part/s will be displayed below the favorite icon in the work injury detail.

Favorite Action
The work injury detail consists of the following favorite actions. They are:
- Discard
- Edit
- Move to Last Stage
- Move to Next Stage
- Refresh
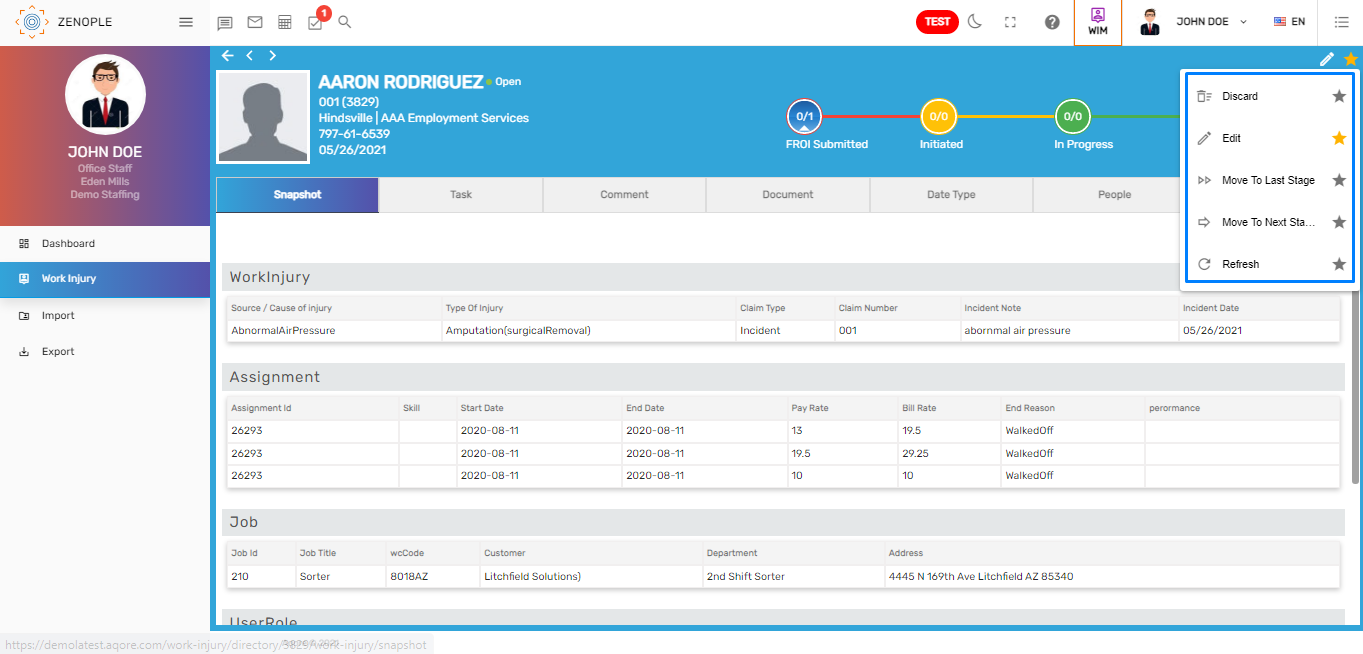
1. Discard
Discard action allows users to discard the injury claim of the employee. When the claim is discarded, the status of the work injury will be set to 'Discard'.

2. Edit
This action allows users to update the details of the employee's work injury. Clicking on the 'Edit' action in the favorite icon and updating the details will edit the work injury details.
3. Move to Last Stage
'Move to Last Stage' action allows users to close the case and directly move to the last stage of the workflow.
4. Move to Next Stage
'Move to Next Stage' action allows users to move the case to the next stage from the current stage of the workflow.
5. Refresh
'Refresh' action allows users to refresh the work injury detail records and users can use the action to reload the records.
Navigation
The 'Work Injury Detail' consists of the following top navigations:
- Snapshot
- Task
- Comment
- Document
- Date Type
- People
- Cost
Snapshot
It displays the summarized details of the employee's work injury. Users will be able to view all the information in a summarized form added through other navigations available in the work injury detail including 'Work Injury,' 'Assignment,' 'Job,' 'User Role,' 'Employee,' 'Incident Note,' and 'Claim Number.' The search bar will allow searching for the snapshot records.
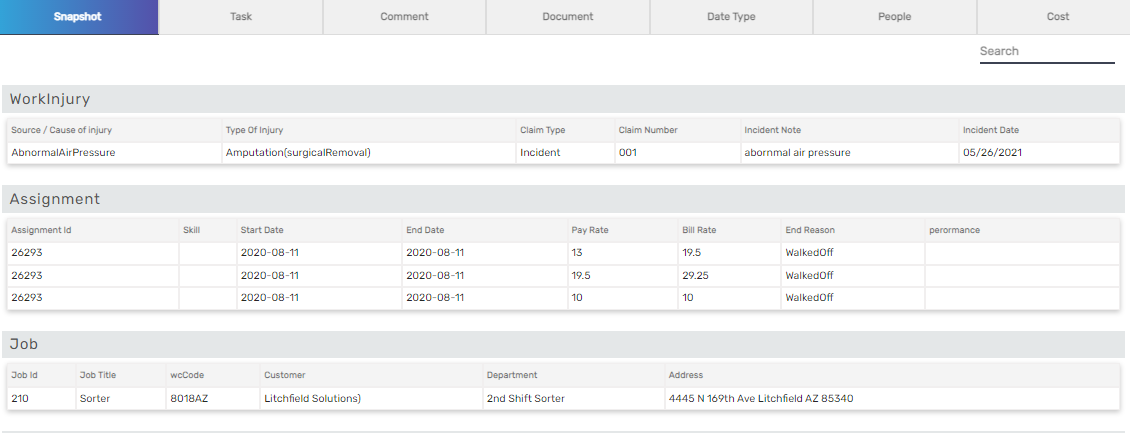
Task
'Task' top navigation shows the task list related to the employees' injury. Users can add tasks, edit the detailed information, print the task, and refresh the task records in case any problem occurs while loading the records. It allows users to view the task along with information of task status, the task assigned to person name, and date-related information.
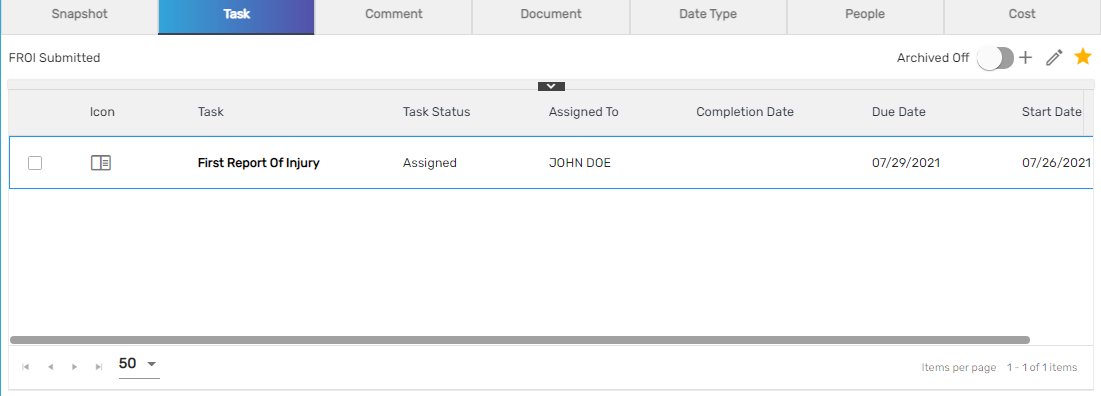
The person who is assigned a task should complete the task. Multiple tasks can be assigned as well. The standard tasks are 'Generic,' 'Job Description Form,' and 'Employee Injury Document Collection.' Users can add the task and select the stage in which the task has to be completed. If any tasks need to be deleted, users can archive the task using the edit action and select the archive option. Users can forward the task to any related person.
Users need to fill up all the required information to complete the task and select 'Complete' from the dropdown.
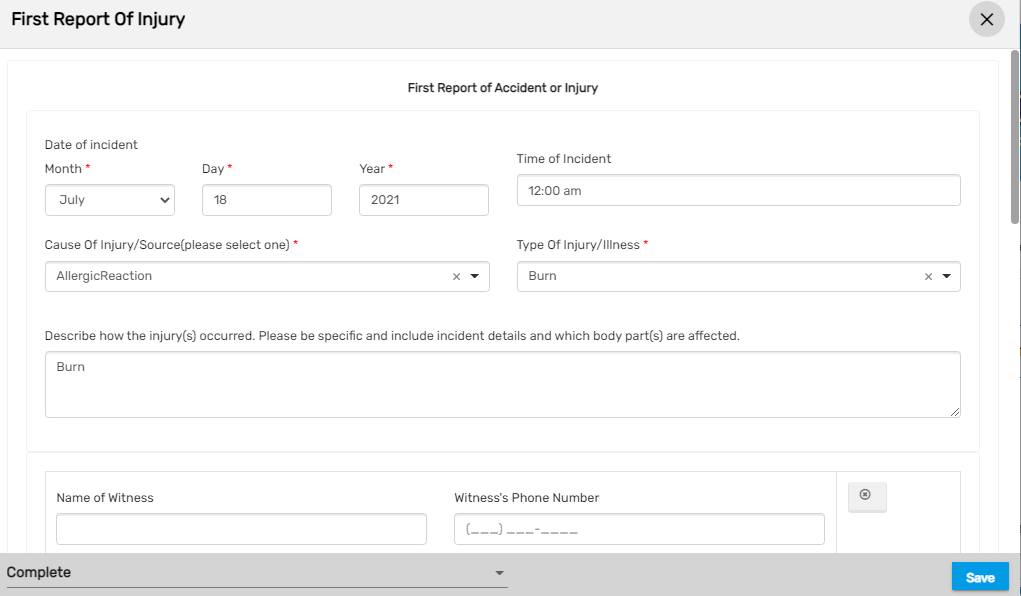
| Fields | Description |
|---|---|
| Date of Incident | Date of the accident occurred |
| Time of Incident | TIme on which the incident occurred |
| Cause of Injury/Source | Source or the cause of the injury |
| Type of Injury/Illness | Injury type |
| Name of Witness | Witness of the employee's injury |
| Witness's Phone number | Witness phone number |
For the 'Job Description Form' task, users need to fill up the details and complete the task.

To initiate the claim for the reported injury, the users should manually click the 'Initiated' stage and start adding tasks to maintain the progress regarding the claims.
- Clicking on the 'Add' action, a new task can be added.
- The task can be assigned to the respective person.
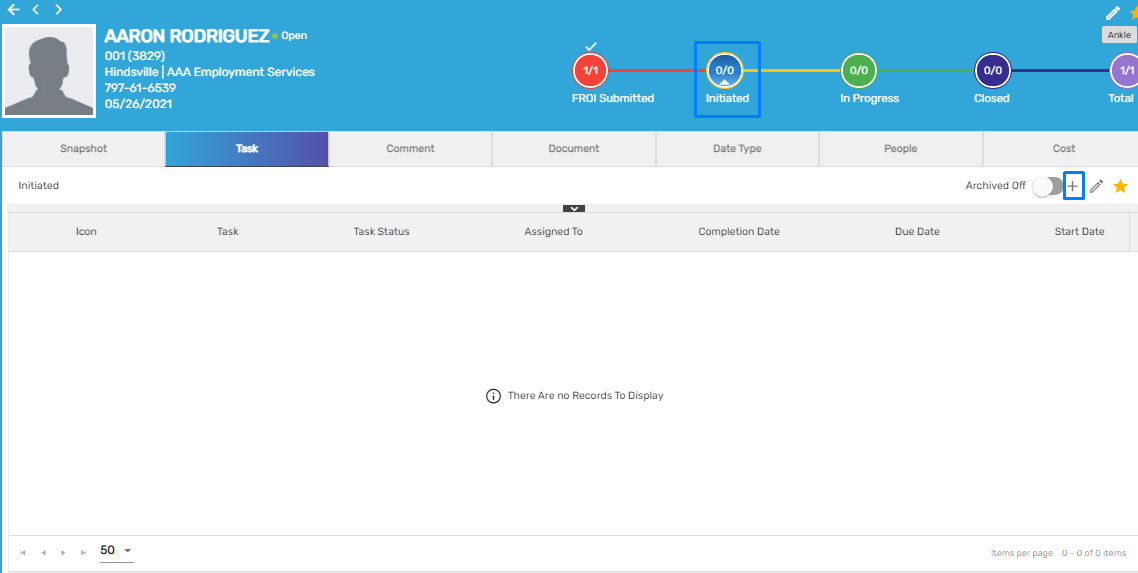
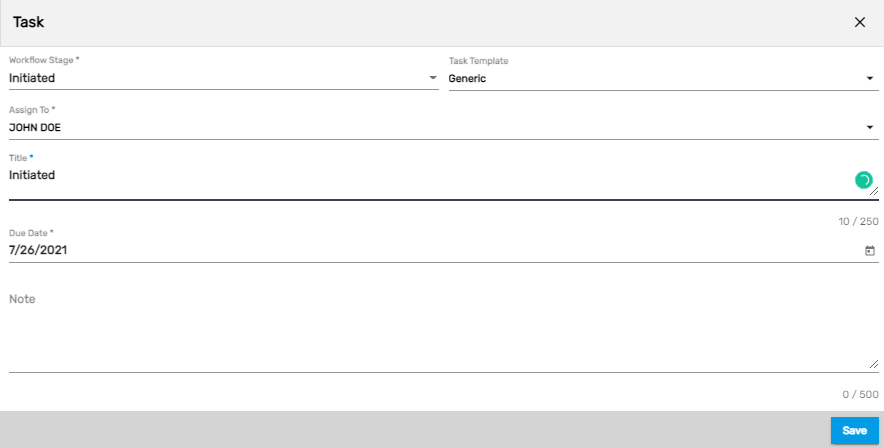
The users can also use the 'Move to Next Stage' or 'Move to Last Stage' to either move the claim to the 'In Progress' stage or to close the claim respectively.
After completing all the assigned tasks under different stages by the assigned person, the stage will be 'Closed.'
Comment
'Comment' top navigation shows all the comments of the employees' injuries for different 'Comment Types' under different categories. The comment type and comment categories can be defined based on the requirements. It allows users to add multiple comments associated with the injury and update those too. Users can also view the comment report under various categories and types. The process of adding comments is similar in all the applications.
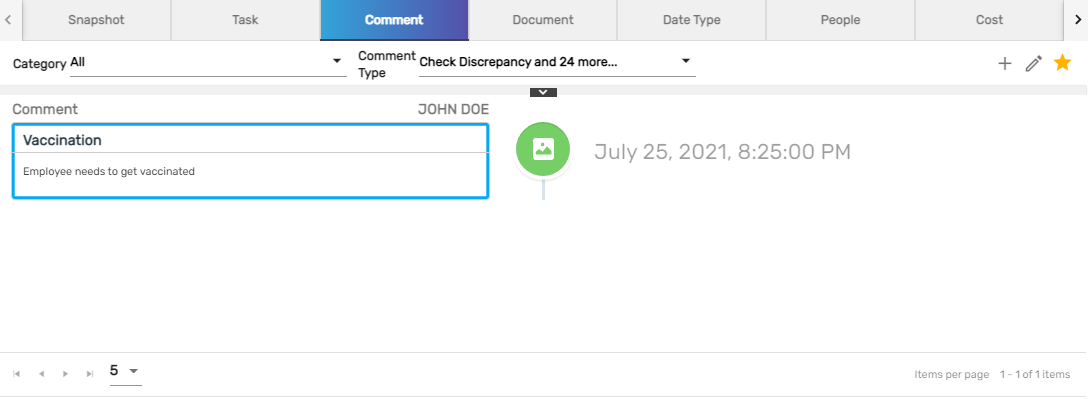
- Add Comment
Users can add multiple injury comments under different categories and category types depending on the requirement. Users can also tag appointments and tasks for the comment.
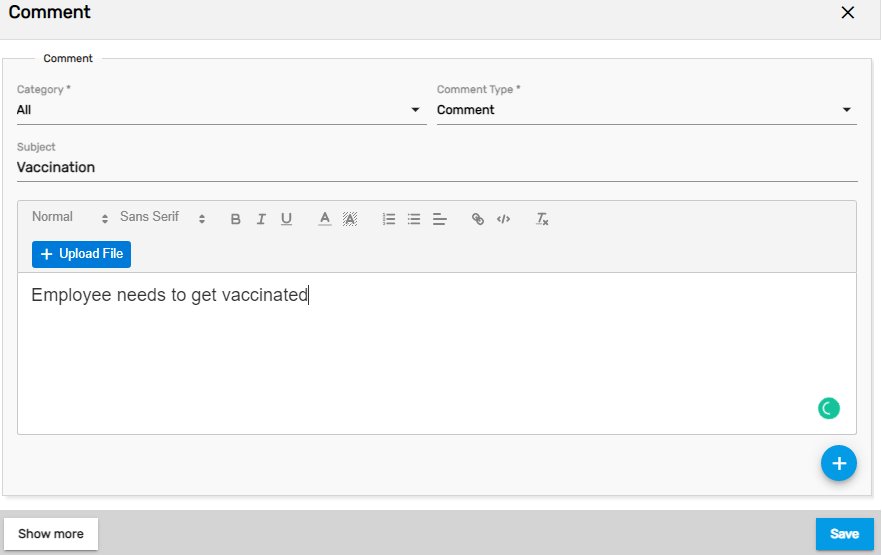
| Fields | Description |
|---|---|
| Category | Comment category for the injury comment like emails, onboarding documents, work injury |
Comment Type | Comment type for the injury comment like check discrepancy, comment, conversation, etc |
| Subject | Users can add a subject to a comment |
| Comment | Users can mention the injury comment |
| Show more | Users can use the show more option to tag the appointment or task along with the comment. |
View action under 'Comment' top navigation allows users to view the comment report for the employees' work injuries. This report shows the comments detail of the injuries.
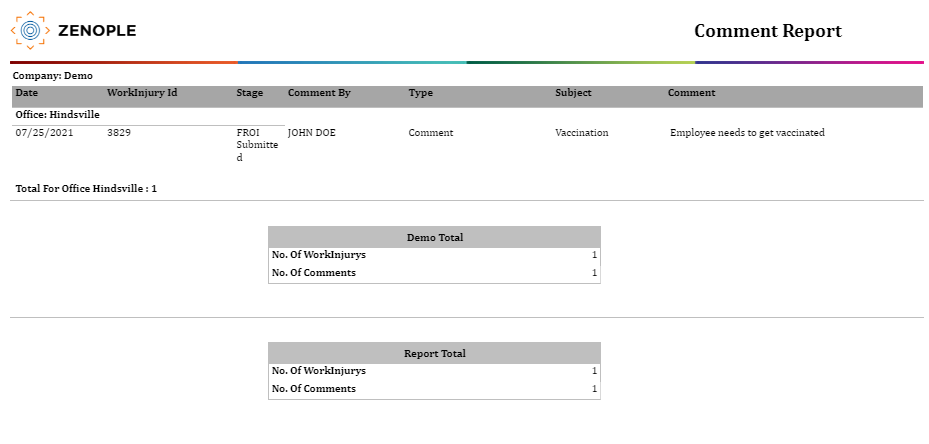
Document
'Document' top navigation shows the documents related to the employee's injury. It allows users to view, download, add, and edit documents. The document may be an image, word file, excel, pdf, etc. Users can refresh the document records if any issue arises while loading the records.
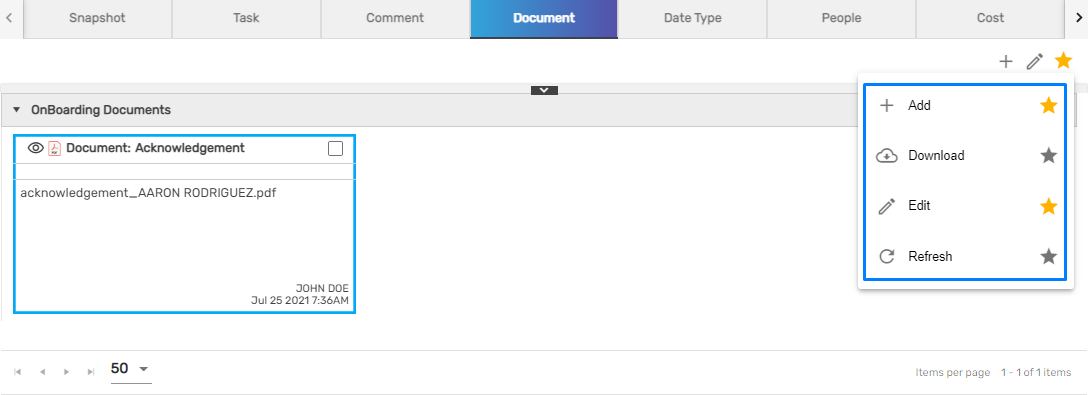 While adding a document, multiple document types can be selected like document, file, or image.
While adding a document, multiple document types can be selected like document, file, or image.
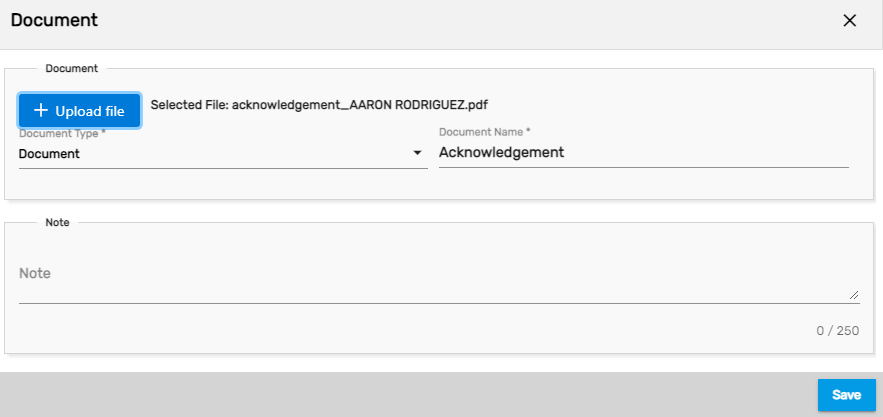
| Fields | Description |
|---|---|
| Document Type | Type of injury document |
| Document Name | Name defined for the document |
| Note | Note for the document if required |
Users have access to view the document. By clicking on the eye view they can see the document. The download button will allow downloading the document. Users can also use the download action and download the document.
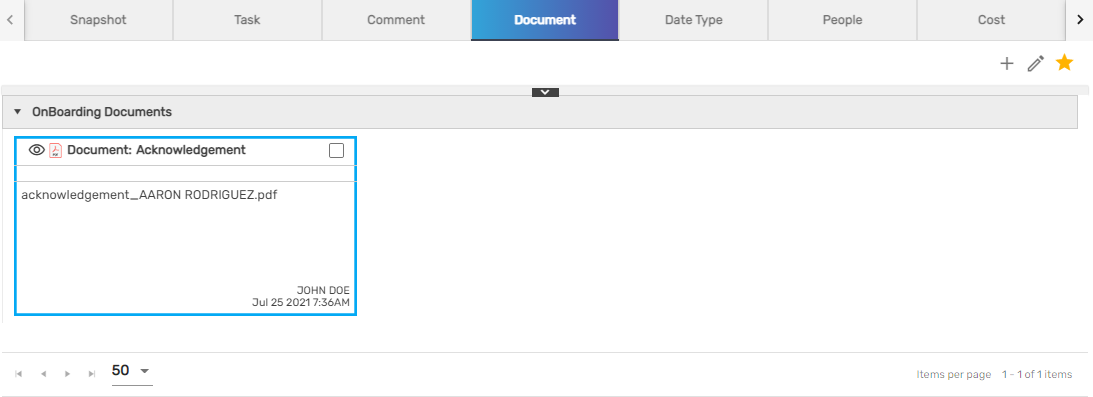
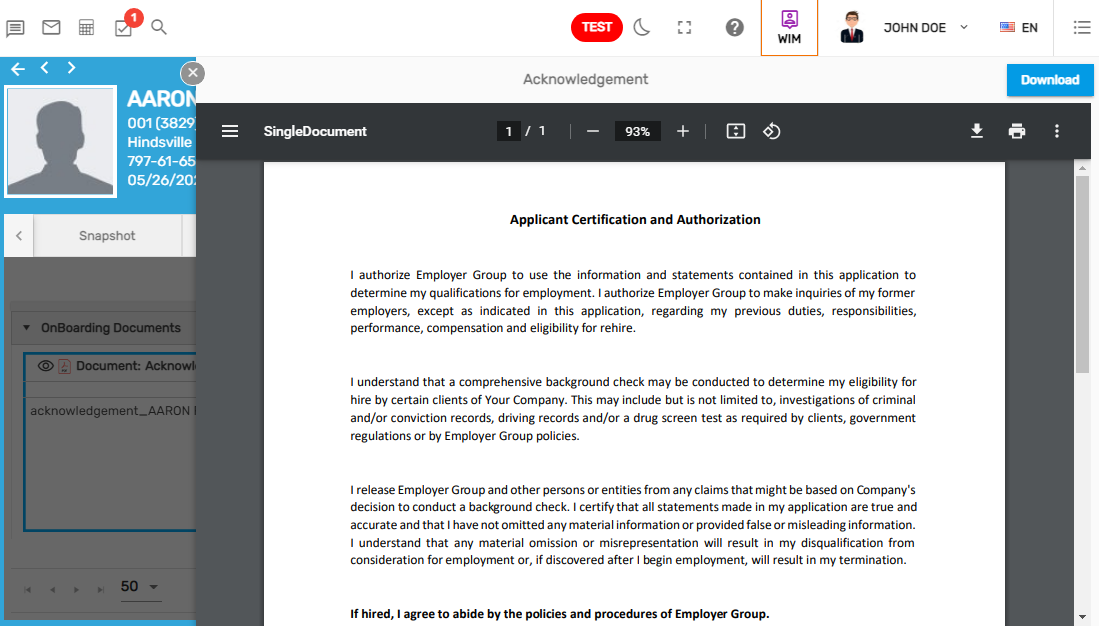
Date Type
'Date Type' top navigation allows users to add date-related records of the work injury like follow-up date, surgery date, etc. 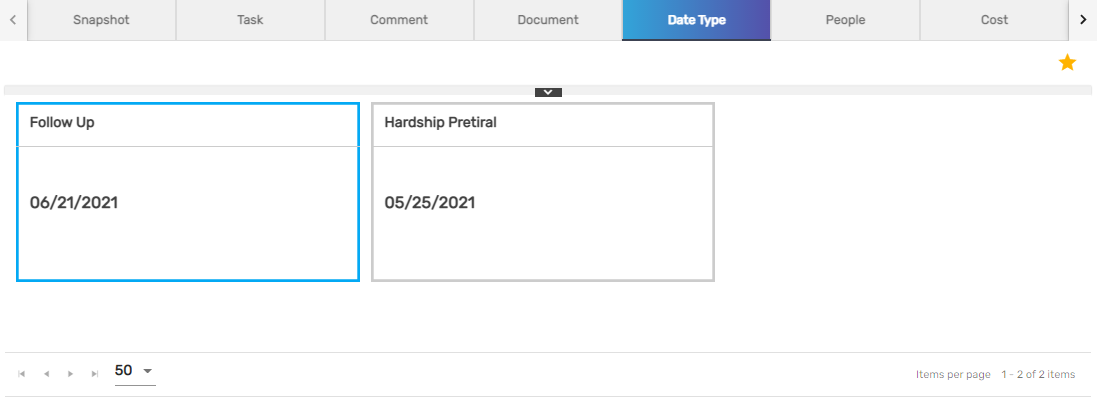
The users can add the date type, edit the details, delete the records if required, and refresh the records.

Multiple date types can be added as per the requirement. The date types can be customized. The few standard date types are 'Follow Up,' 'Hardship Pretiral,' '.239 Administrative Conference,' 'FCE,' 'Hearing,' 'IME,' 'Mediation Volunteer,' 'MMI,' 'Pretrial,' 'Restrictions,' 'Settlement Conference,' 'Surgery.' If users want to update the 'Date Type' then only the 'Date Type' can be updated.
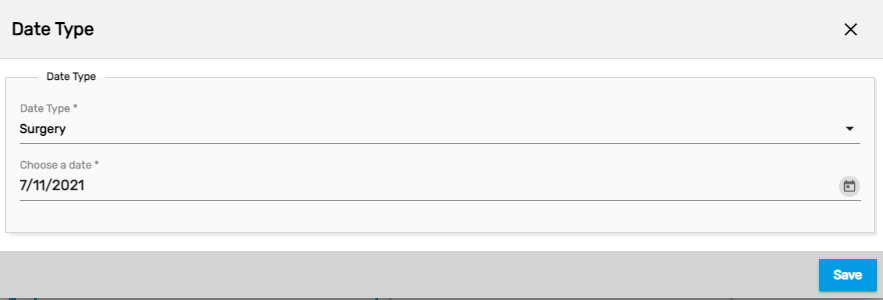
People
'People' top navigation allows users to add and edit 'Contact Roles,' 'User Roles,' and 'Contact.' Users can add the contact details of the people and agencies associated with the injury. The top navigation, 'People' consists of three side navigations. They are:
- Contact Role
- User Role
- Contact
1. Contact Role
The 'Contact Role' side navigation shows the role of the contact. The roles are like an agency, lawyer, medical contact, contact, adjuster, attorney, etc.
It allows the user to add, edit and discard the contact roles. The contact role discarded will be deleted from the records. The users are only allowed to add the roles for the contact. Multiple roles can be assigned to the same contact but multiple contacts for the same role are not allowed to add.
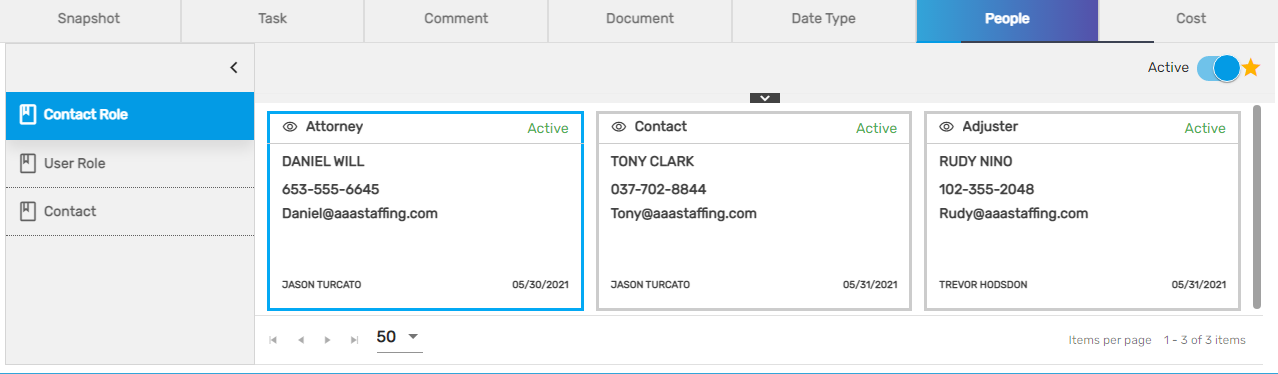
Users can redirect to the contact detail from the eye view icon. When the 'Active' toggle button is set 'On' it will show the contact role records with active status and when the toggle is set 'Off' it will show all the contact roles.
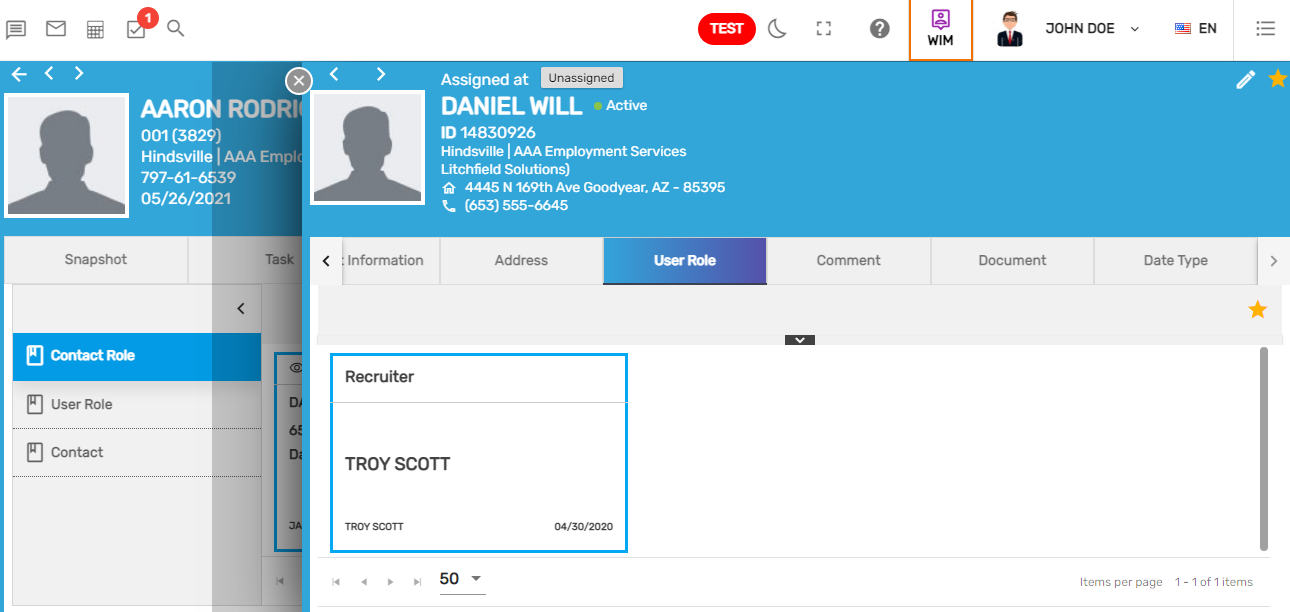
2. User Role
The 'User Role' side navigation shows those who are directly involved with the employees' work injury like the user who added the injury ('Entered By'), 'WC Admin,' and 'Assigned To.' It allows users to add and edit user roles of the employee's injury. Users can't add multiple users for the same role.
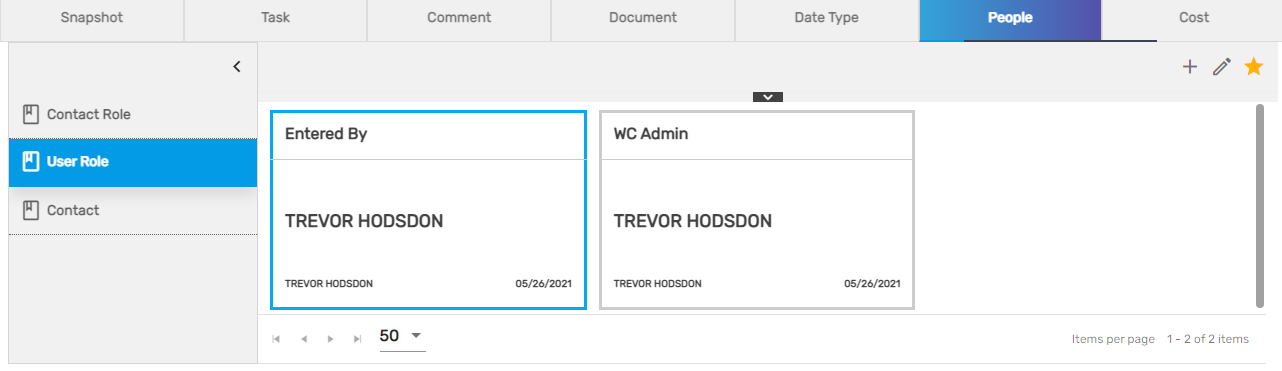 The standard user roles are 'Entered By,' 'WC Admin' and 'Assigned To' but these roles can be customized as per the organization's requirement.
The standard user roles are 'Entered By,' 'WC Admin' and 'Assigned To' but these roles can be customized as per the organization's requirement.
3. Contact
The 'Contact' side navigation shows the contact records under the customer who is associated with the employee. It allows users to view the login info of the contact, add and edit the contact details. When the 'Active' toggle button is set 'On', it shows the active contact, and when it is set 'Off', it will list all of the contact records.

The users can add the contact from the existing contact list (contact list from the contact records) or can add a new contact. They can either select 'Existing Contact' or 'Add New Contact'. The users will be able to search/add new agencies. If users select the 'Search' option while adding the contact then, the existing agencies list can be searched.
Existing Contact
By selecting 'Existing Contact,' users can select the existing contact from the list of contact. Users can also set the contact role for the contact and add the contact.
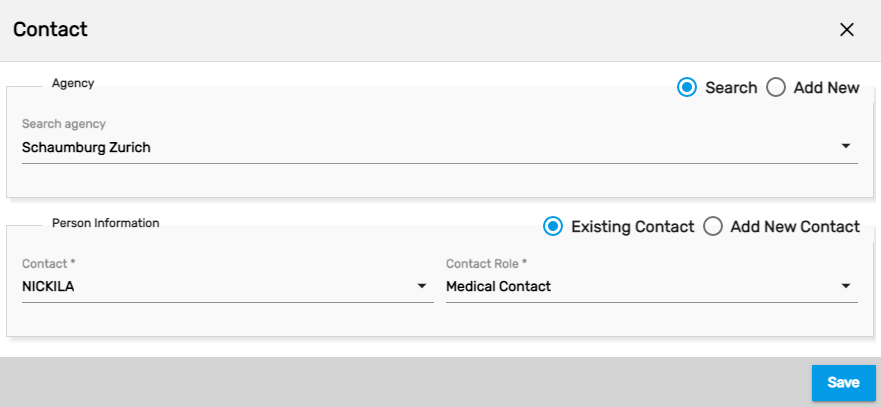
Add New Contact
By selecting 'Add New Contact,' a new contact can be added.
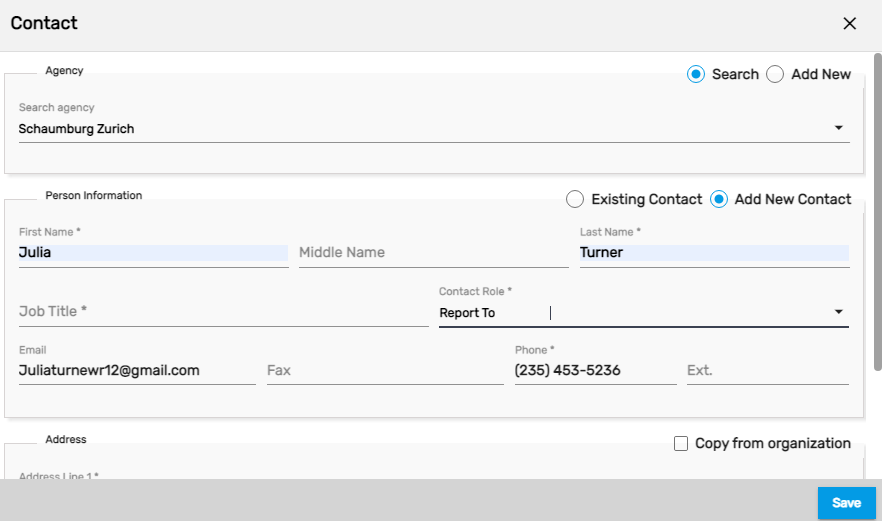
Cost
The 'Cost' top navigation shows the cost related to the employee's injury. The cost type for the injury claimed, the associated agency, the total cost for the injury, cost date, the paid amount, and reserved amount records will be listed under 'Cost.'
Users are allowed to add, edit and refresh the detail of information regarding the cost of the injury.
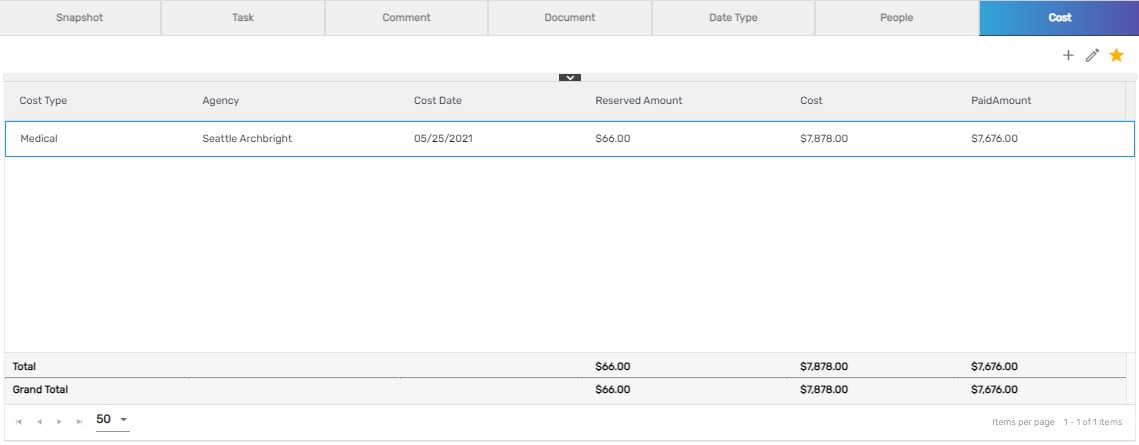
The 'Cost Type' like 'Insurance,' 'Medical,' 'Other,' and 'Transportation' can be added. The cost type can be customized as per the requirements. Users should select the cost type and set the cost date, the reserved amount, and the cost amount for the injury. If any amount is paid, the users can add the paid amount and set the agency related to the injury by searching the agency.
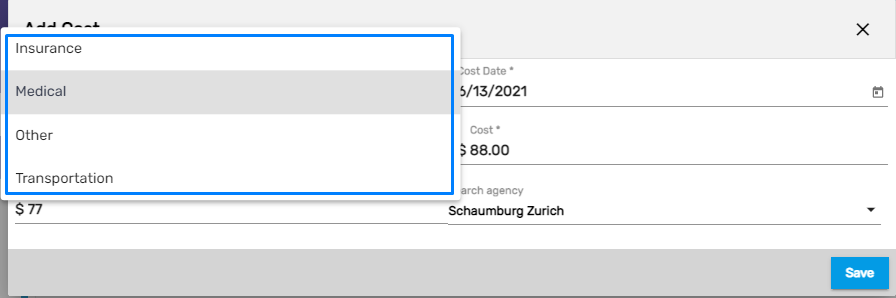
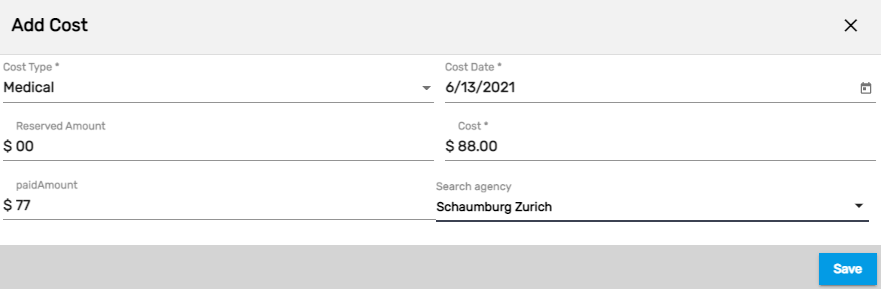
The 'Total' and the 'Grand Total' will be calculated as per the records on the 'Cost' top navigation.