Features added as Common Features:
The following features have been added as Common Features for the Zenople application in the 24.04 release:
Edit Feature for Comments
Users can now edit comments directly from the mobile application.
To do so, they need to long-press the desired comment and then select the edit option from the menu accessed via the hamburger icon.

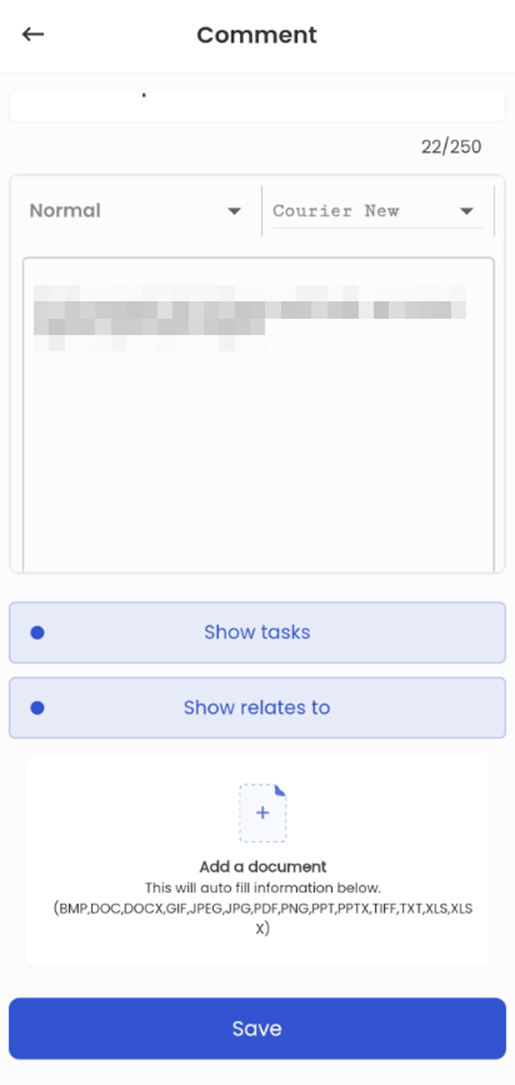
Added “Move to Next Stage” action for Person and Customer Applications
Users can now Move the respective entities (Applicant, New Hire, Employee Lead, Target, and New Customer) using the “Move to Next Stage” favorite action setup for the entity.
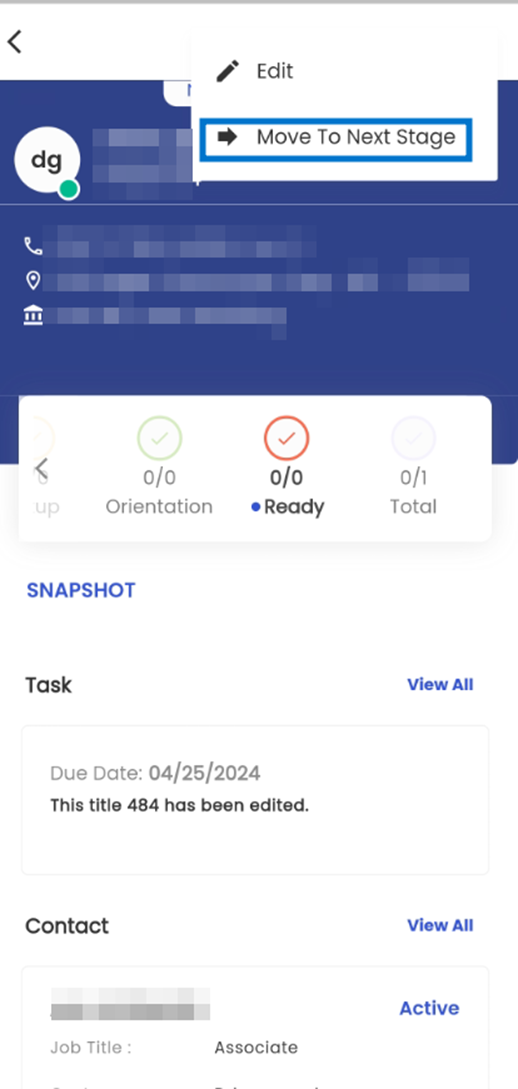
Push Notifications are displayed when the person, office staff, or contact is assigned a new task.
Push notifications are sent to Contacts, Persons, or Office Staff upon assignment of a new task to facilitate prompt acknowledgment of such tasks.
Enhanced the SMS feature for the Mobile Application
The SMS feature for the Mobile Application has been optimized in Zenople. Users can now do the following through the latest update:
- Users can send SMS individually as well as perform Mass Action from the directories while sending texts to applicants, new hires, employees, and contacts.
- Users can schedule the SMS to be sent using the “Schedule Text” feature in SMS which allows them to select the date and time in which the test will be sent.
- Users can send SMS through simple compose by entering the recipient’s number without selecting the phone number.
- Users can filter the SMS through the filter options available in the navigation.
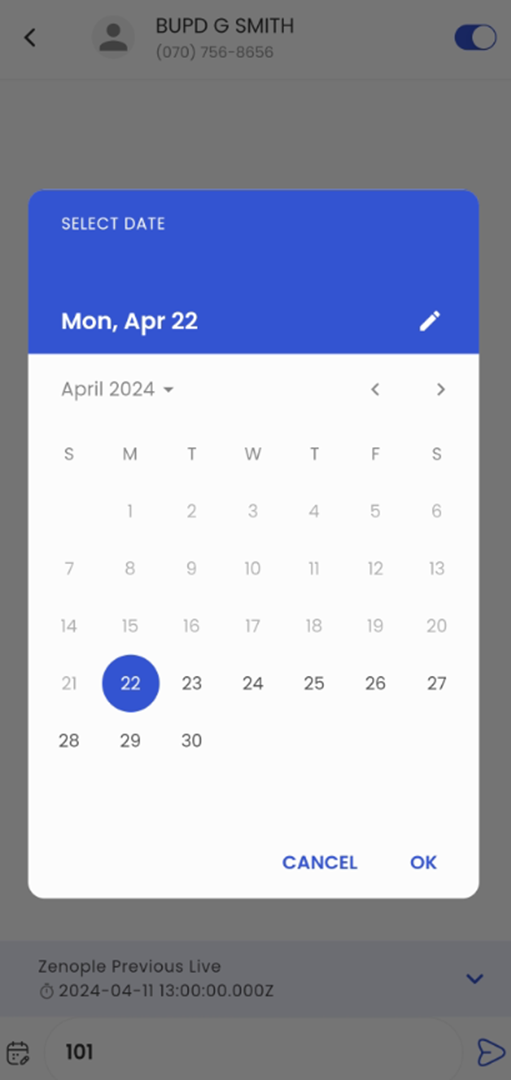
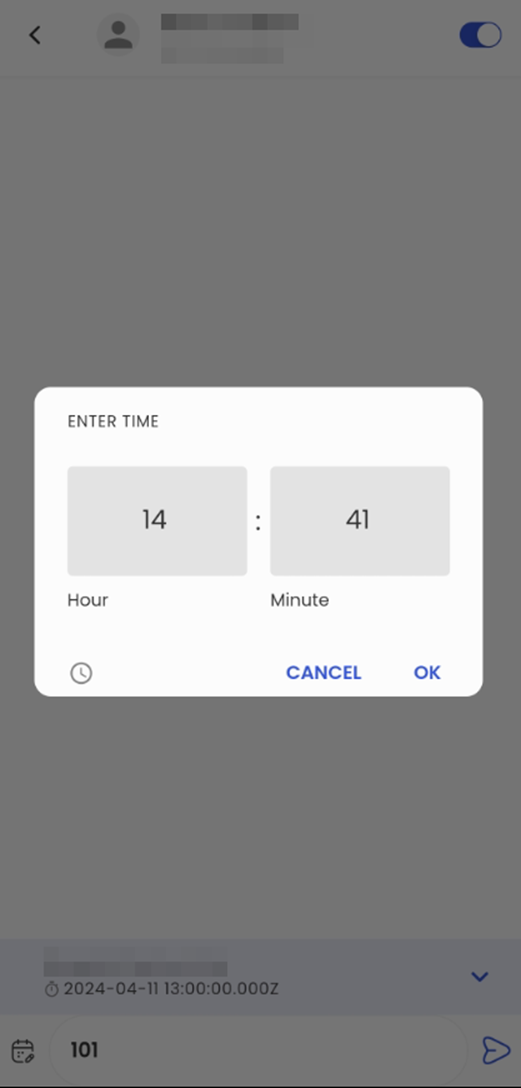
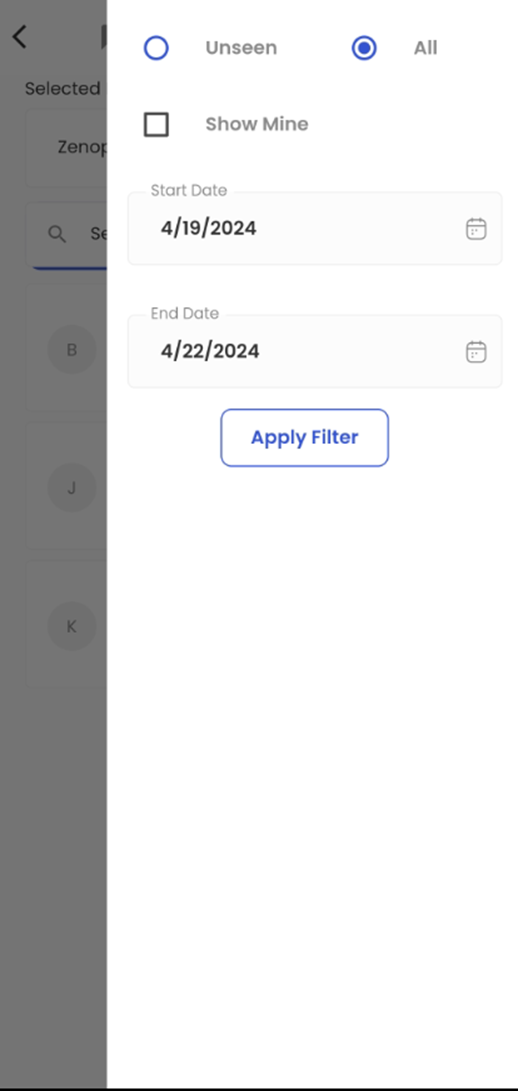
Exceptions are Displayed when a user opens the entity detail page.
Users can now have exceptions displayed when they open the entity detail page of the required entity.
Information about the Company displayed in the Profile Section
Users can have an easy view of the fundamental information of the company they are logged in to in the Profile section of their respective portals.
They are provided with the following information:
- Name of the person
- Role of the person
- Company Name
- Office
- Person ID
- Need Assistance - Phone Icon (which redirects to the number pad of the phone).
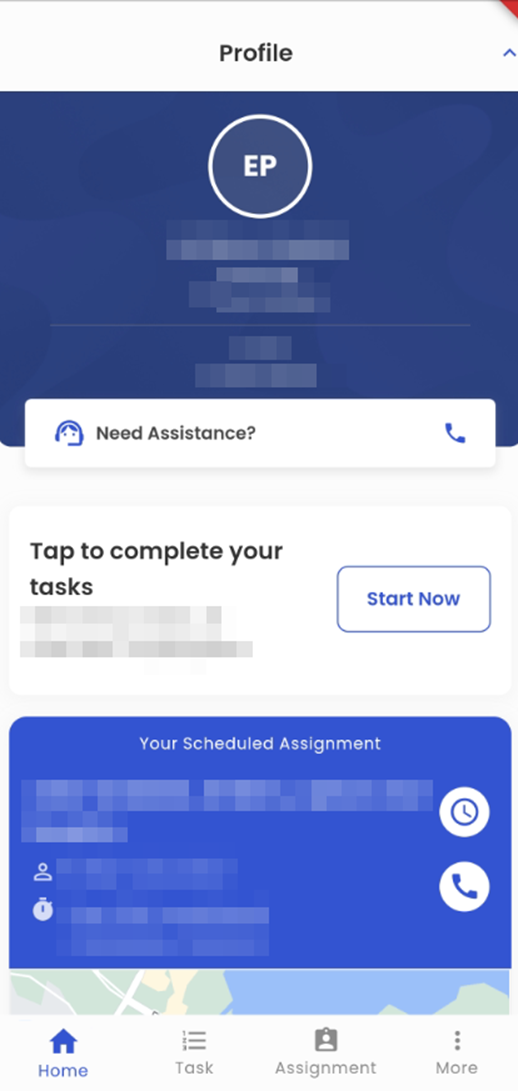
Introducing “Email” Navigation
Similar to the Zenople web application, now the mobile application also contains “Email” navigation that will allow the user to access their email profile setup in the Zenople application from the mobile application itself. This will not only save precious time of our users but also increase efficiency of office staffs and improve their response time.
Users can access their email profile in the mobile application by following the given procedure:
- After logging in to the Zenople mobile application, click on the vertical ellipsis icon available at the bottom bar.
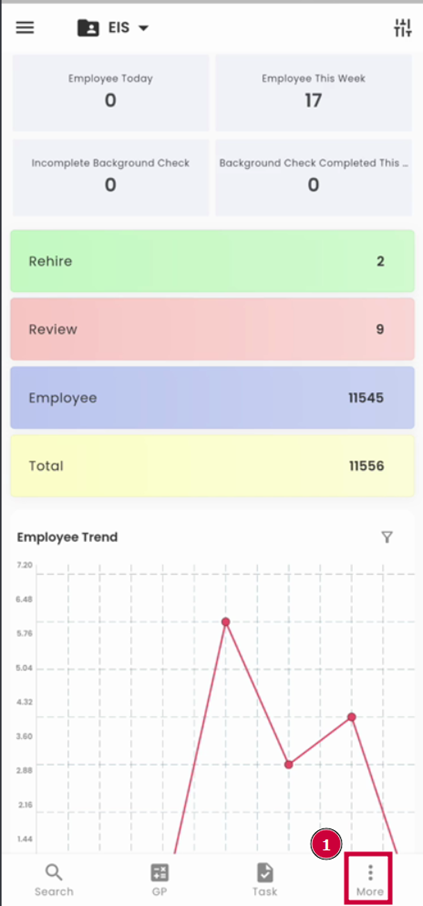
- Press on the “Email” navigation.
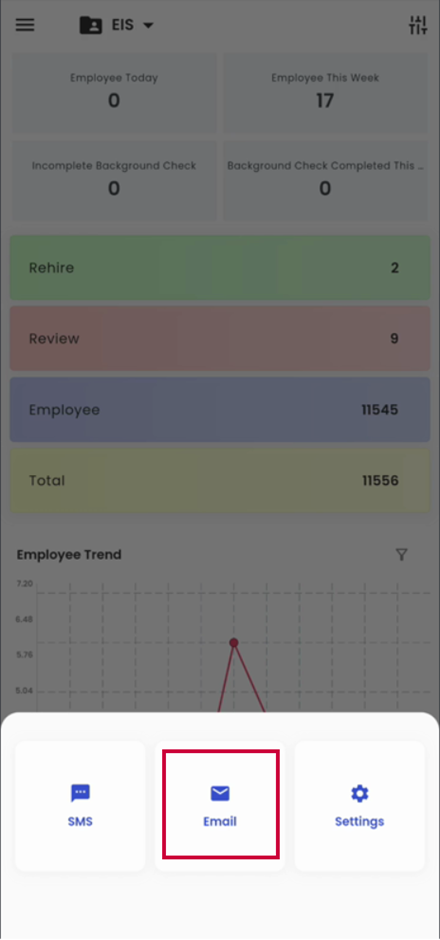
- Users are now navigated to a new screen showing the selected email profile and list of emails. The attachment icon [1] shown at the right of the email card denotes if the email contains any attachments. Users can also compose their email from mobile applications just by pressing the compose icon [2].
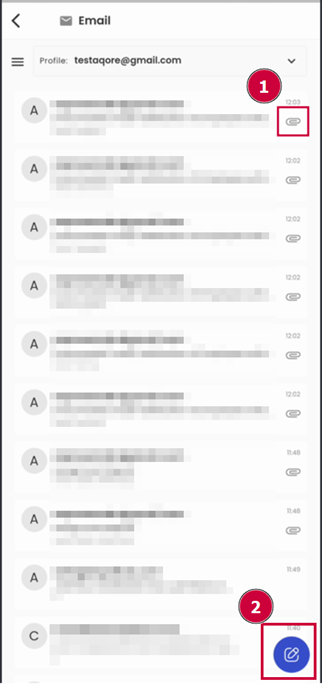
- To view the details of any email, users can simply tap on the desired email and they will be redirected to detailed view of the email. The elements of detail page are provided below.
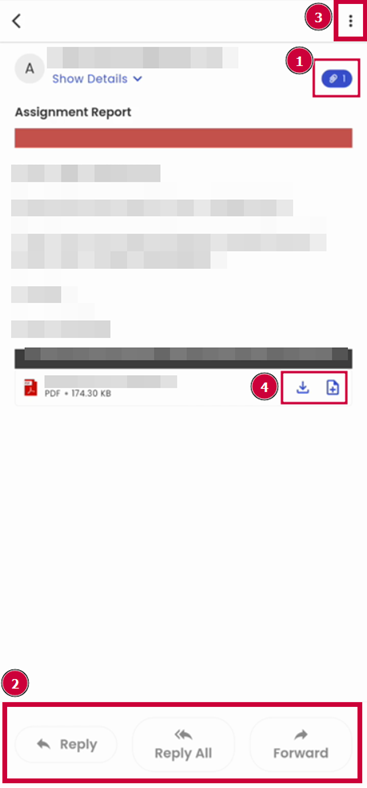
- Attachment Icon: Denotes the number of available attachments.
- Actions: Users can directly reply, reply all or forward this email.
- Vertical Ellipsis menu: This can be used alternately to perform email actions and additionally, they can also add the email as comment by selecting “Save as Comment” from the vertical ellipsis menu.
- Attachment Options: Users can either download the attachment or add them to the documents.