Common Features Added
The Common Features added are:
ATS/NHO/EIS Common Features
Column Selector Option Added in Assessment Navigation.
Users can re-arrange columns based on their preferences in assessment navigation.
.png)
Users can view a few design changes in the assessment grid. They can easily view the attached documents by clicking on the attachment icon. Clicking on the attachment icon, users can view the documents in a slider view. Also, the issue date column has been added to the assessment grid.

Improvement: Permission to View Background Check Report
Users can view the background-check report of employees only if they have access.
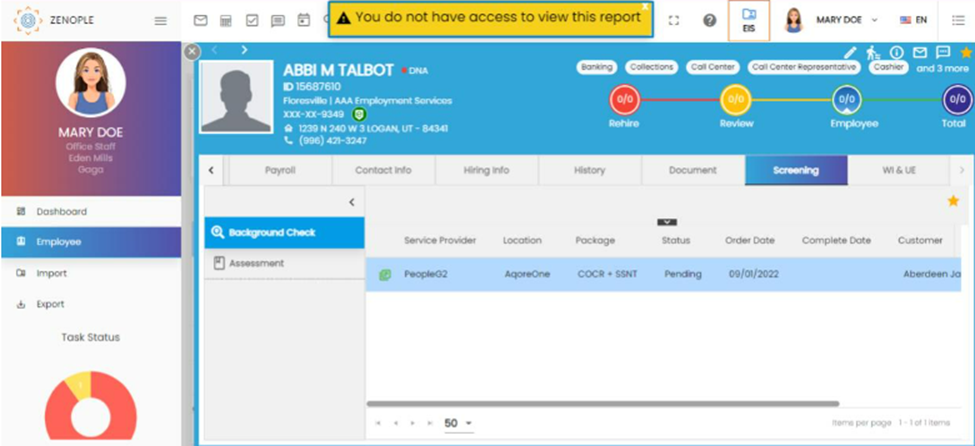
The access can be set through the “Option” main navigation of the ATM application. The Entity should have the value set to “Person”. The Edit option then allows users to set the access values to “True” or “False” as per access requirements.
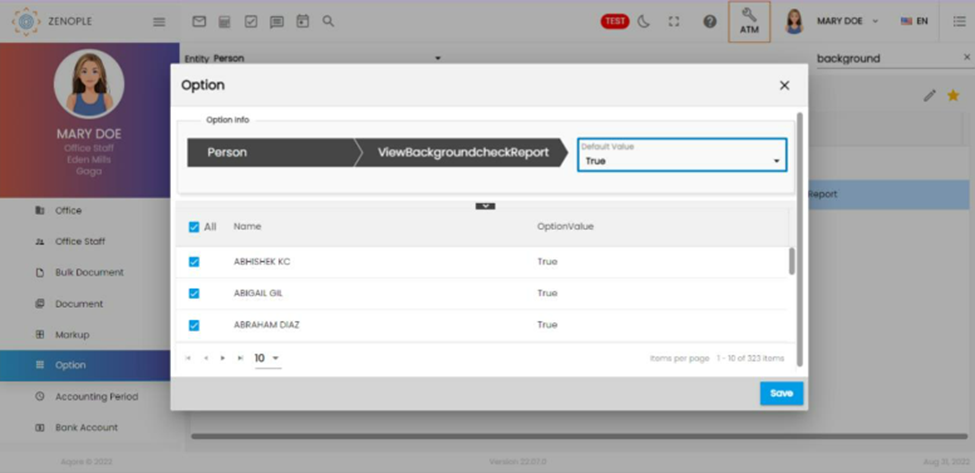
TJM/DHM/JCM Common Features
The ‘Allow Client Access’ Action Has Been Added to Talent Navigation
Office Staff
Users can select candidates and select the ‘Allow Client Access’ action in the talent navigation. Selected candidates get displayed in the customer portal. This feature allows users to select candidates and add them as favorites for contact and display them in the portal for them.
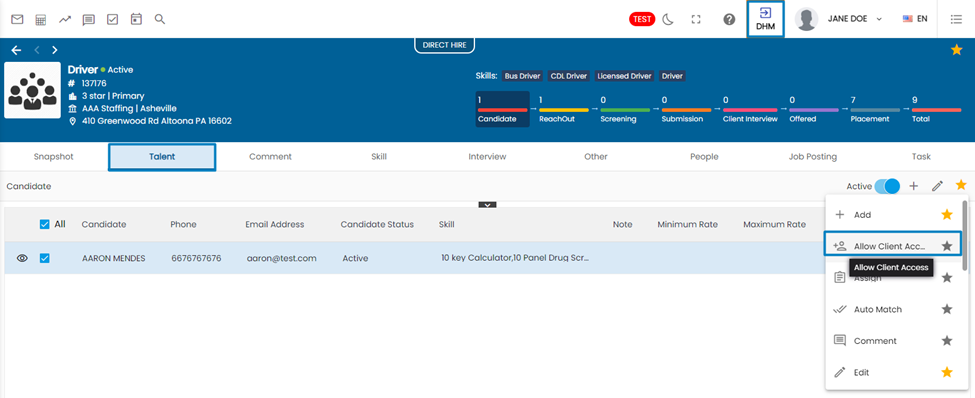
After selecting the ‘Allow Client Access’ dialog box will open where users can view a list of documents related to that candidate. Users can select the listed document and only those documents can be viewed by contact in the customer portal.
Those candidates that have been selected can be removed as well by selecting the ‘Remove Client Access’ action from the favorite icon. This feature allows users to remove the selected candidates from the customer portal.
.png)
.png)
Customer Portal
Contact can view the flagged/ accessed candidate in the job navigation. They can select the job and view the candidates for the job.
.png)
They can select the added candidates as ‘Interested’ and ‘Not Interested’. Clicking on these actions they can view the confirmation dialog box as:
.png)
After they can choose the options, they can add notes related to that candidate as well. In the image below, I have selected Yes and added a note about a candidate.
.png)
The added note can be viewed by clicking on the note icon.
.png)
Office staff can view the added note from the comment navigation of the candidate.
.png)
TJM/DHM Common Feature
Contact Field Has Been Added to Job Form
Users will be able to see the contact dropdown field in the job form. The selected organization's main contact will be displayed in the contact dropdown field.
In the case of Temp Job, users can view the contact dropdown field in the 'Show More' button..png)
ATS/NHO/EIS/LTS/SPM/NCO/CMS Common Feature
Users Can Add Persons and Customers as Favorite
How to use this feature:
1. Users can select multiple applicants/ new hires/employees/ lead/ target/ new customers/customers and add them to their favorite list.
2. Users can select them from the directory as well as from the detailed page..png)
Here in the image, I have selected multiple applicants and clicked on the Favorite action.
3. Add to Favorite dialog box will open.png)
4. Users can select their favorite group from the dropdown or create a new group by clicking on Add icon.
5. Click on Add icon and create a new group. Click on Save
.png)
Users can access/ view added favorites from the search by clicking on the dropdown icon. You will be able to view the favorite search toggle, and by default, it is off..png)
When users toggle on the favorite search, they can view the ‘Favorite Group’ dropdown list..png)
Select the respective group and click on search. The result will be displayed as:.png)
Users can multi-select applicants and add as candidates, comment, email, text, update status, and remove from favorites.
When users select ‘Remove From Favorite’ confirmation dialog box will appear as:.png)
LTS/SPM/NCO/CMS Common Feature
Import Plan Option
The Import Plan navigation allows users to import organizational details into the application. The standard format for the import plan showcases the required columns in a spreadsheet format. The import plan also checks for duplicate entities by maintaining unique names and department data.
Users proceed with creating a batch first for the import plan and uploading the details file..png)
.png)
The imported format looks like: .png) Now, users can choose “Proceed and Post” to post the import plan.
Now, users can choose “Proceed and Post” to post the import plan.
AMS/TMS Common Features
Display Warning Exception in Case of Invalid Routing Number
Currently, we have a feature to check invalid routing numbers in the direct deposit form. A new warning exception message is added during the assignment and transaction.
Employees can be added from the import plan or while migrating employees from another system in a bulk. In such cases, now users can view the exception while placing employees with invalid routing numbers when adding them on assignment and during the transaction batch process.
Exception message:.png)
Implemented Document Scanner Before Uploading Any Documents
While uploading documents from anywhere is Zenople, a document scanner has been implemented to scan viruses so that users cannot upload corrupted documents.
The dialog box will be displayed that your document is being scanned..png)
After the document is scanned below message is displayed and the document is uploaded successfully..png)
Drag And Drop Features Has Been Implemented
Users can drag and drop and upload any documents/ images in Zenople.
Improvement: Document Viewer
Users can easily view documents by clicking on the next arrow when multiple documents are uploaded. They can click on the previous and next actions and view documents..png)
If the Contact Is Inactive Then the Contact Role Should Be Inactive
As of now, when the contact is inactive the contact role shows active. Now, when the contact is inactive then the contact roles that the contact has should be inactive as well.
.png)
.png)
When the user updates the status of contact from inactive to active, a confirmation dialog box will appear as:.png)
Column Selector Option Has Been Added in Customer Snapshot
Users are easily able to the columns/tabs based on their preferences and arrange the view of Snapshot. This feature is implemented for Snapshot Navigation in the overall application.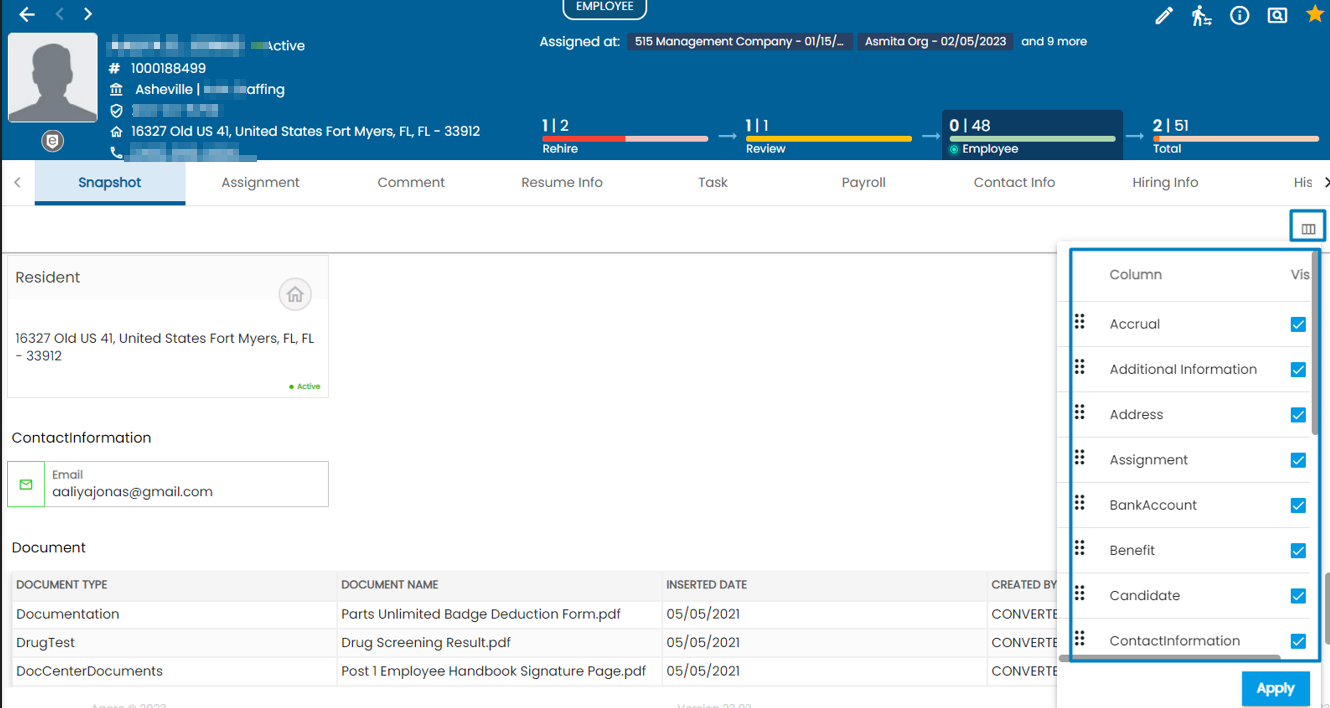
Improvement Done in the Global Search Filter
When users utilize the Global Search filters, the “Resume Search” toggle should always be on or active.
Before the update, the Resume toggle used to only work as an on/off button strictly for uploaded resume searches. Now, the “On Resume” toggle will look for the person both from the Resume details as well as the Detail Pages. So, the results will not show false resumes in case the users have uploaded a different resume under their name.
Also, an “Optional” field has been added in case the users select the “more” toggle..png)
Direct Email Option from Contact Information
Now emailing contacts is easier through the email icon on the “contact information” side navigation of the “Contact Info” top navigation. This way, users don’t have to navigate through additional navigations just for email purposes.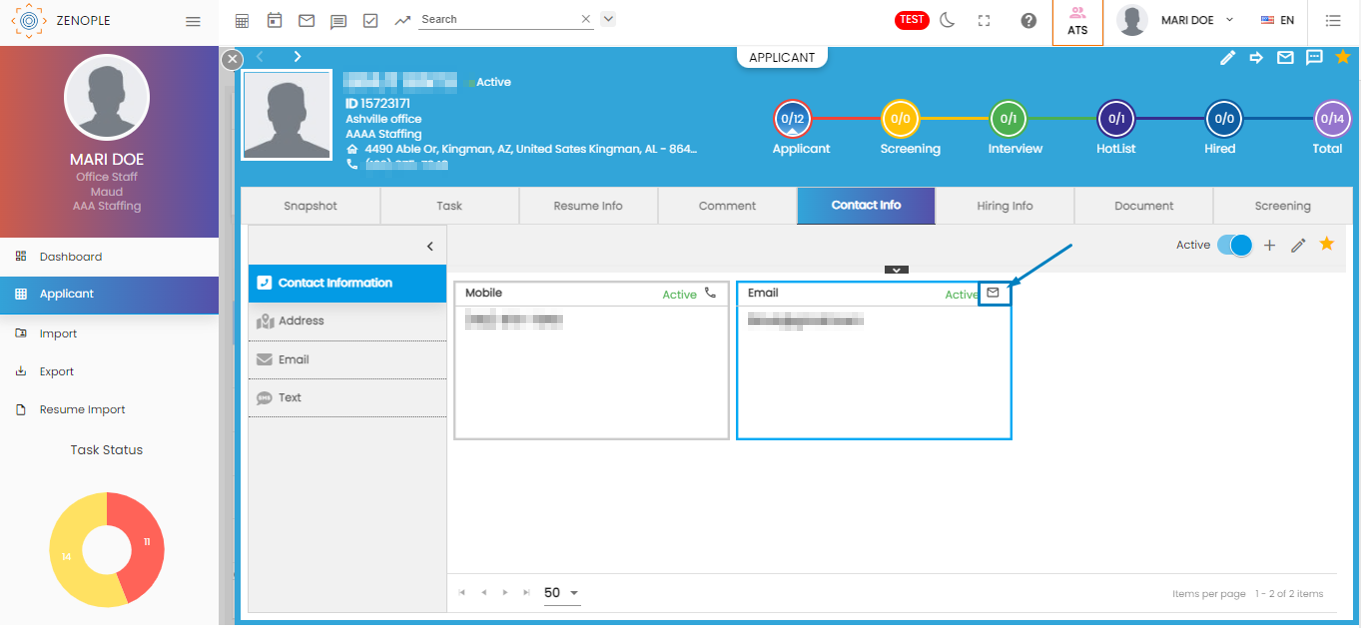
Clicking on the icon will open a new email dialog box in a slider view with a pre-populated email address of the user..png)
“Other” Parameter Implemented in Global Search Additional Parameters
Now, users can choose to Globally filter their searches with the “Other” parameter of the Additional Parameter field. They can choose to sort their searches according to “Profession” and “Employer” inputs. The feature applies to applicants, new hires, and employees. .png)
The same feature is available on directory search as well if the Advanced Filter toggle is on..png)
Dialog Box with Details When Clicked on Application Tiles
When users click on the ellipsis button on the upper-right corner of the Application tiles, the available options for Tile content are shown in a pop-up as a list along with their descriptions. Choosing an option would then place that content on the first tile.
Also, the search bar allows users to filter the tile names as necessary..png)
Display Warning Message if Employee E-Verify is Incomplete
While viewing the new hire and Employee detail page, the application should give a warning message regarding “E-verify” if the person has yet to complete their E-verify form.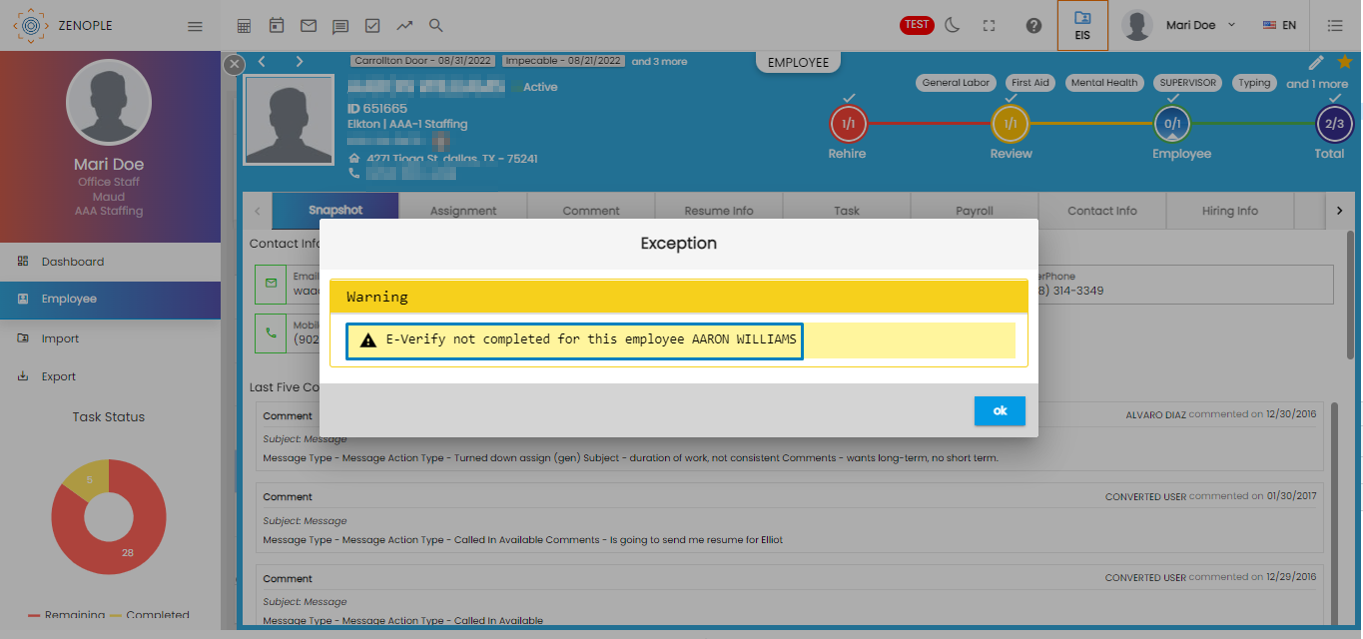
Task and Documents Now Have Organization ID Tagged
Whenever users add documents or assign tasks for applicants/new hires, the added documents and tasks have the organization ID tagged.
Assessments Now Displayed in Groups Based on Assessment Types
Now, assessments added to an Applicant/NewHire/Employee will be grouped based on the assessment type property and shown under the Screening Top Navigation of Detail Page. The List item property and their classification of Assessment Type can be managed from the ListItem Navigation of ATM..png)
Option Property Added that Manages/Restricts Status Change
A new option property has been added at the Person level that restricts and manages the user’s authorization to change Status. The Option Property can be set for different application levels like Applicant, Agency, Assignment, and others.
In the Screenshot, the “DontAllowStatusChange” for DNA has been restricted for Jane Doe.

Thus, when Jane Doe Logs in and tries to change the status of Applicant (in this case), the system does not allow any change in the Status field.
Common Feature: Exceptions Shown While Editing Person/Customer/Assignment/Job
The application generally throws exceptions while adding persons, customers, assignments, or jobs to alert the users. However, the new update does the same while editing too. Zenople has different exception cases set up in the ATM for different situations.
For example: If users were to edit an assignment and if the job under which the assignment has been made is “inactive”, an exception gets thrown while saving.
As shown in the screenshot below, the status of the job is “Inactive”..png)
Now we will be editing and assigning under this job. The new update will throw an exception while saving the assignment..png)
Service Profile Hides Invoice-Related Fields While Switching Departments
When users change the invoice department of a customer, the invoice details get hidden leaving only the “PO number” and “Extra Fields”.
As seen in the screenshot below, the user is currently viewing the primary department details of the customer.
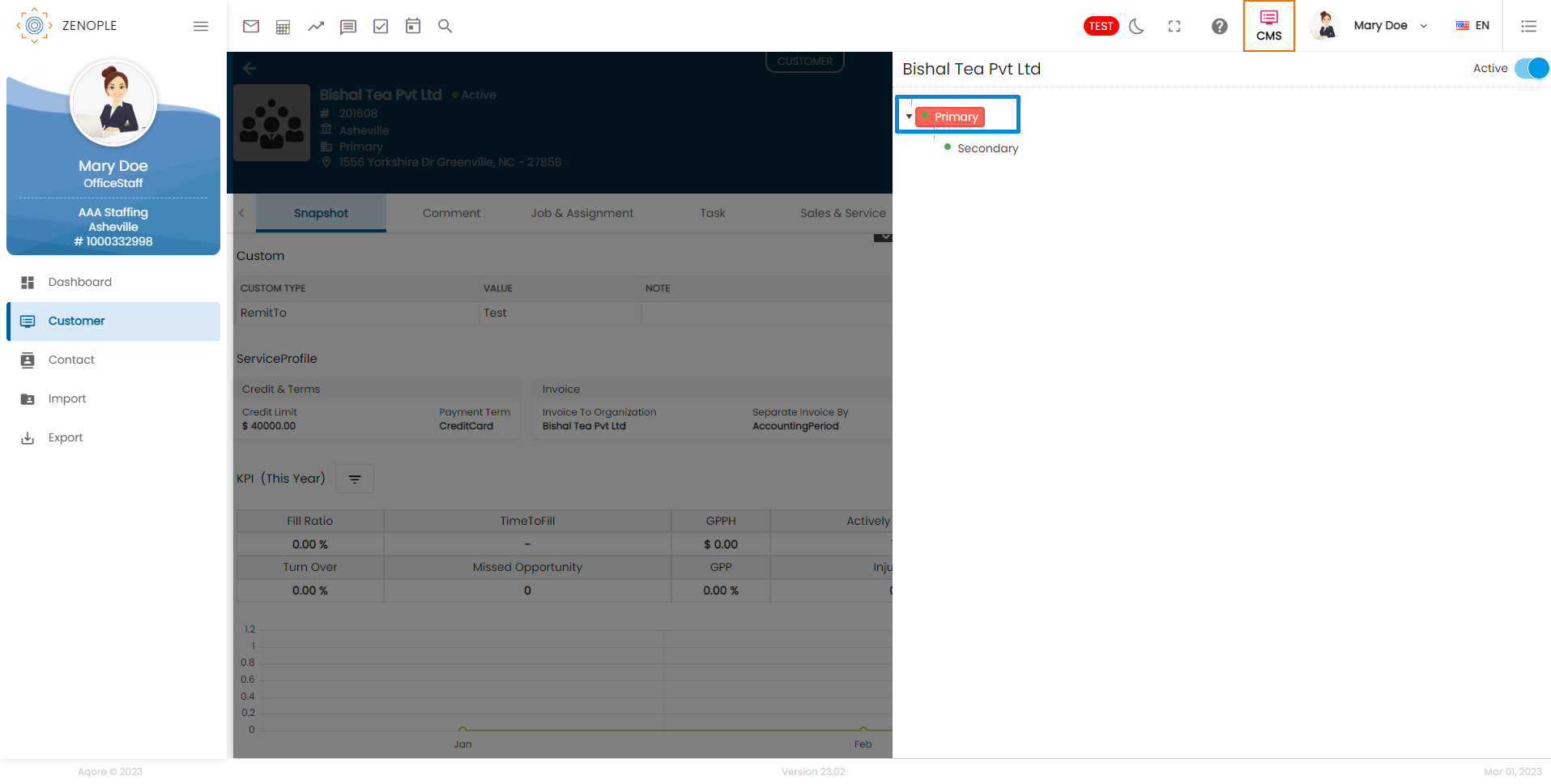
Now, if we were to change the department from primary to secondary, the invoice regarding details will be hidden. This is because invoice-related information is no longer a necessity for the primary department.
So, the fields will get hidden except for the “PO Number” and “Extra” fields (Which can be seen from the Show More button at the bottom)..png)
This feature is applicable in both NCO and CMS applications while adding and editing the service profile.
Improvement: “Select All” option Removed While Choosing Background Check Packages
When users add background checks for an applicant, new hire, or employee under the screening navigation, the packages dropdown will not show select all option. The “select all” option was supposedly causing users to select unnecessary packages and costing them extra money. Now, users have to manually choose their options.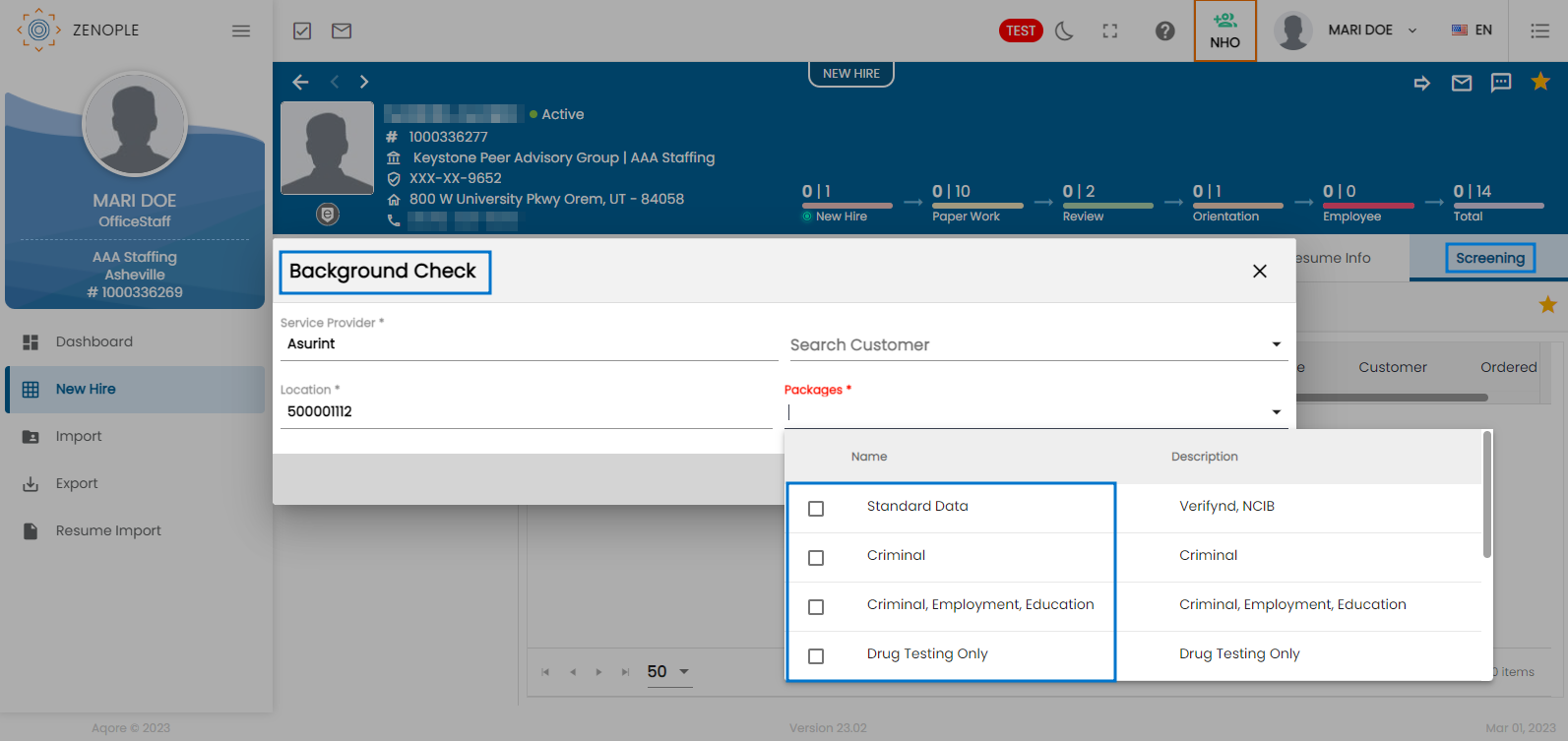
Improvement in Global Search Filter
When users select the “additional Parameter” field of global search, the Rate Type and Shift Type fields have been made optional..png)
Also, when users proceed with an organizational search, columns “Office” and “Department” can be seen under organization-related results.
.png)
Also, the “Profession” column has been added to the Person-related result directory page.
.png)
Common Feature: Receive Email when Tasks Assigned
When tasks are assigned to Employees or office staff, they receive an email with details regarding the tasks assigned.
Additionally, an options property “RestrictTask” has been added that allows users to restrict access to higher workflow stage tasks for the entities they choose..png)
Users can choose to apply the restriction by choosing “True” as the default value. In the screenshot below, the Applicant entity has been restricted from the tasks for the chosen company..png)
So, the Applicants of the selected company will now have restrictions while completing their tasks.
Current/All Toggle Implemented in Text Navigation of Contact Info of Detail Page
Users can now use the Current/All toggle in the text side navigation of Contact Info Top Navigation. By default, the toggle is set to display all profile messages. Similarly, the contacts section shows both active and inactive contacts by default..png)
If users try to send a text to inactive contact, the message typing field gets disabled..png)
Adding Customers Now Allowed Without Contact Information
When users try to add a lead/target/new customer/customer, they had to fill in the contact details to complete the process. Now, the update lets the users bypass this process..png)
Qualify Field Name Changed to Status in Assessment Add/Edit Wizard
In LTS, NHO, and EIS the assessment adds/edit wizard had a “qualify” field that allowed users to determine the status of the entities. Now, the field name has been changed to “Status” which makes it clearer for users..png)
Duplicate User Checking Logic Updated
The application throws an exception to the office staff when two users with the same information are found. The system checks for duplicate names and phone/emails. The logic does not apply while adding new contact or staff..png)
Person ID Displayed in User Info
The person id is now gets displayed in the user info section of the application. The change can be visible in all applications. .png)
Resume Icon Shown in Person Directories
The ATS/NHO/EIS directories will now have a resume icon so that users can easily view the resume. The resume will be shown via a slider view.
Earlier, users had to go to the detail page to view the resume. If no resume is uploaded, the icon will remain disabled.
This is applicable in global search as well as candidate search. Also, the latest resume will be shown in case the entities have multiple resumes..png)
Relates to Option Added in Mass Comment Function
While users try to use the mass comment function, they should be able to utilize the “Relates to” function so that they can add comments “relates to” in a bulk..png)
Rehires to Fill Section 3 of I9
Users should be able to assign section 3 of the I-9 to the rehires as the other information has already been retrieved during initial hiring. When the assigned person completes the form, the review I-9 form will have the details of the reviewer auto-populated in section 3.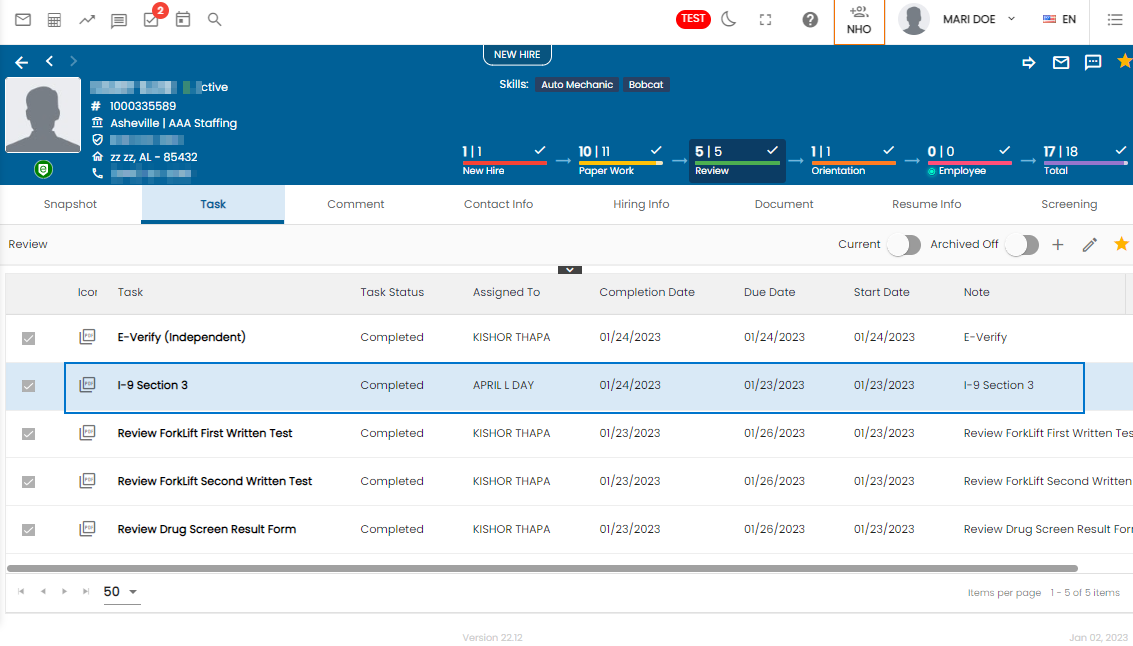
When the assigned employee completes the review, the name of the reviewer and the date when the form has been reviewed will get populated in section 2 of the I-9 form..png)
Age Restriction Warning Exception in Hiring Info and Payroll EEO Navigation
When users add or edit the EEO of an employee and the age is less than 16 or more than 80, the application shows a warning exception. The changes have been implemented to the EEO navigation of both NHO and EIS..png)
New Fields Added to the Person Additional Info of Additional Parameters
The Additional Parameter section of the person directory now has added fields to the “Person Additional info” dropdown option. The added fields are:
- Referral Source
- Professional Summary
- Source
.png)
Entity Wise Task Hierarchy
Generally, when users assign tasks to office staff, the user role fitting for the task gets assigned. The system checks for that particular user role under the “User Role” side navigation of the “Hiring Info” top navigation.
However, in absence of a fitting user role, the system follows the following hierarchy and pulls the user role from the user role selected for the office. The person should belong to that particular office.
The following spreadsheet shows the hierarchy that the system follows to pull user roles..png)
To demonstrate this through an example, let us follow an example for the Person Task Entity. We first select a Task Template and set the “Assigned To Person Type”. So, the task will get assigned to the recruiter by default..png)
However, when multiple task templates get selected, the “Assign To” field gets disabled as the “Assigned To Person Type” might be of different types..png)
The below screenshot shows the assigned office staff for the task..png)
As per the screenshot below, we can see that the role of the recruiter has not been set for the employee. But the task has been assigned to the office staff with the role of a recruiter..png)
So, the application follows the hierarchy and assigns the task to the office staff who has the role of recruiter under the Office the employee works. In case of no role setup at both the person level and office level, an automated user (the one logged in) gets displayed.
.png)
Several UI-Related Changes Done in Entity Detail Pages
The changes in UI have been marked by the numbered buttons to point to the area and the explanations have been listed below the screenshots. .png)
Number 1: The profile design has been improved by adding a background.
Number 2: The ID has been pushed down to the last line of the main navigation drawer.
Number 3: Left and Right Padding added to the menus of the main navigation and sub-internal navigation.
Number 4: A light grey background has been added and the main navigation has been slightly raised..png)
Number 1: The Close button now lies inside the entity detail page.
Number 2: Sub-internal navigation colors and size changed for a better user experience.
Number 3: The stage progress bar has been animated so that users can realize which tasks are in the new/progress/complete stages.
Number 4: The stage progress bar has light progress color instead of black and white background.
Number 5: The colors of the “Assigned at” and “Skills” tags to make it distinct compared to the background.
The visual for the Check Detail section in PAS has been changed to attain a simpler look..png)
A slight change has been made to the tiles making more room for the content inside.
.png)
Improvement in E-Verify Warning Message During Employee Lookup
If an employee has yet to complete their E-Verify, the system will display a warning message stating the incomplete status..png)
But the warning will not get displayed if their Review I-9 is still not reviewed by the assigned staff. Also, if E-verify gets independently assigned to the employee, the warning will not get displayed.
Application Tiles Revamped for Better UI
Application tiles now have a better UI so that users can better interact with the tiles and filter the records as per their requirements.
The tiles now get shown into a card grid and suitable coloring has been used to enhance the tile features..png)
Close-up look of an individual tile:.png)
Only Related Organization/Person Contacts Displayed While Adding Relates To
When users try to search for contacts using Contact as the Relates to the dropdown option, the search will show only related contacts as per default. For example, if users were to search for contacts of an organization, it shows all the contacts of the associated organizations.
However, if users manually search for contacts, they can see all the contacts in the search field..png)
Type and Division Columns Added to Add Skill Wizard
While users try to add skills for an applicant, new hire, or employee the “add skill” wizard will now allow skill type and service division options..png)
When users add a skill for a person from ATM – Skill main navigation, they can only see job position and skill under the “skill type” dropdown..png)
However, the skill type field will only display “skill” when users add skills for a job..png)