Overview
'Reports' main navigation allows users to preview the reports for reporting purposes and data analysis. It consists of all types of report lists with active status. The three types of reports are paginated reports, tabular reports, and utility reports.
It contains a search/recent toggle button feature, favorite actions, expand/collapse category, maximize report feature, show hidden report feature, and multiple actions in the vertical ellipsis of each report.
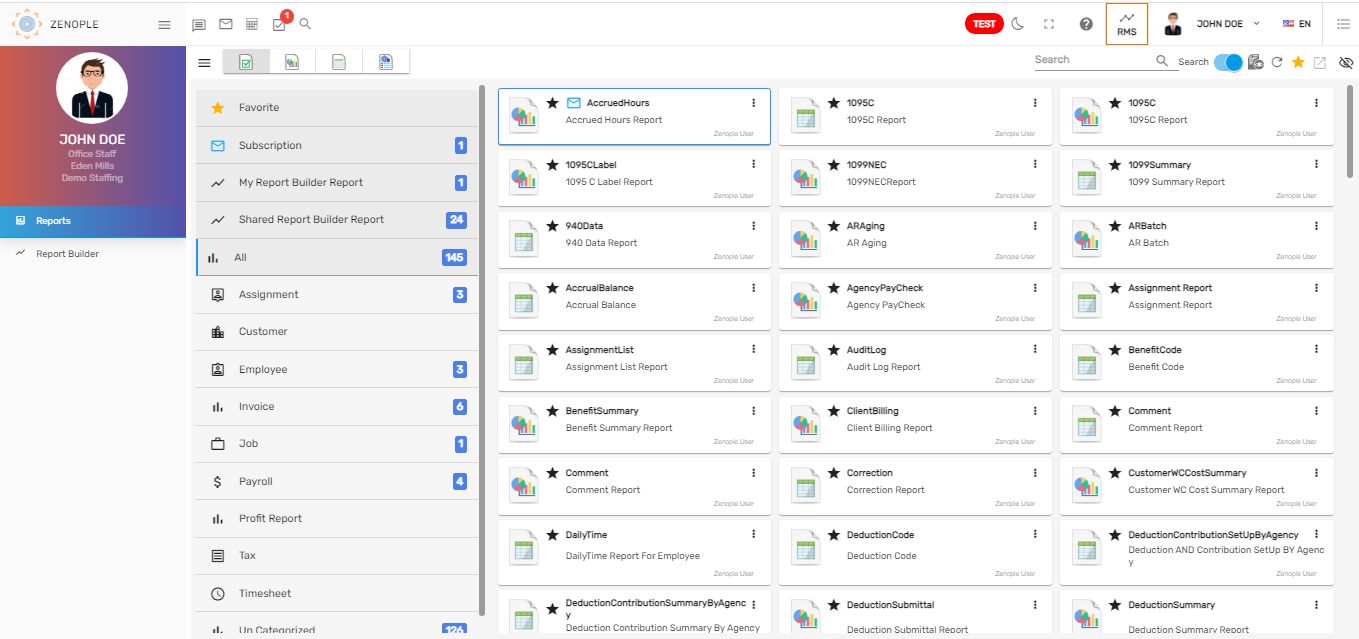
Reports
'Reports' main navigation consists of all the report list under various report types with active status. The report types are paginated reports, tabular reports, and utility reports. Along with the standard reports, the custom reports requested by the users as well as the report created using the report builder template will also be listed in the 'Reports' main navigation. The reports that are shared by other users will also be listed here.
Reports main navigation allows users to preview the reports and the users will be able to preview different reports grouped by different categories. Users can use the 'Search'/ 'Recent' toggle button to search reports from all the report lists or recently searched report lists. Moreover, the favorite actions will allow users to open the report or refresh the page. Users can also search the report from the search bar and preview the report. The verticle ellipsis button of each report contains various features. These features help users to provide 'Access' of the report to other users, make the reports 'Favorite,' 'Hide' the report, 'Open' to preview the report, and 'Subscribe' the report as well.
The 'Expand'/'Collapse' category feature under Reports main navigation allows users to view multiple reports under different categories. Users can view favorite reports, subscribed reports, reports created by users, shared reports, and reports under different categories.
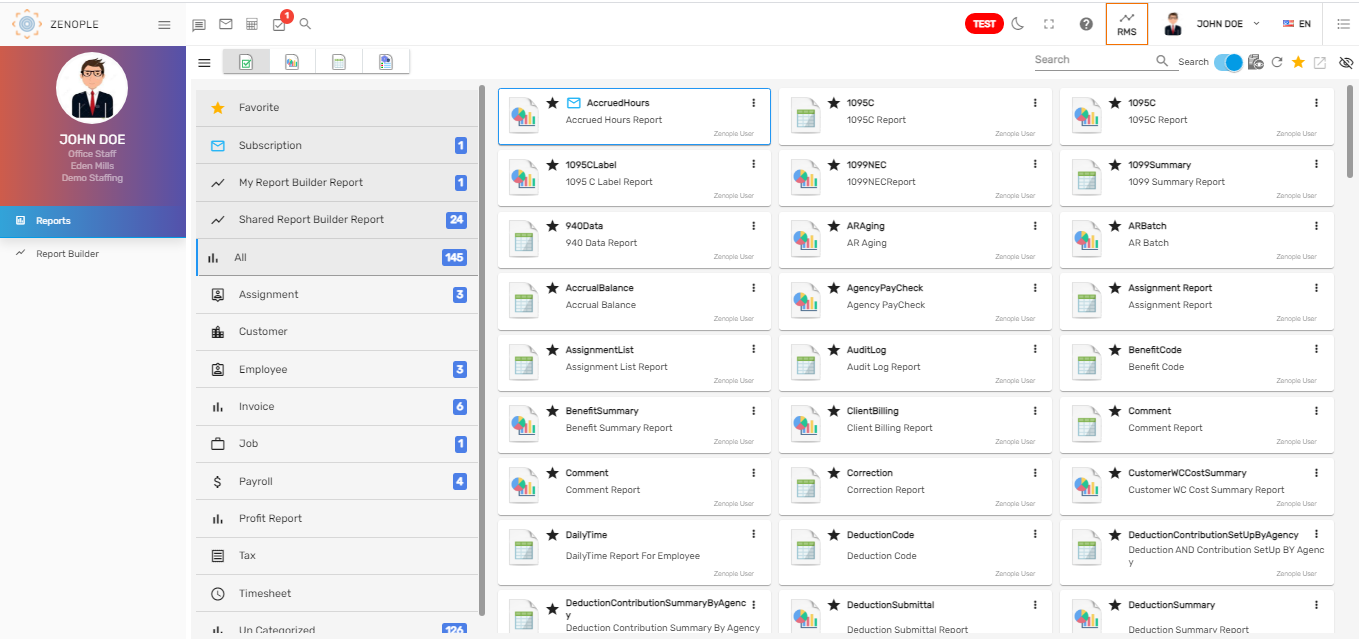
To preview the report, users will have to double-click on the report.
Search/ Recent Toggle Button
'Search'/ 'Recent' toggle button allows users to search from all the reports list or the recently searched reports list. By default, the toggle button will be set 'On'. When the 'Search'/ 'Recent' toggle button is set 'On,' it allows users to search the report from all the report lists. When the 'Search'/ 'Recent' toggle button is set 'Of,' it allows users to search the report from recently searched report lists in the last seven days.

Favorite Action
The actions under the star icon are the 'Favorite' actions. 'Reports' main navigation includes various favorite icons with unique functions for each. They are:
- Open
- Refresh
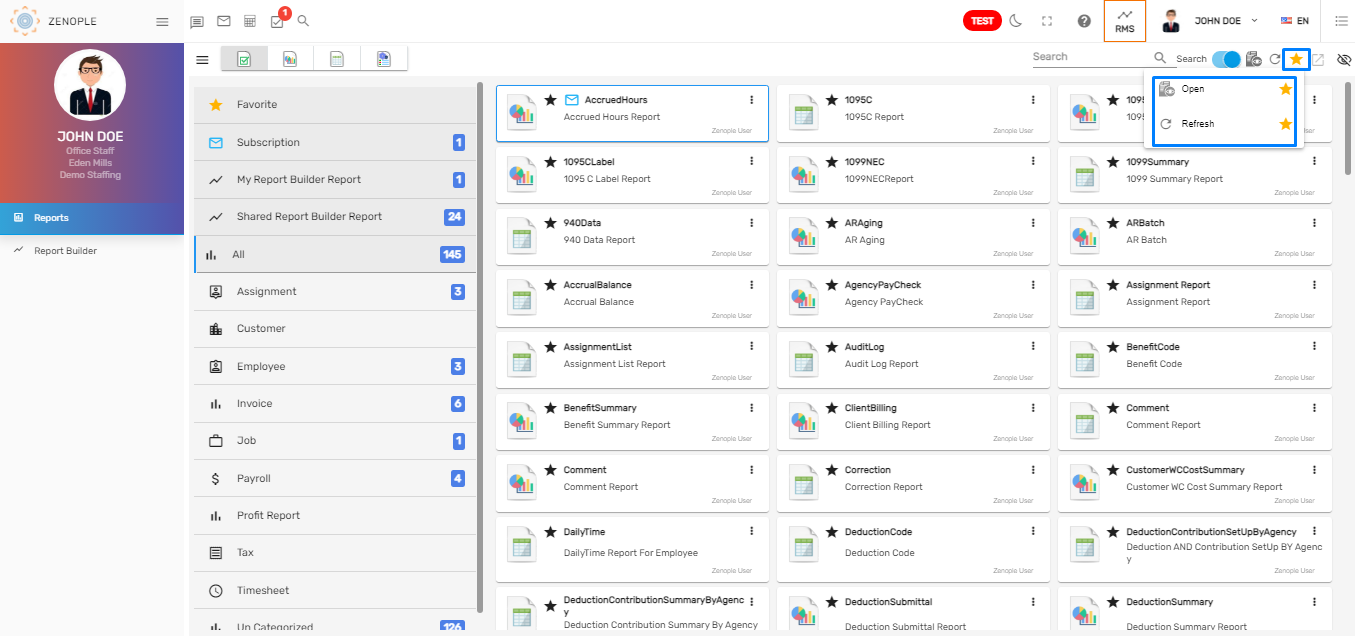
1. Open
'Open' action allows users to open the report to preview. When the action is used, the report that is being selected from the lists of reports will be opened.
Here, the 'Accrued Hours' report is selected.

The 'Accrued Hours' report can be opened using the 'Open' action from the favorite action list.
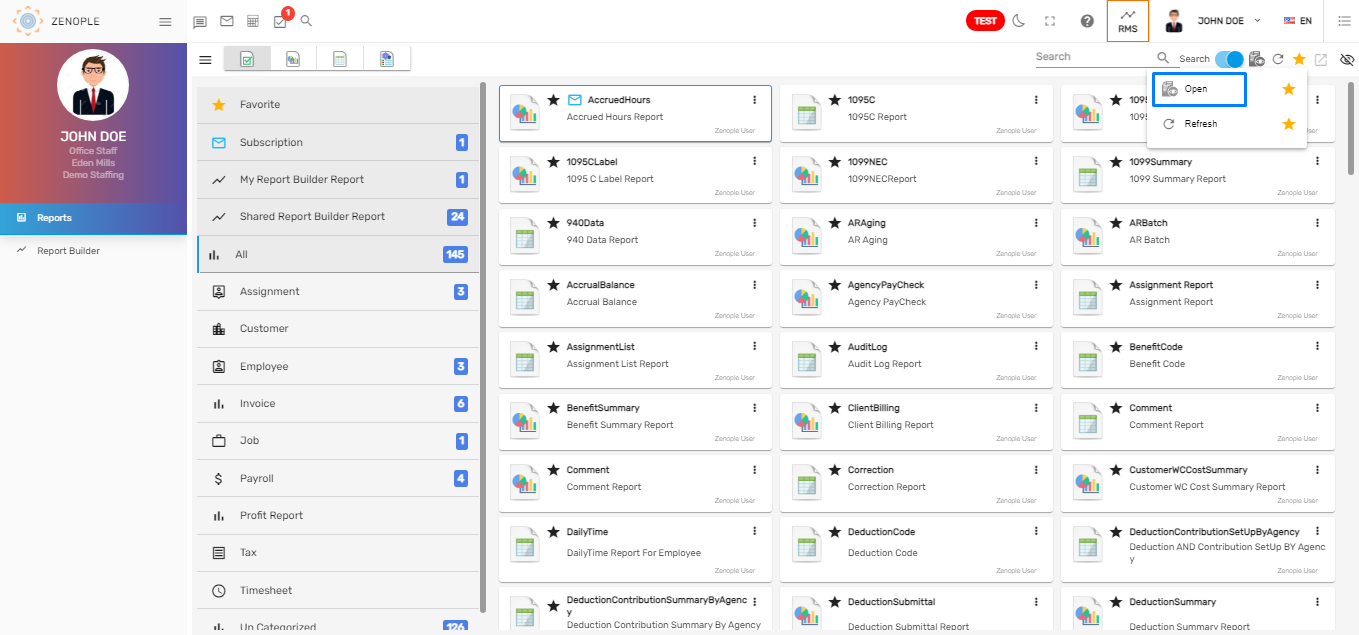
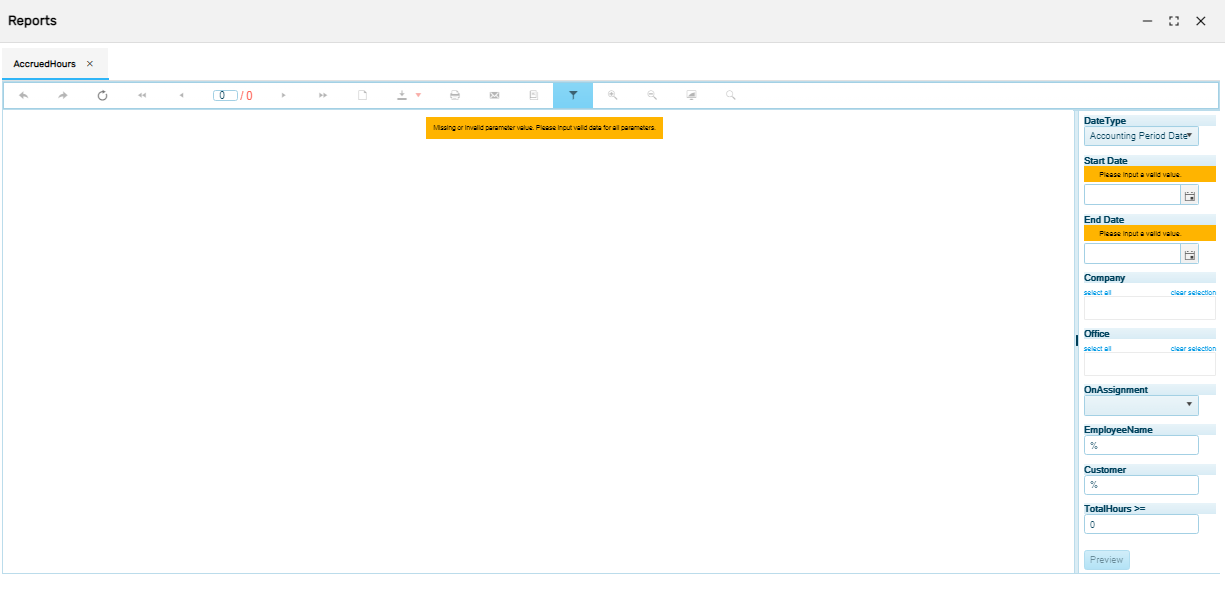
Users can select any reports manually and use the action 'Open' to open the report.
2. Refresh
'Refresh' action allows users to refresh the 'Reports' main navigation records and users can use the action to reload the records.
Other Action
There are two other actions under 'Reports' main navigation. They are:
- Maximize Report
- Show Hidden/ Visible Reports
1. Maximize Report
'Maximize Report' is one of the actions of 'Reports' main navigation. The action is located on the right of the Favorite action. It gets activated and can be used only when a report is minimized while previewing. If a report is minimized and the users need to preview it, then they can use this action to maximize the report.

2. Show Hidden/ Visible Reports
'Show Hidden'/ 'Visible Reports' is another action of Reports main navigation. By default, all the visible reports will be listed under the Reports main navigation. The hidden report lists can be viewed by using this action. Users will be able to preview the hidden reports. The action is located on the right of the 'Maximize Report' action.

The action with an eye icon is the action, used to see the hidden reports/visible reports. Users can see the action details on hovering it. By default, it will show the 'Show Hidden Reports' feature. By using this action, the hidden reports will be listed and can be previewed as well.

If users have hidden the 1094C report, this report will be listed. Similarly, if other reports were set as 'Hide' those will be listed likewise.

After using the action, it will show the details stating 'Show Visible Report' and users can see the action details by hovering it. Using this action will list all the visible reports lists.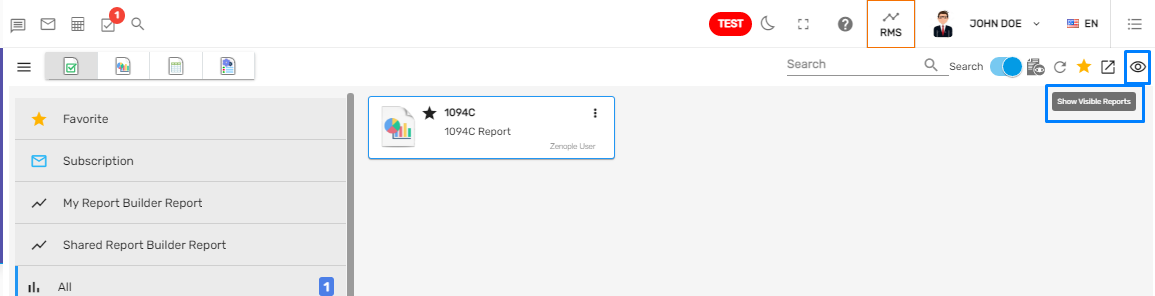
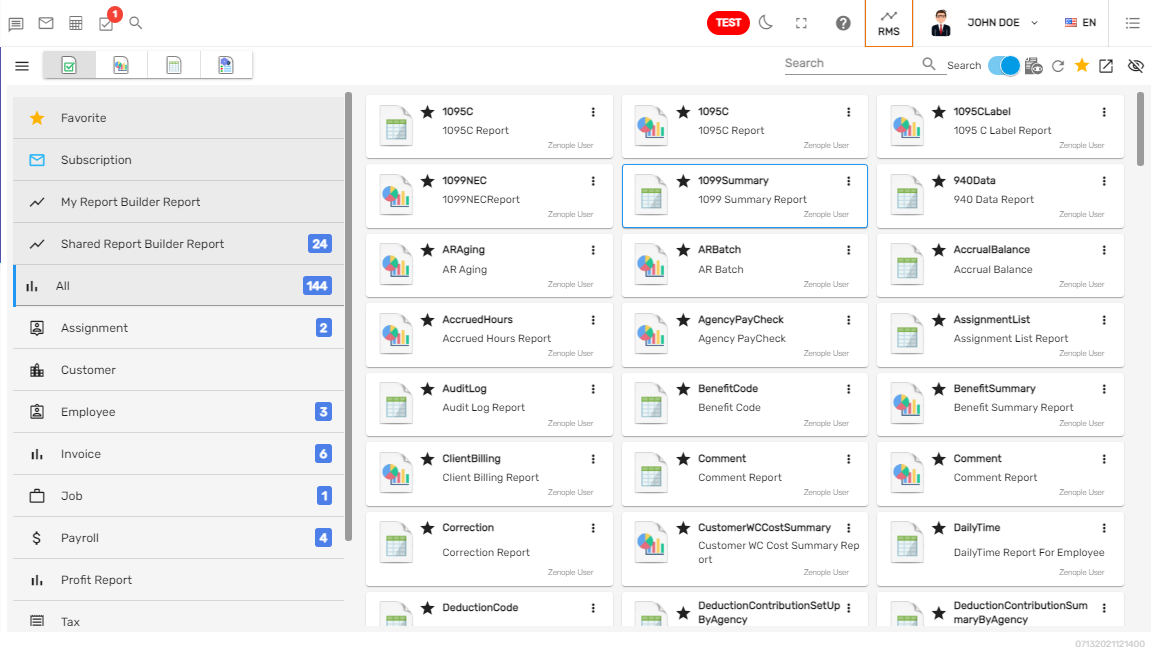
Users can remove the report from the hidden list by using the action 'Show Report' under vertical ellipsis.
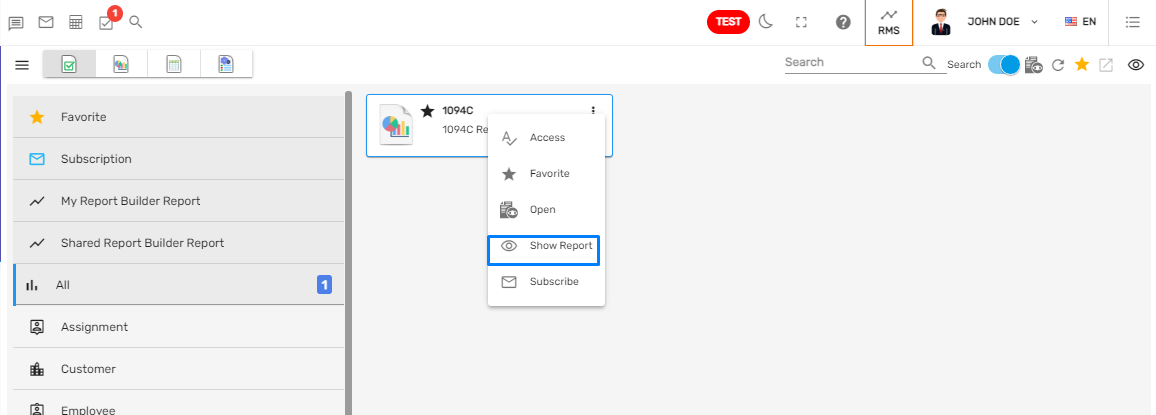
A message saying 'Report added to visible list successfully' will be displayed. Users can view the report from the visible report lists.

Reports Categorized by Report Type
Report Type
There are three different types of reports. They are:
- Paginated Report
- Tabular Report
- Utility Report
1. Paginated Report
'Paginated' report is a type of report that is designed to fit well on a page and can be shared. They can be perfectly printed on multiple pages. They display all data in a table, even when the table spans many pages. Depending on the reports, the design of the reports will vary.
2. Tabular Report
'Tabular' report is a type of report that displays records in columns and rows with headers forming a grid pattern. Users can preview the records in a table grid arrangement. All the reports pattern under this type are similar.
The tabular reports are categorized into two different types. They are:
- Spreadsheet Report
- Report Builder Report
a.Spreadsheet Report
The tabular reports are created by Aqore users. The reports might be a standard report or a client-specific custom report which is categorized as a Spreadsheet Report. Users can preview the records in a table grid arrangement. All the records are arranged in rows and columns. All the fields are sized according to the records present in them.
b. Report Builder Report
The tabular report that is created using the report template is categorized as a 'Report Builder' report. Users can create their own reports using multiple templates under the 'Report Builder' main navigation.
3. Utility Report
The tabular reports that will have a direct impact on the live records when it runs are categorized as a 'Utility' report. These reports are critical and should be used only when required. One of the examples of a utility report is the 'Employee Merge' report.
Reports Categorized by Report Types
Reports main navigation consists of reports with different types. They are separately categorized under different tabs. Users need to click on the tab to view the reports accordingly. The tabs are:
- All Report
- Paginated Report
- Tabular Report
- Utility Report

1. All Report
The first category tab is All Report which shows all reports lists with all report types. Users can click on the tab to see the list of all types of reports and preview as well. Users can see the list of paginated and tabular reports.
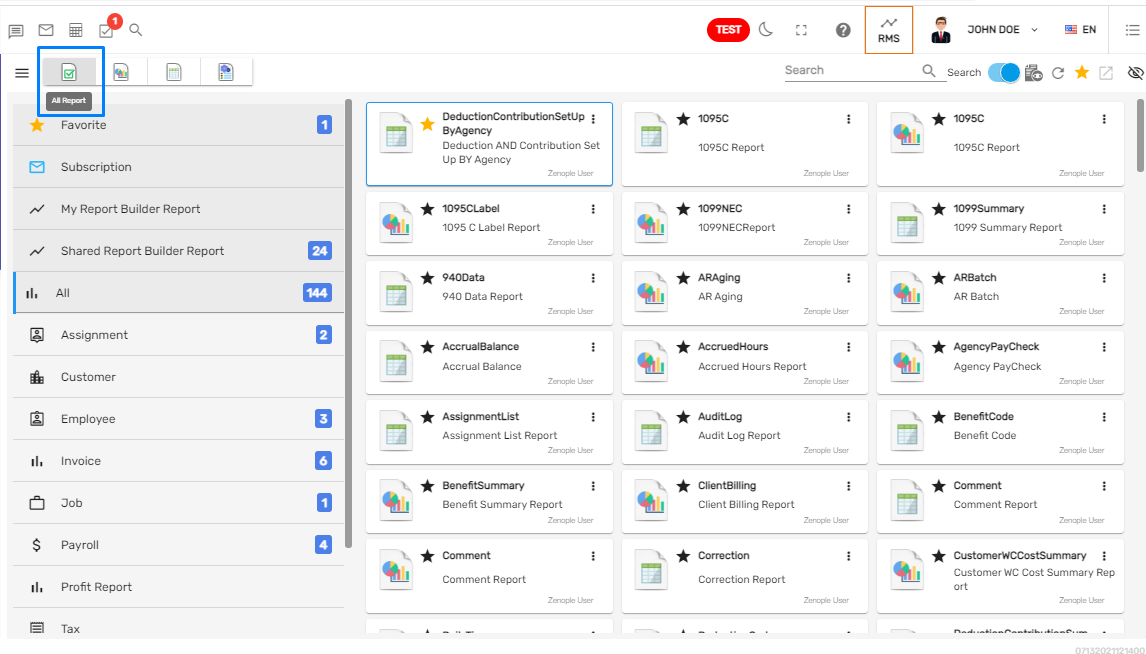
2. Paginated Report
The second category tab is Paginated Report which shows all the paginated report lists. A paginated report is a type of report that is formatted to fit well on a page. Users can click on the tab to see the list of paginated reports and preview them.
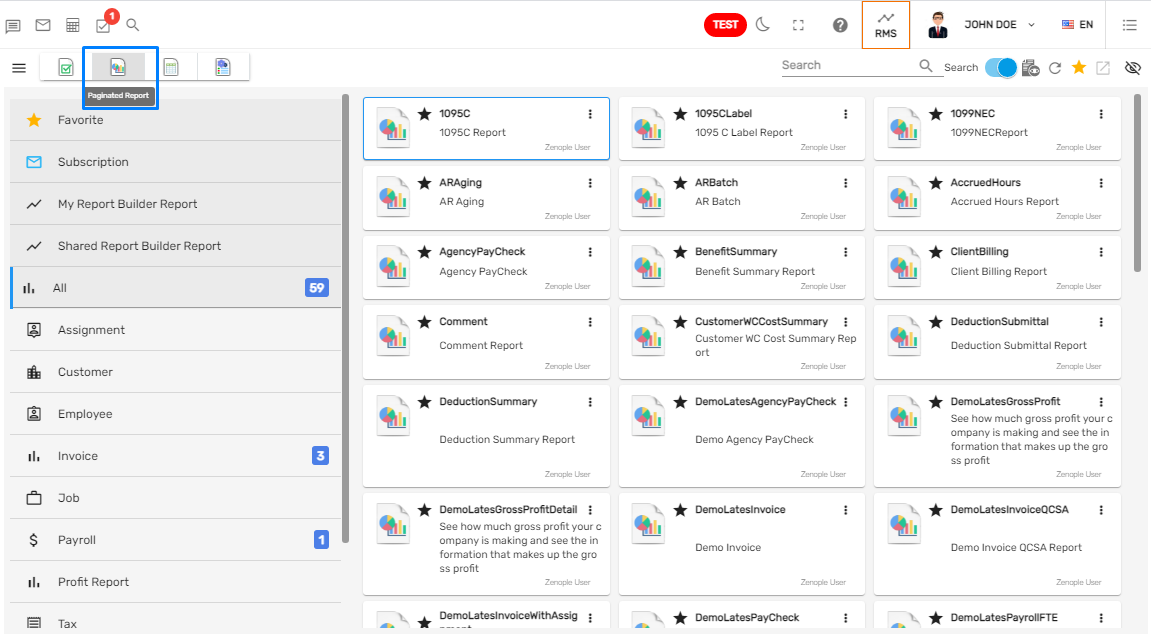
3. Tabular Report
The third category tab is Tabular Report which shows tabular reports lists. A tabular report is a type of report that displays records in columns and rows with headers forming a grid pattern. Users can preview the records in a table grid arrangement. All the reports pattern under this type are similar. Users can click on the tab to see the list of tabular reports and preview as well. The tabular reports are the spreadsheet reports and report builder reports.
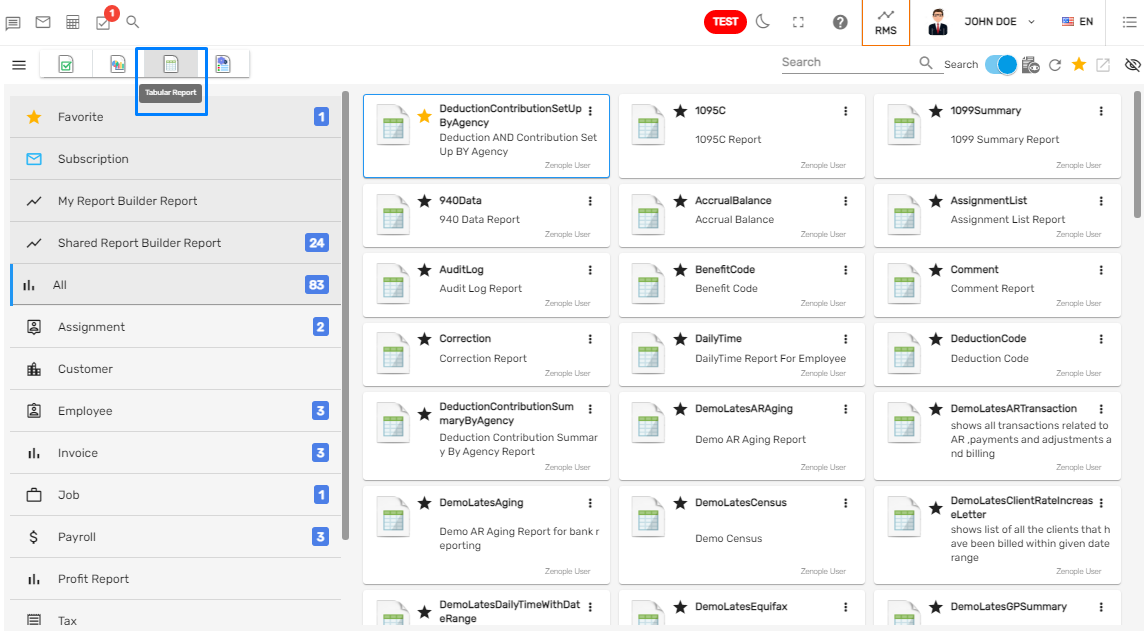
4. Utility Report
The last category tab is Utility Report which shows the utility reports. Users can click on the tab to see the list of utility reports and preview as well.
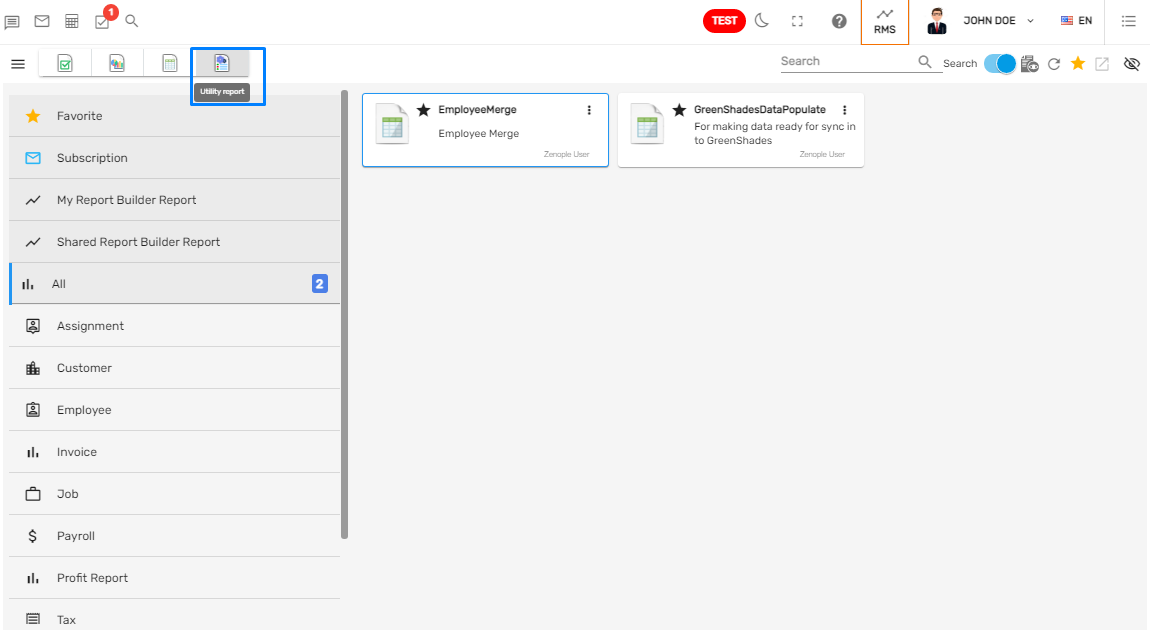
Note: These are critical reports and will have an impact on live records when viewed.
Report Option
Three different report options are defined in the system. Depending on the requirements of the reports, every report will be defined as any one of the report options:
- Shareable
- Application
- Application and Shareable
1. Shareable
Reports that are only available in Report Management System (RMS) are set as 'Shareable'.
2. Application
Reports that are only available in other applications except for Report Management System (RMS) are set as 'Application'.
3. Application and Shareable
Reports that are available on both Report Management System (RMS) and other applications are set as 'Application and Shareable.'
Report Vertical Ellipsis Action
There is a vertical ellipsis on each report which has multiple actions in it. Each action has a unique feature. The actions are:
- Access
- Favorite
- Hide Report
- Open
- Subscribe
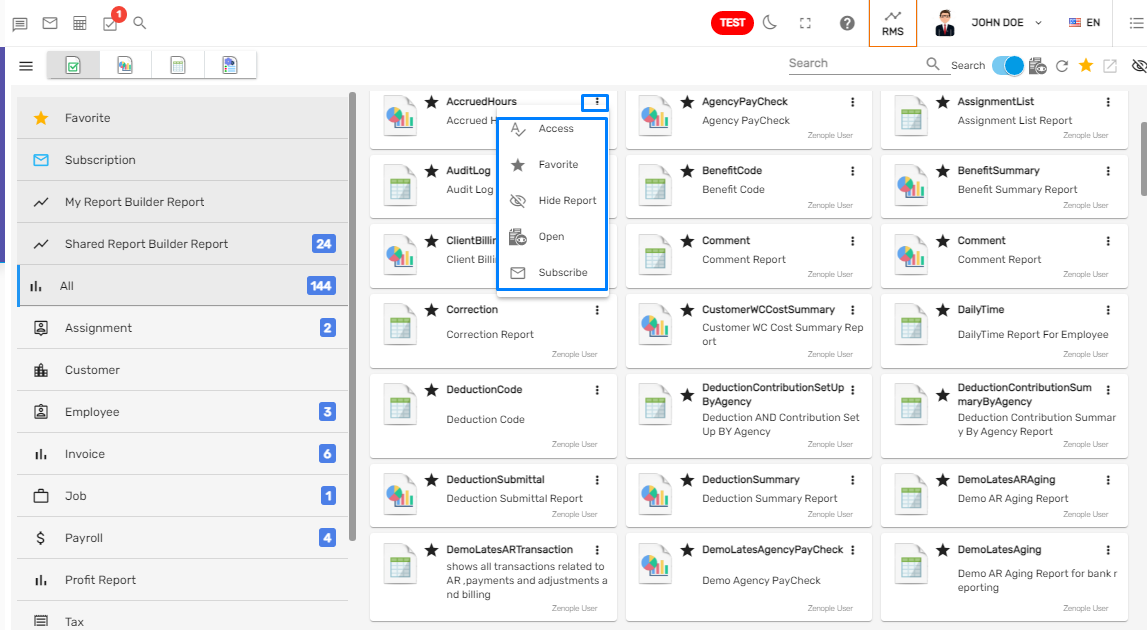
1. Access
'Access' will allow users to provide report access to other users.
Users can provide report access based on the roles. Users are allowed to select multiple roles.
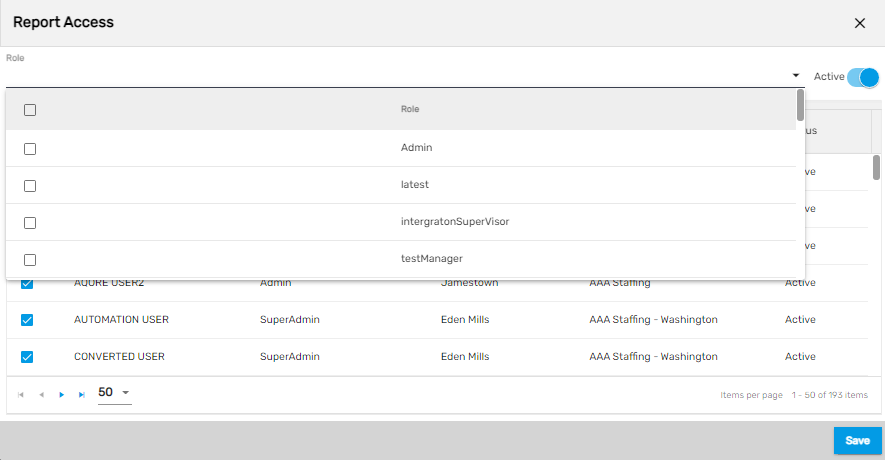
Based on the selected roles, users will be listed. The 'Active'/ 'All' toggle button will allow users to filter the user's list based on the status. When the 'Active'/ 'All' toggle button is set 'On' it will list only the active users based on the selected role. If the setting 'Off' then it will list all the user's under the selected role.
Users can select multiple users and provide report access.
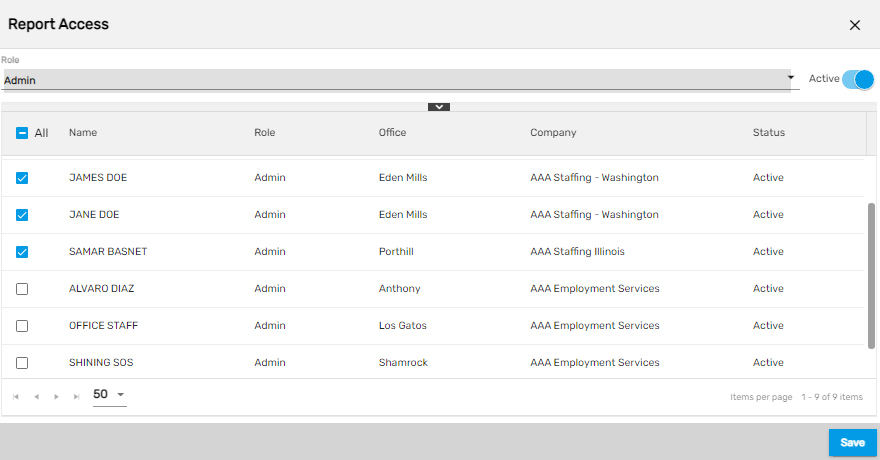
Note: The report access can be provided from Admin Tool Management (ATM) as well.
2. Favorite
'Favorite' action will allow users to set the report as favorite. On each report, there is a star icon for the Favorite action. After setting the report as a favorite, it will be highlighted and it will also be listed under the category list, 'Favorite.' Favorite action makes it easy and convenient for the users to mark and view their favorite reports. After using this action, a message, 'Report added to favorite' will be displayed.
 Users can view the report under the 'Favorite' category as well.
Users can view the report under the 'Favorite' category as well.  Once the report is set to favorite, users can remove it as well. To remove a favorite report, use the 'Remove Favorite' action from the vertical ellipsis. Using this action will remove the report from the favorite category.
Once the report is set to favorite, users can remove it as well. To remove a favorite report, use the 'Remove Favorite' action from the vertical ellipsis. Using this action will remove the report from the favorite category.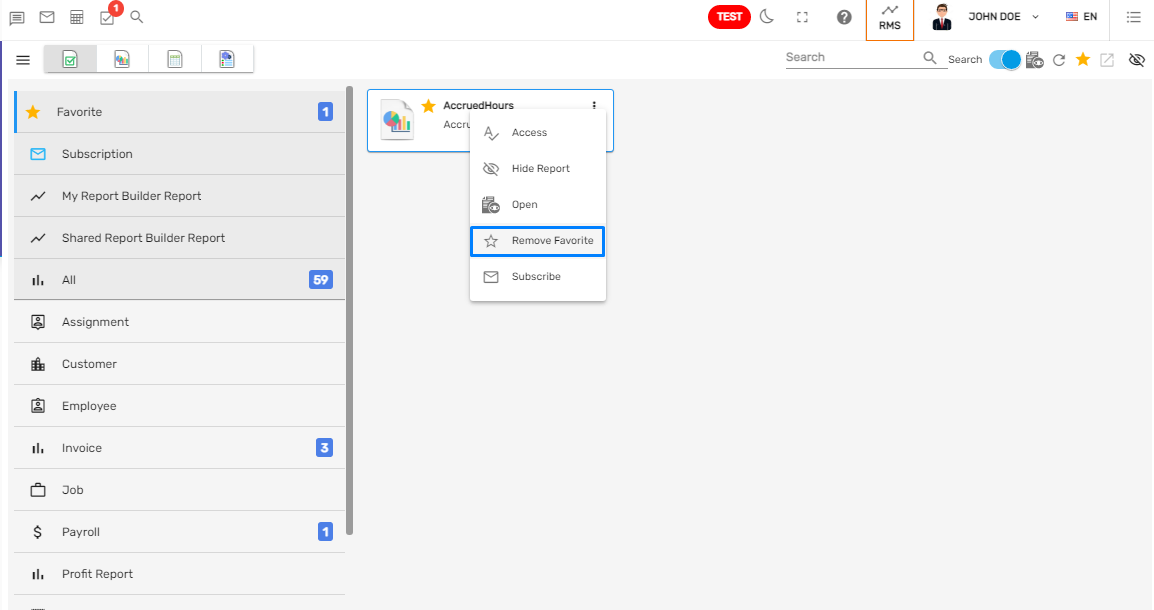
To remove favorites, users can directly click on the start favorite icon as well. 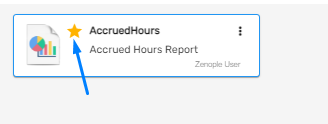
After removing the favorite report, a message, 'Report removed from favorite' will be displayed.

3. Hide Report
'Hide Report' allows users to hide the report from the Report main navigation's visible report lists. When any report is hidden, a message 'Report added to hidden list successfully'.

The hidden reports can be viewed using the action 'Show hidden reports' which is located on the right-most corner of the 'Reports' main navigation. Hide Report's action icon is an eye view icon.

Hidden reports lists will be displayed after using the action 'Show hidden reports.'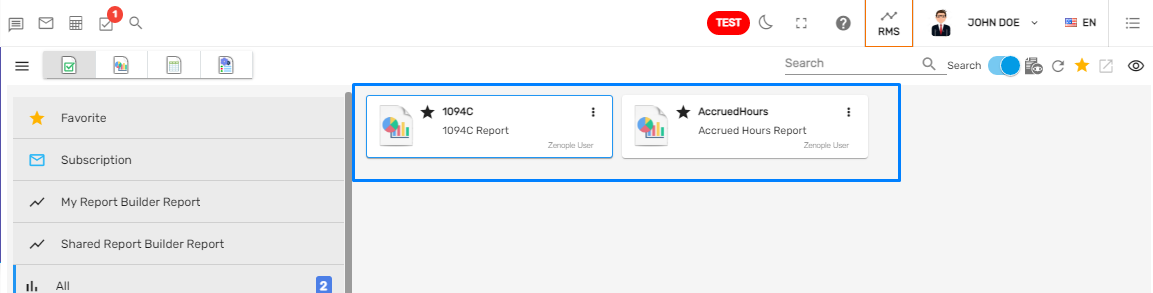
Users can remove the report from the hidden list by using the action 'Show Report' from the vertical ellipsis.

A message, 'Report added to visible list successfully' will be displayed. After using the 'Show Report' action, users can view the report from the visible report lists under the Reports main navigation.

4. Open
'Open' allows users to open the report and preview by providing the required values in the parameter/ filter.
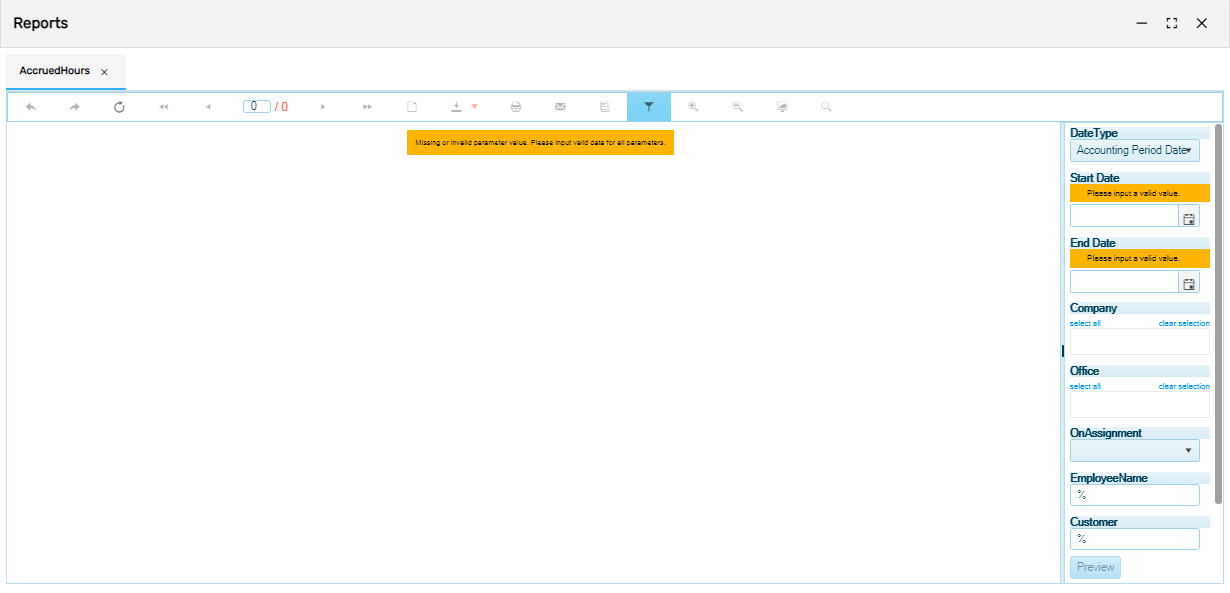
5. Subscribe
'Subscribe' allows users to subscribe to the reports for reporting purposes and data analysis. An email will be received to the 'Email To' users based on the subscription. This allows users to schedule the reports based on their preferred schedule.
Upon using this action, a subscribe report wizard will open. It has multiple tabs under it. They are:
- Schedule
- Report FIlter
1. Schedule Tab
Schedule Tab allows users to either choose the existing schedule or they can create a new schedule too. Users have to provide all the subscription schedule details like schedule title, select either daily/weekly/monthly schedule, and set the time details for the schedule selected.
Users need to select the 'Create New Schedule' for creating a new schedule and fill up the required details.
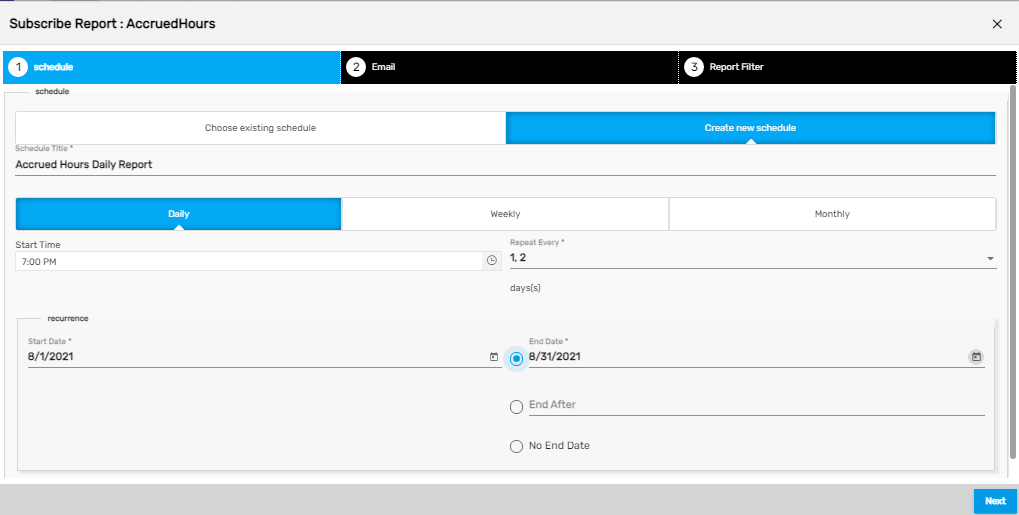
Users can schedule the subscription on a daily, weekly, or monthly basis.
| Fields | Description |
|---|---|
| Schedule Title | Title for the report subscription schedule |
| Daily/Weekly/Monthly Schedule | Users can select either of the schedule types, whether the report needs to be subscribed daily, weekly, or monthly |
| Start Time | Exact start time for the report to be subscribed (emailed) |
| Repeat Every day(s) (note: Daily Scheduled) | When the daily schedule is selected, users have to choose the repeat patterns for the report to be emailed. Users can choose from 1-30 days. They can select all days or few based on the requirements. |
| Repeat Week(s) (note: Weekly Scheduled) | When the weekly schedule is selected, users have to choose the weeks from 1-4 and the last week. They can select all weeks or few based on the requirement. Users can also choose the weekdays. |
| Days (not: Monthly Scheduled) | When the monthly schedule is selected, users have to choose the days from 1-30 days. They can select all days or few based on the requirements. Users can also choose the months. |
| Recurrence: Start Date | Start date from the report to subscribe |
| Recurrence: End Date / End After./ No End Date | Users can choose either of the options End Date/End After/ No End Date based on the requirements. Choose 'End Date,' if the report subscription needs to be ended on that date Choose 'End After.' if the report subscription needs to be ended after that date Choose 'No End Date,' if the report needs to be subscribed always |
- Daily
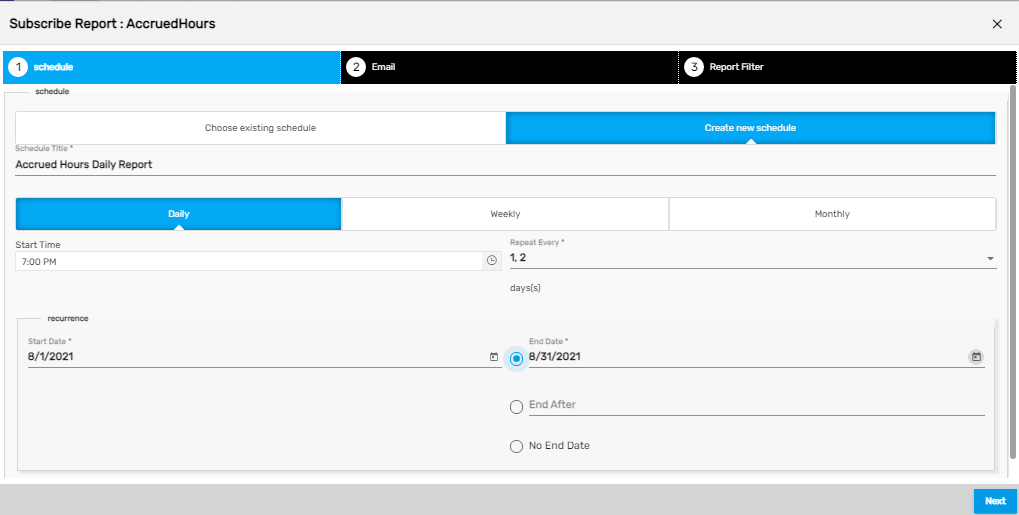
- Weekly
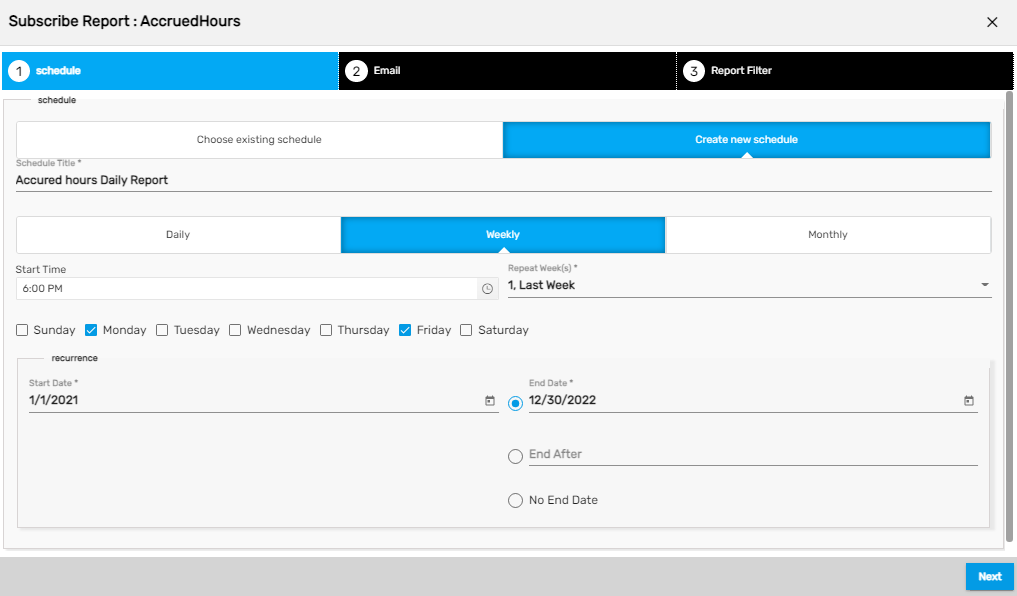
- Monthly
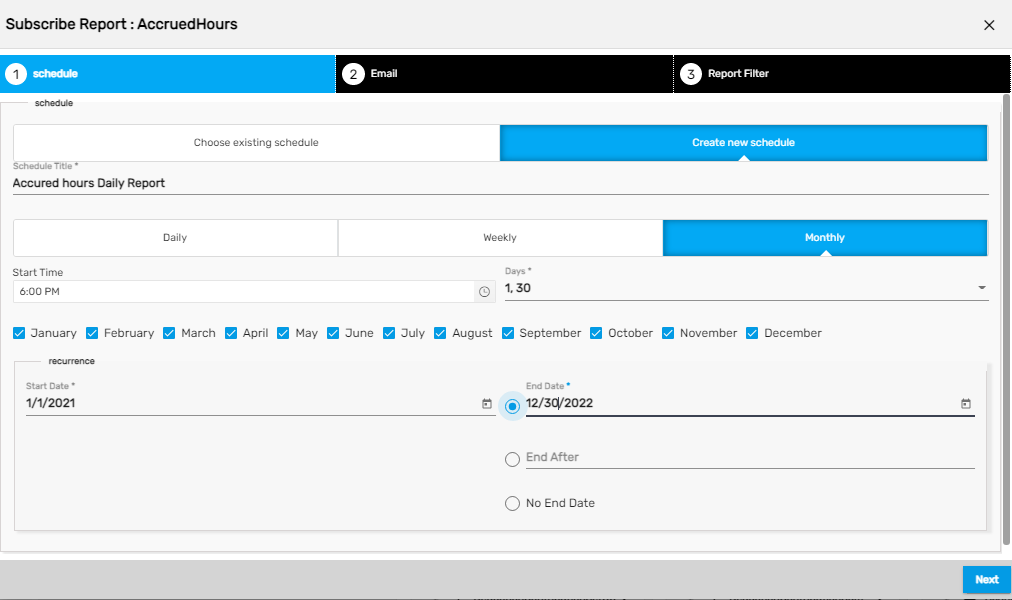
If users want to schedule the report from the existing schedule, they need to select the 'Choose existing Schedule.' Users can select the schedule from the list.
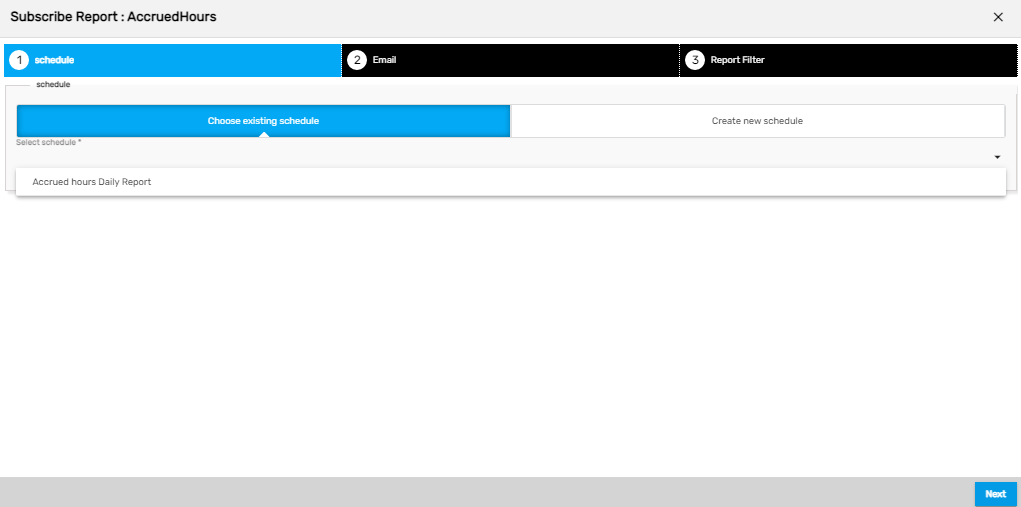
2. Email Tab
On the Email tab, users have to provide the email details. Users have to provide the details like email to, subject, and report format. They can also add details if required. If the report to be subscribed is paginated, users can select either 'PDF,' or 'Excel' report format. If it is a tabular report then the report format will be 'Excel.' Depending on the selected report format, the report will be subscribed.
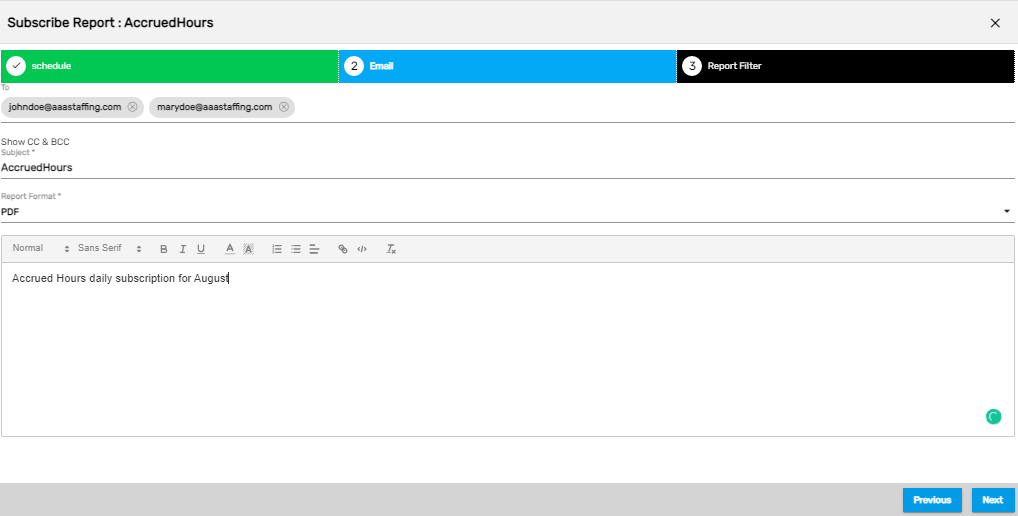
3. Report Filter Tab
Report Filter tab consists of all the report filters and the available values, default values if any. Users have to set the required values for the filter and subscribe to the report.
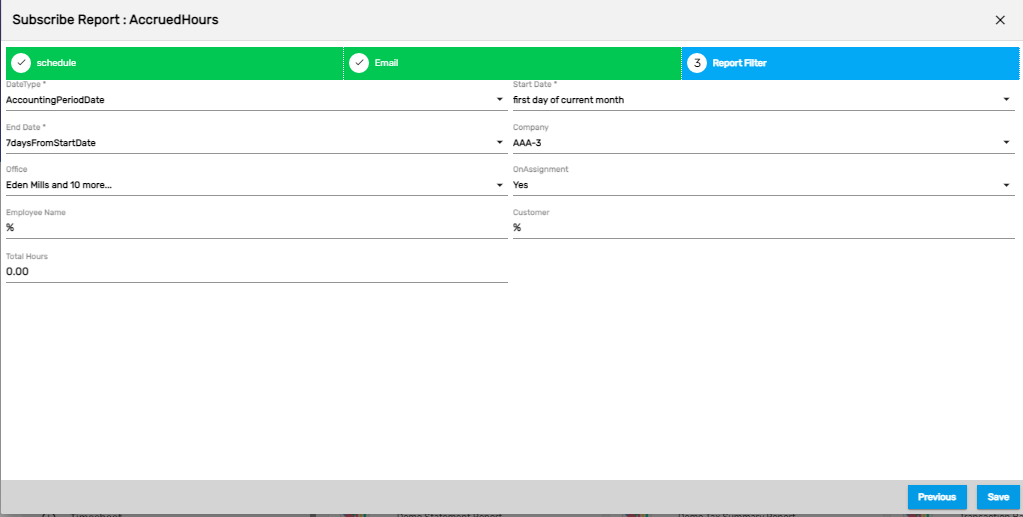
After the report is subscribed a message 'Report subscribed successfully' will be displayed.

The subscribed reports will be listed under the 'Subscription' category.
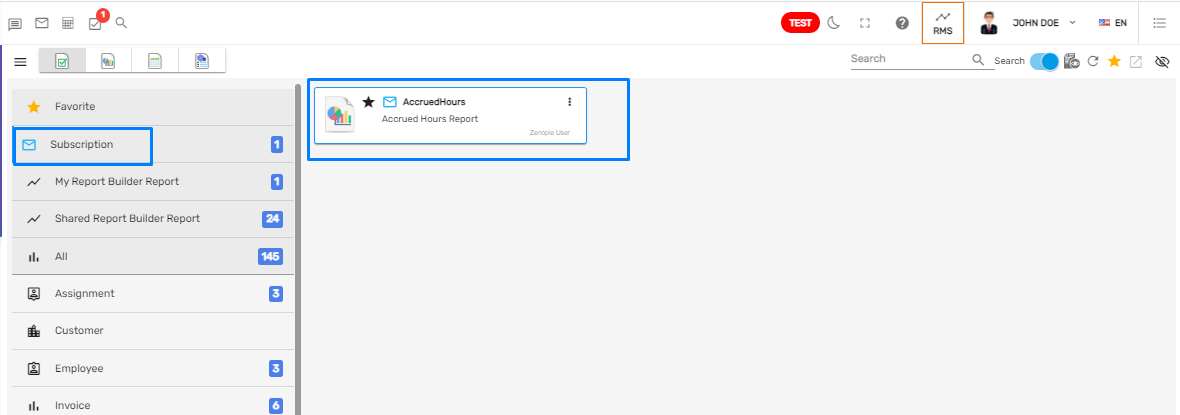
To unsubscribe from the report, the 'Unsubscribe' action will be seen under the verticle ellipsis. This action will be visible only on the subscribed reports. 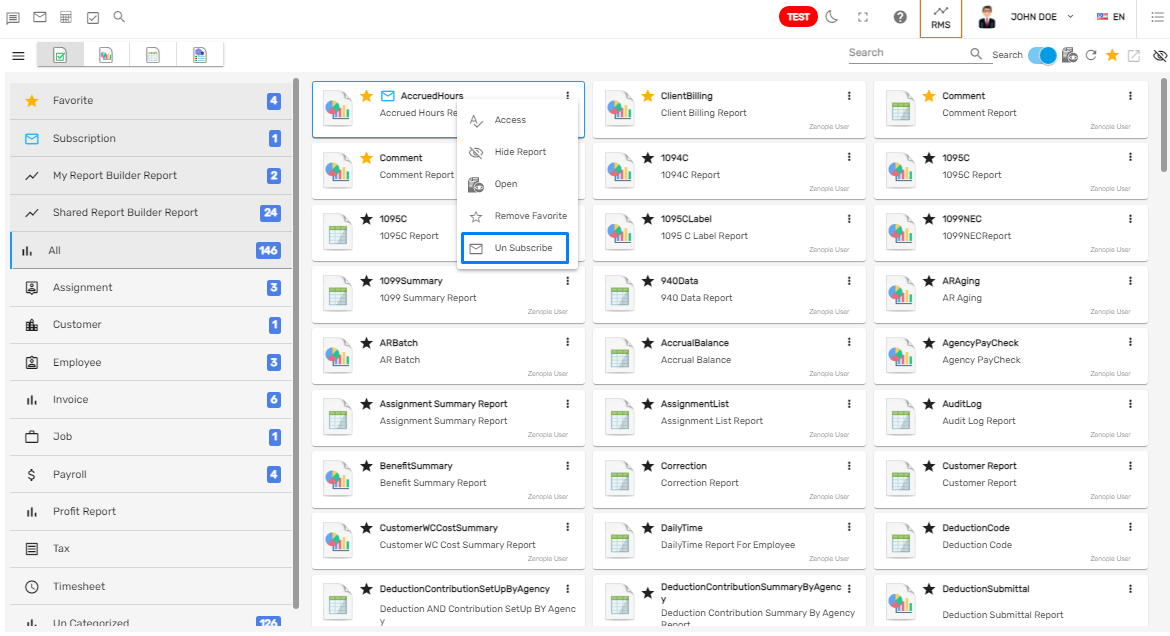
After the report is unsubscribed, a message will be seen on the dialog box as 'Report Unsubscribed.' The report will be removed from the subscription category.

Report Category
'Reports' main navigation has a feature that shows the report list under various categories. Only the report with the status 'Active' will be listed based on the categories. This will help users to view the reports based on the category. This feature can be used from the hamburger icon. The category can be expanded and collapse.
It also shows how many reports are under the category.
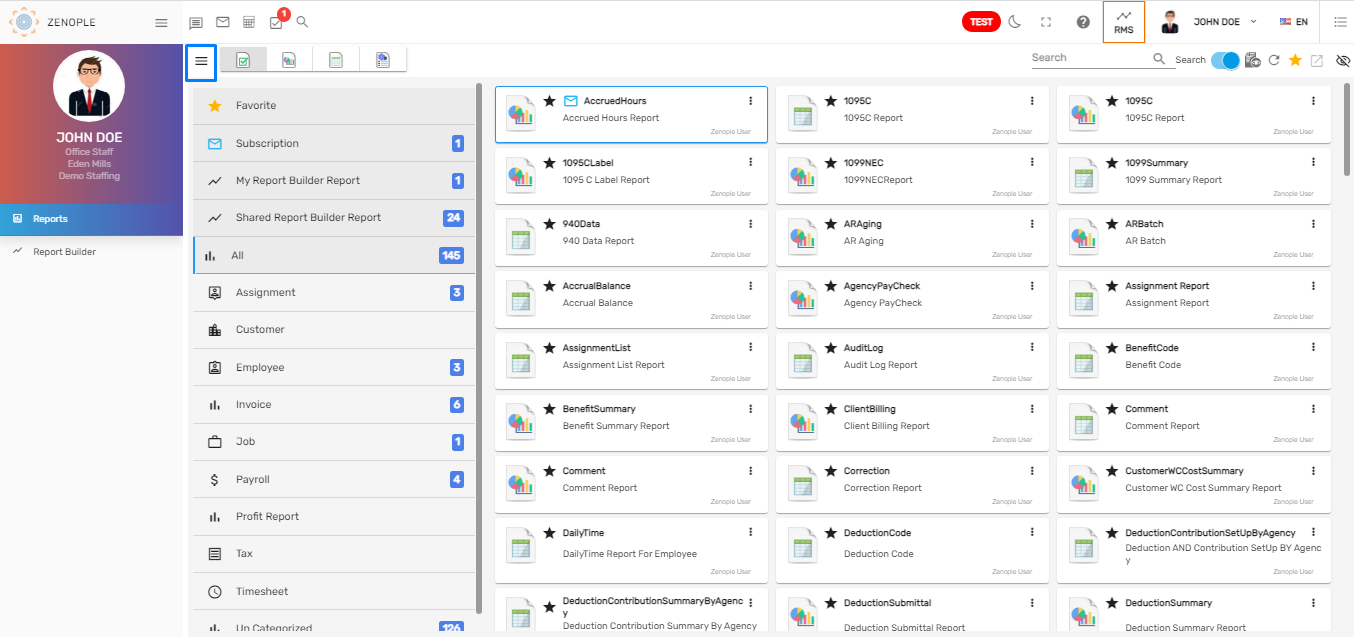
There are various categories under it. They are:
- Favorite
- Subscription
- My Report Builder Report
- Shared Report Builder Report
- All
- Assignment
- Customer
- Employee
- Invoice
- Job
- Payroll
- Profit Report
- Tax
- Timesheet
- Uncategorized
1. Favorite
All the favorite reports will be listed under the 'Favorite' category.
2. Subscription
The reports that are subscribed by the login user will be listed under the 'Subscription' category.
3. All
All the reports of different categories and different report types will be listed under this category.
4. My Report Builder Report
All the reports created by the login user using report builder templates will be listed under the 'My Report Builder Report' category.
5. Shared Report Builder Report
All the report builder reports that are shared with other users will be listed under the 'Shared Report Builder Report' category.
6. Assignment
All the reports with the 'Assignment' category will be listed here.
7. Customer
All the reports with the 'Customer' category will be listed here.
8. Employee
All the reports with the 'Employee' category will be listed here.
9. Invoice
All the reports with the 'Invoice' category will be listed here.
10. Job
All the reports with the 'Job' category will be listed here.
11. Payroll
All the reports with the 'Payroll' category will be listed here.
12. Profit Report
All the reports with the 'Profit Report' category will be listed here.
13. Tax
All the reports with the 'Tax' category will be listed here.
14. Timesheet
All the reports with the 'Timesheet' category will be listed here.
15. Uncategorized
Those reports whose category is not defined are uncategorized. They will be listed here.