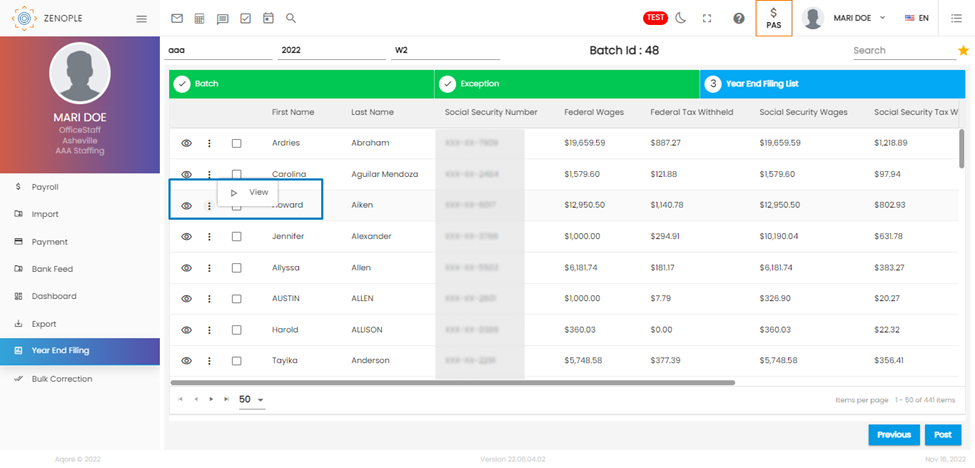Overview
The Zenople system has all the necessary features for tax filing. The different tax filing processes are W2, 1099NEC, 1095C, and W2C (W2 correction). After an employee fulfills the eligibility criteria for the tax document, the employee will send an email demanding their consent for the tax document.
The employer can choose to show or not show the tax documents in the employee portal. They can use the “Show in Employee Portal” favorite icon to choose the visibility.
The Favourite Icon Options
The “Year End Filing” has three favorite icons:
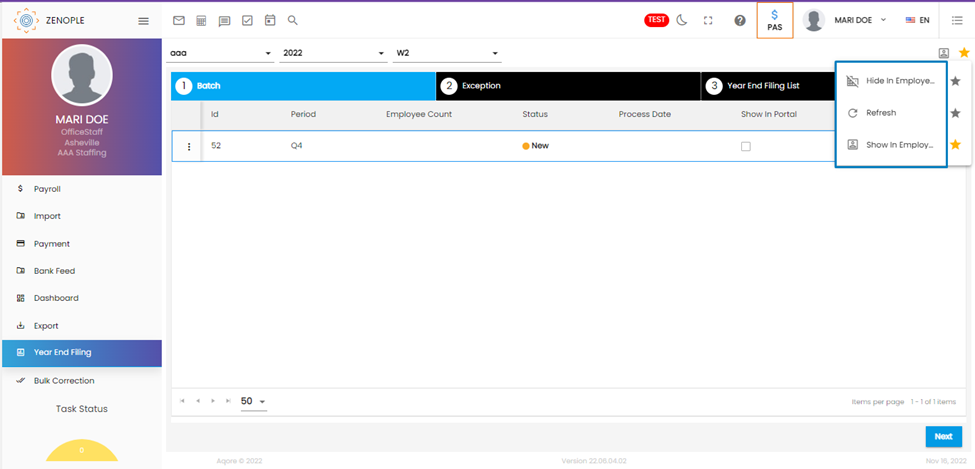
2. Refresh: For refreshing the grid.
3. Show in Employee Portal: For showing the tax documents in the Employee portal.
To initiate the “Year End Filing” process, users must head to the PAS application and choose the “Year End Filing” navigation. The top three fields include the company name, the Year for which the filing is done, and the type of document.
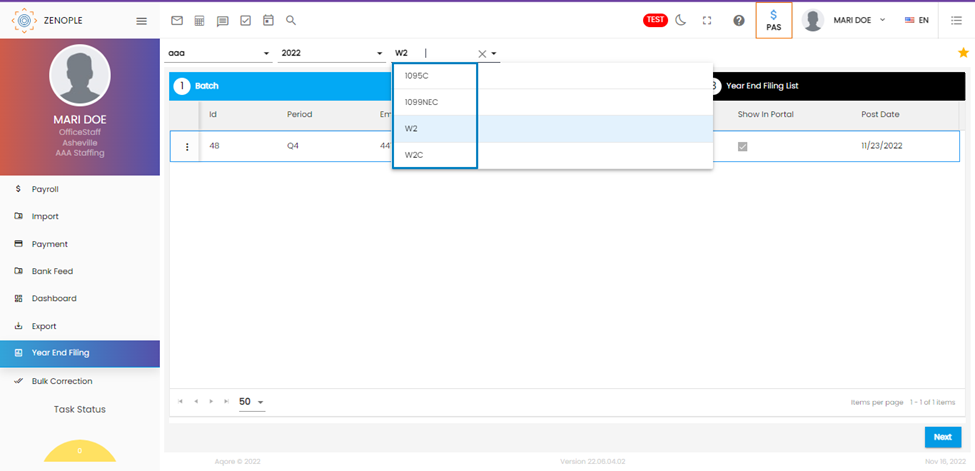
Once the fields have been selected, a batch is created which holds the details of the tax documents of the employees under the selected company. Once a batch has been created, the status will appear as “New.” To move forward, we click on the Next button at the bottom.
The next section will show all the exceptions regarding the person or the company. Exceptions are either “Warning Exceptions” on yellow templates or “Severe Exceptions” on red templates.
Warning exceptions can be temporarily avoided to continue the process. On the other hand, severe exceptions do not allow users to move forward with the process and need to be tended immediately. For example the application can throw exceptions if the company does not have any mailing address or W2 address.
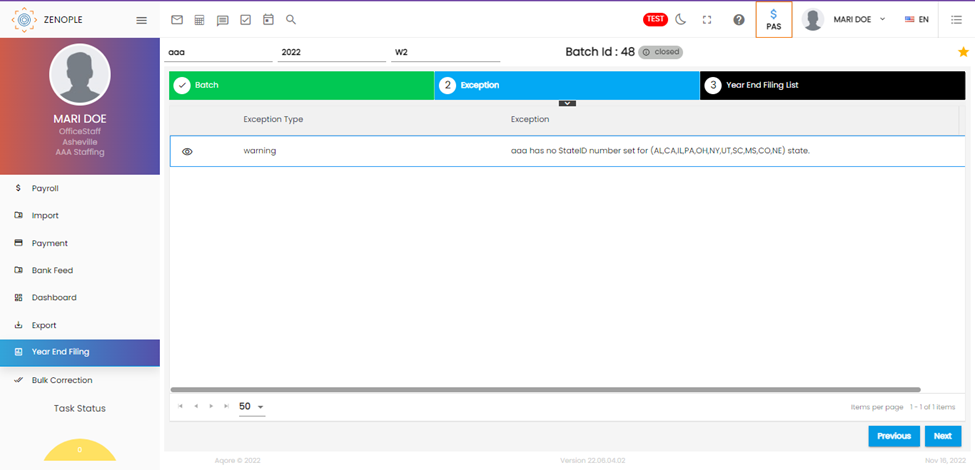
In our batch, if we click on the ellipsis button on the side, it will provide two options:
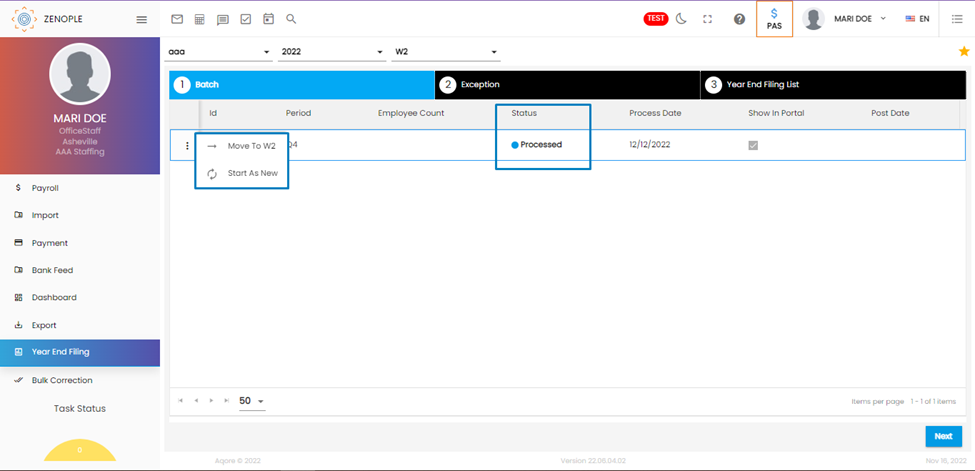
Move to W2: If a batch has already been processed and users return to the batch phase, they do not need to reprocess and can choose the “Move to W2” option to omit the exception check phase.
Note: Only the batches with “processed/posted” status will allow the “Move to W2” option. New batches will have no options in their ellipsis button.
Start as New: Once we have moved forward with batch creation to the exception stage, we can still come back to the previous stage if changes are necessary. But, the status of the batch changes from “New” to “Processed”. Once the changes have been made, users need to reprocess the batch with the “Start as New” option.
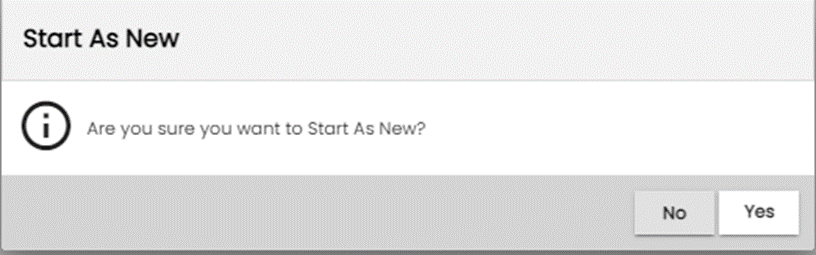
If chosen yes, the batch will have “New” as its status, and users can move forward to the next stage, similar to the initial process.
Year-End Filing List
Once the exceptions have been cleared, users can see the list of the employees and their details that fall under the batch under the “Year End Filing list” section.
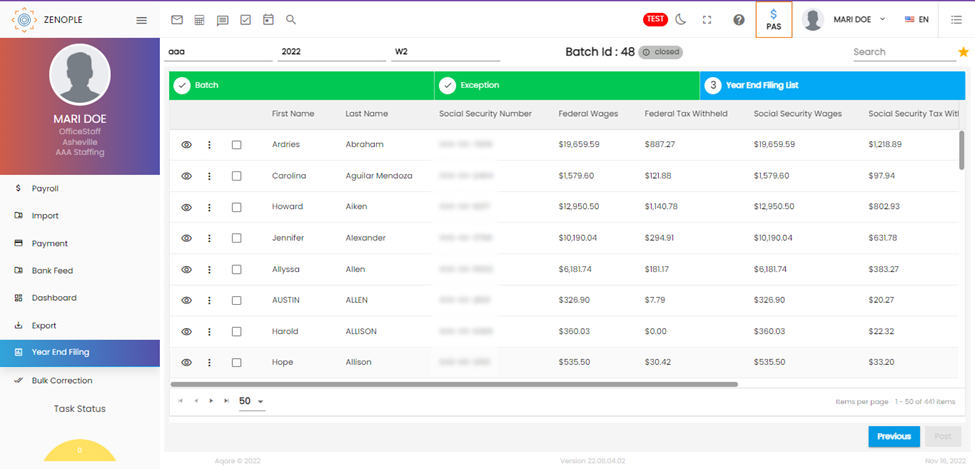
On the list page, the vertical ellipsis button on the left side of the employee’s name will allow users to see the report of the tax document.
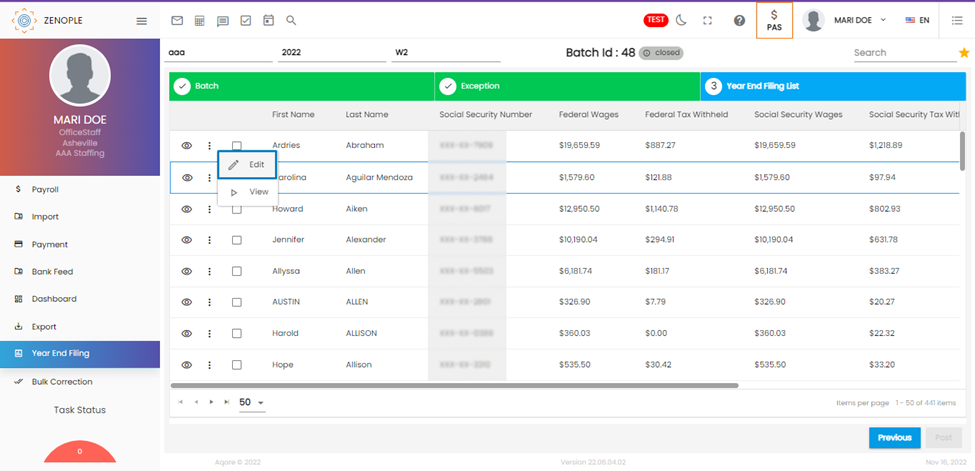
Clicking on the “View” will show the generated report for the employee’s tax document.

1099NEC Tax Document
Similar is the case of the 1099NEC document. The users choose the type of tax document they want processed and view the details via the report.

Clicking on the View option will then allow the users to view the report:
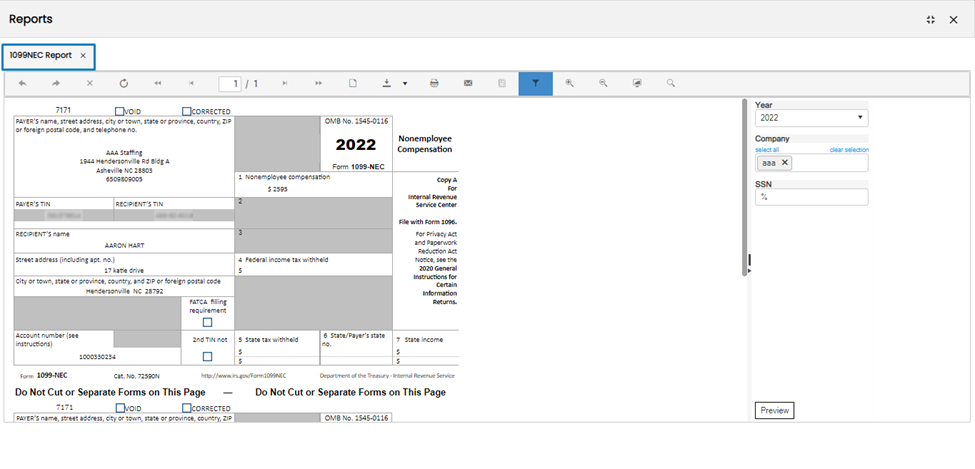
Favourite Icon
Once the Batch proceeds to the “Year End Filing List” Phase, the star icon will have several added options:
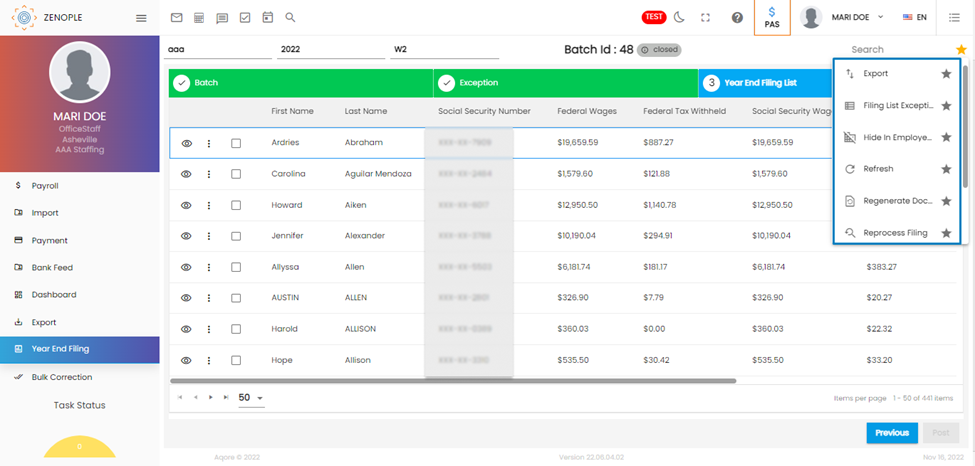
Export: Clicking on this option will export all the details of the people who will have their payroll delivered under the “aaa” company on an excel sheet and gets downloaded. The list can then be uploaded to “GreenShades”.
Filing List Exception Report: This shows the exception report of the current batch in case of errors in the report. The following screenshot shows the exceptions for the “aaa” company report. Users can choose to expand the messages to view the details.
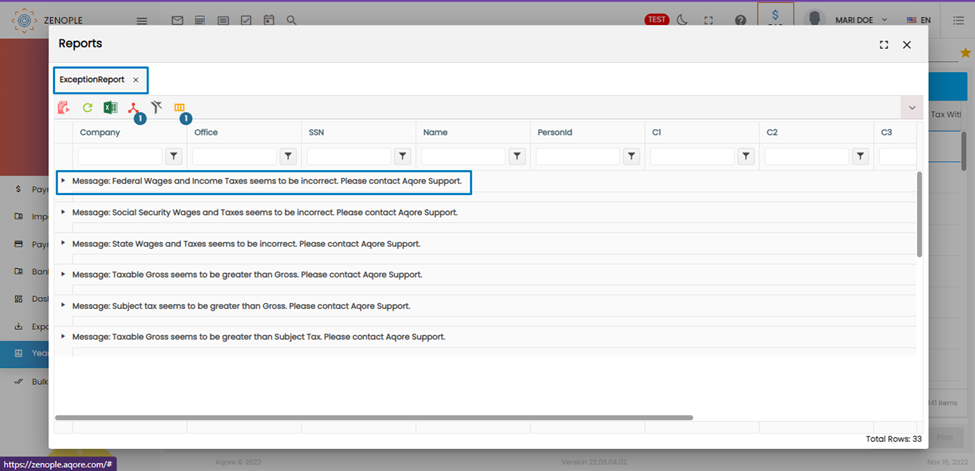
Hide in Employee Portal: Choosing this will hide the tax documents in the employee portal.
Refresh: Refreshing the grid.
Regenerate Document: Choosing this would regenerate the tax document of selected employees in the batch. This is usually done when the report is corrupted due to any errors or issues and won’t open in the employee portal.
Reprocess Filing: When users have some changes to make regarding the details of the employees, they can use the “eye view” beside their name section. When they make some changes, they need to reprocess the filing in order for the changes to appear for the selected employees.
View All Reports: Choosing this option will show the reports of all the employees under that batch.
View Summary Report: The summary report gives the summary of tax document-related information of the current batch.
How To Edit Tax Document
The details regarding tax documents can be edited from the “Year End Filing List”. The ellipsis button allows editing as an option.
The editing done here remains until the user chooses to reprocess filing from the star icon or change the batch status to “New”. So, we recommend using the eye-view option beside the employee’s name and making changes to the employee profile so that the changes are not temporary.
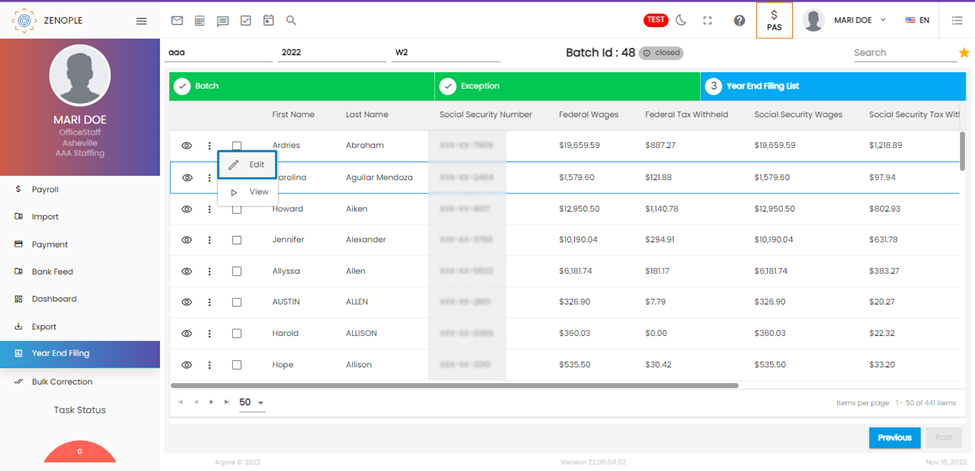 The edit form looks like this:
The edit form looks like this:
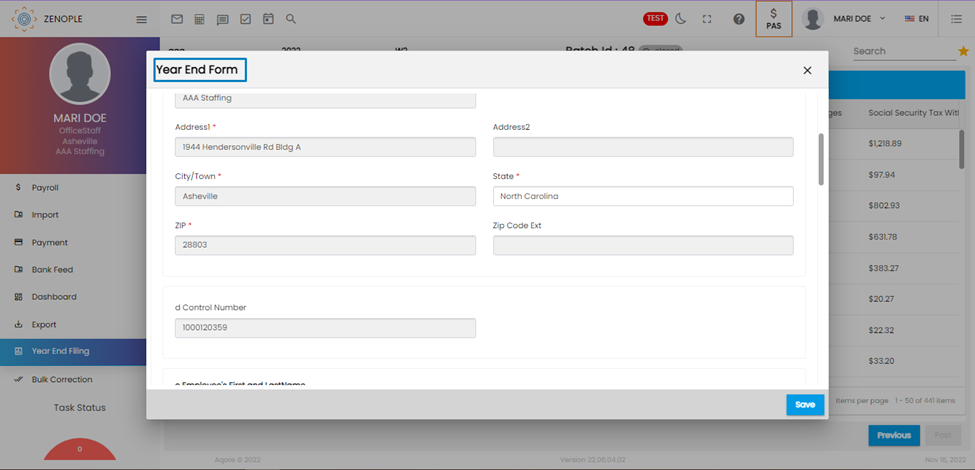
As mentioned before, making changes here and saving will only temporarily change the details until the user changes to reprocess the filing or change the batch’s status to new.
How to Create W2C
Once a W2 form has been created and filed, changes cannot be made in such circumstances. So, users will have to choose W2C and reprocess the batch. In such cases, users need to go to the “Year End Filing List” and choose on “Edit” option as shown in the “How to Edit Tax Document.”
Users must select the company, the year, and w2 as the document to view the batch. From the batch, they select the employee whose w2 needs re-editing.
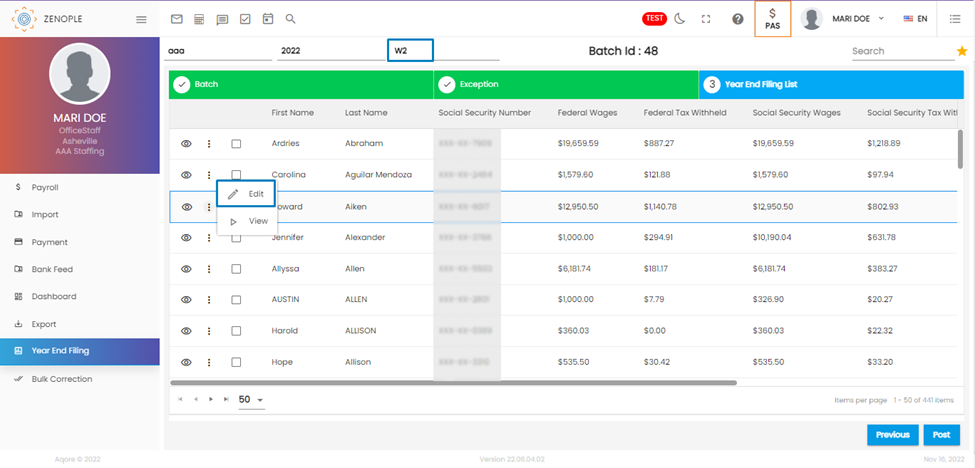
Clicking on edit leads users to the following screen. Users now have to select the “Corrected” field option in the W2 Form Type field. Choosing the option will show a message on the right side regarding the new W2C correction form getting created.
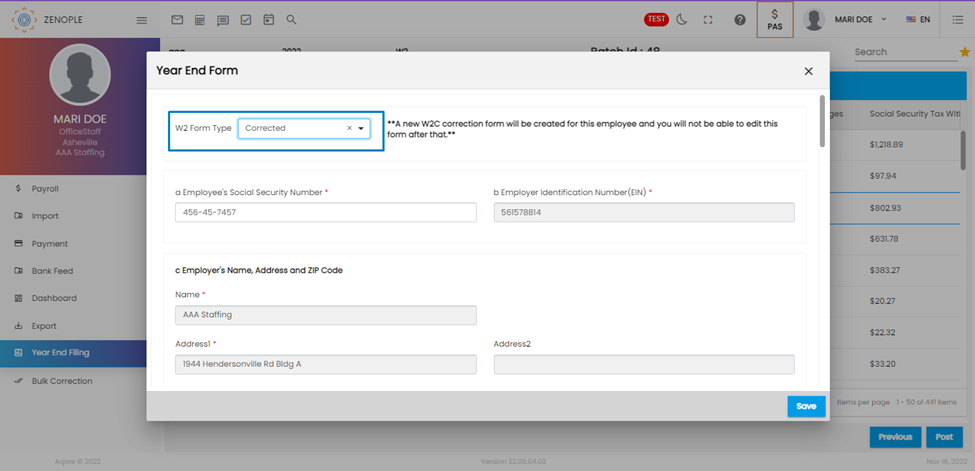
After we have made the changes and saved the Year End Form, the selected employee can be seen under the W2C document type batch for the same company and year. Then users can then proceed to post the batch and continue with the filing process for the employee.
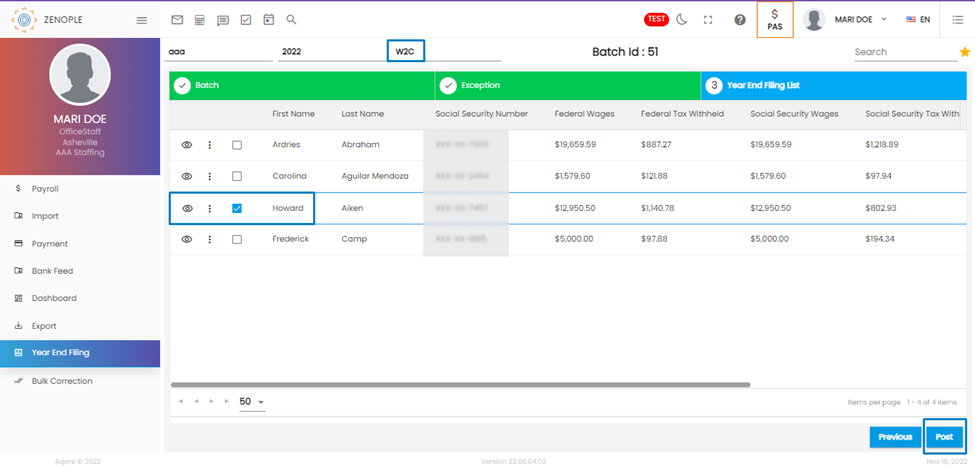
Now, if we go back to the batch with w2 as the document type, the system will not allow editing of the original W2 because the corrected form has already been made.