Overview
NCO Contact consists of details of the information of the New Customer's contact. Users can search the new customer's contact and redirect to the 'Contact' detail. The searched contact will be listed in the contact detail.
Users can apply the filter which helps to search for the required contact quickly. NCO Contact features the filter, contact detail, favorite action, and navigations that are the essential contact information. New customer contact is a customer representative having either of the roles like:
- Branch manager
- HR manager
- Invoice Attn To (i.e., the person to whom the invoice of the customer is sent)
- Main Contact
- Marketing Main
- Owner
- Payroll Contact
- Report to person
- Supervisor
- Time approver
- VP
- Other roles
Note: These roles may depend upon the customer’s requirement.
A job is defined depending on the role of the contact. According to the role, access is provided to the contact. i.e., the 'Time Approver' will have access to approve the time entry of the employee but the 'HR Manager' won’t have access to approve the time entry.
Contact Directory
The contact directory consists of a filter, 'Add' contact button, and a 'Search'/ 'Recent' toggle button.
Users can search for the New customer's contact from the 'Search'/ 'Recent toggle button that displays the list of New Customer's contact. The filter helps to sort the required contact records. Users can also add contacts under the required new customers and redirect to the contact detail from the directory.
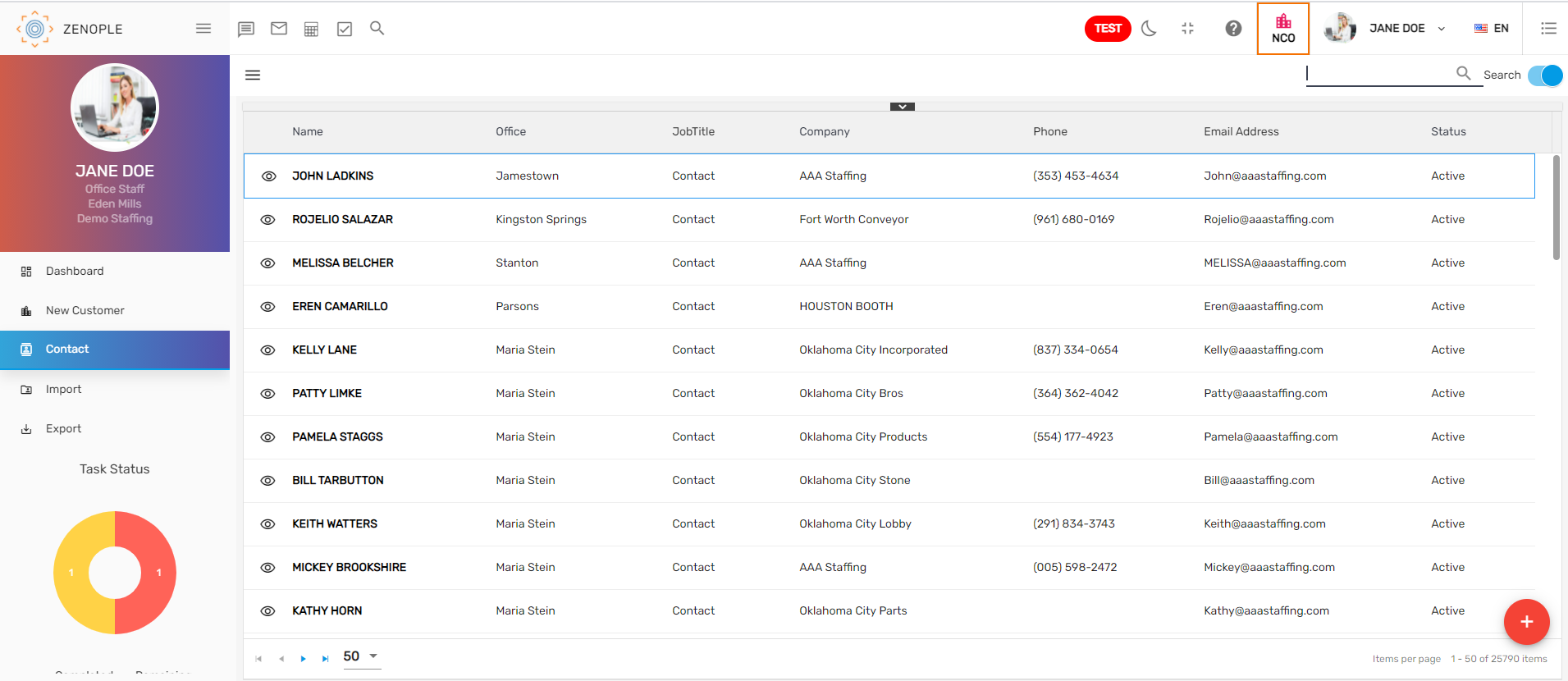
Add Contact
The 'Add' button allows the users to add a contact under a new customer. Users can add a contact by clicking on the 'Add' icon and entering the details of the contact information.
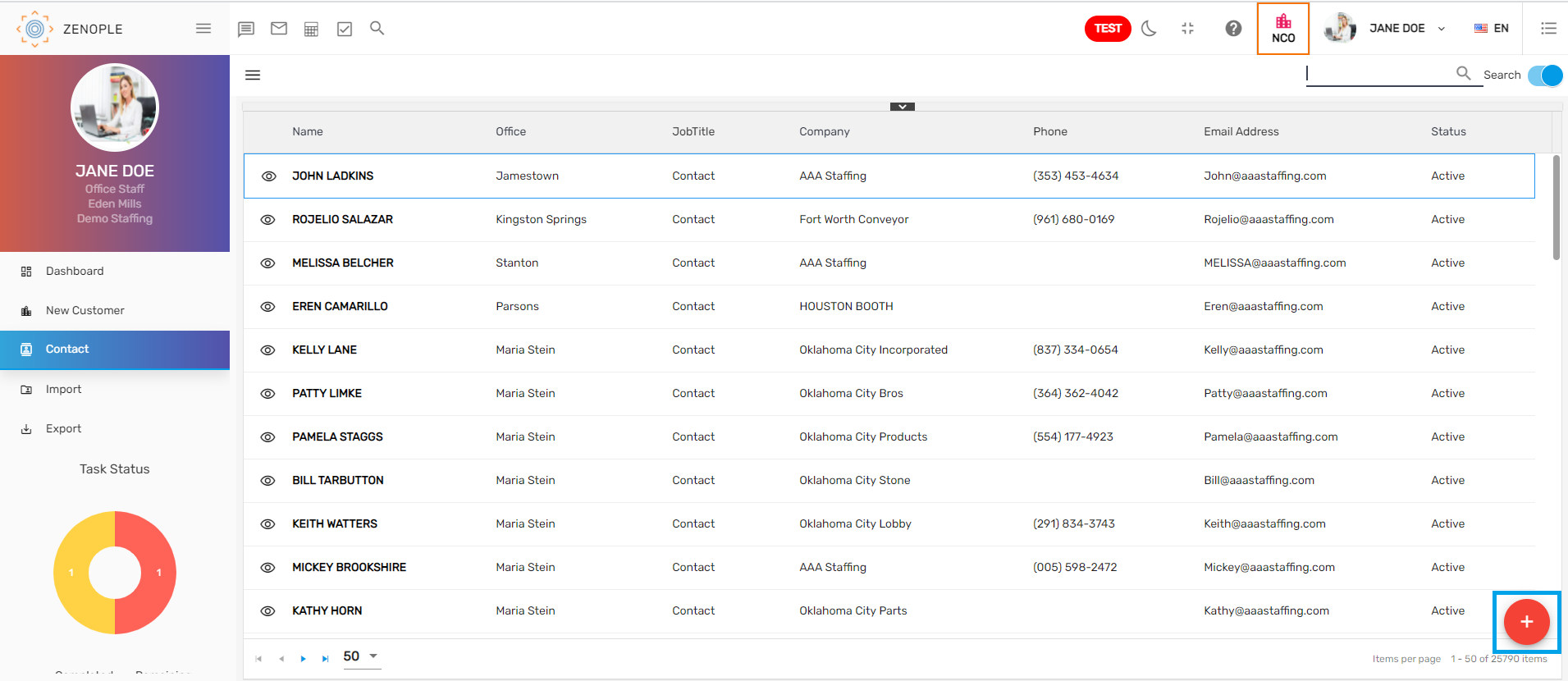
Clicking on the 'Add' icon redirects the user to the contact dialog box where they can add the personal information of the contact. Users can also select a 'Contact Role' for the contact. Depending on the selected contact role, the task of the contact is defined. After filling in all the details, click on the 'Save' button to add a contact.
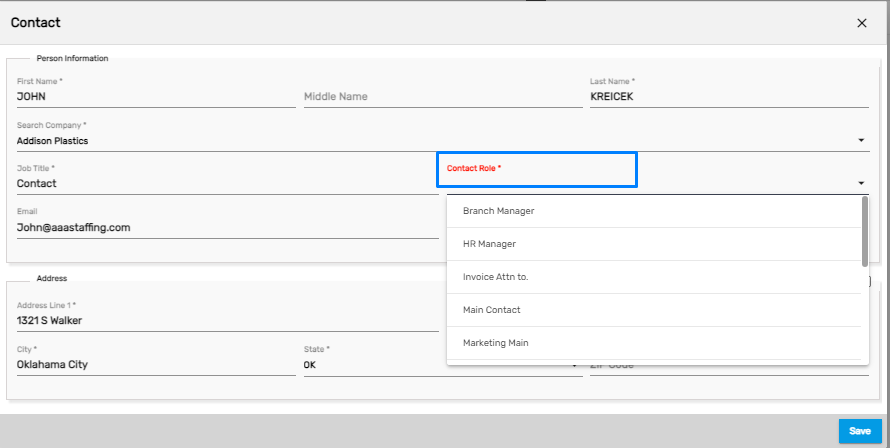
Filter
Contact includes a filter option that helps to search the required contact quickly. Using this filter will display the contact based on the selected options. This filter feature can be used from the hamburger icon.
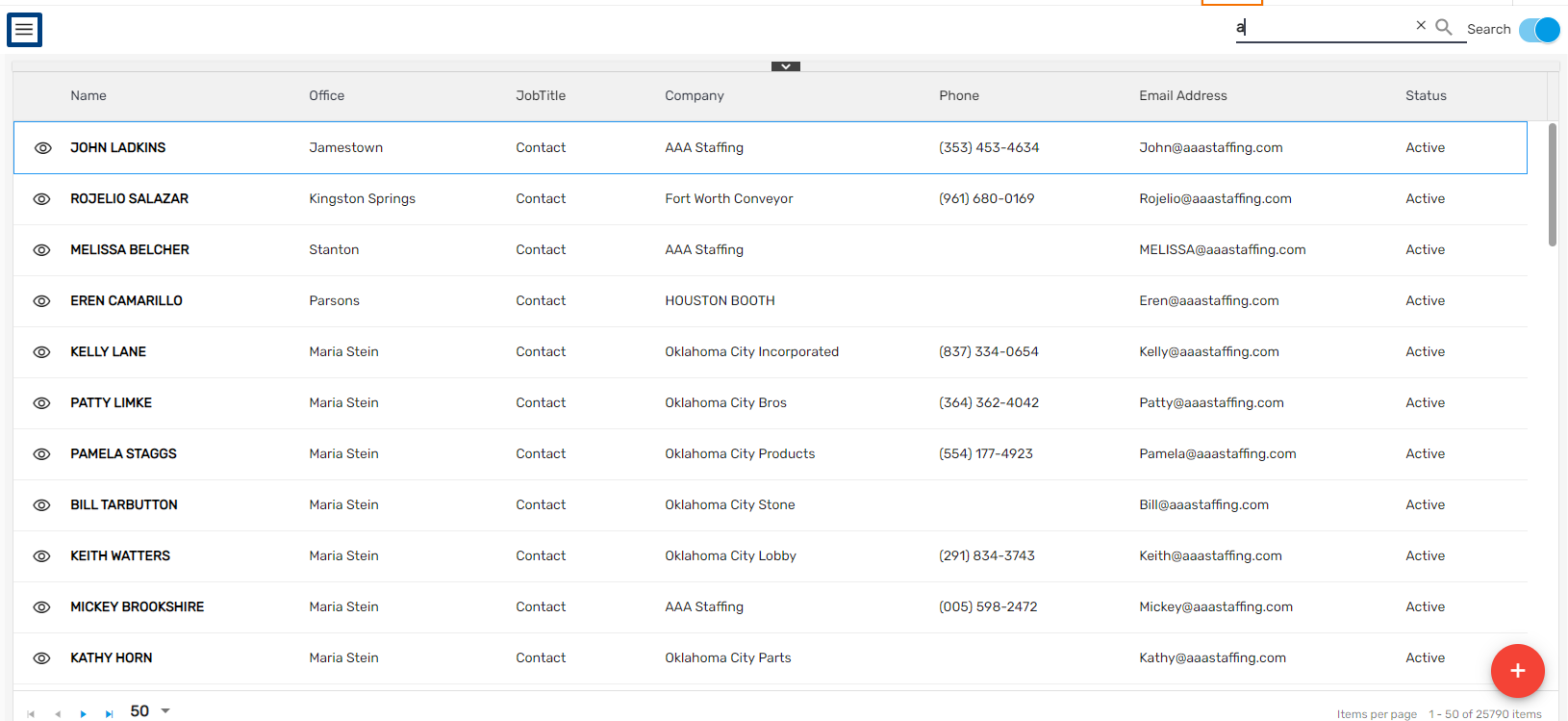
The filter consists of different filter options like 'Filter Status,' 'Status,' 'User Role.' The user needs to 'Enable' the filter status, to enable other filter options.
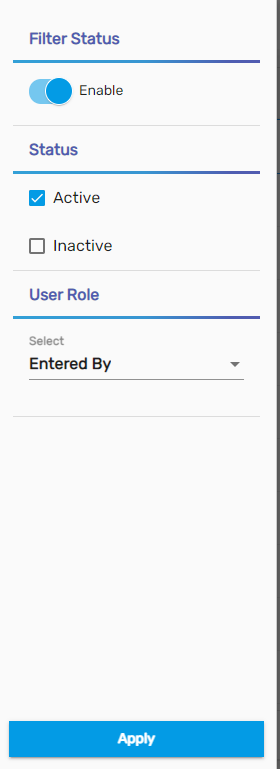
Note: The filter options can be customized as per the client's requirement.
Search /Recent Toggle Button
The 'Search' toggle button allows searching the contact from the contact directory, whereas the 'Recent' toggle button displays the most searched and visited contact records.
Contact Detail
Contact detail features detailed information of all the contacts. Users can redirect to the 'Contact Detail,' by searching contacts from the search bar. When the 'Search' toggle button is turned off it will filter the recent and viewed contact records only.
All the related searched records will be listed and clicking on the eye view icon or clicking on the contact name will redirect to the Contact Detail.

The Contact Detail features,
- The contact’s detail like the Id, the office and company under which the contact is created, the full address, and the phone number.
- Favorite action
- Navigations
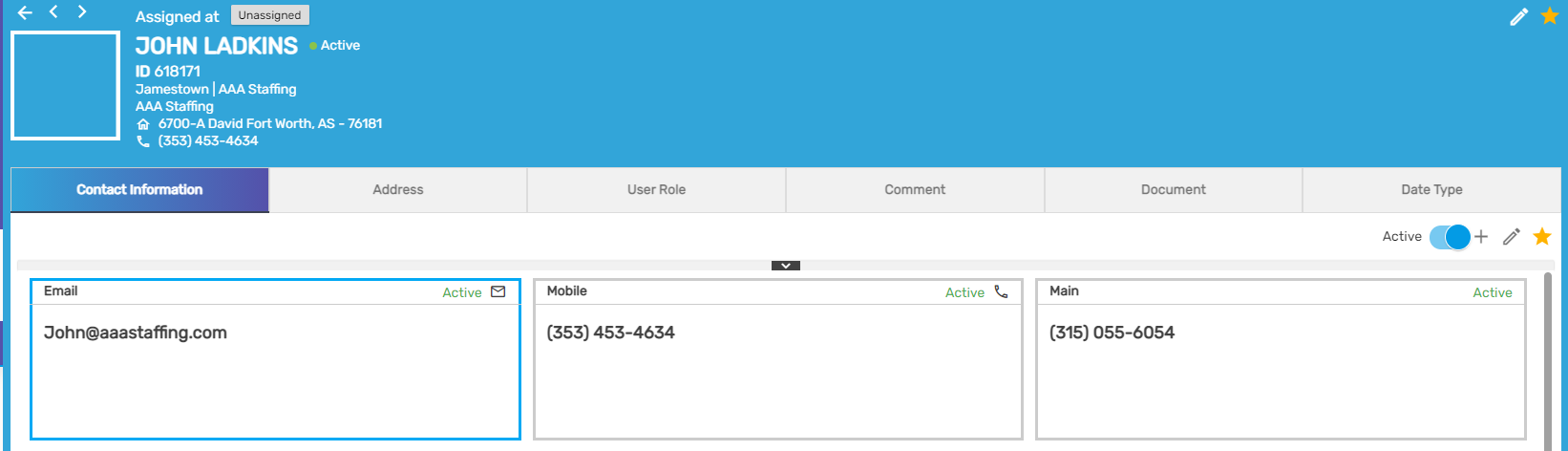
Favorite Actions
The contact detail consists of the various favorite actions. They are:
- Edit
- Login Info
- Refresh

1. Edit
This action allows the users to update the details of the contact. Clicking the 'Edit' action in the favorite icon and updating the details will edit the contact details.
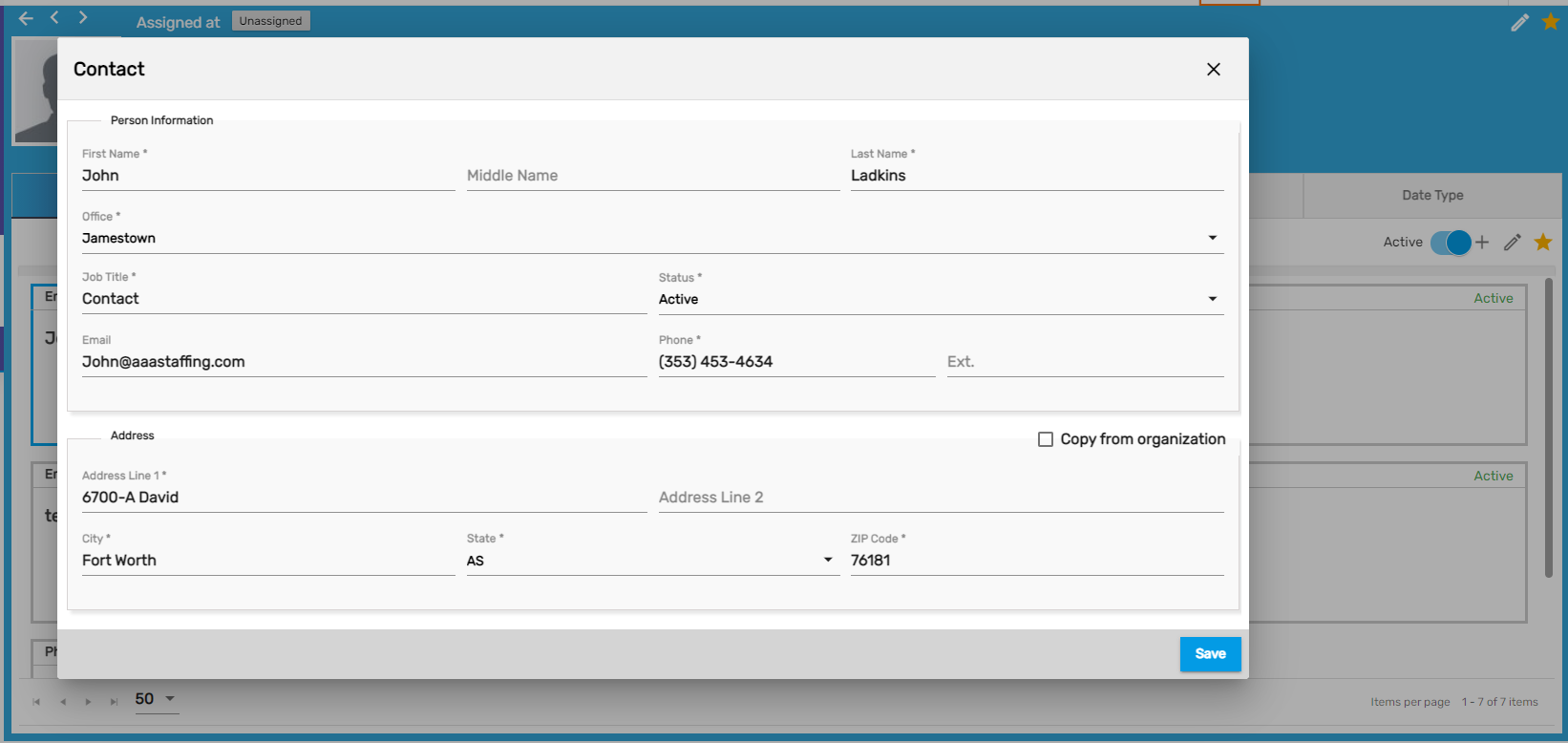
2. Login Info
The login information of the contact can be viewed from this action. Moreover, the login credential will be displayed upon clicking on the 'Login Info' action in the favorite icon.
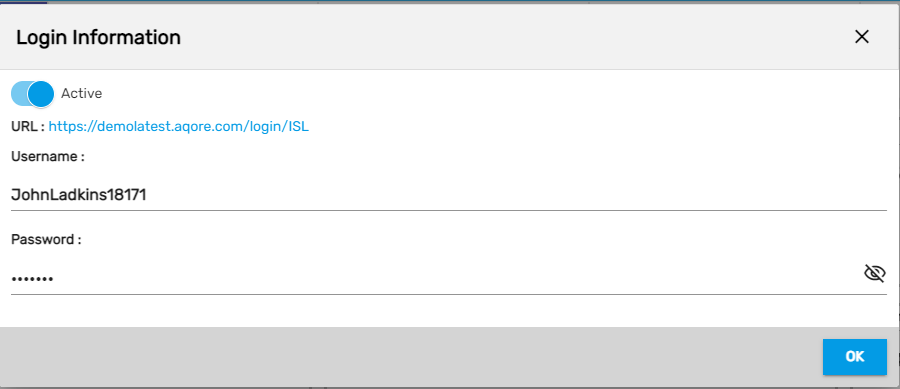
Users will have access to the credential change option, they can also update the contact's username and password. Turn off the 'Active' toggle button to disable the login of the contact and click on the eye view to view the password.
3. Refresh
It allows the users to refresh the contact detail if any records are not reflected. Similarly, there is a refresh action in each of the top and side navigations in the Contact which will refresh the navigation records.
Navigation
Contact has six main navigations. They are:
- Contact Information
- Address
- User Role
- Comment
- Document
- Date Type
Contact Information
This top navigation shows the contact information like the address, email of the contact, etc. It allows users to add, edit and set the contact information as primary contact information. The contact information type depends upon the client's requirements.
The contact information entered at the time of adding the contact will be seen in this top navigation. 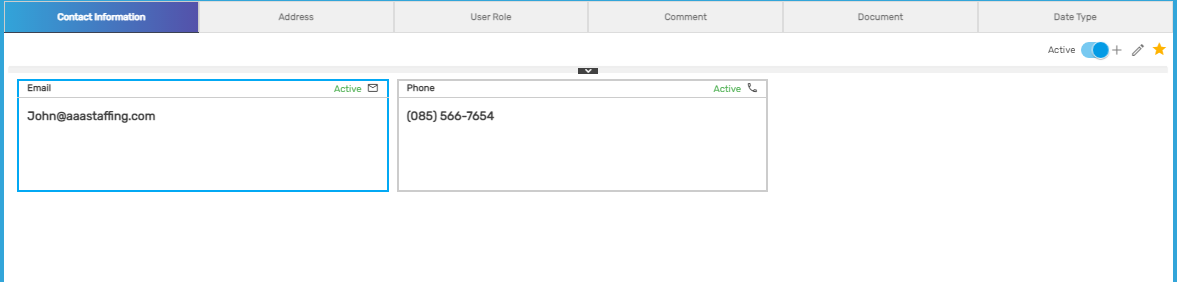 Only one record under the same contact information type can be set as primary contact information. One of the contact information needs to be set as the primary contact information. The primary contact information will be updated on the detail of contact.
Only one record under the same contact information type can be set as primary contact information. One of the contact information needs to be set as the primary contact information. The primary contact information will be updated on the detail of contact.
The process to add and edit the contact information is similar in all the applications.
Address
This top navigation shows the address of the contact. Depending upon the customer’s requirement the contact address type will differ. It allows the users to add and edit multiple addresses of the contact.
The address entered when adding the contact will be listed under the address navigation.

'Set As Primary' action will set an address as a primary address. Only one of the addresses can be set as a primary address. The primary address will be updated on the detail of contact.
The process to add and edit the address is similar in all the applications.
User Role
This top navigation shows the directly involved users of the contact like users who entered the contact (Entered By) or users who recruit the contact (Recruiter). It allows users to add, edit multiple user roles of the contact.
The standard user roles are 'Entered By' and 'Recruiter' but these roles can be customized as per the organization's requirement.
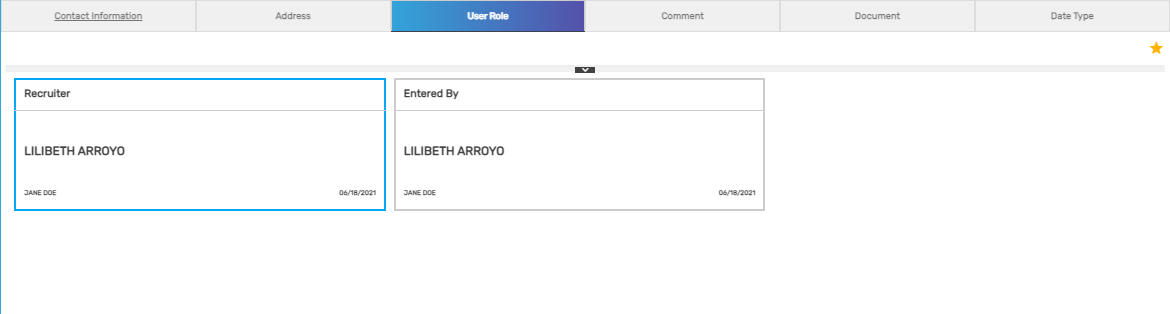
The process to add and edit the user's role is similar in all the applications.
Comment
This top navigation shows all the comments of the contact for different comment types under different categories. It allows users to write as well as update multiple comments associated with the contact. The comment type and comment category can be customized based on the customer’s requirement. Users can view, add and edit the comments of contact under various categories and types. These comments are displayed in the contact's profile with the name of the comment adder and the date on which the comment was added.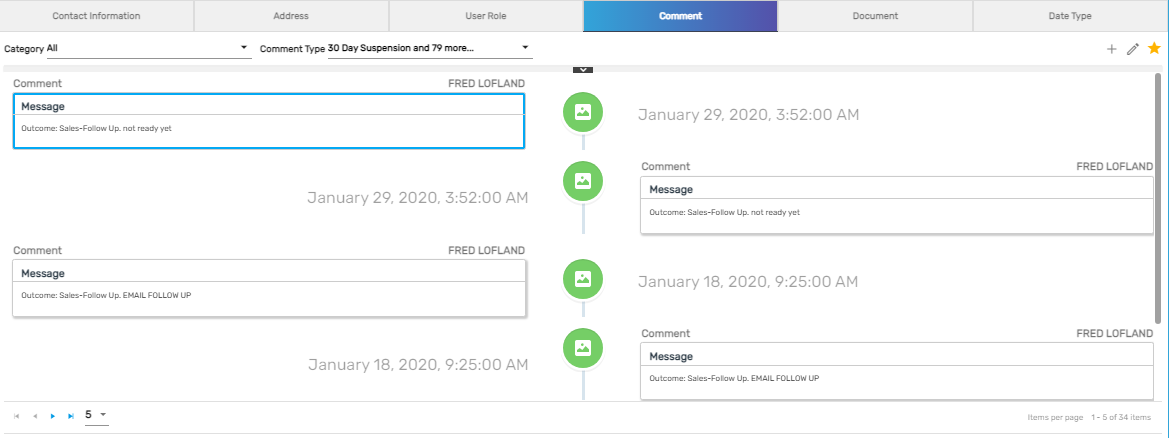
The process to add and edit the comment is similar in all the applications.
The view action will allow users to view the comment report. This report shows the comment added by users for the contact.
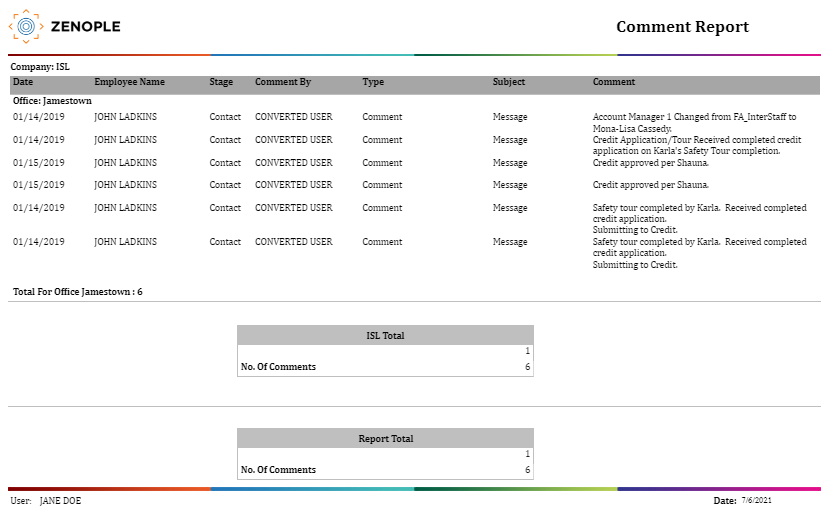
Document
This top navigation shows the contact’s document like the contract or any other related documents. It allows users to view and download the document. Also, users can 'Add' and 'Edit' the contact’s document. The documents will be displayed in the contact's profile. The document may be an image, word file, excel, pdf, etc. Users can view the document by clicking on the eye view and can also download the document by clicking on the download button.
.png)
The process to view, download, add and edit a document is similar across all the applications.
Date Type
This top navigation shows the directly involved users of the contact like the date on which users hired the contact (Hired Date) or the date on which users updated the password (Last Password Change Date). It allows users to add, edit multiple date types of the contact. The standard date type is hired date and the last password change date. These date types can be customized as per the organization's requirements.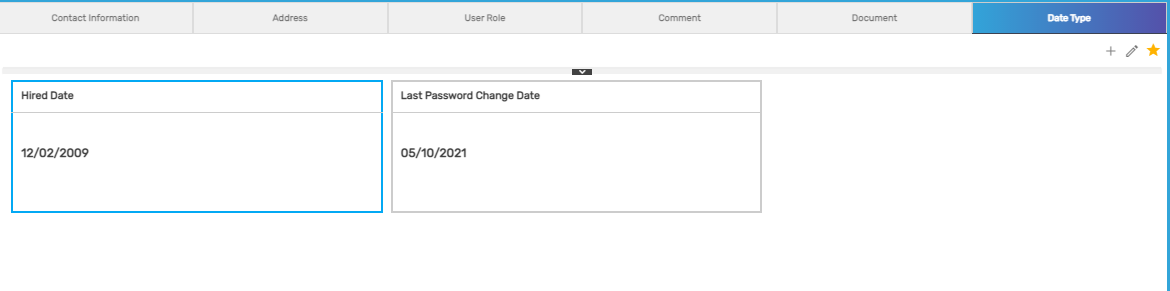 The process to add and edit the date type is similar across all the applications.
The process to add and edit the date type is similar across all the applications.