My Profile
My Profile presents the profile of the employee that contains their detailed information. It is divided into 3 sections namely: My Profile, Contact Information, and Address.
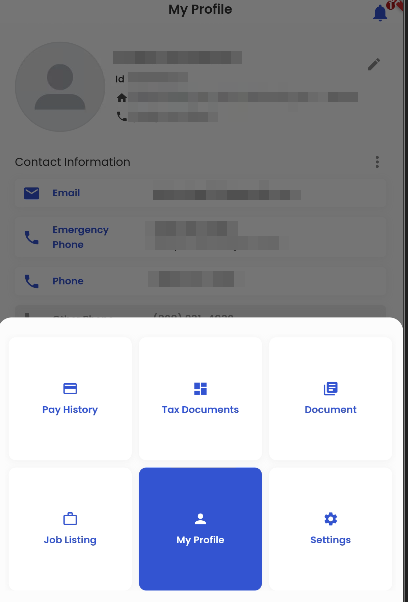

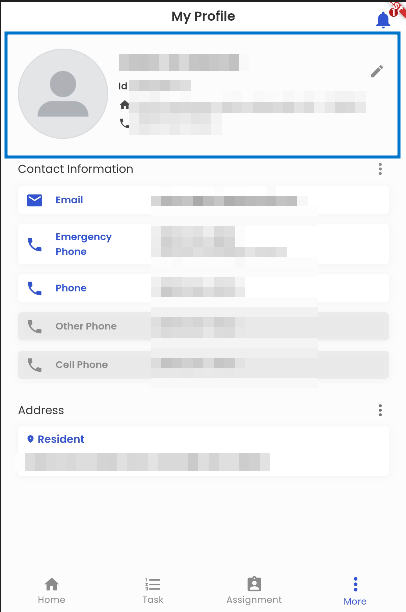
The users can view their details on the profile card. They can view their name, Id, address, and phone number on the card.
My Profile section displays the information of the user. The pencil icon available beside the profile allows users to edit their personal information.
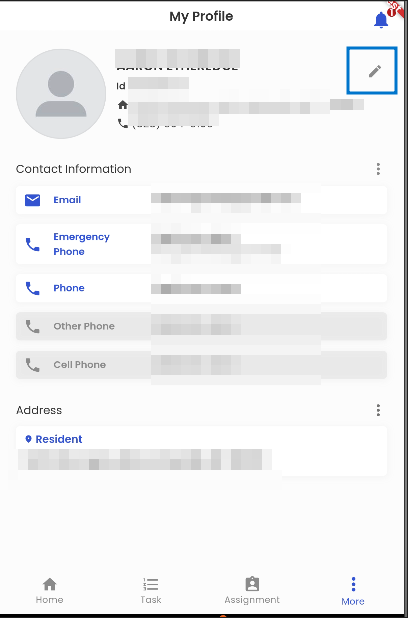
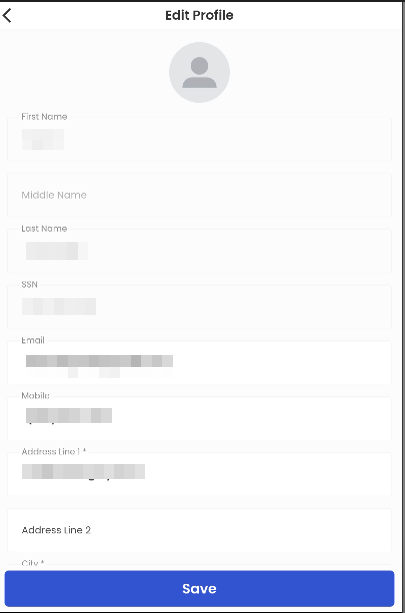
Contact Information
The contact Information section displays the Mobile and Email address of the user.
Dim contact denotes inactive contact.
The users can click on the contact information, address, and documents and get a pop-up screen showing the title of the information as ‘Email’, information, and its type as ‘Primary’ and status as ‘Active’.
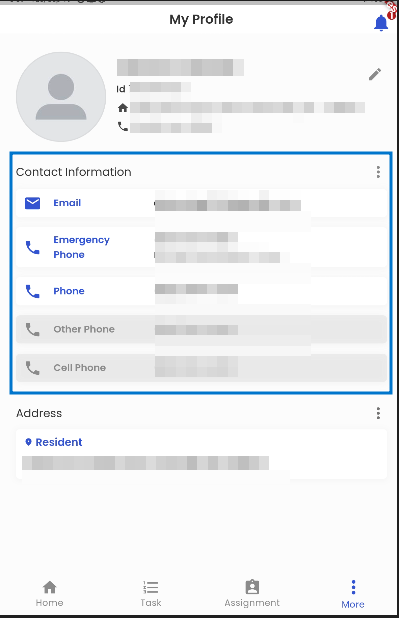
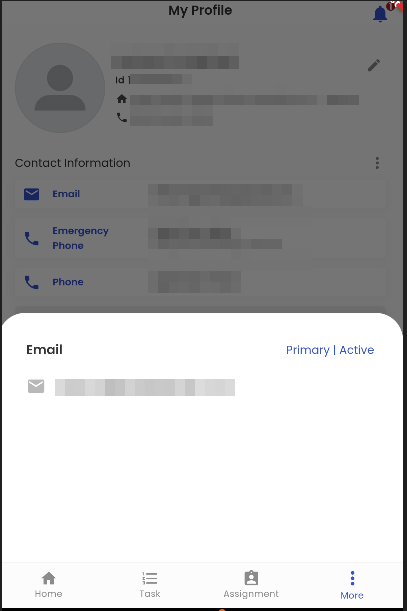
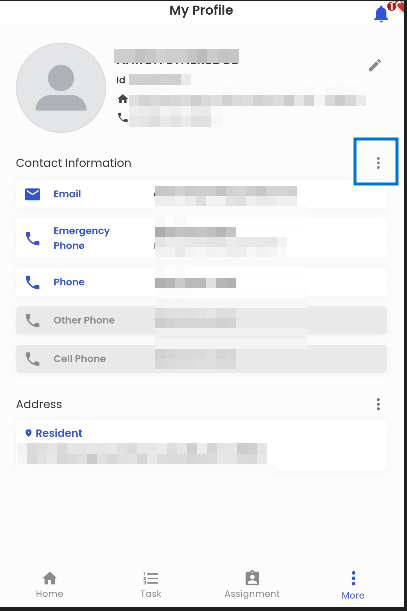
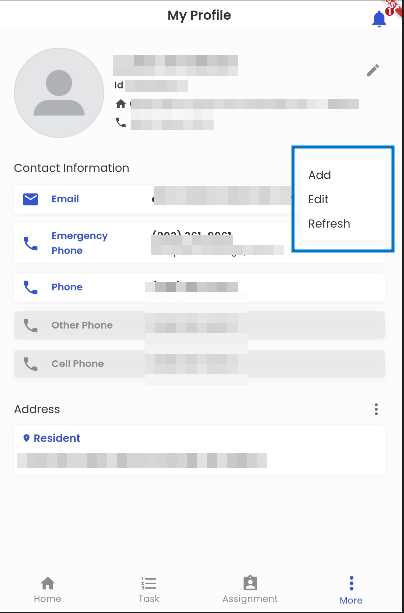
The vertical ellipsis of the Contact Information section allows the user to Add, Edit, and Refresh their contact information.
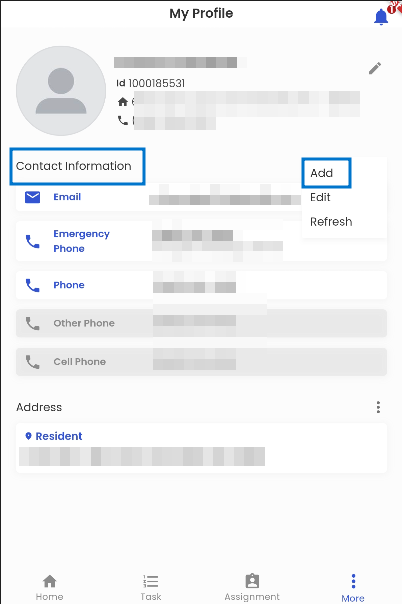
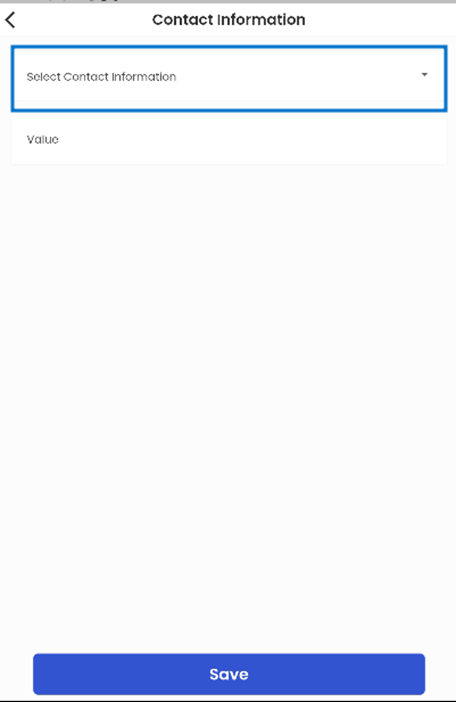
Employees can add new contact information by Tapping on the ‘Add’ option.
Tapping on the ‘Select Contact Information’ allows users to select from a list of contact types.
The ‘Value’ section contains the contact information.
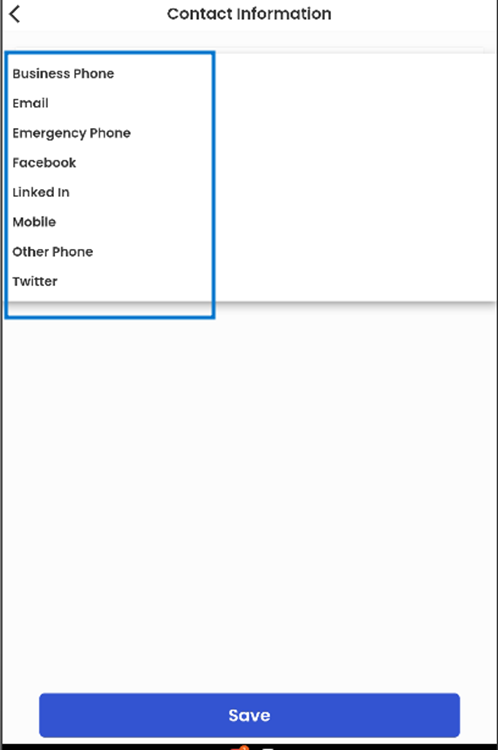
Tapping on the ‘Select Contact Information’ opens a list of contact information which are namely; business phone, email, emergency phone, and so on. The user can choose from the available contact types to select the type of contact that they want to add.
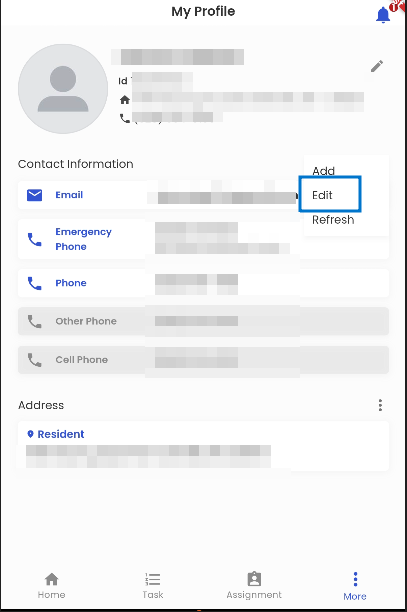
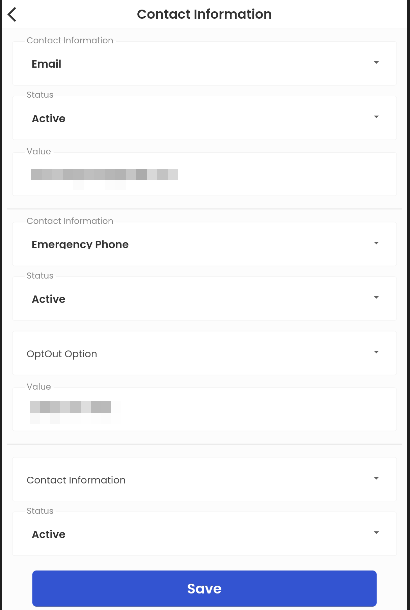
The employee can edit their contact information by tapping on the ‘Edit’ option. It enables the user to edit the type of contact, information, and status of the particular contact.

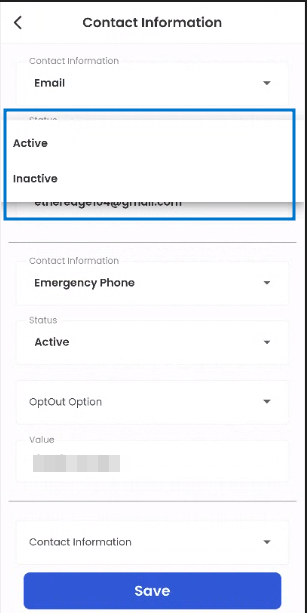
The user can edit the ‘Status’ of their contact information. They can mention if their specific contact point is either ‘Active’ or ‘Inactive’.
The active status of the contact information is shown in normal text whereas the inactive status is dimmed in the contact information card view on ‘My Profile’ section.
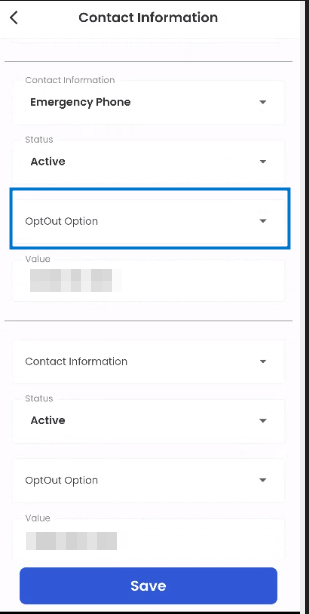
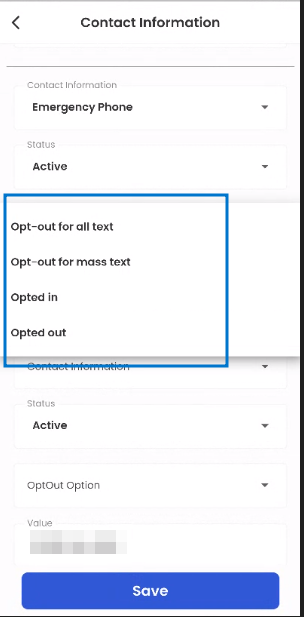
The opt-out/opt-in feature is provided to the users from the ‘OptOut Option’. Tapping the option allows the users to select various actions to either Opt-out or Opt-in as per their requirement.
The users can choose to opt out from receiving texts again.
Email cannot be opt-out, only numbers can be opt-out by the user.
Address
The Address section displays the address of the user and mentions the address type i.e., ‘Resident’.
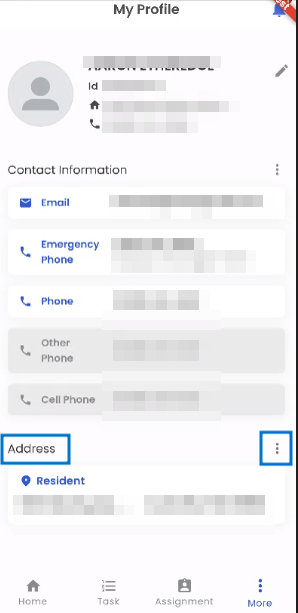
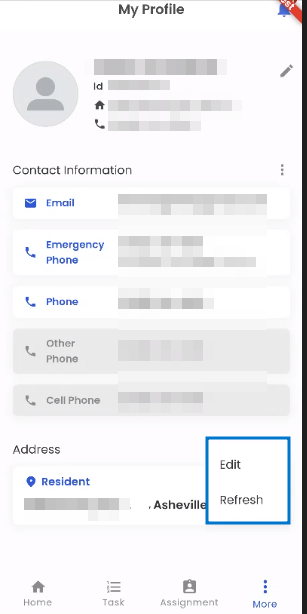
The vertical ellipsis of the Address section allows the users to ‘Edit’ their address and ‘Refresh’.
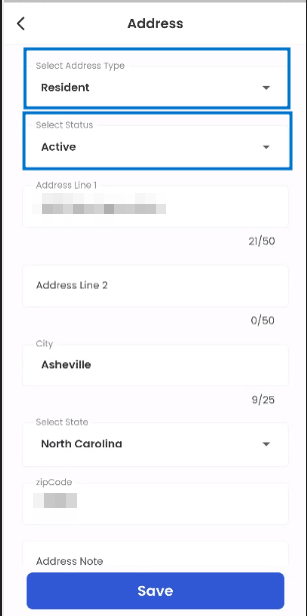

Tapping on the ‘Edit’ option, the user can edit their address.
Tapping on the ‘Select Address Type’ allows the users to choose from either their ‘Previous’ or ‘Resident’ address.
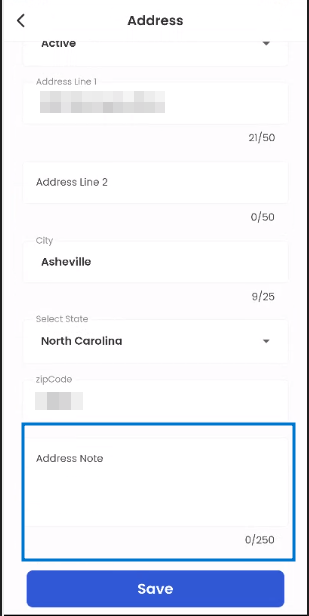
Scrolling down the ‘Edit’ address page, the users can view the ‘Address Note’ box. It allows the users to input notes regarding their address. The address note can be 250 characters long.