Overview
The EIS dashboard features informative tiles that provide users with valuable insights into employee activity. Users can easily access, and view employees created today, this week, this month, background check weekly, and so on offering a comprehensive overview of employee progress.
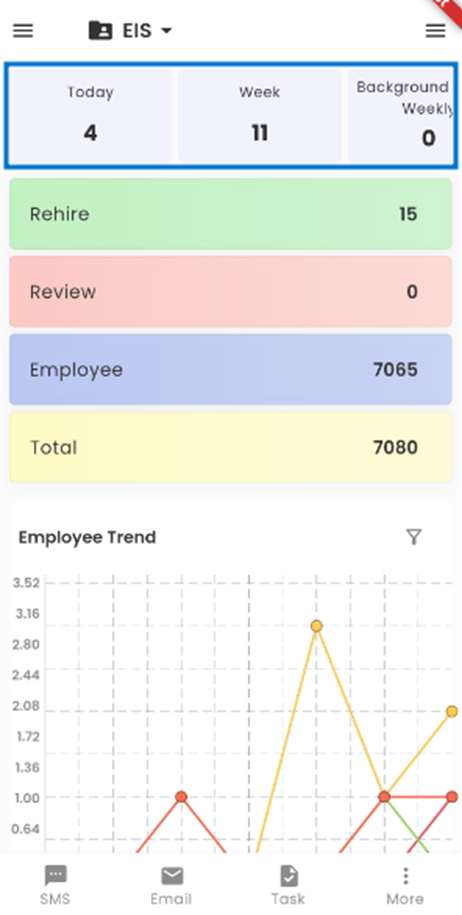
Directly beneath the tiles, users will find the structured workflow of the EIS application, comprising four distinct stages: REHIRE, REVIEW, EMPLOYEE and TOTAL.
When a New Hire is initially registered within the system, they are designated as an "Employee," signifying the initial stage of the EIS workflow. Each stage is equipped with specific tasks to be carried out by the employee and the office staff.
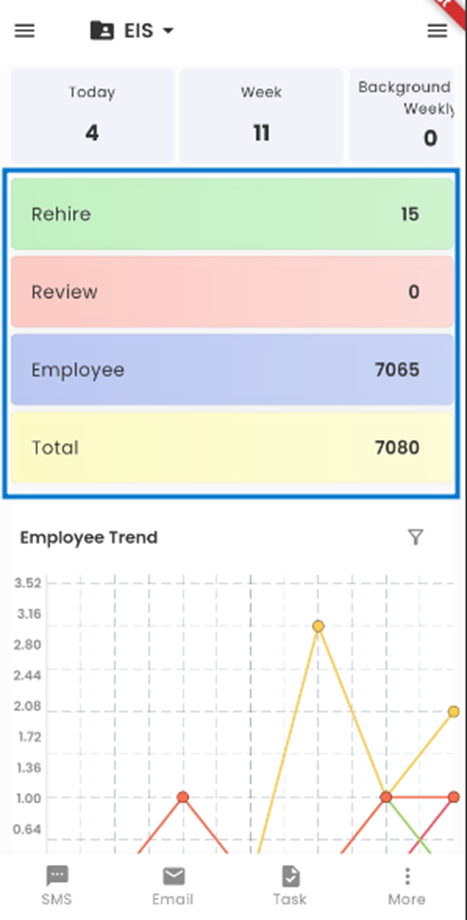
Users can easily access the EIS chart section by scrolling down from the workflow, where they find two key charts: the Time Graph and the Donut Chart. These charts are displayed simultaneously upon entry, with default settings showcasing the Employee Trend chart and the Employee Distribution by Office chart. Users can choose from two chart options and customize their view with two different employee tile types using the 'Filter' option, ensuring a personalized and tailored dashboard experience.
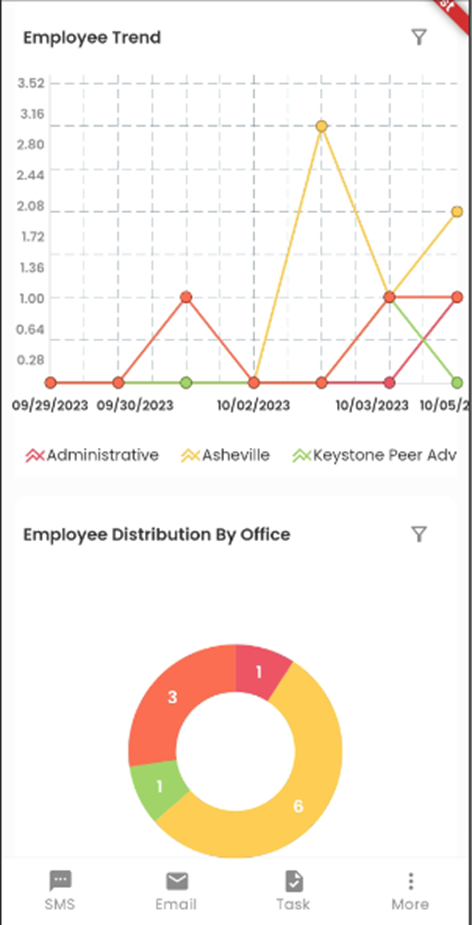
Tiles
Tiles in this mobile application serve as concise visual representations of crucial information. Positioned strategically at the top of the screen, they provide users with swift and easy access to essential data related to employee creation. These dynamic tiles empower users to gain valuable insights into employee activity.
- Today's Employees: The first tile allows you to quickly view the number of employees created today. It gives you an instant snapshot of the day's employee activity.
- This Week's Employees: The second tile presents a summary of employees generated throughout the current week. It helps you monitor weekly trends and workload.
- This Month's Employees: The third tile offers insights into employees’ creation for the current month. This view is ideal for tracking monthly progress and goals.
- Employees This Year: The fourth tile provides a comprehensive overview of employee activity over the course of the year. It helps you assess annual performance and long-term trends.
- Background Check Completed This Week: This tile provides a concise summary of employees whose background checks have been completed for the current week.
- Incomplete Background Check: This tile provides a concise summary of employees whose background checks have not been completed.
- Employee On Assignment: This tile provides an overview of the employees who are currently engaged in active assignment.
- Called In Available: Employees who have called in available.
- Employee Missing Time Card: This tile provides a comprehensive overview of employees within the organization who have not submitted their time cards for the specified time period.
- Awaiting Response E-Verify Status: This tile presents the overview of the employees whose E-Verify status has not been authorized yet.
- Incomplete E-Verify status: This tile presents the overview of the employees whose E-Verify status is not completed yet.
- Employee Document Expiration: Employee with a document that is expired.
- Employee Expiring I9: Employee with Expiring I9.
- Employee Redeploy First Week
- Employee Redeploy Second Week
- Employee Active Work Injury: Employees who are active with Work Injury
- Employee Active Unemployment: Employees who are active and are currently unemployed.
- Unassigned Employee: This tile provides an overview of the employees who are not currently engaged in any assignment.
- Insurance Elected: Employees who have been elected for Insurance.
- Rehire Today: The tile allows you to quickly view the number of rehires created today. It gives you an instant snapshot of the day's rehire activity.
- Rehire This Week: The tile presents a summary of rehires generated throughout the current week. It helps you monitor weekly trends and workload.
- Rehire This Month: The tile offers insights into rehires’ creation for the current month. This view is ideal for tracking monthly progress and goals.
- Rehire This Year: The tile provides a comprehensive overview of rehire activity over the course of the year. It helps you assess annual performance and long-term trends.
- Employee W2 Electronically: Employees who have done W2 Electronically
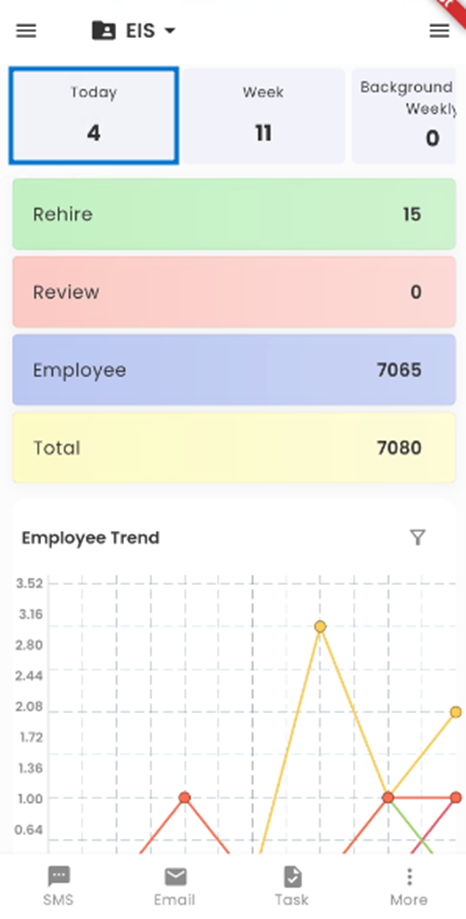
These tiles are designed to streamline your workflow and facilitate informed decision-making. Whether you need a quick update or a detailed analysis, our intuitive tiles have you covered.
With our mobile application, organizing your data becomes effortless. By simply long-tapping on any of the tiles, users can access a contextual menu that provides a range of sorting options tailored to their needs. These sorting options allow you to fine-tune the way you view and interact with your employee data.
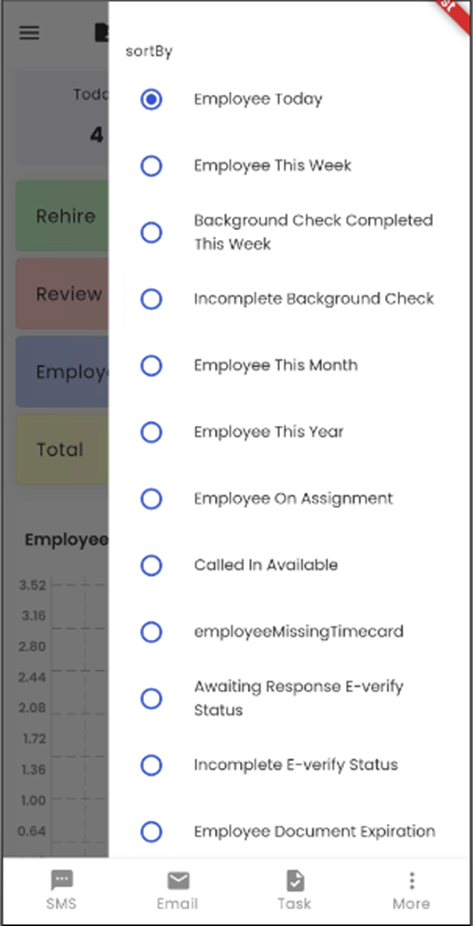
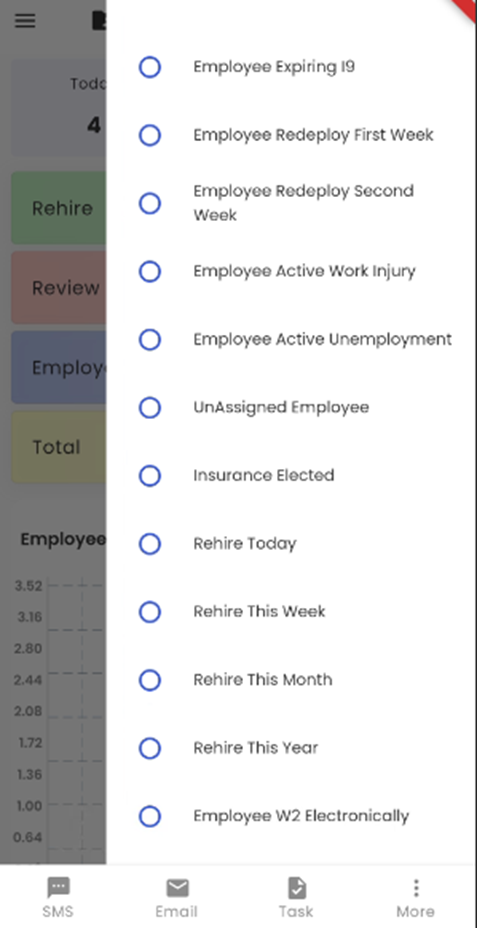
When you tap on any tile, it will seamlessly redirect you to the employee directory, where you can access detailed information about employees based on the tile you selected.
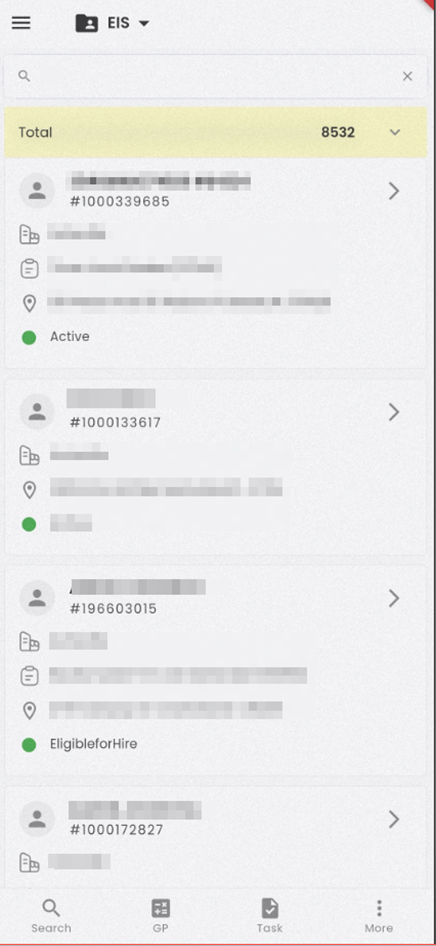
Workflow
The workflow of EIS is displayed below the tile. Employee workflow consists of various stages. The count shows the total number of employees under each stage and tapping on the stage will redirect to the employee’s detail. The tasks of the employees are defined under each stage.
The workflow stages can be customized as per the client's requirements.
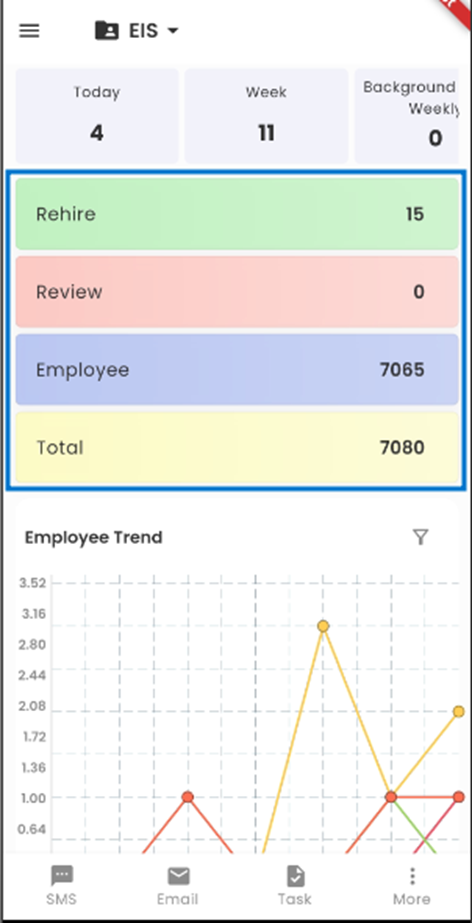
In the EIS (Employee Information System) application, our workflow is structured into four distinct stages: REHIRE, REVIEW, EMPLOYEE and TOTAL. These stages are designed to streamline the employee management process.
- REHIRE Stage: This is the initial stage of the workflow. Whenever an employee is registered in the system, they are automatically categorized as an "Employee." At this point, the employee‘s journey begins within the EIS.
- REVIEW Stage: Each stage in the workflow, including the REVIEW stage, comprises specific tasks to be completed by both the employee and the office staff. Once all the assigned tasks for the REVIEW stage are fulfilled by both parties, the employee can be advanced to the INTERVIEW stage.
- EMPLOYEE Stage: Similarly, after the completion of all tasks in the EMPLOYEE stage, the candidate progresses EMPLOYEE stage. Here, further evaluations and assessments are conducted to determine the employee’s suitability for the position.
Our structured workflow ensures that each employee progresses through these stages systematically, with tasks assigned to both the employee and the office staff. This process helps maintain transparency, accountability, and efficiency in managing employees within the EIS application.
Within the workflow card on the right-hand side of the application, you'll find valuable information regarding the number of employees currently situated in each corresponding stage of the process. This feature allows you to quickly gauge the distribution of employees across various workflow stages.
The fourth stack, labeled "Total," provides a holistic view of your employee pool. It signifies the total number of employees encompassing all stages, including REHIRE, REVIEW, and EMPLOYEE. This number represents the entirety of employees currently managed within the EIS application.
Navigating to Specific Stages:
To access the detailed list of employees within a particular stage, simply tap on the corresponding stage name. For instance, if you tap on the "Rehire" stage, the application will redirect you to a filtered list, displaying only the employees currently in the rehire section. The numeric count will also be displayed, providing you with a real-time representation of the employees in that specific stage.
This feature offers you a convenient and efficient way to monitor and manage candidates at each stage of the recruitment process, ensuring that you can easily access the information you need to make informed decisions.
Charts
Within the EIS workflow, users have access to an insightful charts section that enhances their understanding of employee data. By simply scrolling down, you can explore two dynamic charts: the "Time Graph" and the "Donut Chart." Right from the start, both charts are prominently displayed, providing you with valuable visual insights.
Customizing Your Dashboard:
Our dashboard offers a variety of chart options to cater to your analytical needs. You can choose from the following two chart types:
- Time Graph: This chart displays the employee trend over time, helping you track fluctuations and patterns.
- Donut Chart: The Donut Chart offers a visual breakdown of employee distribution, making it easy to understand the composition of your employee pool.
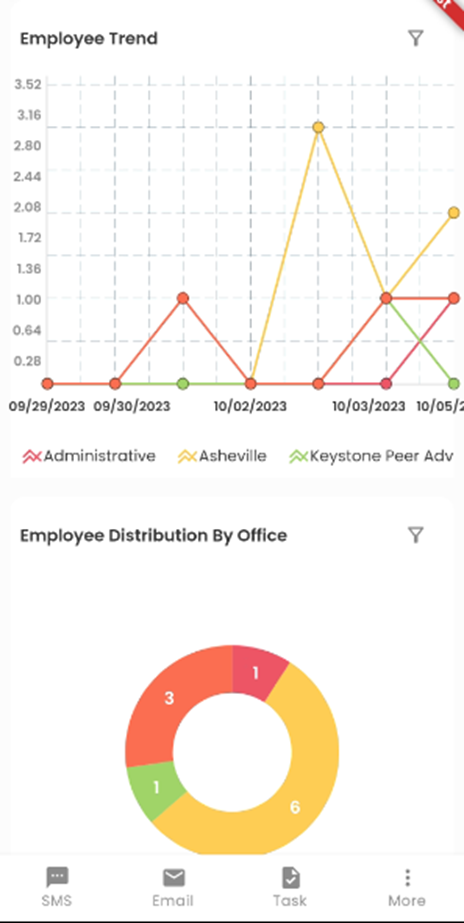
Choosing Employee Charts:
When you tap on the 'Filter' icon, a selection of sorting options becomes available, each offering a unique perspective on your employee data. You can choose from the following options:
- Employee Trend: This option reveals trends in employee numbers over time, helping you visualize changes and patterns in your employee pool.
- Employee Distribution by Office: Selecting this option presents a chart illustrating how employees are distributed across different office locations or departments.
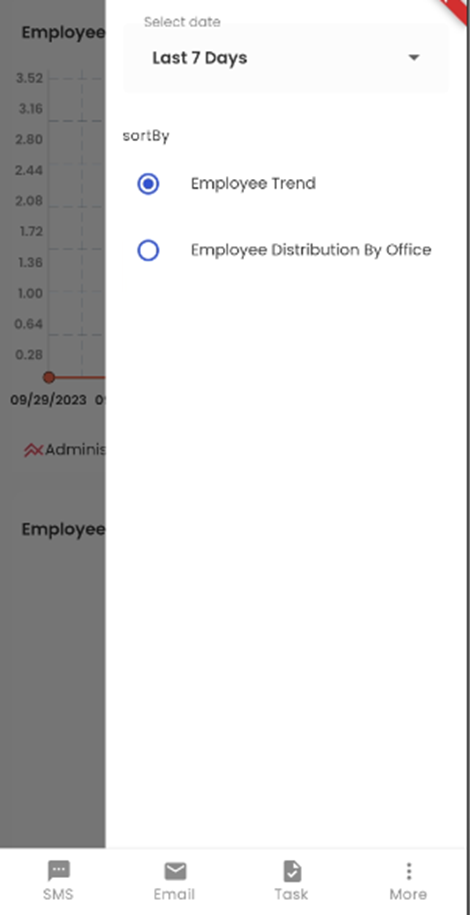
Seamless Chart Selection:
Upon selecting an employee tile, the chosen chart will be promptly showcased in the dashboard's charts section, ensuring a seamless and personalized viewing experience. You can effortlessly switch between different chart views to extract meaningful insights from your employee pool.
Selecting Date Timelines
Additionally, our 'Select Date' filter provides further customization options. You can choose from different timelines such as "This week," "Last 7 Days," and more. Depending on your selected timeline, the information displayed on the chart will automatically adjust to reflect the chosen date range.
This level of flexibility allows you to explore and analyze your This level of flexibility allows you to explore and analyze your employee data in a way that aligns with your goals and requirements. Whether you need to view trends over time or assess recent activities, our user-friendly interface has you covered. data in a way that aligns with your goals and requirements. Whether you need to view trends over time or assess recent activities, our user-friendly interface has you covered.
Employee Trend
The Employee Trend chart provides a visual representation of how the number of employees registering into the Zenople system varies over time for different offices, based on the date selected. This chart simplifies complex data into an easily digestible format.

Chart Elements:
- Color-Coded Offices: Each office is represented by a distinct color line on the chart, making it easy to distinguish between different locations. You can refer to the legend located below the chart to identify which color corresponds to each office.
- Vertical Axis: The vertical axis of the chart displays the number of employees, allowing you to assess the volume of employees for each office on a given date.
- Horizontal Axis: The horizontal axis corresponds to the dates, providing a chronological view of employees’ registration. This axis allows you to track changes in employee numbers over time.
By examining this chart, users can swiftly identify trends in employee registration. Here's what you can discern:
- Peak Registration Dates: The peaks in the chart indicate dates when the highest number of employees registered across all offices. These may signify busy recruitment periods.
- Low Registration Dates: Conversely, troughs in the chart highlight dates with fewer employees across all offices. These could represent quieter periods in the recruitment process.
The Employee Trend chart offers a clear visual overview, enabling users to make informed decisions and respond effectively to changes in employees volume. It's a valuable tool for assessing recruitment trends and optimizing your hiring processes.
Employee Distribution By Office
Directly below the Time Graph, you'll find the Donut Chart, showcasing the "Employee Distribution By Office." This chart offers a visual breakdown of how employees are distributed among different offices, providing a quick and informative view of your employee data.

Chart Elements:
- Numeric Representation: Inside the donut chart, you'll notice numeric values, each indicating the number of employees associated with a specific office. These figures offer a precise count of employees within each office.
- Color-Coded Offices: Each section of the donut chart is color-coded to represent a particular office. Beneath the chart, you can refer to the legend, which associates each color with its respective office.
The Donut Chart's simplicity and clarity make it a valuable tool for comparing employee records and drawing insightful conclusions swiftly. Here's how it can be beneficial:
At-a-Glance Insights: The chart allows users to instantly grasp the distribution of employees among offices, providing a high-level overview of where employees are concentrated.
Identifying Disparities: Differences in the size of colored segments can reveal disparities in employees' numbers between offices, highlighting areas that may require further investigation or adjustments.
Efficient Decision-Making: Whether you're assessing recruitment strategies, resource allocation, or office-specific performance, this chart helps streamline your decision-making process.
The Donut Chart is a user-friendly feature that empowers you to make data-driven decisions with ease. It's an essential tool for gaining a quick understanding of your employee distribution among various offices, facilitating more informed actions and strategies.