Overview
Job Candidate navigation allows users to redirect to the detail page of the candidates and view all the Temp Job candidates. It has various navigations and features. It also consists of a directory filter that allows users to apply filter/s to the directory as per the requirement.
Job Candidate Directory
When users search for a Job Candidate from the search box, a list of job candidates will be displayed. This directory page includes all the job candidates with the candidate’s 'Name,' 'Candidate Status,' 'Office,' 'Title,' 'Phone' number, 'Email Address,' 'Address,' 'Stage,' 'Ratings,' 'Referral Source,' minimum and maximum 'Salary' defined by the candidate. Users can also filter the records of the directory page from the column filter or sort the records in 'acs' or 'dsc' order.
Filter
The filter allows users to filter records based on various options in the Job Candidate Directory such as workflow, various statuses, and user roles. This filter feature can be used from the hamburger icon which is similar to the filter in the dashboard. Using this filter, users can filter the records based on the selected options.
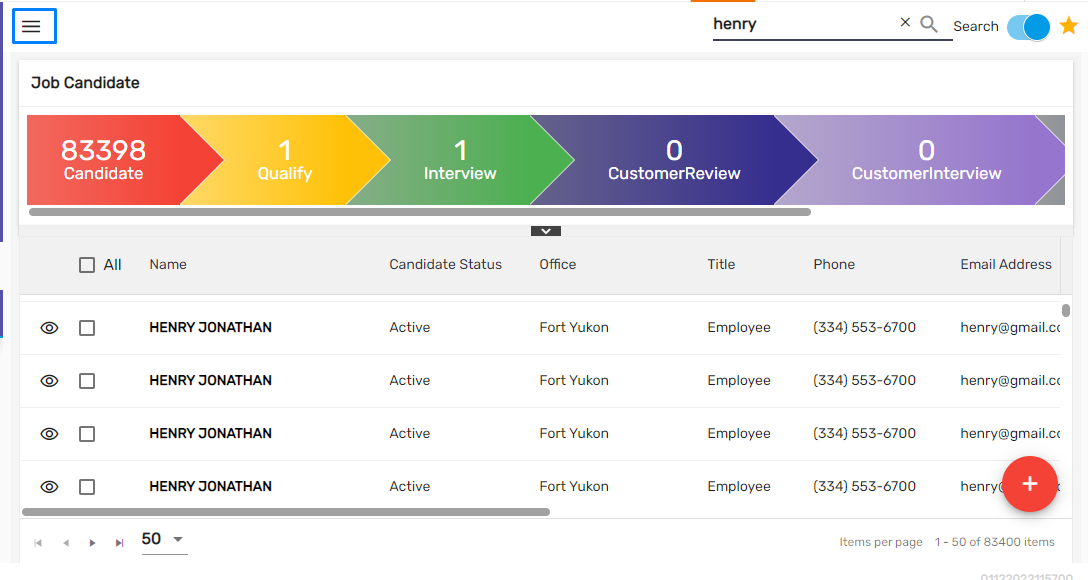
Filter Parameter
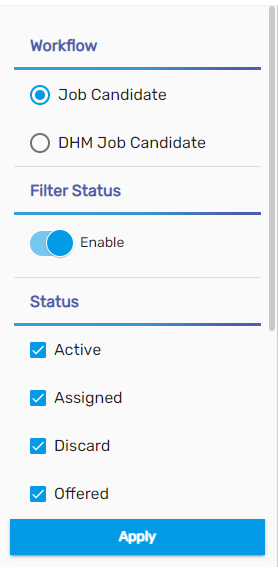
Search/ Recent Toggle Button
'Search' toggle button allows users to search a job candidate from the Search box in the Job Candidate Directory whereas the 'Recent' toggle button displays the most recently searched and visited records. By default, the 'Search' toggle will be enabled.
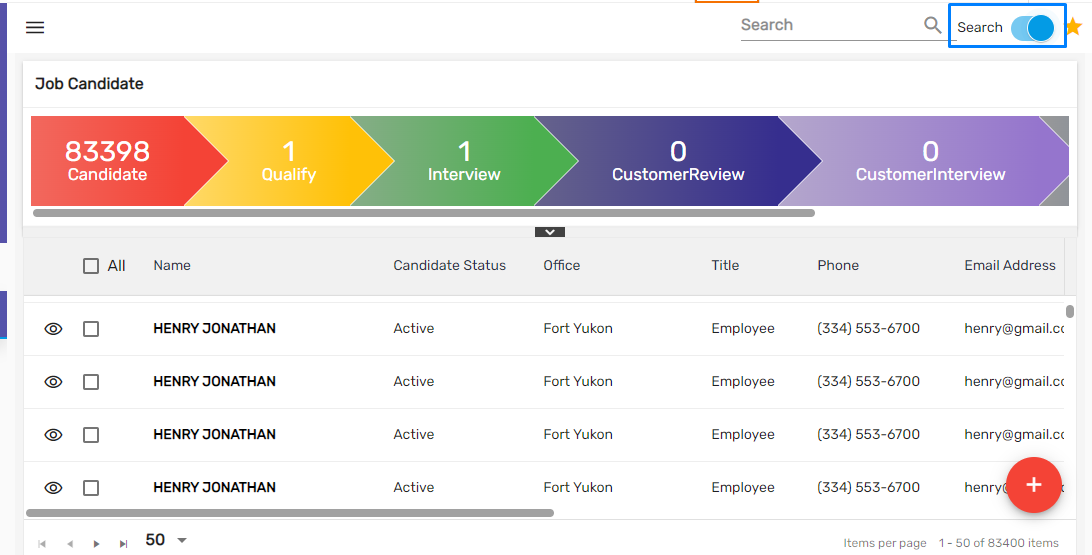
Favorite Actions
There are five different actions under the Favorite Action. They are:
- Comment
- Refresh
- Send Email
- Send SMS
- Update Status
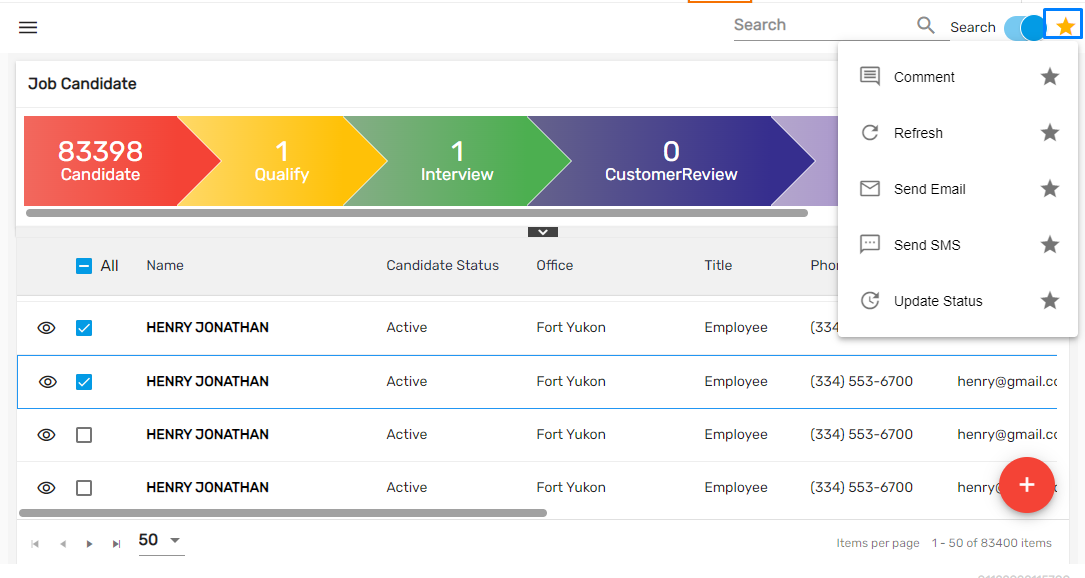
1. Comment
It allows users to add and update multiple comments associated with Job Candidates. Users can add comments for multiple Job Candidates at once. These comments will be reflected on the detail page of the Job Candidate.

2. Refresh
This action refreshes the Job Candidate Directory and users can use this action to reload the records.
3. Send Email
This action allows users to send emails to multiple job candidates at once.
4. Send SMS
This action allows users to send SMS to multiple job candidates at once.
5. Update Status
This action allows to update the status of multiple job candidates at once.
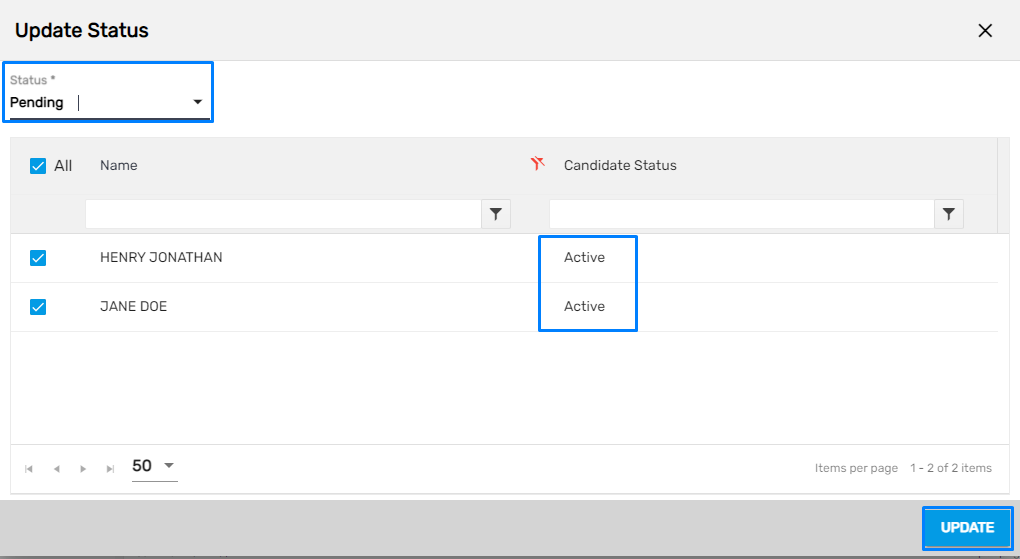
Add Job Candidate
The add icon allows users to add new job candidates. Users need to search for the organization, select the job under which the job candidate needs to be added, search for the job candidate, add the minimum and maximum rate for the job candidate. If the job candidate is an employee entity, it will be reflected in JCM workflow, whereas job candidates other than employee entity will be reflected in DHM workflow.
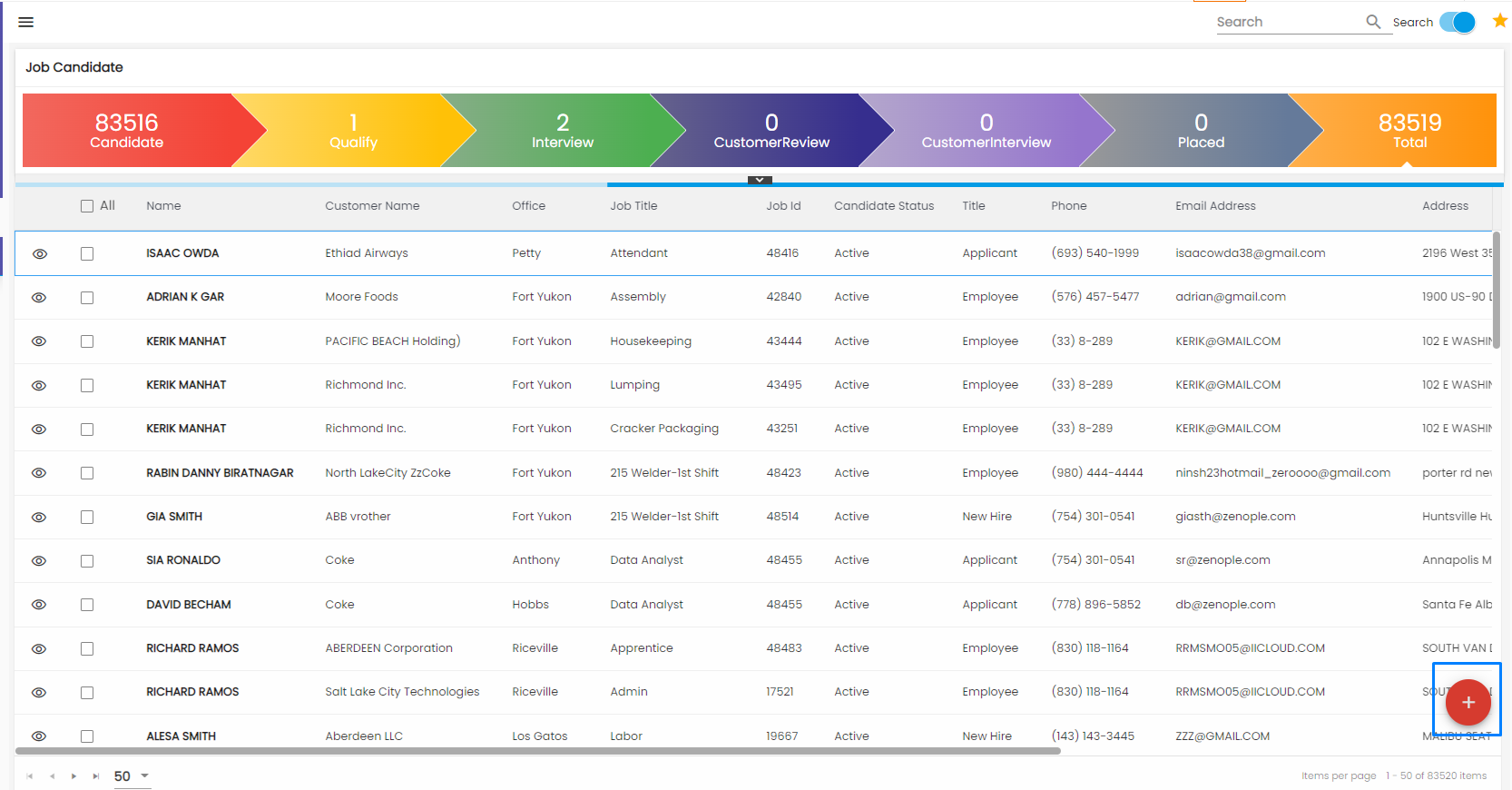 The “temp job” job type is the job added from TJM application whereas the job added from DHM application is displayed with “Direct hire job “ job type.
The “temp job” job type is the job added from TJM application whereas the job added from DHM application is displayed with “Direct hire job “ job type.
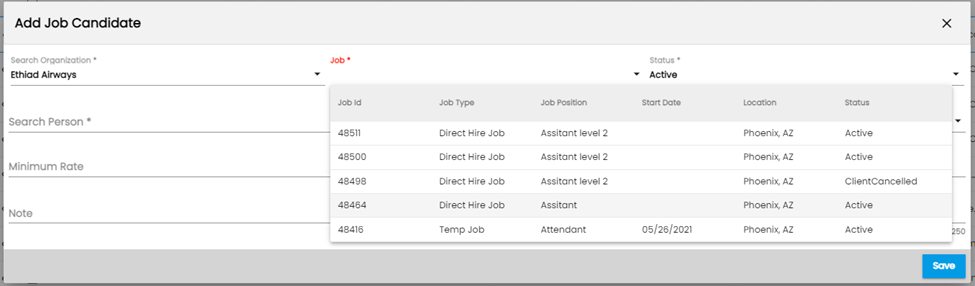
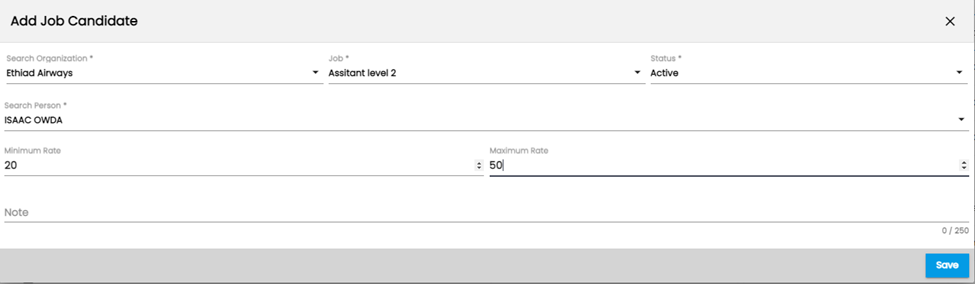 As the job candidate added was for direct-hire job, the below message determines that the job candidate added will be reflected in the DHM workflow of JCM application.
As the job candidate added was for direct-hire job, the below message determines that the job candidate added will be reflected in the DHM workflow of JCM application.
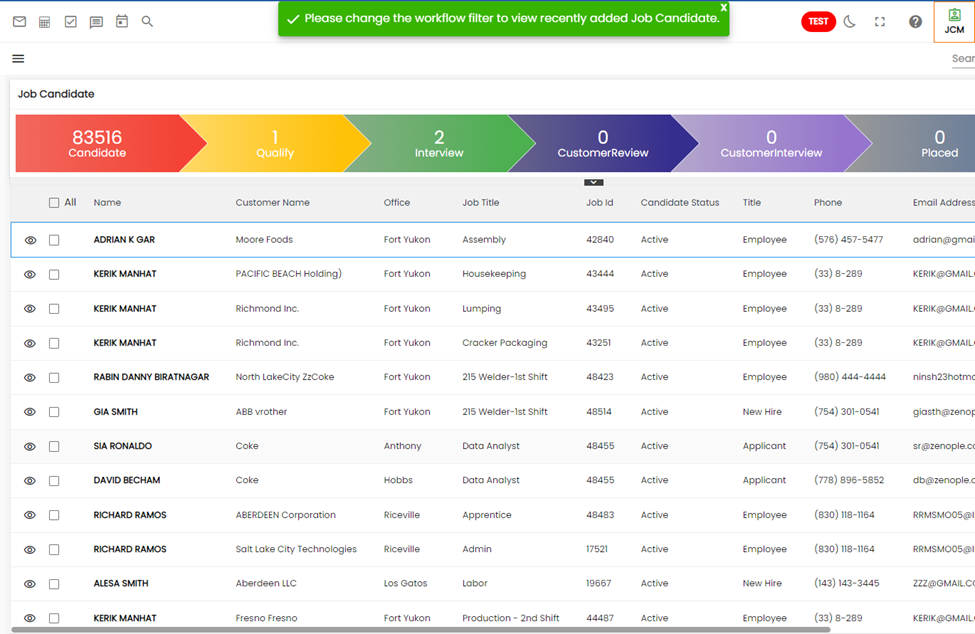
If the job candidate added is for temp job, the job candidate would be reflected under DHM Job candidate workflow.
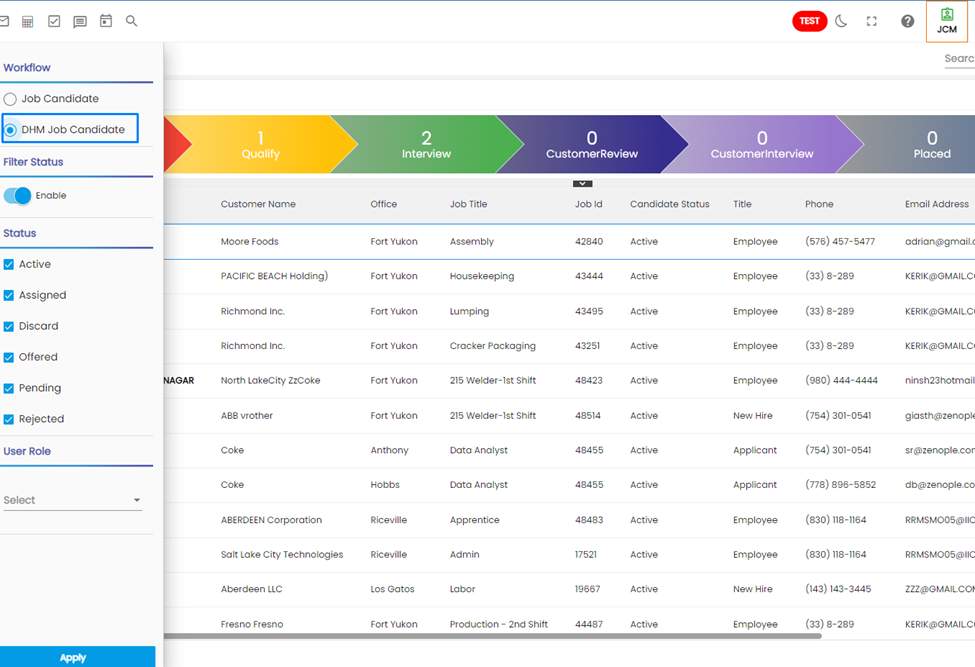 Users can go to the detail page of job candidate after adding job candidates of temp job.
Users can go to the detail page of job candidate after adding job candidates of temp job.
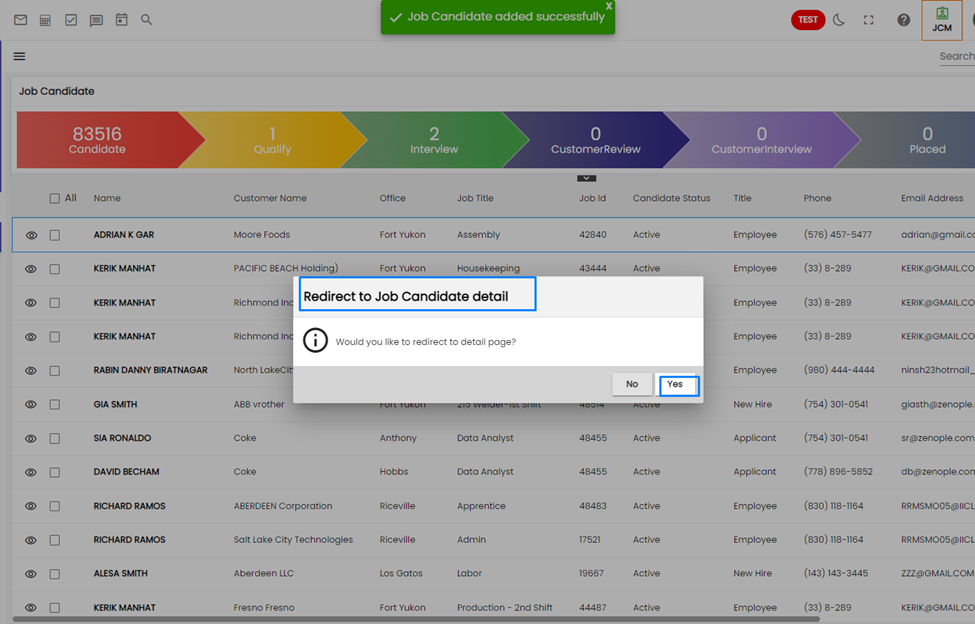
Job Candidate Detail
When users hover over the eye view icon of a Job Candidate in the Job Candidate Directory and click on a Candidate to get redirected to the Job Candidate Detail. Users will also be able to view job candidate details including entity detail, customer detail, and temp job. It consists of detailed information of the Job Candidate such as the person's id, primary address, contact info, and various other information in related navigations.
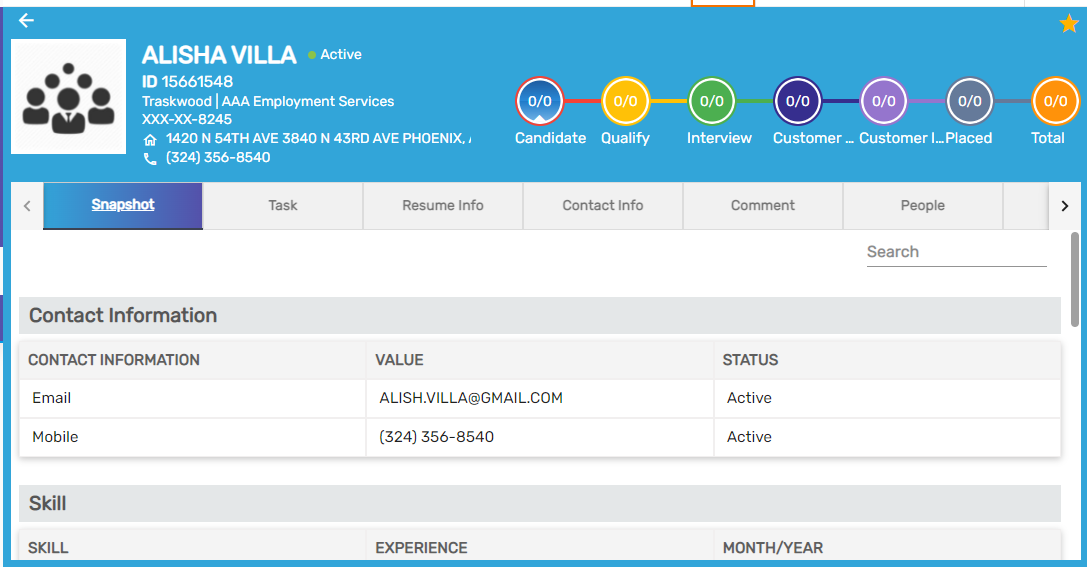
Favorite Actions
There are 9 different actions under the Favorite Action of the Job Candidate Detail. They are:
- Discard
- Edit
- Login Info
- Move to Next Stage
- Move to Previous Stage
- Refresh
- Resume
- Send Email
- Send SMS
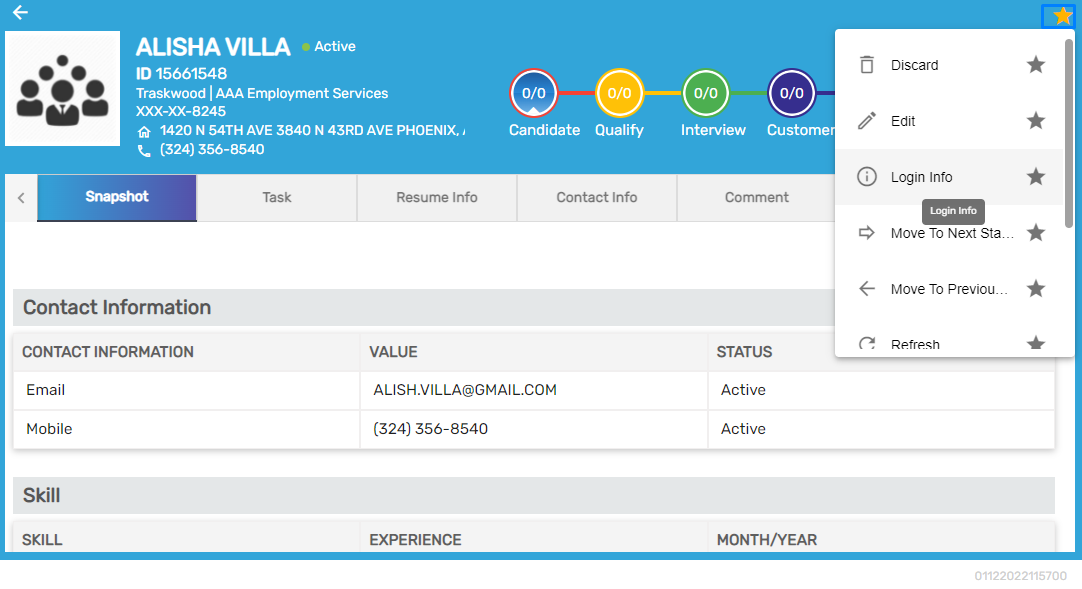
1. Discard
It allows the users to discard the job candidate. You can change the status of the job candidate by editing the status from the 'Edit' action.
2. Edit
This action allows the user to update the details of the job candidate.
3. Login Info
It allows users to view the login info of the job candidate.
4. Move to Next stage
This action allows the users to move the job candidate to further stages. The users and job candidates have a list of assigned tasks, when these tasks are completed, this action comes into the picture.
Using this action, the users can move the job candidate to the next stage from the current stage.
5. Move to Previous Stage
This action allows the user to move the job candidate from the current stage to the previous stage.
6. Refresh
This action reloads the Job Candidate Detail page in case any changes are not reflected.
7. Resume
This action generates the job candidate's resume report with basic details, interview questions, skills, and so on.
8. Send Email
It allows users to send email/s to the job candidate.
9. Send SMS
It allows users to send SMS to the job candidate.
Navigations
There are nine top navigations in the Job Candidate Detail. They are:
- Snapshot
- Task
- Resume Info
- Contact Info
- Comment
- People
- Document
- Screening
- Hiring Info
Snapshot
Snapshot top navigation displays the summarized description of the job candidate’s profile. Users will be able to view all the information in a summarized view added through other navigations.
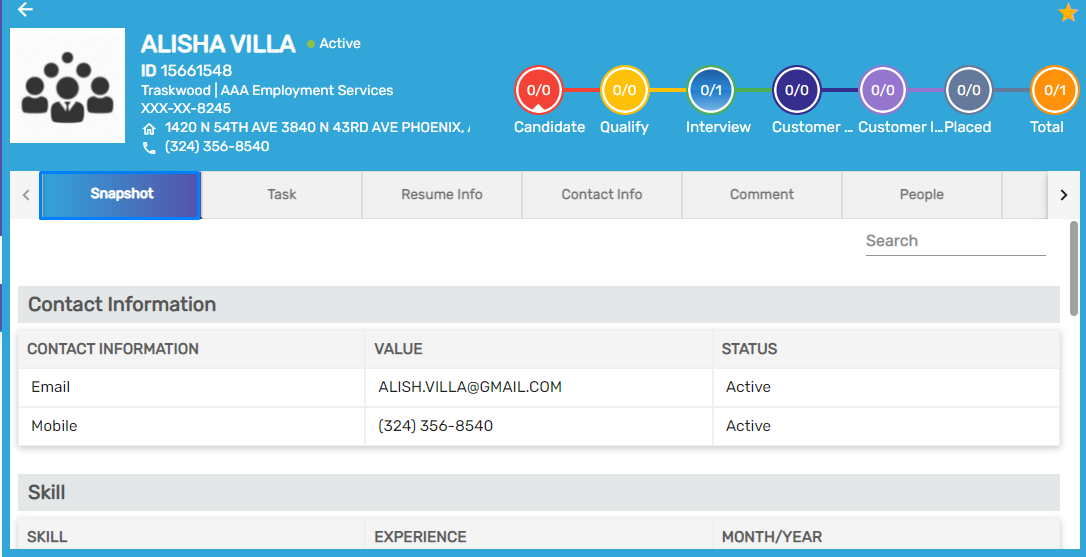
Task
Task top navigation allows users to add and edit multiple tasks related to the job candidate at any stage of the workflow. Users can assign the task, enter due date for the task, add title of the task, etc. If users need to reassign the task, users can open and archive the task or assign the task again to another user. Once the task is assigned, the user who is ought to complete the task cannot be edited. However, the user can forward the task to some other user. Users can also print the documents/ tasks as required. 'Task' has a toggle button to view the 'Archived' tasks. By default, the archived tasks are hidden. Users can enable the toggle button to view the archived tasks.

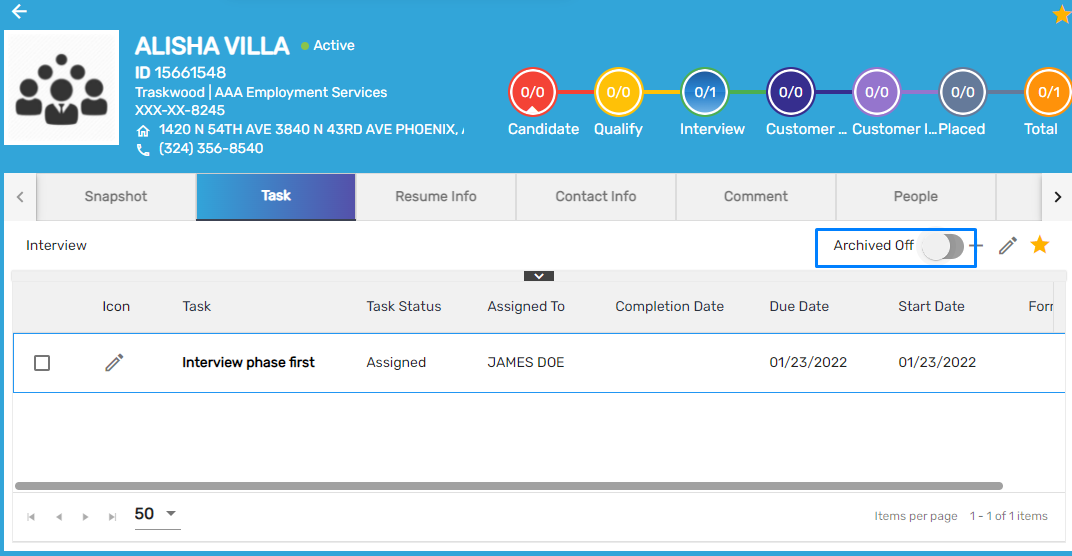
Resume Info
Resume Info top navigation allows users to view the resume of the job candidate and add/ edit skills, employment, and education details of the job candidate. There are four side navigations under Resume Info top navigation and they are:
- Resume
- Skill
- Employment
- Education
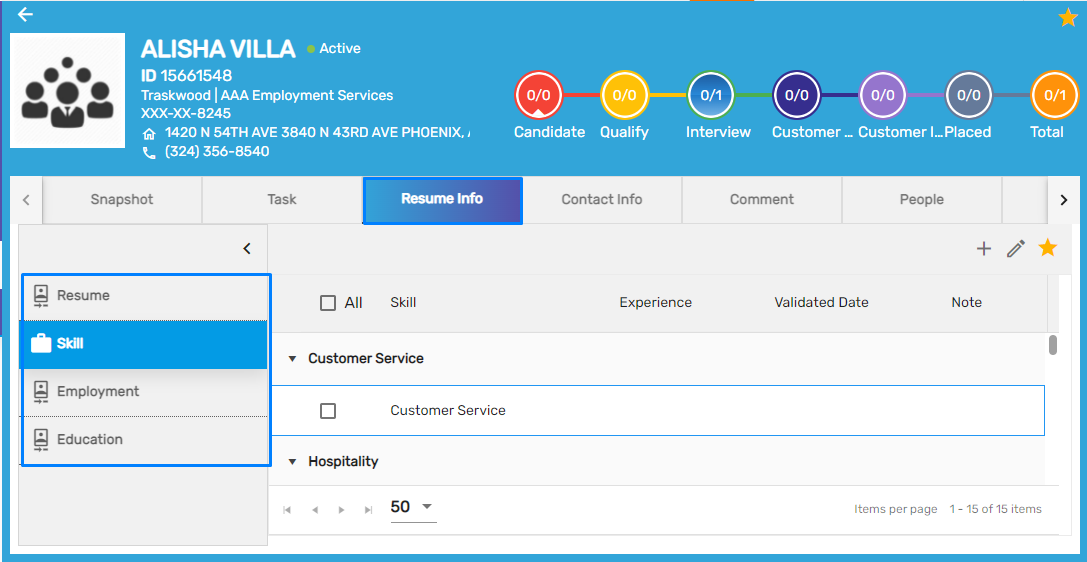
1. Resume
Resume side navigation displays the resume uploaded by the job candidate during the registration phase. Users can download the uploaded resume by clicking on the Download action.
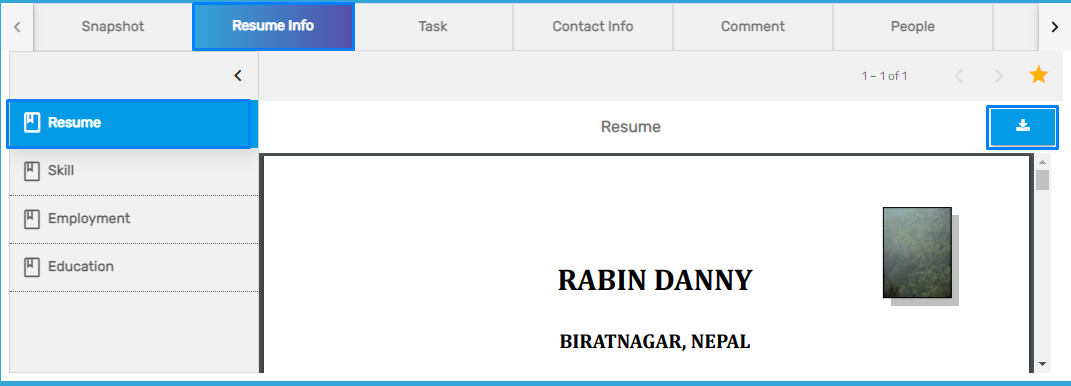
2. Skill
Skill side navigation allows users to add, edit, or delete various skills related to the job candidate. Users can add the skill by clicking on the 'Add' icon under the Favorite Action following which 'Add Skill' wizard will open. Users can search for the required skills, select the skills and click on Save to make changes. The added skills will be displayed in the profile of the job candidate.
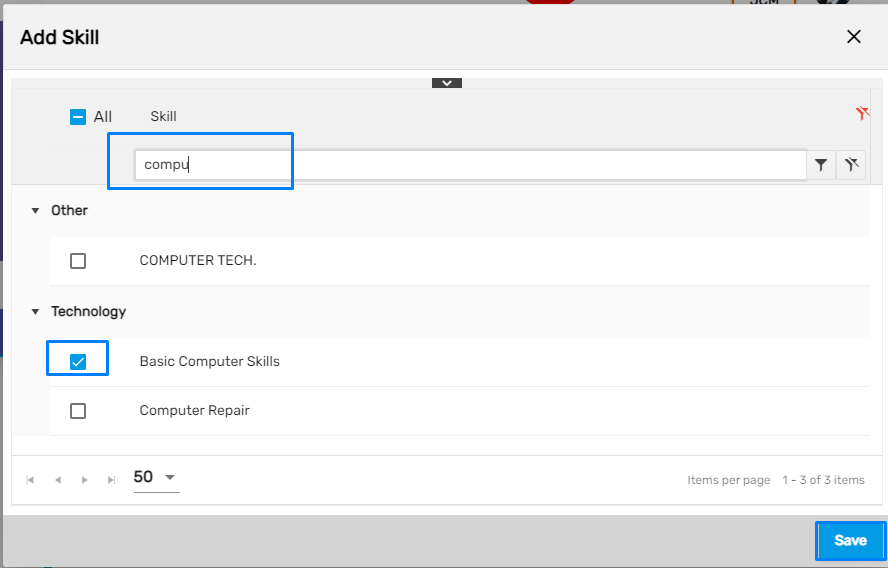
3. Employment
Employement side navigation displays the previous employment history of the Job Candidate and the employment history can also be updated. Users can add and edit the existing employment history of the Job Candidate including employer's name, title, last pay amount, etc.
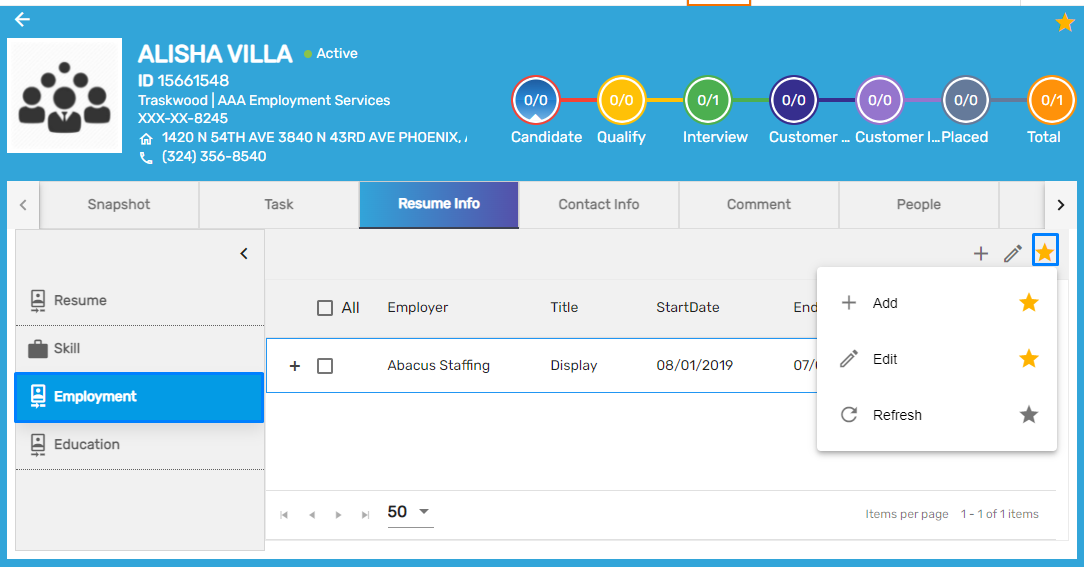
4. Education
Education side navigation will display the education details of the job candidate. It allows the users to add and edit the education details. The education details includes the degree, specialization, the beginning and end of the course, the institution, and the city and state of the institute.
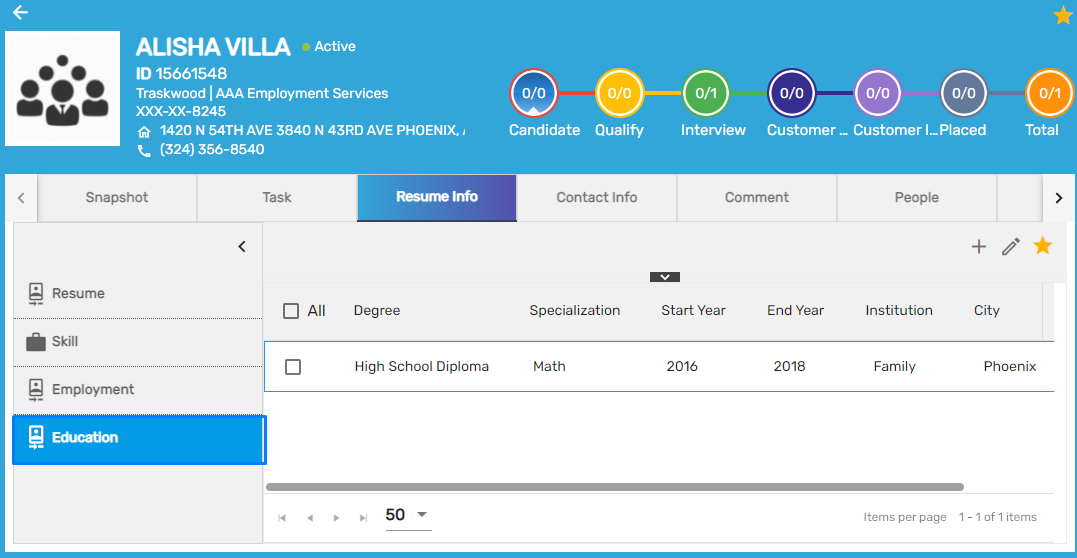
Contact Info
Contact Info top navigation consists of four side navigations. They are:
- Address
- Contact Information
- SMS
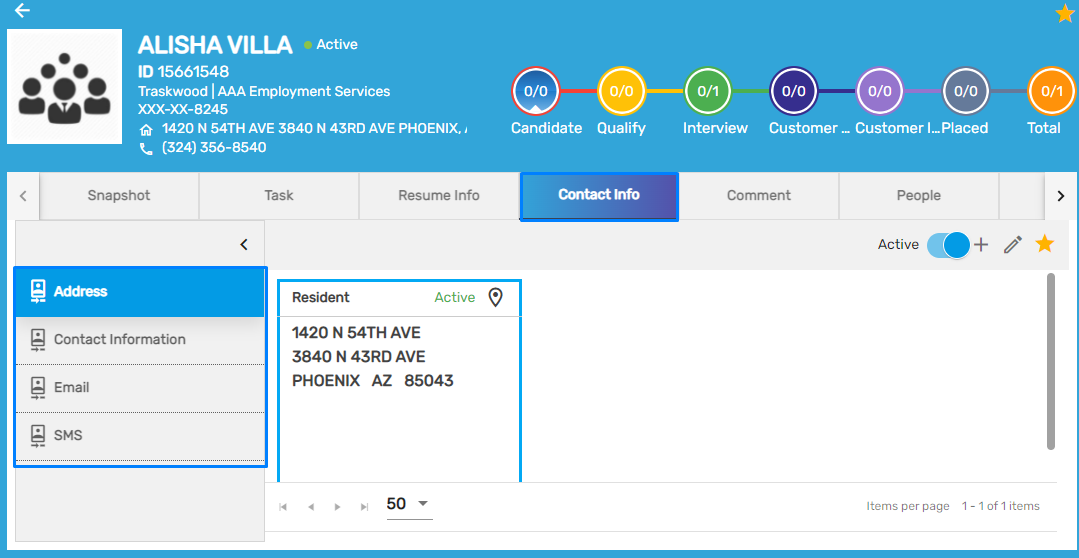
1. Address
Address side navigation shows the full address of the job candidate with different types of addresses. The users can 'Add,' and 'Edit' the address details of the job candidate. Users can view 'Active' or 'All' addresses by enabling the toggle buttons as required.
2. Contact Information
Contact Information side navigation shows the contact information of the job candidate like email, Facebook, Linked In, mobile, and other phones. It allows users to add and edit contact information. The process of adding and editing the contact information is similar in all the applications.
3. Email
Email side navigation allows the user to send an email to the job candidate. All the emails sent to the job candidate are displayed here. The user is allowed to send an email, forward the email, and reply to an email.
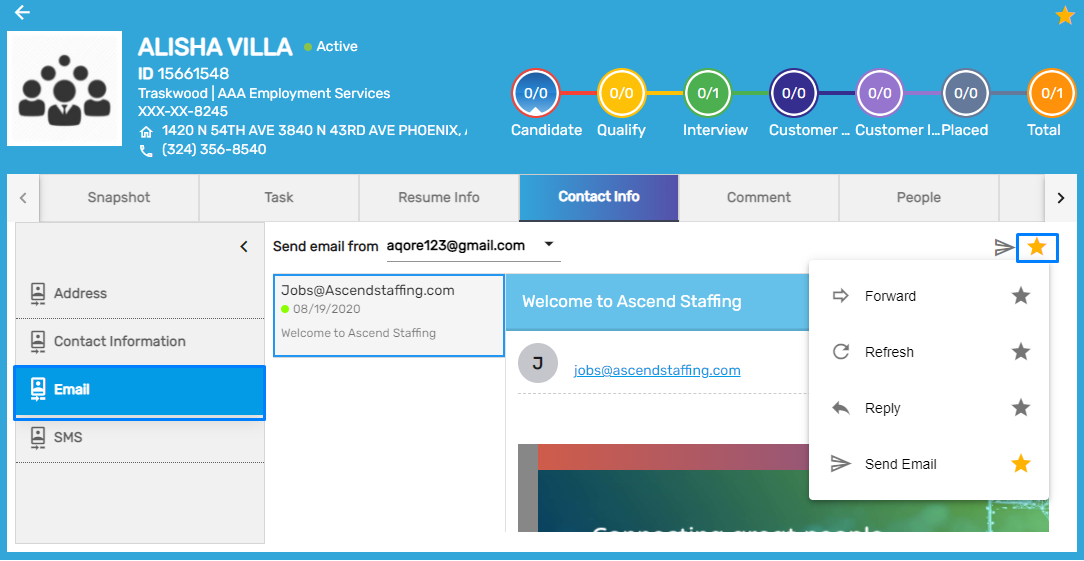
4. SMS
SMS side navigation includes the history of messages sent to the job candidate. Users can send SMS by two ways. They can either 'Send SMS' or 'Schedule SMS' by selecting the scheduled date for the job candidate.
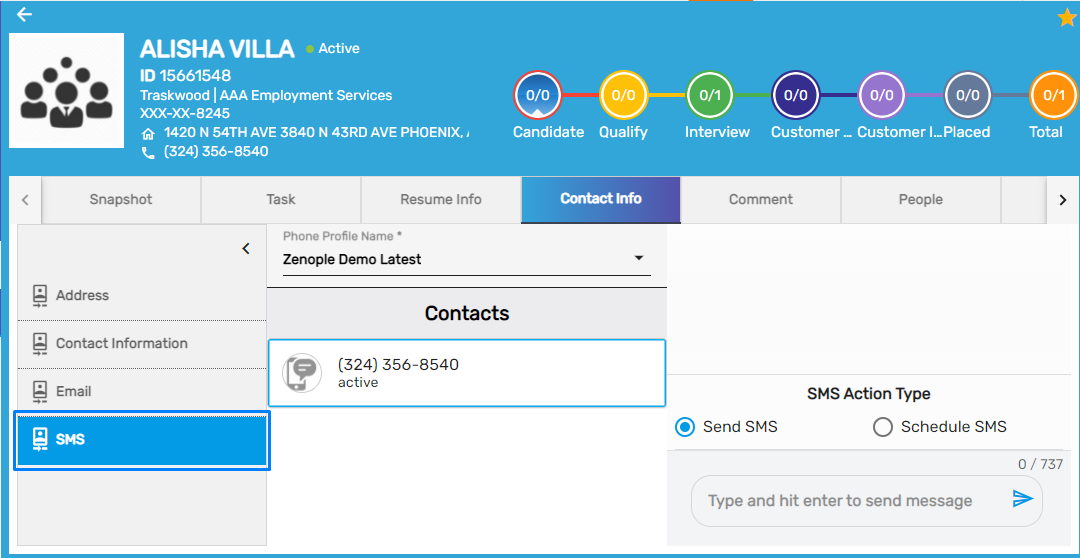
Choose the 'Phone Profile Name' and it will be used to send/ receive SMS.

Note: SMS cannot be sent from an inactive number.
Comment
Comment top navigation shows all the comments on the job candidate under different categories. 'Comment Type' and 'Comment Category' can be defined on the basis of the client’s requirements. It allows users to write multiple comments associated with the job candidate and update them. Users can view, add, edit the comments of job candidates under various categories and types.
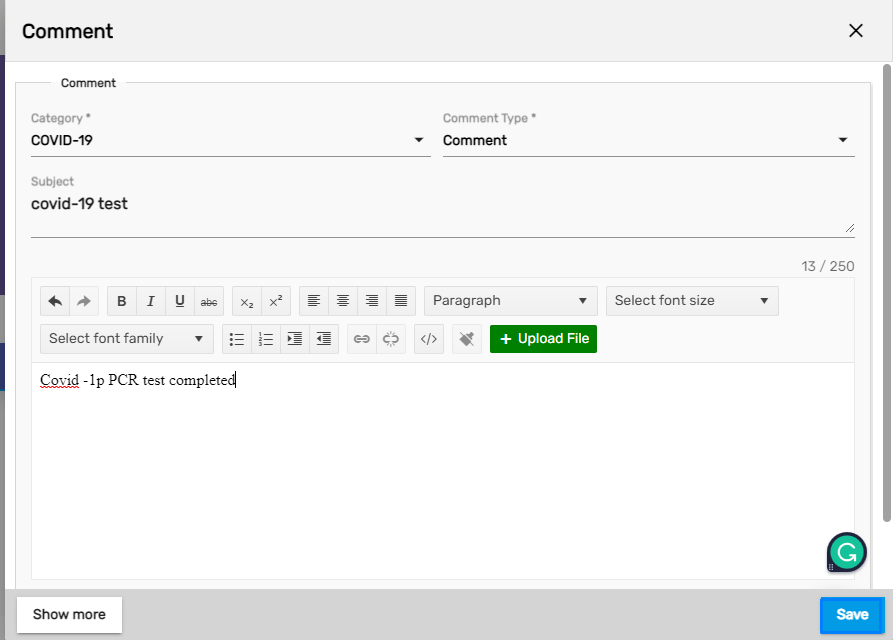
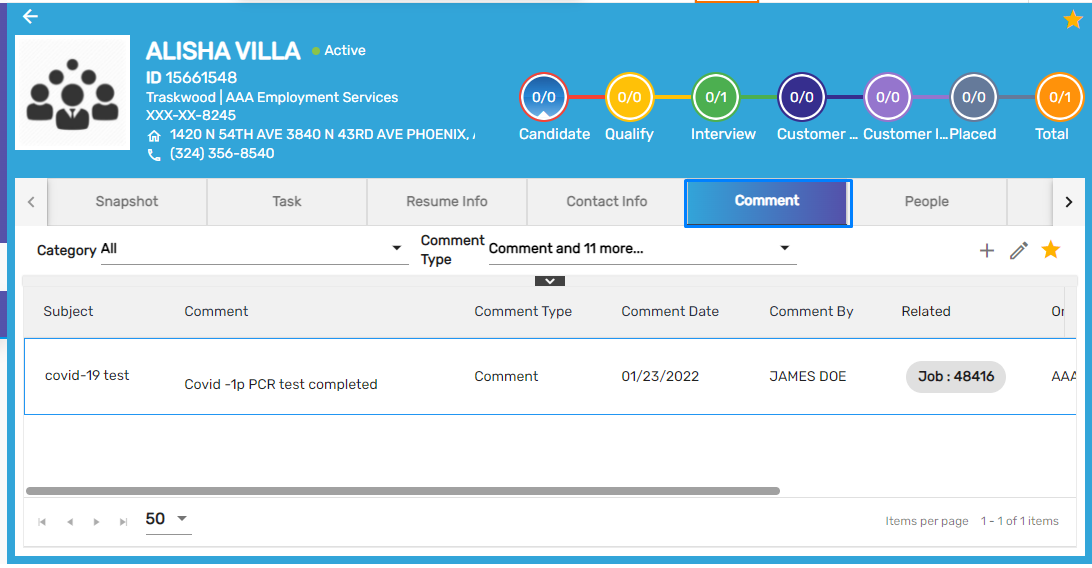
People
People top navigations has are three side navigations. They are:
- Contact
- User Role
- Contact Role
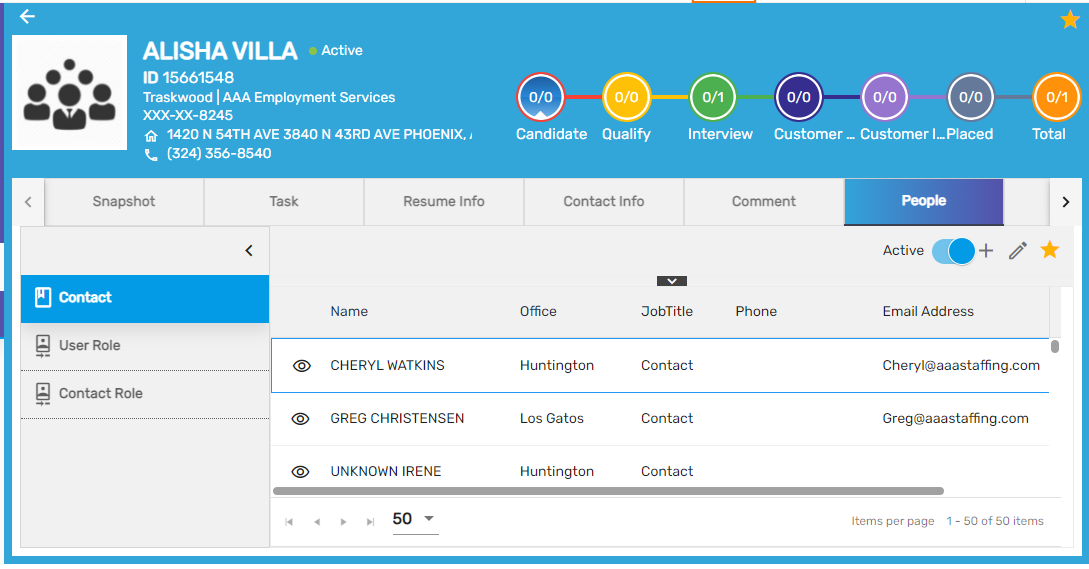
1. Contact
It allows users to add and edit multiple contacts related to the job candidate. It allows you to add the full name of the contact person, 'Job Title,' 'Contact Role,' 'Email' address, 'Phone' number, 'Address' details, etc. 'Active'/ 'All' toggle button allows users to view either active or all the contacts as required. By default, Active contacts will be displayed.
Users can redirect to the Contact Detail from the eye view icon.
2. User Role
It allows users to add and edit multiple user roles for the customer with the user’s name and office details. You can add multiple user roles for the same user.
3. Contact Role
It allows users to add and edit multiple contact roles for the same contact. The contact person added from the Contact navigation will be displayed in the dropdown to assign various contact roles to this specific contact person. 'Active'/ 'All' toggle button allows the user to view either 'Active' or 'All' the contact roles as required. By default, Active contact roles are displayed.
Document
Document top navigation shows the job candidate’s documents like the Direct Deposit, I9, W2, W4, or any other related documents. It allows the user to view and download the document. Users can also add and edit document details of the job candidate. The document will be displayed on the profile of the job candidate. The document may be an image, Word file, Excel, PDF, etc. Users can view the document and by clicking on the eye view they can see the details of the document. Moreover, users can click on the Download button to download the document.
The process to view, add, edit and download the document is similar in all the applications.
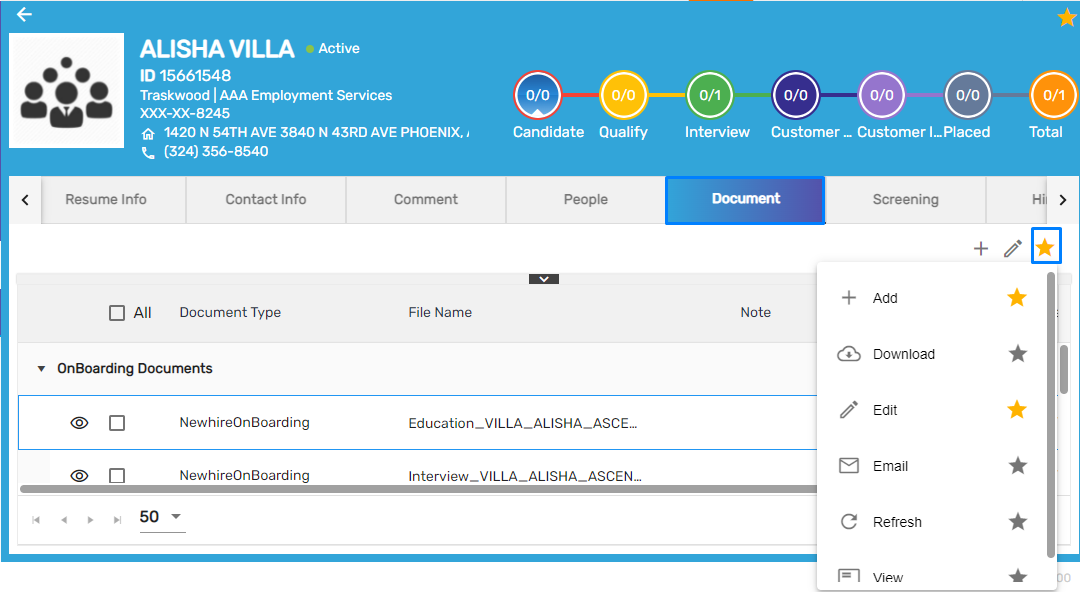
Users can also email the document as required.
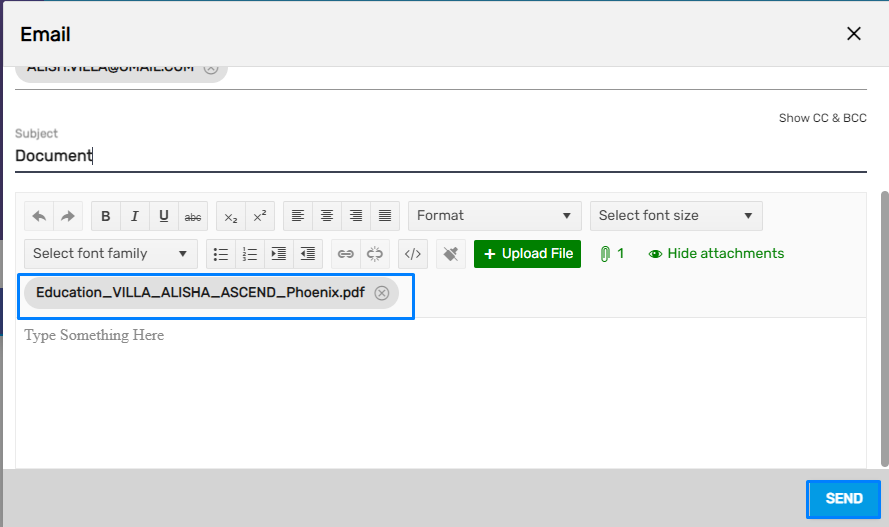
Screening
Screening top navigation has two side navigations. They are:
- Conviction
- Background Check
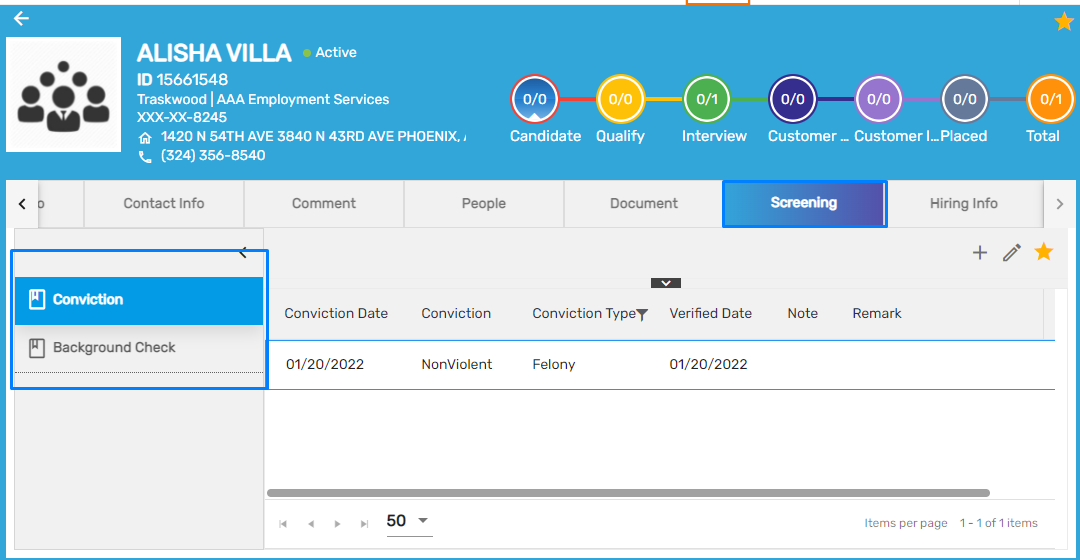
1. Conviction
Conviction side navigation allows the user to add and edit various conviction details related to the job candidate such as 'Drug Related,' 'Non Violent,' 'Sexual,' and 'Violent.' The conviction types are a felony and a misdemeanor.
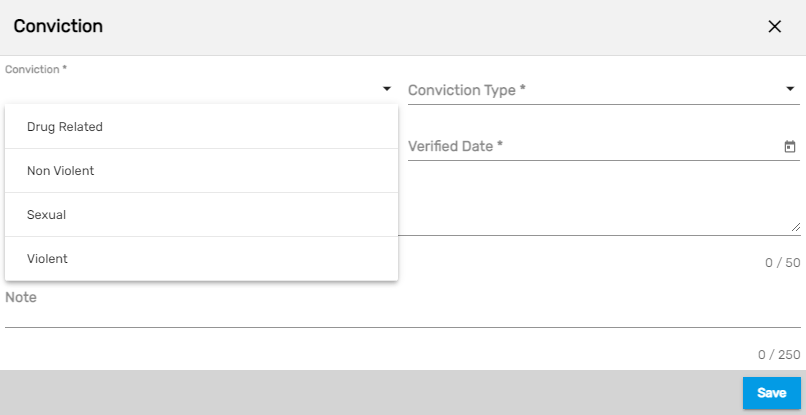
2. Background Check
Background Check side navigation is often a step taken by employers to help ensure a sound hiring decision and protect the employer from a number of potential risks.
To add a 'Background Check' form, the user needs to select one of the service providers, and then search the customer, based on the service provider selected, the location will be pre-populated. The user can select multiple packages and order at once. This navigation is the same in all other applications.

Hiring Info
Hiring Info top navigation consists of details related to the interview, user role, date types, customer candidate, additional information related to desired pay rate, shifts, and conviction. It allows the user to add and update these details. It consists of four side navigations. They are:
- Date Type
- Interview
- Customer Candidate
- Job Candidate
- Additional Information
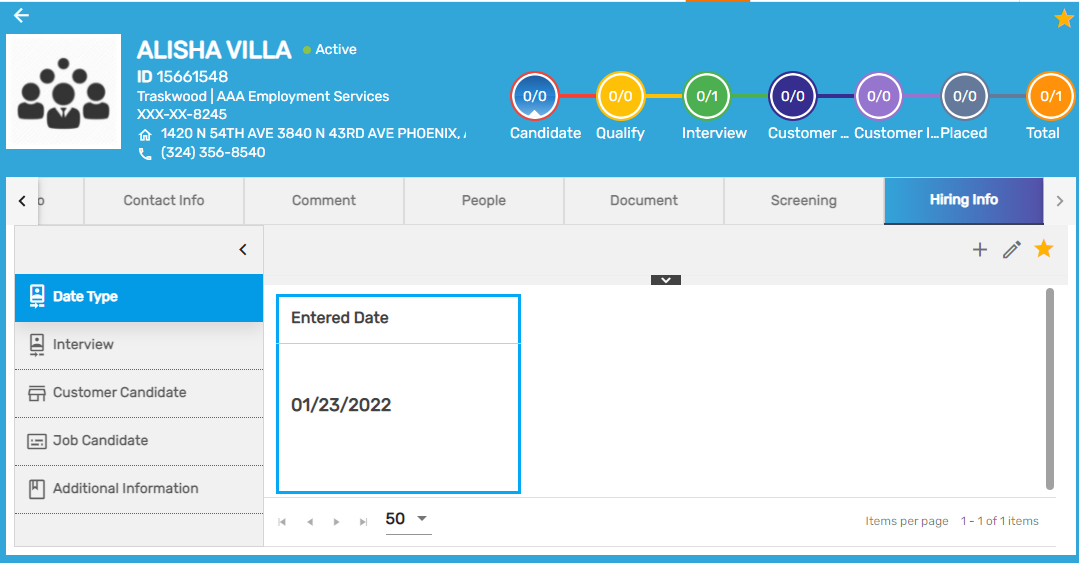
1. Date Type
Date Type side navigation allows the users to add and edit various date type details related to the job candidate. The standard date types are I9 and I9 Expiry Date.
These dates are important records for every job candidate. The user cannot add multiple dates for the same date type. The user can edit the details while updating the dates.
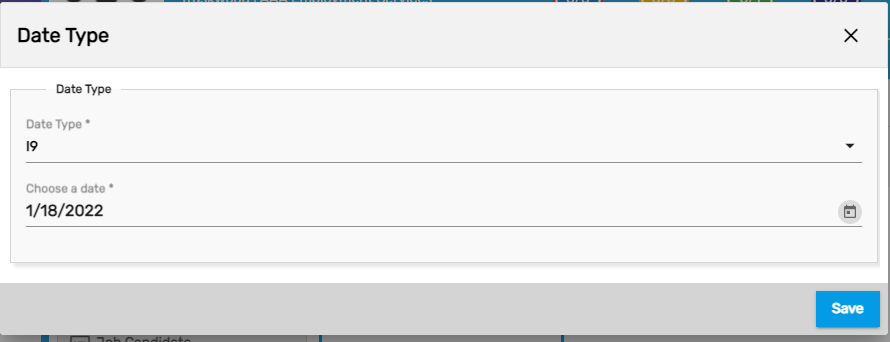
2. Interview
The interview details filled by the job candidate are listed under this side navigation. This allows the user to add and edit multiple interview details related to the job candidate.
It allows the user to add and update multiple interview details related to transportation, past jobs, referral sources, current health condition, desired pay rates, smoking, physical limitations, and so on. These details will be displayed along with the date on which it was added and by whom, category, and the interview questions with related options.
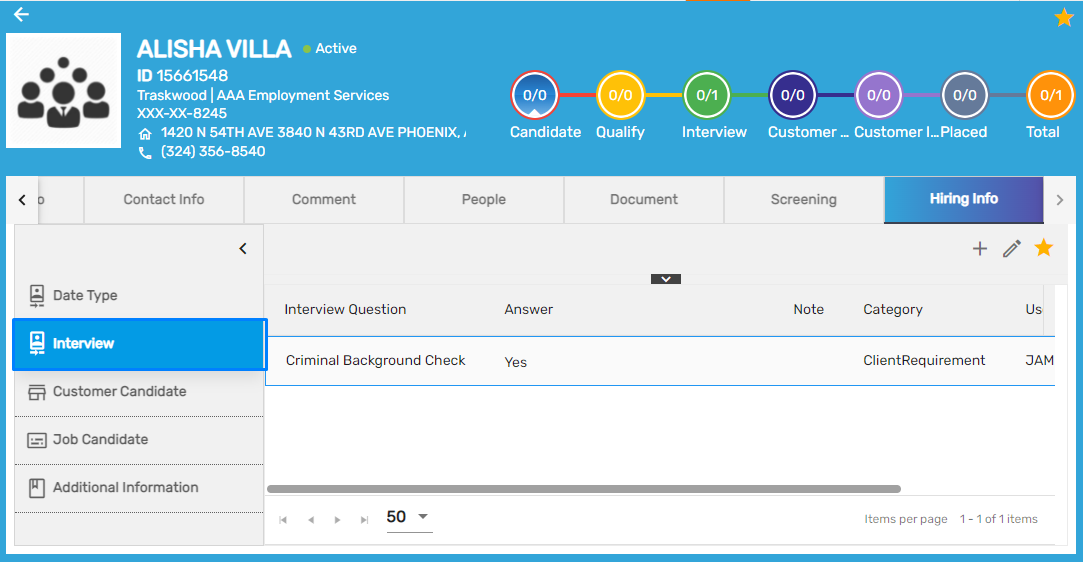
Users can select the interview questions and its related answers for the applicant.
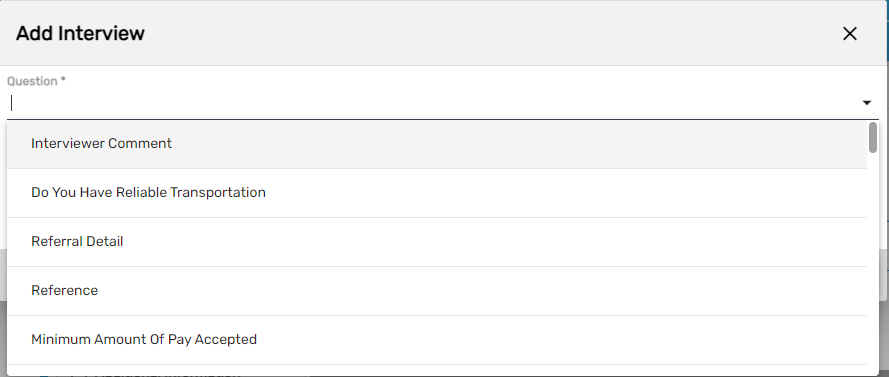
3. Customer Candidate
Customer Candidate side navigation displays the customer details such as customer name, status, rating skills, etc under which the job candidate is added. It allows users to add and edit the job candidate under multiple customers with certain ratings.
Users can redirect to the customer detail from the eye view icon.
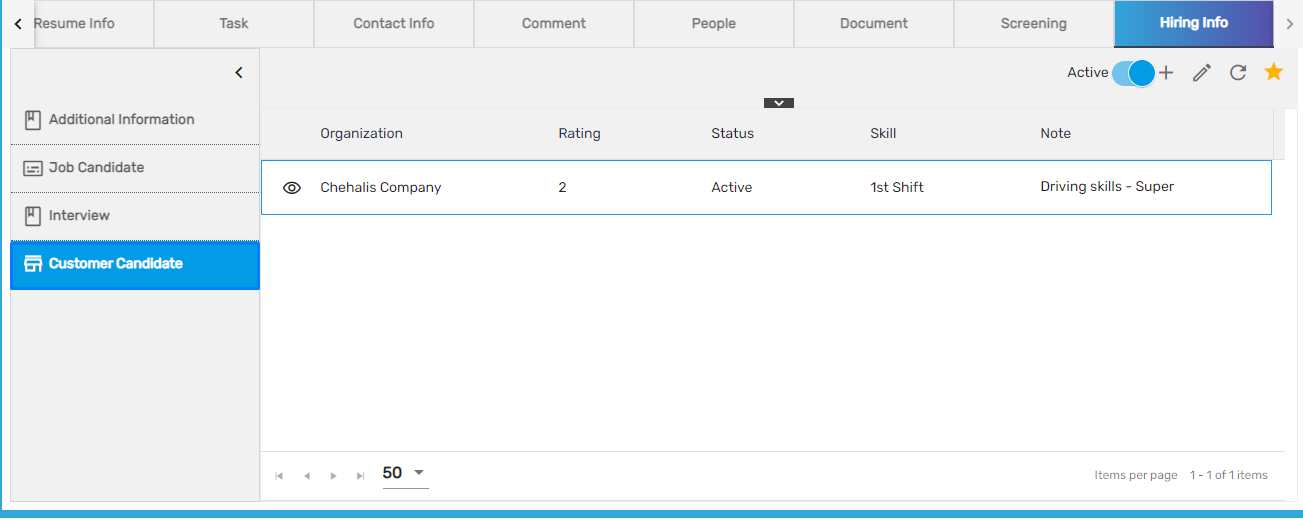
4. Job Candidate
Job Candidate side navigation will display the job details such as job title, status, customer name, skills, etc. for which the specific job candidate has been added. It allows users to add and edit the job candidate under multiple customers for a specific job and with desired maximum/ minimum rates. Users can redirect to the temp job detail and the entity detail from the eye view icon.
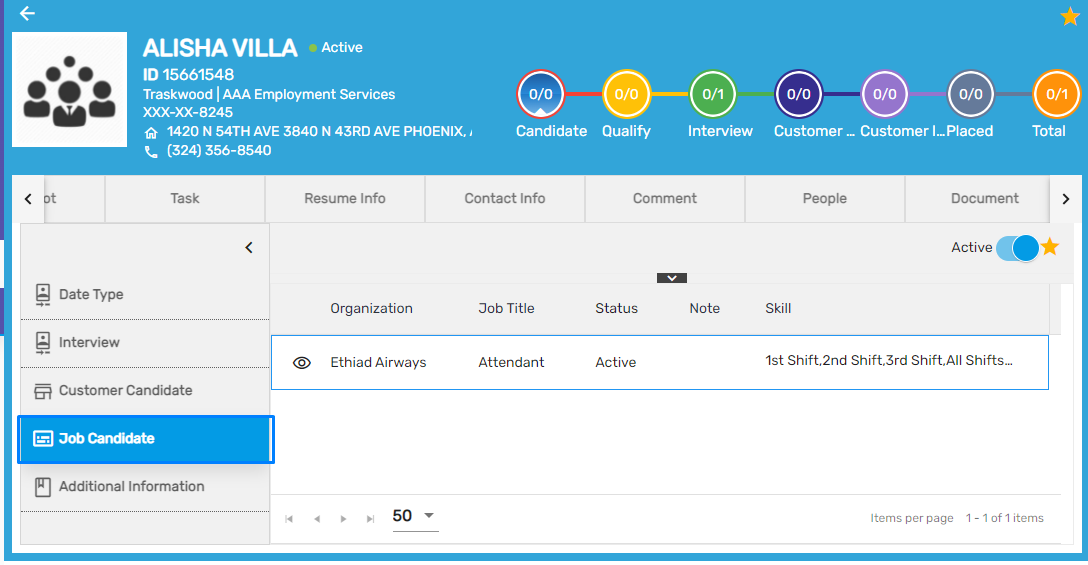
5. Additional Information
Additional Information side navigation allows the user to add and edit additional information related to the applicant after the interview including the desired rate for the job, desired shift for work, referral source, and eligibility ratings.
