Overview
Users can view all the summary details of the employees. Users can search the employee and view all the required details by clicking on the eye view icon.
Employee Directory
The employee directory consists of favorite actions, advanced filter, add employee feature, a search /Recent toggle button, employee detail with favorite actions, and navigations under it.
Users can search for the employee from the search/recent toggle button, session toggle button and the list of employees will be displayed. The filter helps to filter the required employee records. Users can also add employees and redirect to the employee detail from the employee directory. Users can also add the employee as a candidate, send SMS and email.
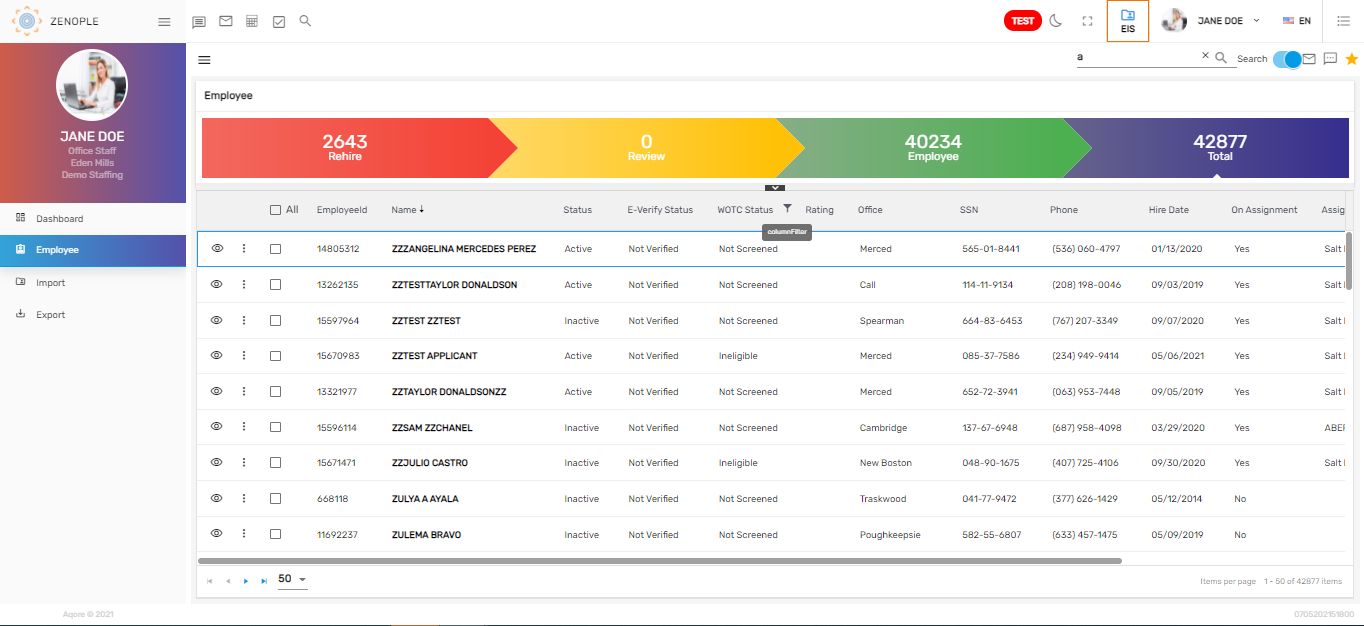
Filter
EIS includes an advanced filter option that assists you in searching for an employee quickly. It allows users to filter records based on various categories in the employee directory such as status, branch options, assignment options, and user roles. Using this filter will display the filtered records based on the selected options. This filter feature can be used from the hamburger icon.
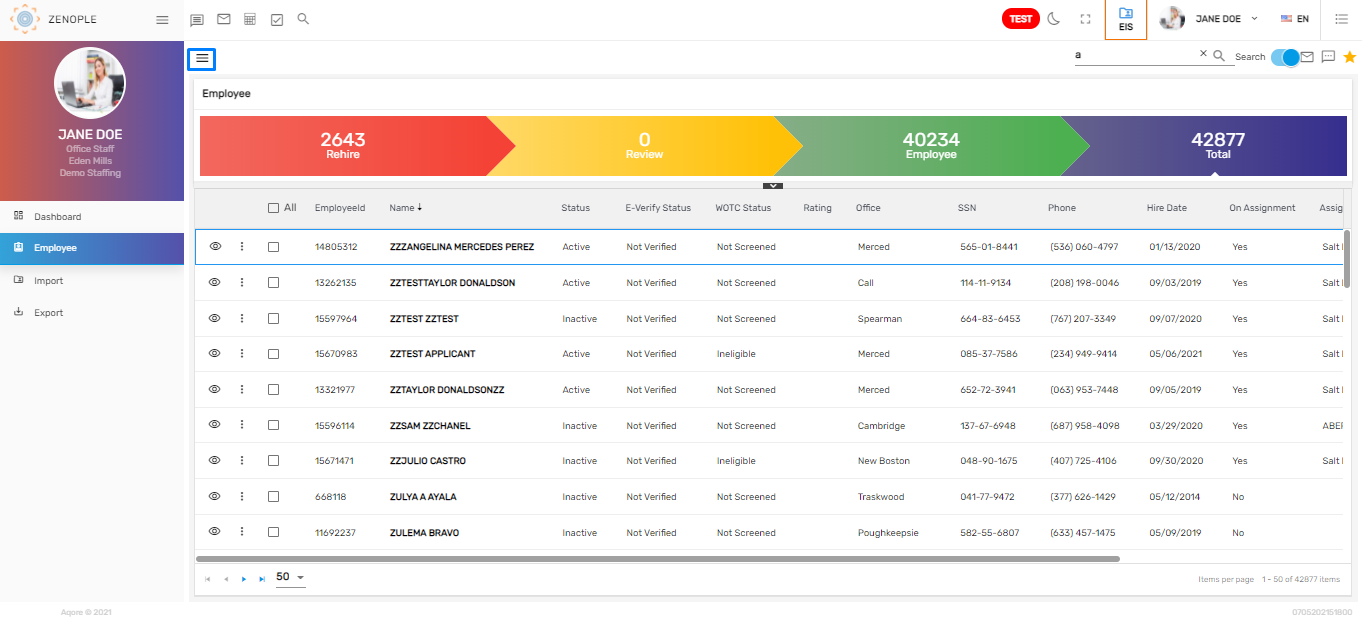
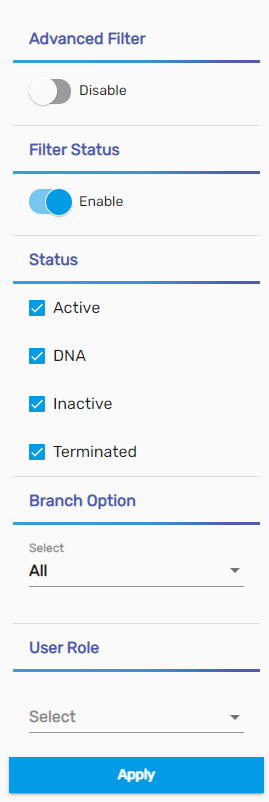
Search/ Recent Toggle Button
'Search' toggle button allows users to search the employee from the search box in the employee directory whereas the 'Recent' toggle button displays the recently searched and visited data. The directory information is displayed as per the toggle switch. By default, the search toggle is selected.

Favorite Action
There are four different actions under the favorite icon. They are:
- Add candidate
- Refresh
- Send Email
- Send SMS
![]()
1. Add Candidate
This action allows users to add an employee to a candidate. Users can select the candidate from the employee directory to add it as a candidate.
2. Refresh
This action allows users to refresh the directory.
3. Send Email
This action allows users to send emails to selected employees from the directory.
4. Send SMS
This action allows users to send SMS to selected employees from the directory.
Employee Detail
Clicking on Eye View Icon redirect users to the employee’s details. The employee detail consists of various navigations.
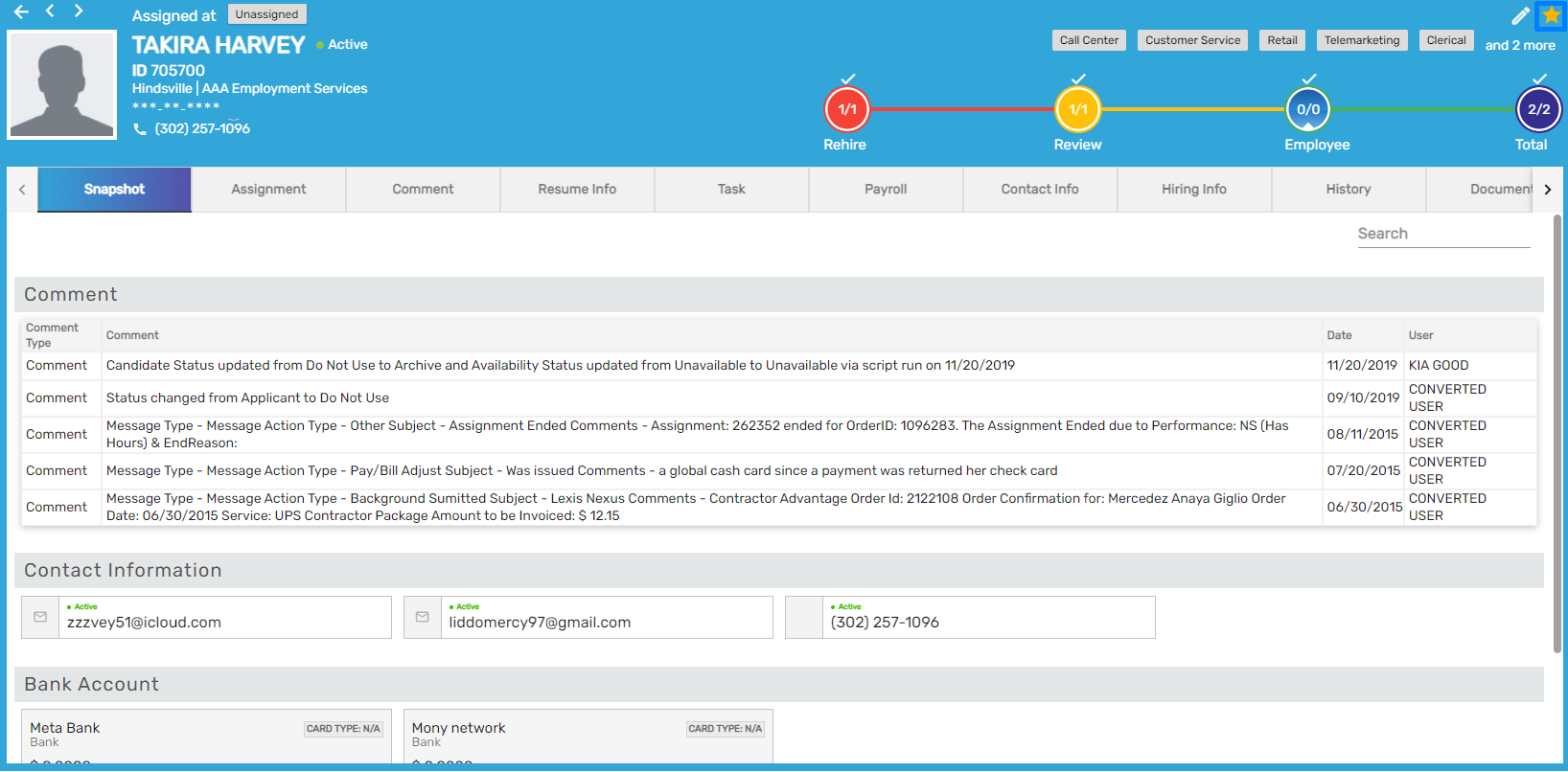
Detail Favorite Action
There are eight different actions under the employee detail favorite icon. They are:
- Availability
- Edit
- Initiate Rehire
- Login info
- Open audit log report
- Refresh
- Resume
- Send email
- Send SMS
1. Availability
This action allows users to set the employees' availability and save them for future reference.
Users can also view the saved schedules using the same action.
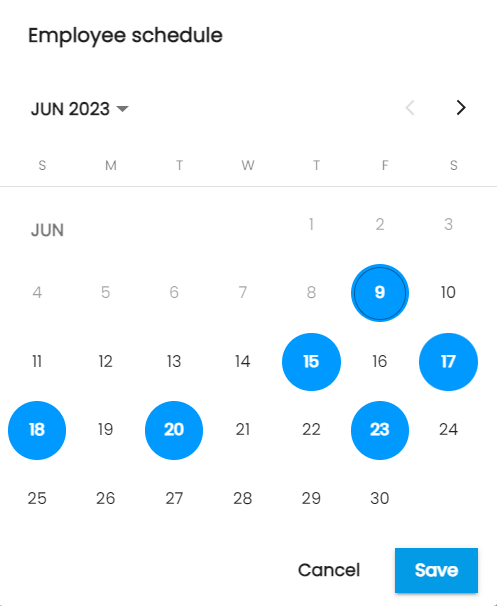
2. Edit
This action allows users to edit employee information. The users will be able to edit the Employer and Employer Type by setting the 'AllowEmployerEmployeeTypeEdit' option property to 'True' from ATM Option navigation under the Setting main navigation.
- Go to Option navigation of ATM application and Select 'Person' entity from the dropdown.
- Select the 'AllowEmployerEmployeeTypeEdit' option property and Click on the Edit icon to set the property.
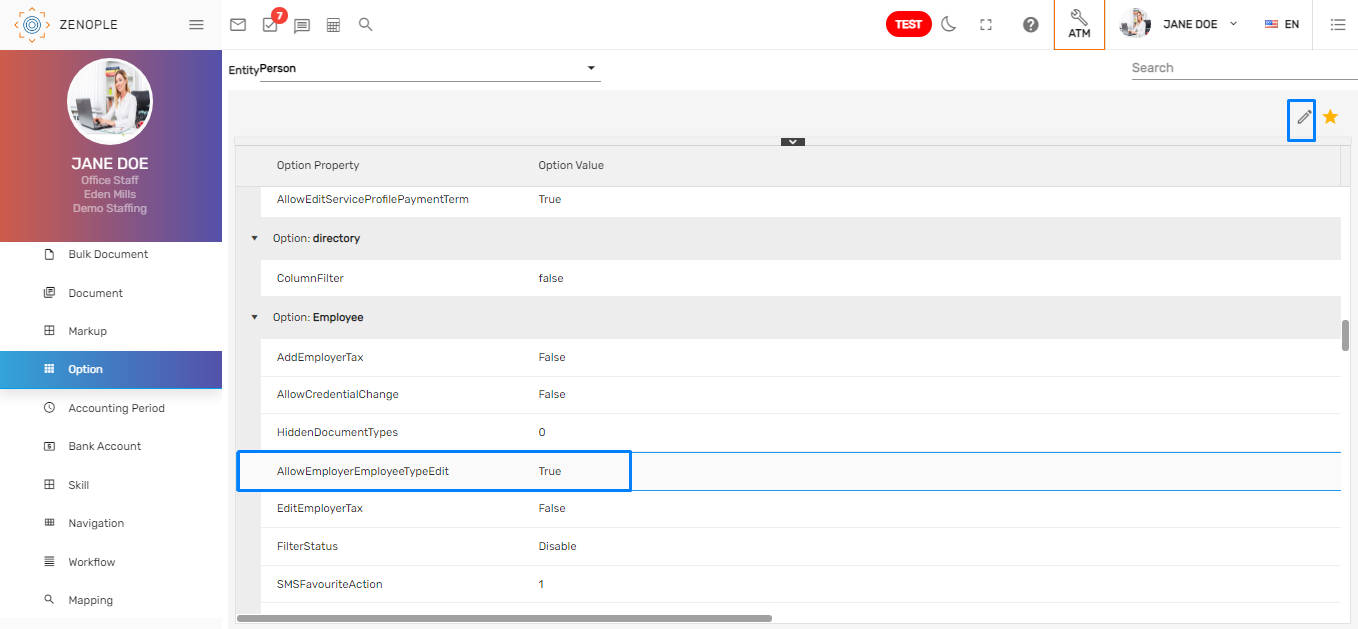
- Select the default value from the dropdown. The 'True' value allows the user to edit Employer and Employee type while 'False' will do the opposite.
- Select the users to whom the setup is to be applied and click on the Save button.
.png)
- After setting up the property from ATM, now the users will be able to edit Employer and Employee type while editing the employee info in Employee detail of EIS.
.png)
3. Initiate Rehire
This action allows users to select the task and re-assign it to employees.
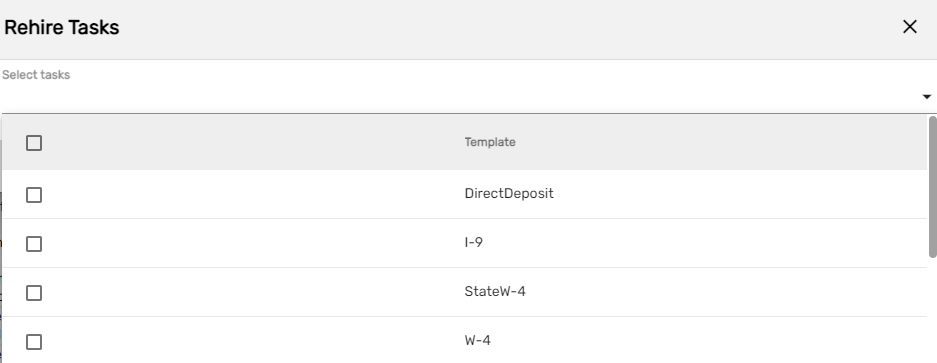
4. Login Info
This action allows users to view/update the login information of the employee. This action is similar to that in ATS and NHO applications.
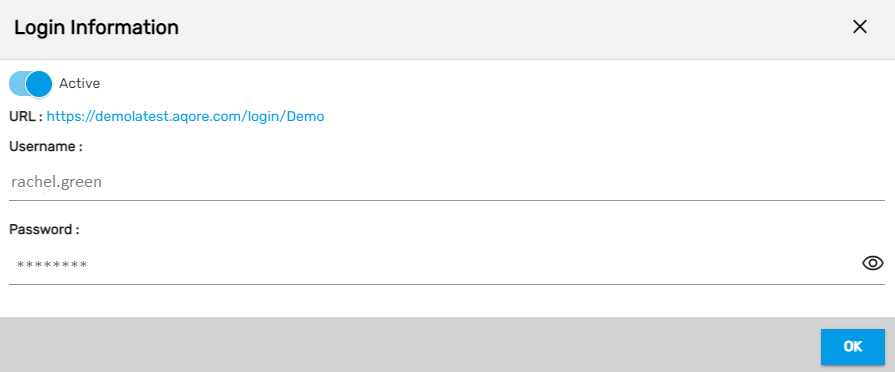
5. Audit Log Report
This action allows users to view the audit log report. This report shows history records if corresponding records are changed on the selected categories. This report shows the employee-related data log history.
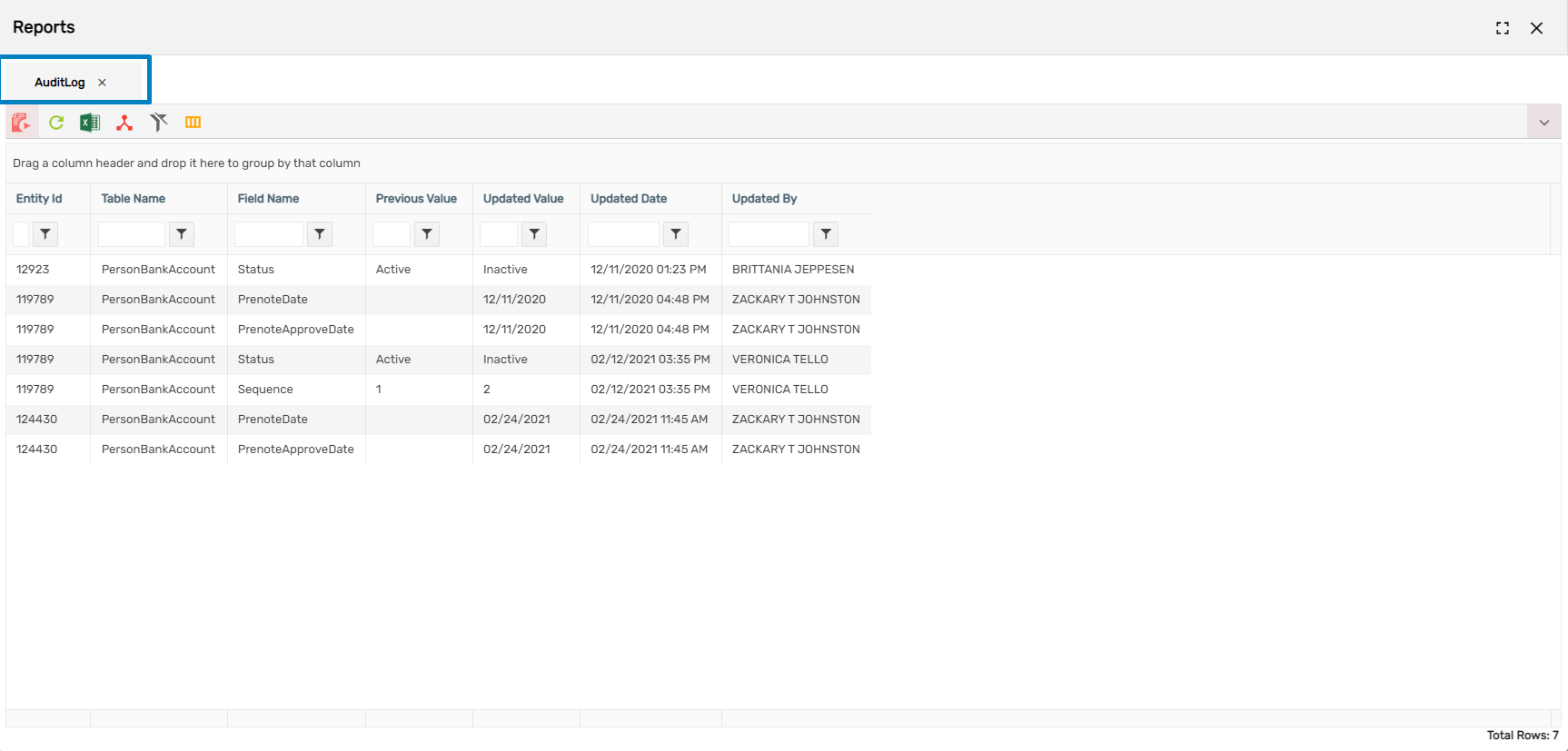
6. Refresh
This action allows users to refresh the employee detail.
7. Resume
This action allows users to view the resume of the employee.

8. Send Email
This action allows users to send emails to the employee.
Navigation
Employee consists of the following navigations. They are:
- Snapshot
- Assignment
- Comment
- Resume Info
- Task
- Payroll
- Contact Info
- Hiring Info
- History
- Document
- Work Injury
- Unemployment
- Background Check
Snapshot
This navigation displays all the summarized information about the employee. Users can view the last five comments, assignment, candidate, deduction, last five SMS, last two regular payment, contact information, bank account, and address here in snapshot navigation. This is the common navigation and user can view the snapshot details according to the navigation they are in.

A parsed resume will be displayed on the Resume info section of Snapshot top navigation in case of an employee having a resume uploaded by them. The user can also download the resume from the download icon.
.png)
Assignment
This navigation allows the user to add/edit assignments for the searched organizations and selected jobs. It includes all the information related to the job position, department, customer, location of the assignment, shift, WC code, office, pay period, pay rate, bill rate, job ID, start and end date of the job assignment, and performance of the employee, etc. Users should search the organization and select the job accordingly.
It also allows the users to 'Copy Assignment', 'End assignment' and add 'New Work Injury'. The actions under Assignment top navigation are,
- Add
- Copy Assignment
- Edit
- End
- New Work Injury
- Refresh
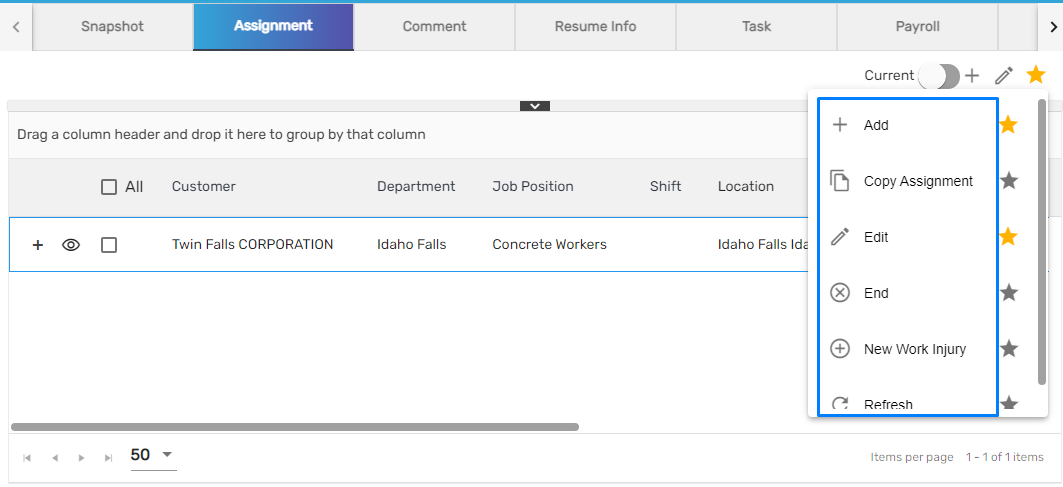
Users can end assignment by using the 'End' action. The comment for ending the assignment will appear under the Comment top navigation.
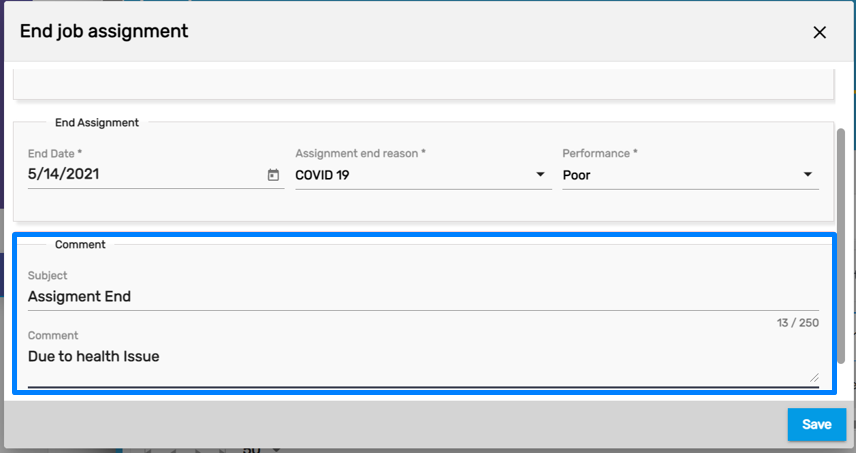
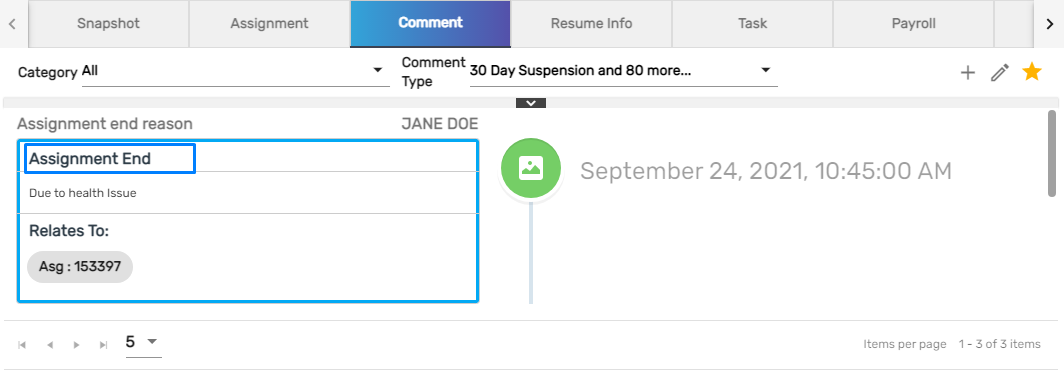
Note: Users cannot edit the comment under the comment type 'Assignment End Reason'. The error message 'Cannot edit this comment' will pop up as an information message.
The toggle button in the navigation allows the user to view current or ALL assignments. When the toggle button is set 'On', future assignments will also be displayed along with current assignments. When the toggle button is set 'Of', only the current assignments will be displayed.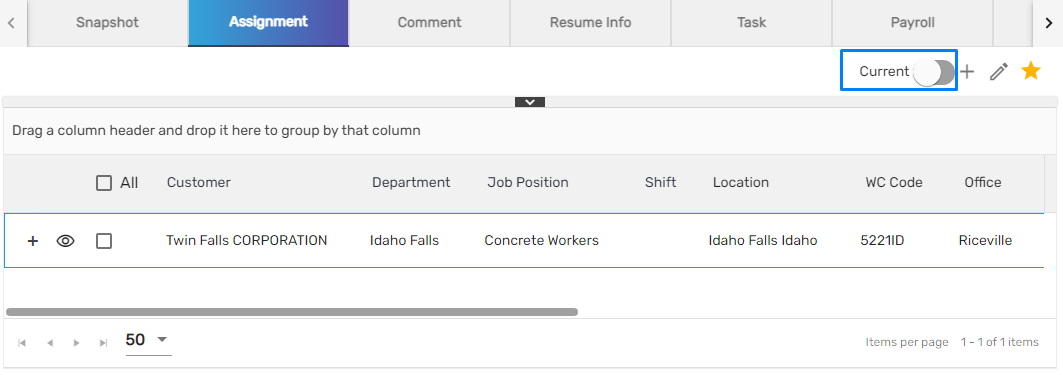
Comment
This navigation allows users to add/edit the comment and added comments should be displayed in the employee’s profile. Users can add/edit comments with different categories and types.
Users can also view the comment report by the action 'View'.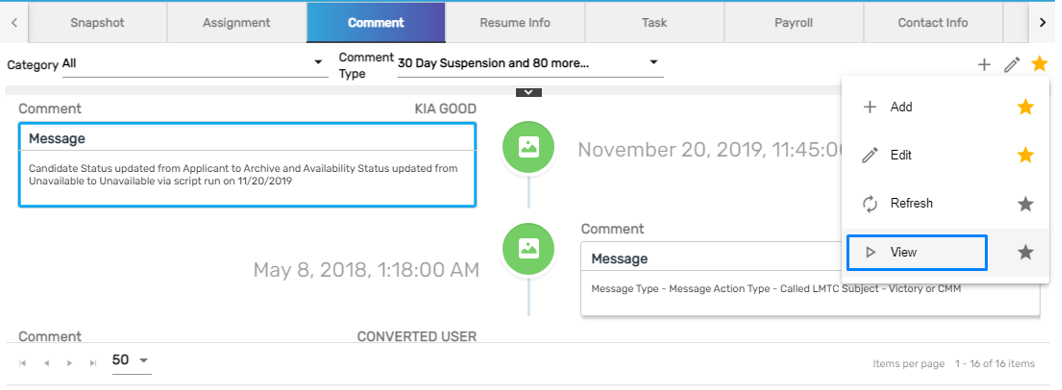
A comment report is a report including all the comments added for the employee with details of the full comment and by whom the comment is added.
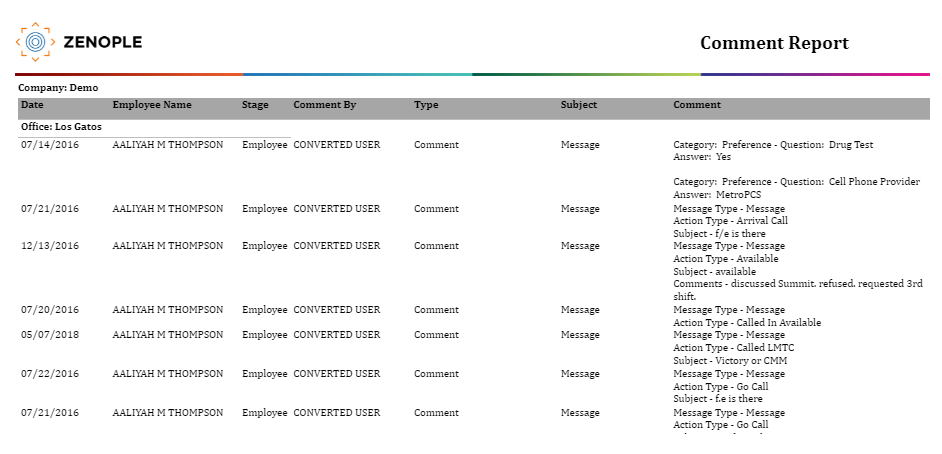
Resume Info
There are four different side navigation under resume info. They are:
- Resume
- Skill
- Employment
- Education
1. Resume
The resume uploaded by the applicant/employee is displayed here. The user should be able to view and download the uploaded resume.
2. Skill
Likewise, in ATS this navigation allows users to Add/Edit and Delete the skills of the employees. Users can update the years of experience of the employee and validated date. It is categorized into different skill types.

3. Employment
Similar to the ATS application, this navigation allows the user to Add/Edit and Delete the employment history of the employee such as employer name, title, last pay amount, etc. Users can view/update the job description, reference, address, and note of the employee.

4. Education
This navigation allows the user to Add/Edit and Delete the education detail of the employee.

Task
This navigation allows the user to add/edit a task for different workflow stages and task templates, and assign it to the employee. The employee will receive tasks in various workflow stages such a rehire, review, and employee stages. The task assigned to the employee will be redirected to the employee portal and accordingly, the employee needs to complete the task assigned.

Payroll
There are six different side navigation under payroll navigation. They are:
- Bank Account
- Deduction
- Accrual
- Tax
- Contribution
- EEO
1. Bank Account
This navigation allows the user to add/ edit the details regarding the bank account of the employee. It includes the name and account number, account type of the bank, routing number, value, etc. Bank account submitted by new hire from new hire portal, direct deposit option, the bank account will be displayed here. If an employee needs a direct deposit check, a bank account should be set up here.
'Replace Card' action allows users to enter the new card number and replace it with the existing/ lost one.
.png)
- users need to click on the 'Replace Card' action
- Enter the New Card Number and Save it
- The card will be successfully replaced by the required bank account number
.png)
2. Deduction
This navigation allows users to add/edit the various type of deduction. Any employee-related deduction like child support, insurance is added here.
3. Accrual
This navigation allows users to add/edit various accrual plans provided by the office to employees.
4. Tax
This navigation allows the user to add/edit tax-related information of the employee/employer. When an employee fills up a W4/State W4, it is displayed here. Any employee's filing status or W4 status needs to be changed then the user can edit employee information from here.
5. Contribution
This navigation allows users to add/edit various types of contribution details for employees. Any employers contributing are added here.
6. EEO (Equal Employment Opportunity)
This navigation allows users to add/edit EEO.
Contact Info
There are four different side navigation under contact info navigation. They are:
- Address
- Contact Information
- SMS
1. Address
This navigation allows the user to add/edit multiple addresses. There is a resident and previous address type that can be added. By default, one address needs to set as primary.
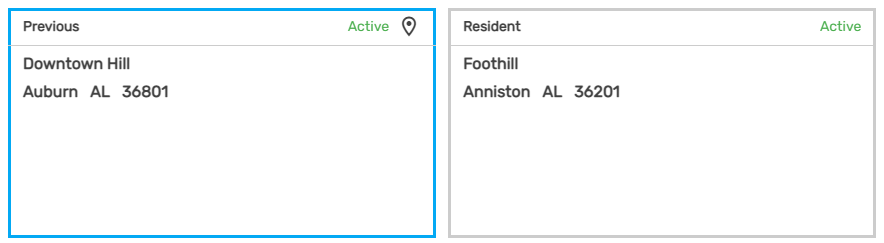
2. Contact Information
This navigation allows users to add/edit the various types of contact information such as phone number, mobile number, fax number, email address, Facebook, Twitter, etc. By default, one contact information needs to be set as primary.

3. Email
This navigation allows users to forward, reply and send emails to the employees.
4. SMS
This navigation allows the user to send SMS and schedule SMS to the employee.
Hiring Info
There are six different side navigation under hiring info navigation. They are:
- Interview
- User Role
- Date Type
- Custom
- Conviction
- Additional Information
1. Interview
This navigation allows the user to add/edit various interview details of the employee. This navigation displays the interview data filled by the employee. Users should be able to add various interview-related questions.
2. User Role
This navigation allows the user to add/edit multiple user roles of the employee with the user’s name and office details. Users can add multiple user roles for the same user.
3. Date Type
This navigation allows the user to add/edit date-type details of the employee with the selected date. This field is customizable and can be updated upon user request.
4. Custom
This navigation allows the user to add/edit the custom information of the employee. The custom field is customizable and can be updated upon user request.
5. Conviction
This navigation allows the user to add/edit the conviction of the employee.
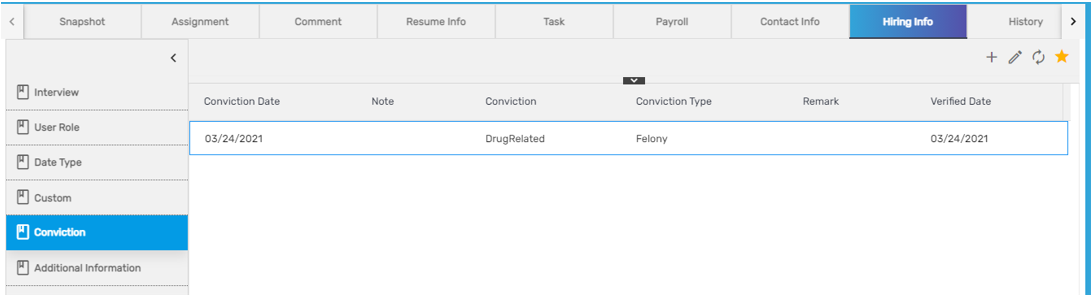
6. Additional Information
This navigation allows users to add/edit additional information about the employee’s preferences.
History
There are 2 different navigations under history. They are
- Pay History
- Work History
1. Pay History
This navigation allows the user to view the payment history of the employee only when the payroll gets posted for the respective employee. From the eye view, users are allowed to correct the check.
2. Work History
This navigation allows the user to view the work history of the employee. From the eye, view icon the user can navigate to customer, assignment, job, and payment based on the transaction.
Document
This navigation allows the user to add/edit/delete/download the documents. Users can view and download all the documents of the employee. The document may be an image, word, excel, pdf, etc.
Documents are grouped based on their type. Users have access to view the document by clicking on the eye view icon.

Work Injury
This navigation allows the user to add/edit the work injury details of the employee while on assignment. If there is any work injury of the employee created from the WIM application then the information is displayed here and in the employee’s profile.
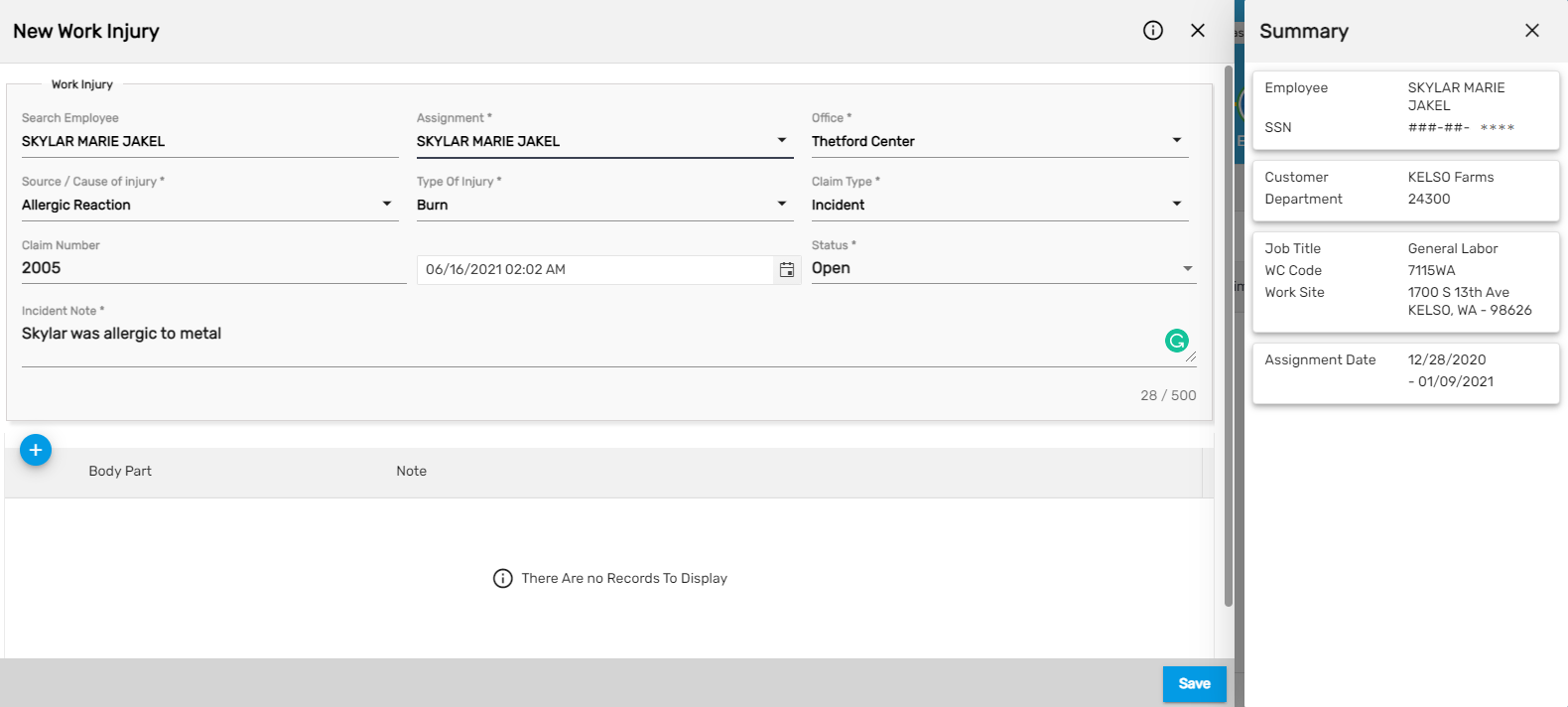
Unemployment
This navigation allows the user to add/edit the unemployment details of the employee. Users can track the unemployment history of the employee.
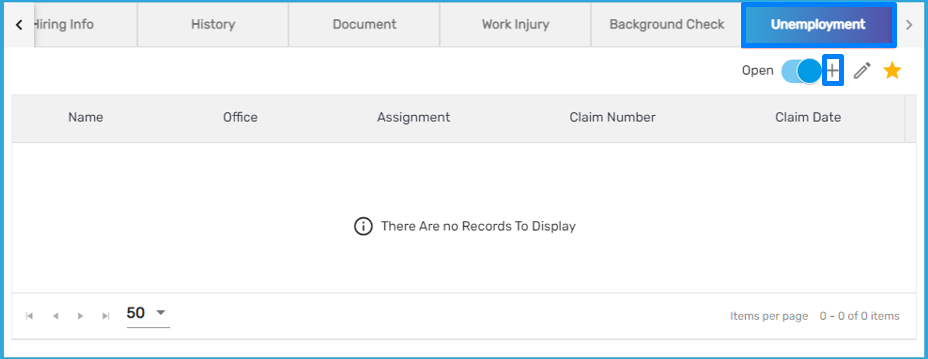 The added unemployment will be displayed on the UMS application Snapshot top navigation.
The added unemployment will be displayed on the UMS application Snapshot top navigation.
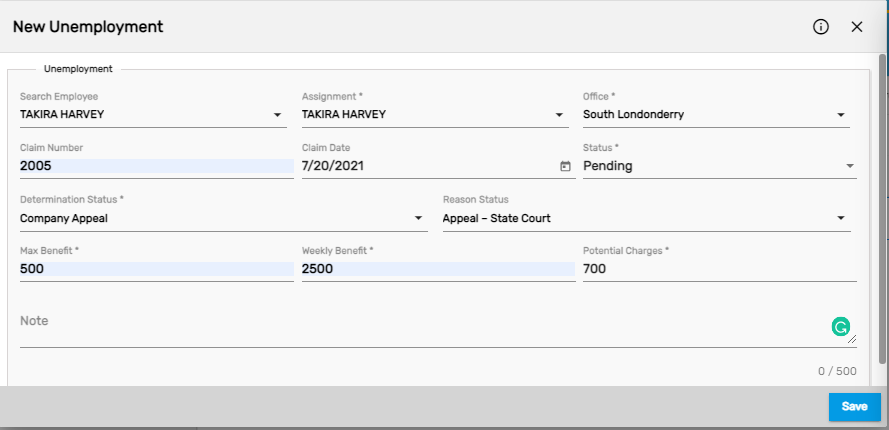
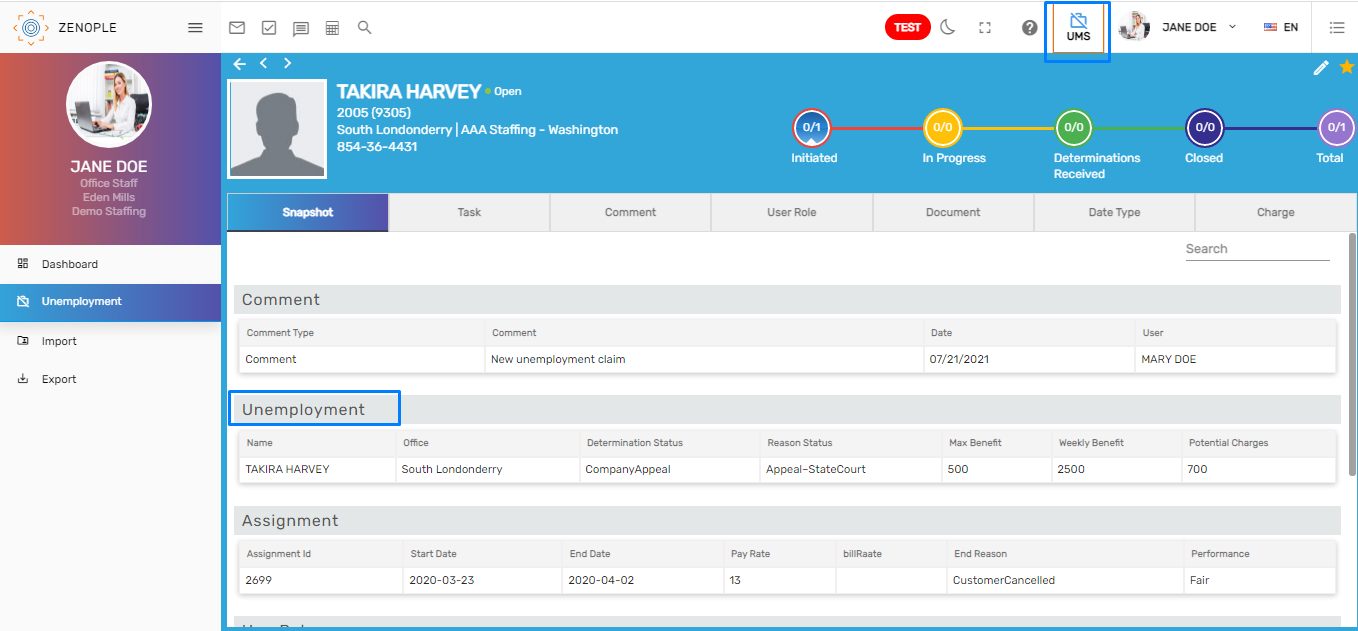
Background Check
Likewise in ATS and NHO applications, a background check is often a step taken by employers to help ensure a sound hiring decision and protect the employer from many potential risks. Users can select the desired service provider and search customers, select location and packages.