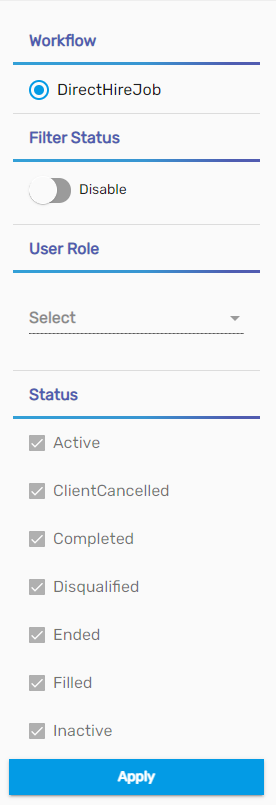Overview
The first landing page of the Direct Hire Management (DHM) is the ‘Dashboard.’ The dashboard consists of various tiles, workflow, trendlines, donut chart, and dashboard filter.
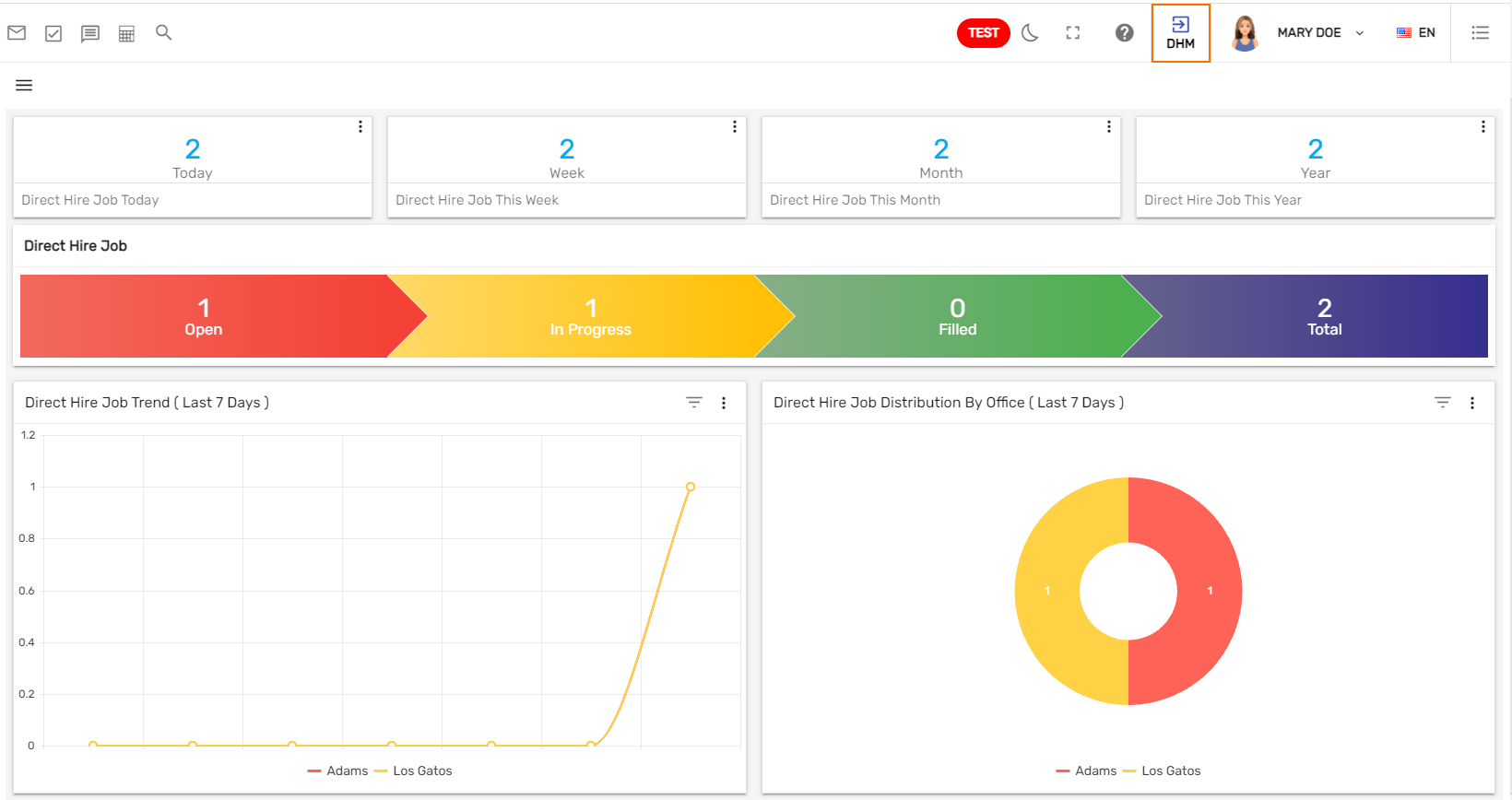
Tiles
Tiles are the numeric representation of information. There are various tiles on the top of the screen. Users can view the number of direct hire jobs 'Today,' 'This Week,' 'This Month,' and 'This Year.' Tiles are customizable and can be added upon the user’s request. Users can click on the vertical ellipsis, select other options and view the records accordingly.

Workflow
Direct hire workflow displays the count of 'Open,' 'In Progress,' 'Filled,' and 'Total' records. Clicking on the stage will redirect the user to the detail page of that stage.

1. Open
This is the first stage of the job workflow where new open jobs are listed.
2. In Progress
Any person who is searching for a job based on their skills will apply for the job. These jobs will be listed in this stage.
3. Filled
After the required number of candidates is fulfilled for the job, the job will be listed in this stage.
4. Total
All the jobs will be listed at this stage.
Trend Lines
The trend lines display the Direct Hire Job Trend as per the selected office on the selected date. By default, a date is set as the ‘Last 7 Days.' Users can filter the trend line chart of Direct Hire Job by date like 'Last 7 Days,' 'This Week,' 'Last Week,' 'This month,' 'Last 30 Days,' etc.
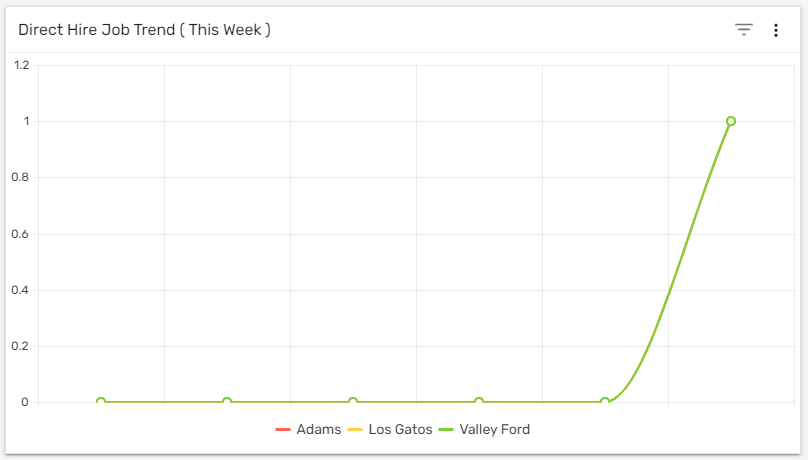
Donut Chart
This represents the total distribution of direct hire jobs by the office which is handy for comparing the records and drawing valuable conclusions quickly. The default date is set as the 'Last 7 Days.' Users can filter the chart of the direct hire by 'Last 7 Days,' 'This Week,' 'Last Week,' 'This Month,' 'Last 30 Days,' etc.

Filter
The dashboard includes a filter option that helps users to search for the direct hire records according to different filters and statuses. By clicking on the hamburger icon, this filter popups. Users can enable the 'Filter Status' and choose various status/es and user role/s as required to view the candidates based on the 'Filter Status' and 'User Role' accordingly.