Common Features Added on LTS, SPM, NCO, CMS
The common features added on LTS, SPM, NCO, CMS are:
IsEmailRequired Option Property Under Option Contact
'IsEmailRequired' option property under option Contact has been added. Users can set the option property value from ATM. By setting the value 'True' for the option property, users will be able to view the Email field on an add a contact form. They can add the email of the contact. Whereas, if the option property is set 'False,' the users won't be able to view the email field on the contact form.
How to Use This Feature
- Go to ATM application
- Click on 'Option' main navigation
- Select entity as 'Company'
- Search option property 'IsEmailRequired'
- Click on the 'Edit' action
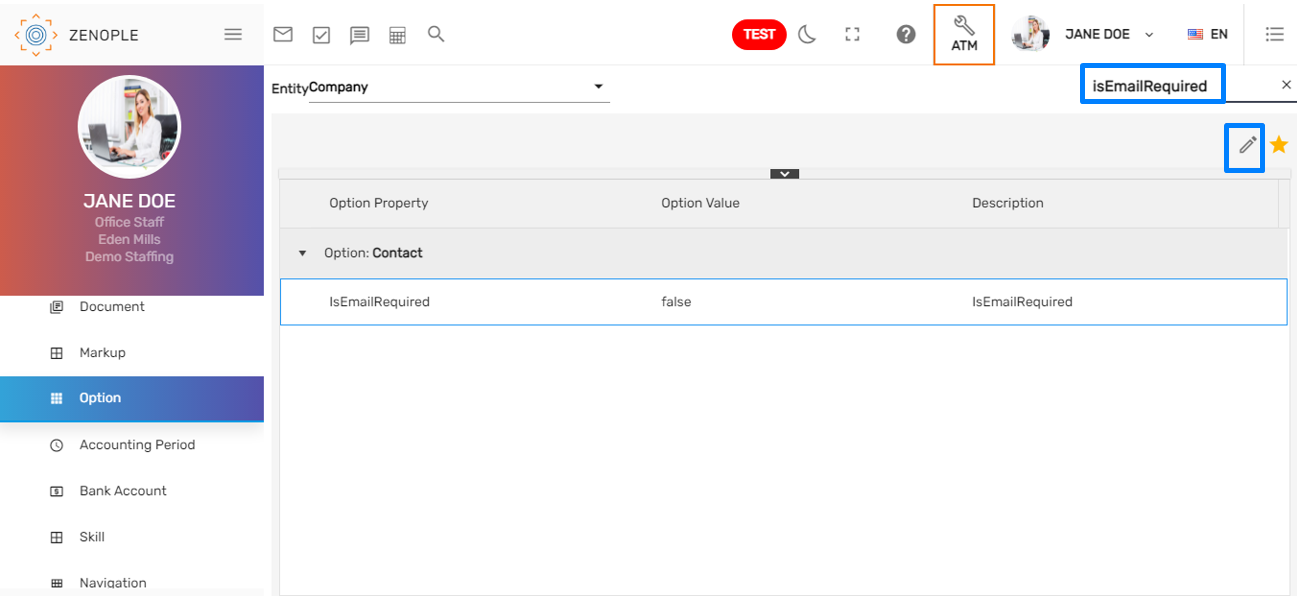
- Set the default value as True or False and select the company name
- Click Save
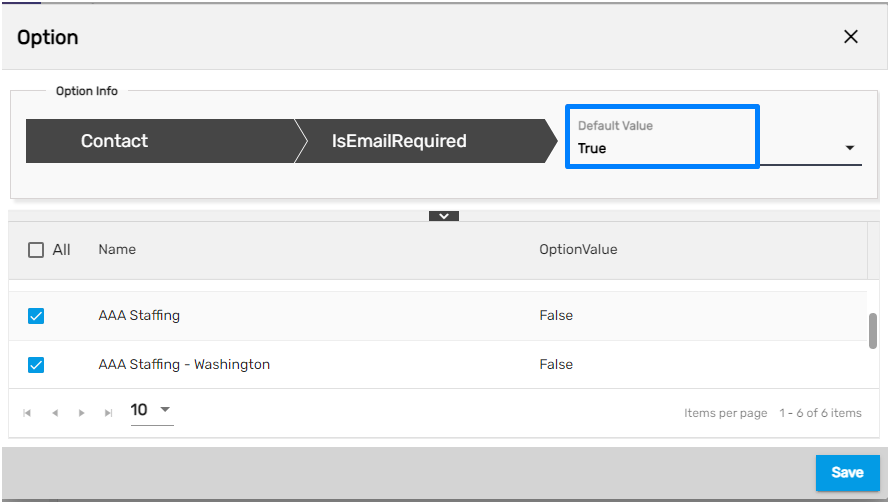
If the option property is set to 'True,' users will be able to view the Email field on the contact form while adding a contact. They can also add the email of the contact.
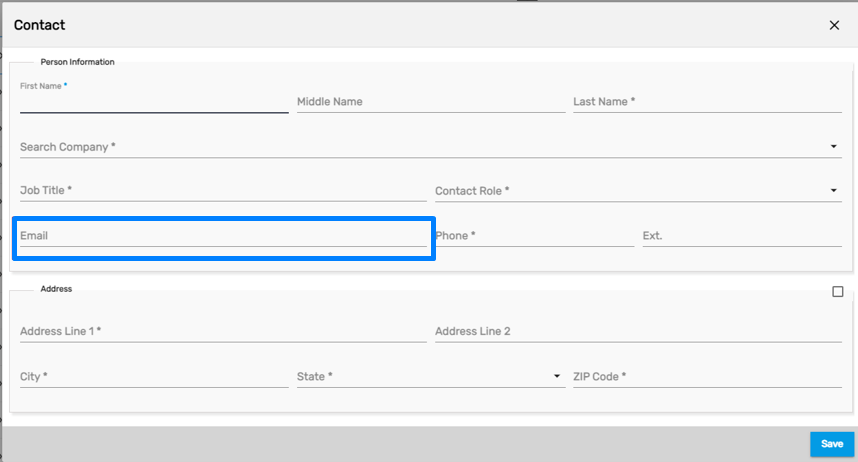
Task Option Added on Comment Navigation Under Contact Main Navigation
Task option has been added on the Comment top navigation under Contact main navigation.
How to Use This Feature
- Go to the LTS/SPM/NCO/CMS application
- Click on Contact main navigation
- Click on Comment top navigation
- Click on Add icon, the comment dialog box will appear
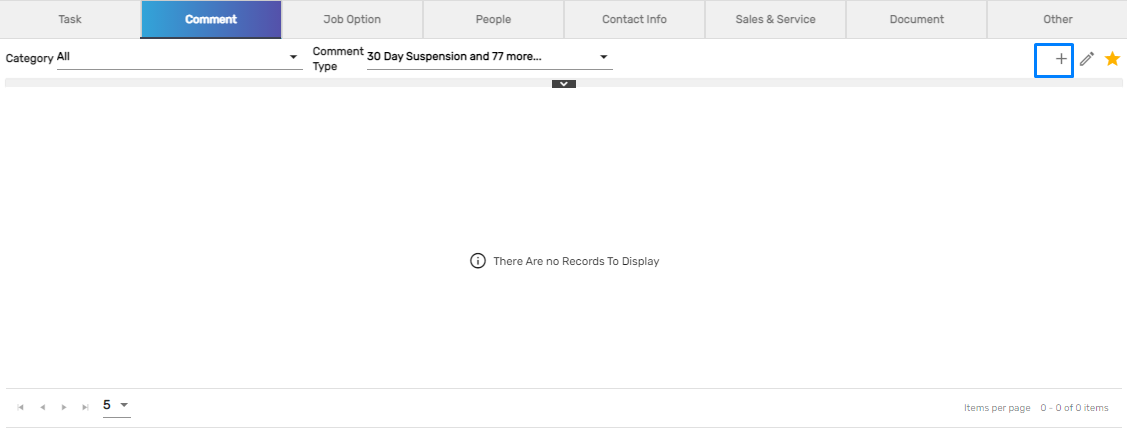
- Click on Show more
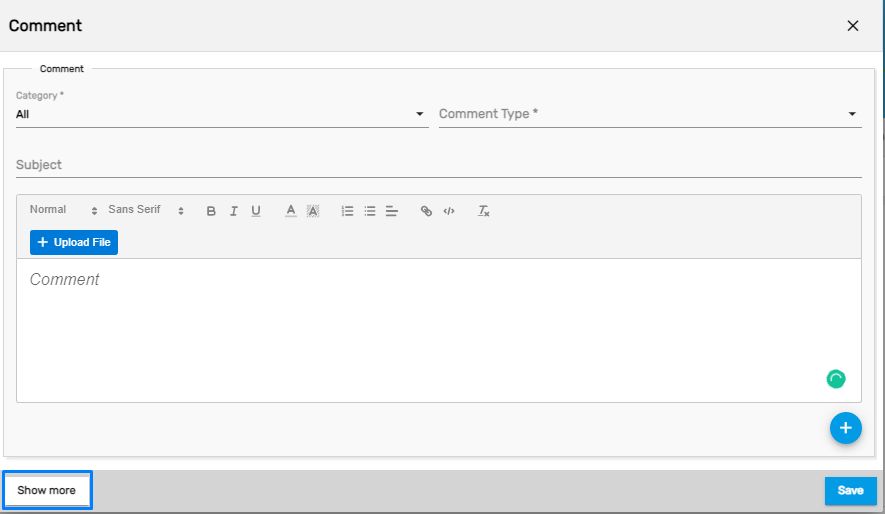
- The task toggle button will appear
- Users can add tasks under different workflow stages for different task templates
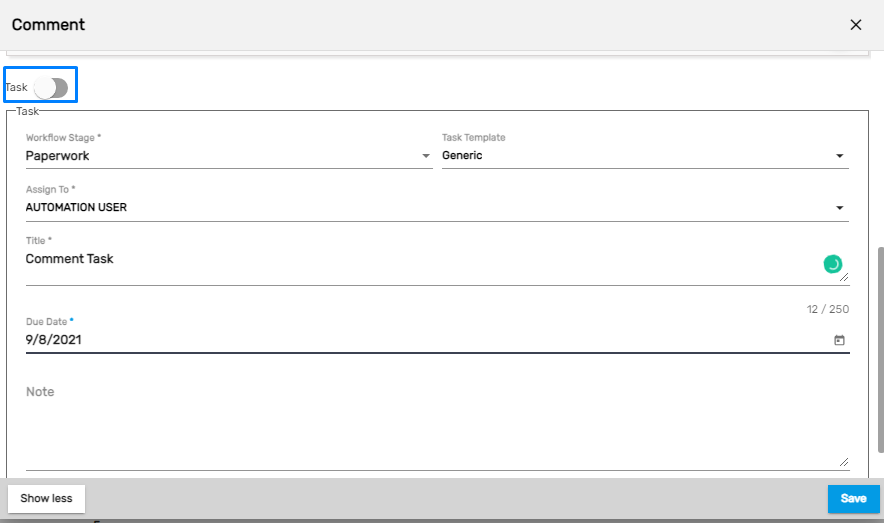
Common Features Added on EIS, AMS, TJM, CMS
The common features added on EIS, AMS, TJM, CMS are:
Job Status on Job Dropdown of Job Assignment Form
Users will see the job status on the Job dropdown of the Job Assignment form. Users can view the status while adding the job assignment.
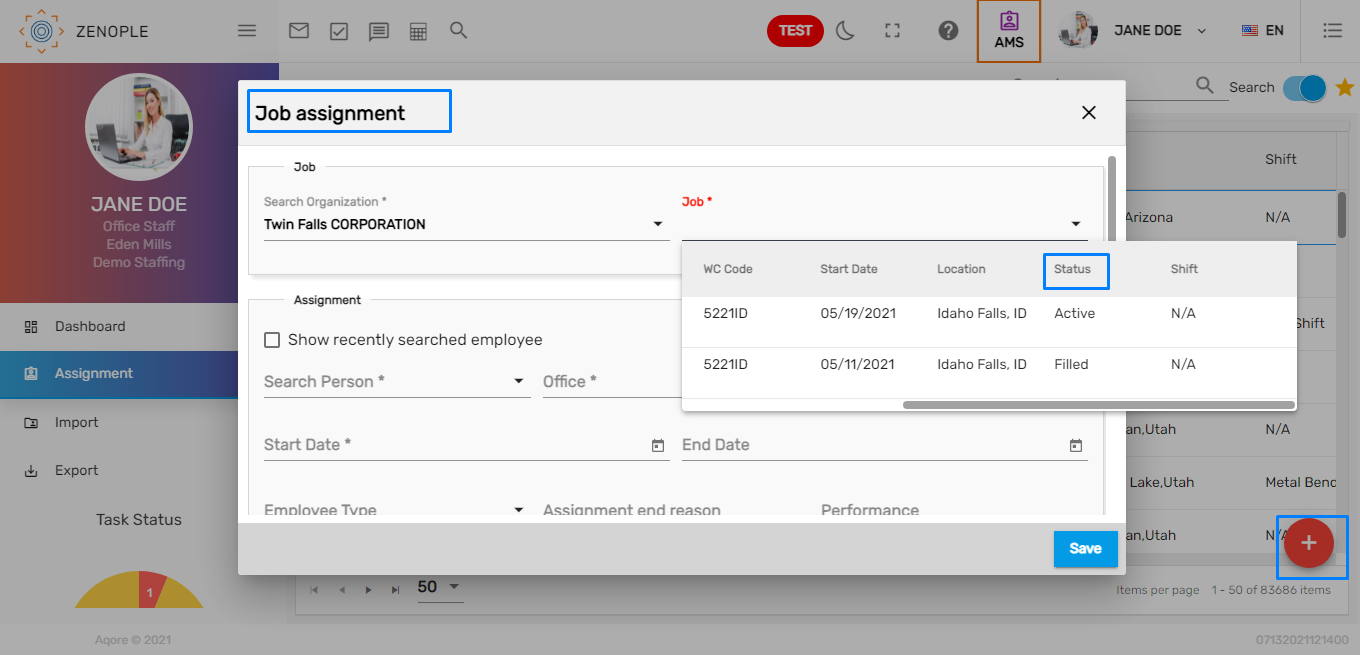
Improvised Drag and Drop Feature on Assignment Top Navigation
The drag and drop feature has been improvised on the assignment top navigation. Users can drag and drop the columns and view the assignment based on it. If the user logs out of the session and logins, the dragged column remains constant.
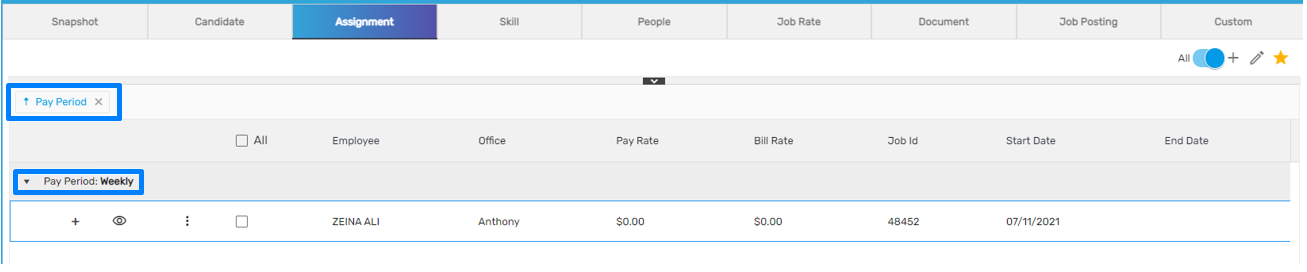
Common Features Added on ATS, NHO, EIS
The common features added on ATS, NHO, EIS are:
Branch Option Added to Filter
A branch option has been added to the filter. Users can search the applicant/new hire/employee using the branch option. By default, 'All' will be selected, where records under all the offices will be filtered. If the user selects the 'My Branch' option, the records under the branch associated with the user's office will be filtered.
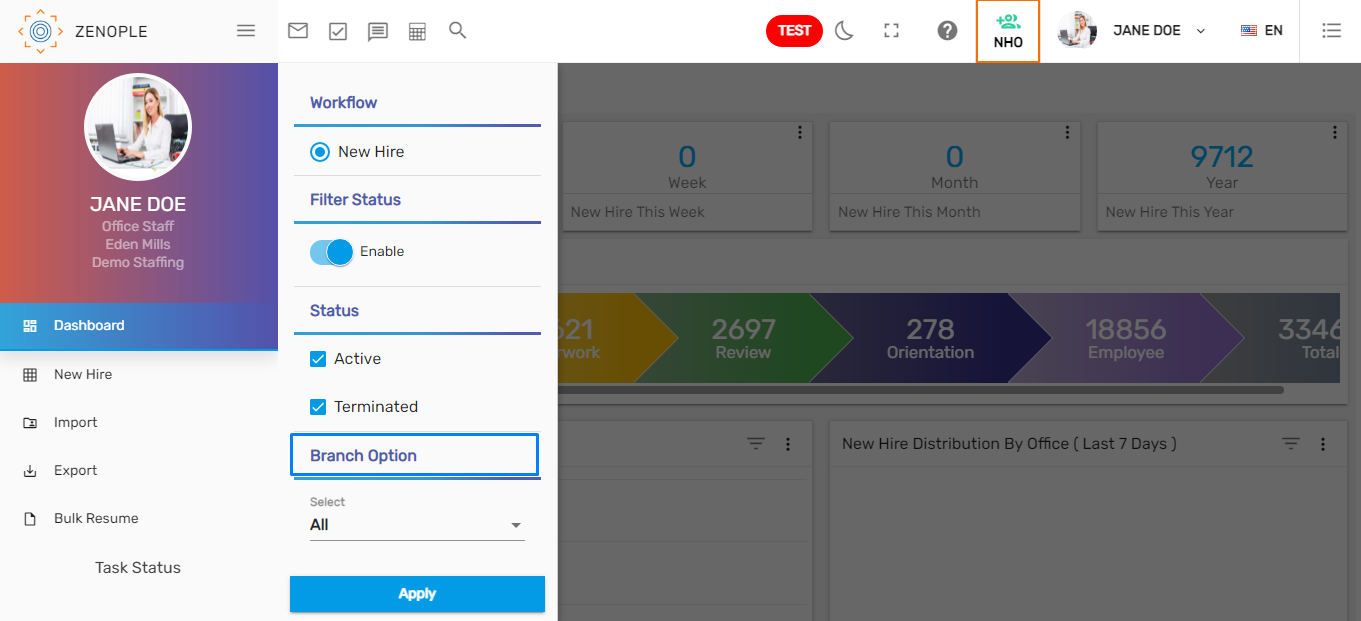
Search for Skill Code Without Selecting the Category
The feature where skill codes can be searched without selecting the category on the advanced filter has been implemented.
How to Use This Feature
- Go to the ATS application
- Click on Applicant main navigation
- Click on the hamburger icon for Advanced Filter
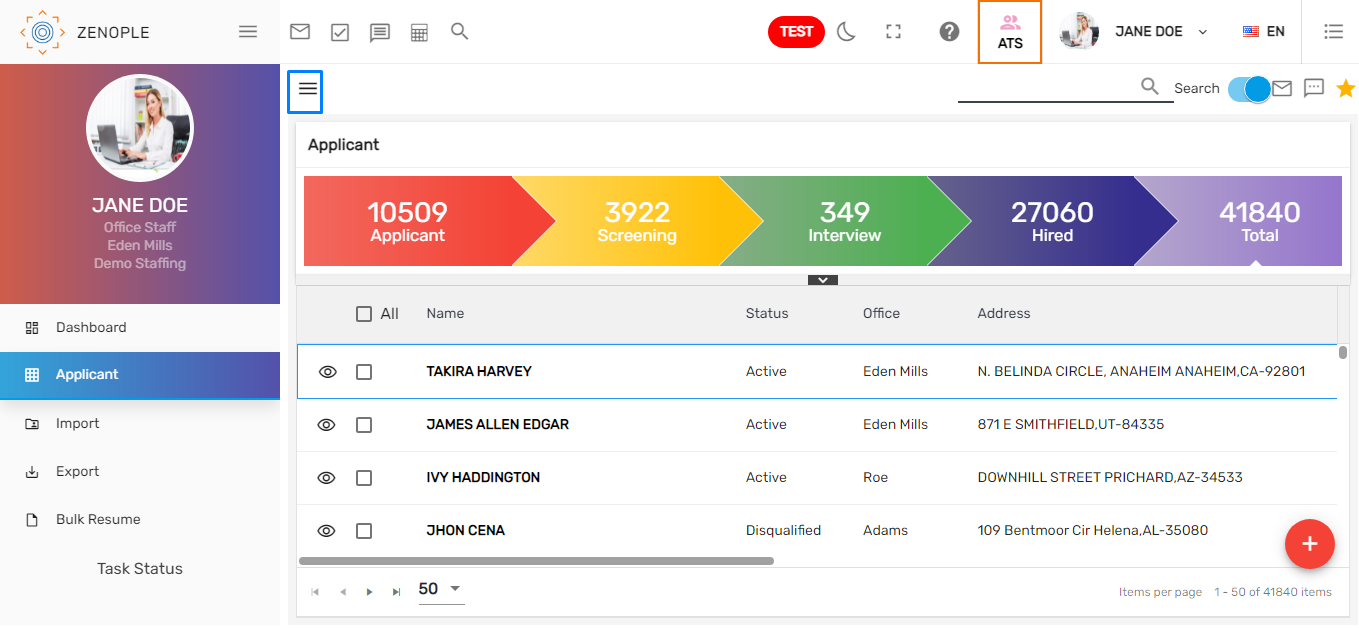
- Enable Advance Filter
- Select Skill from the Additional Parameters and users can search without selecting the category
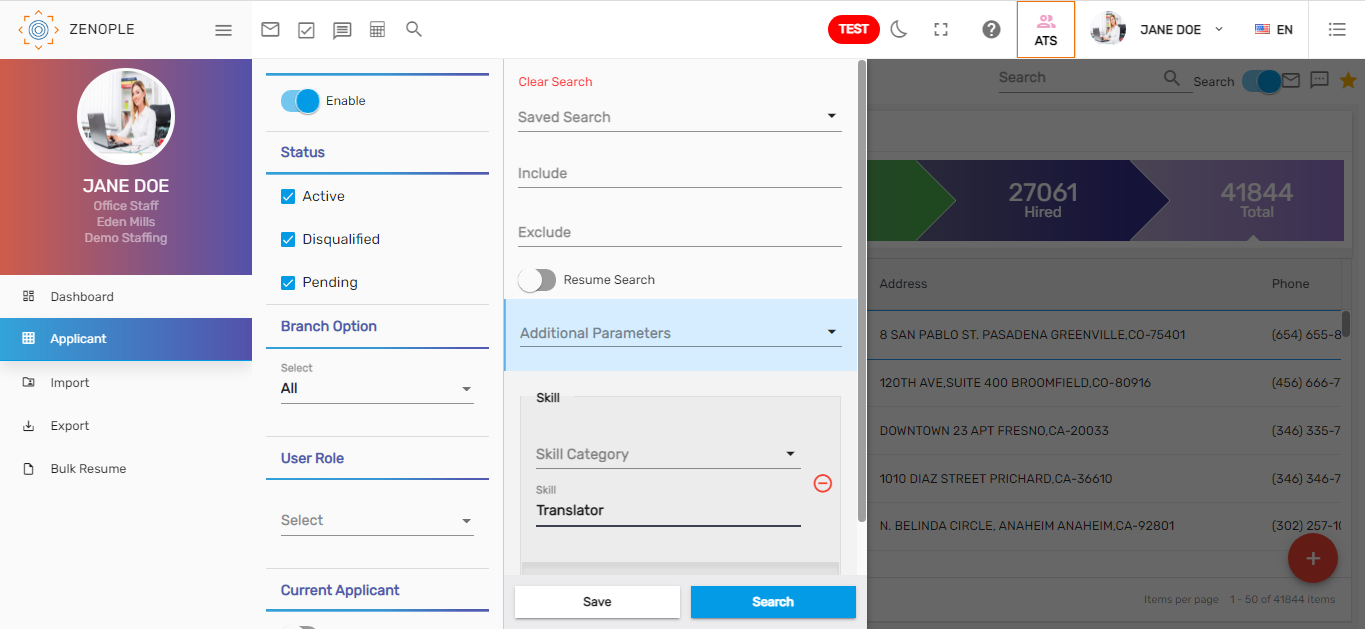
Conviction Side Navigation Added on EIS
Conviction side navigation has been added on EIS under Hiring Info top navigation.
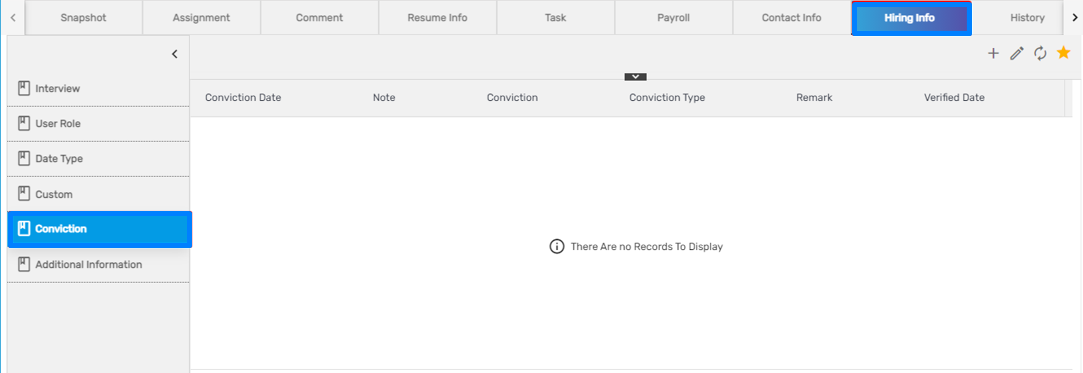
Add, Edit, and Refresh action is under the Favorite icon. Click on Add/Edit button to add/edit Conviction.
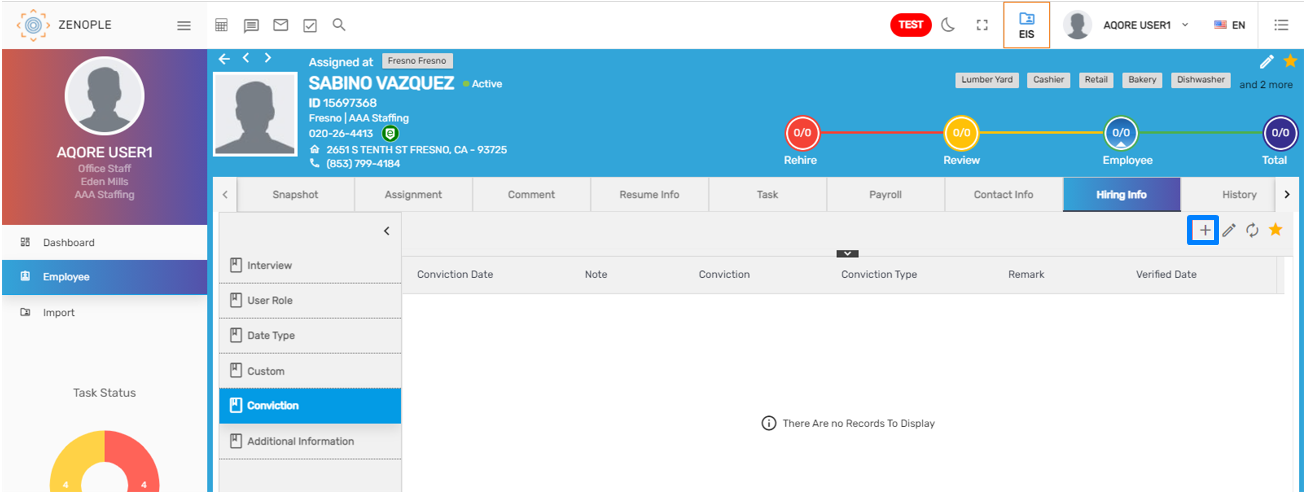 Fill in the required information and click on Save to add the conviction.
Fill in the required information and click on Save to add the conviction.
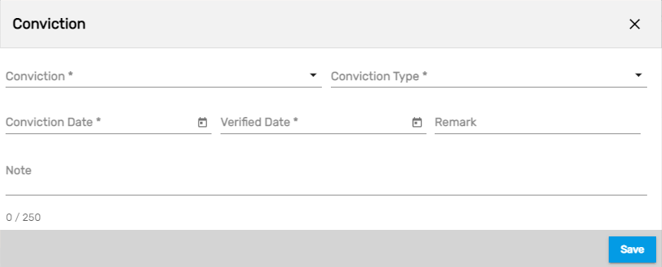
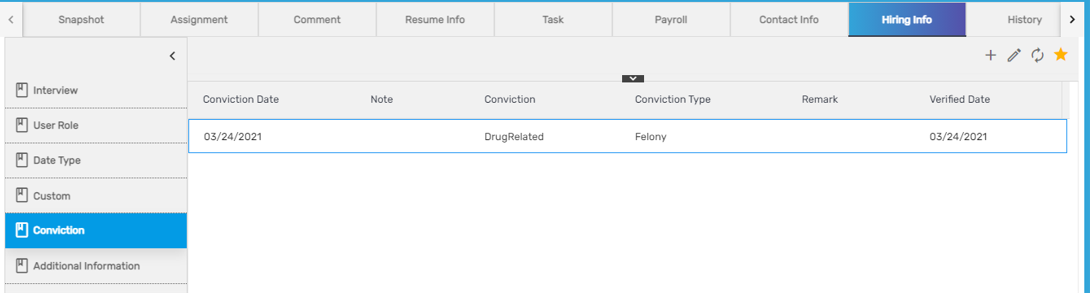
Improvised Upload Image Feature on Comment
The feature named 'Upload Image' has been updated to the 'Upload File' which helps users to upload comment-related files. Previously, only the image was allowed to be uploaded but now users can upload all the standard documents as well.
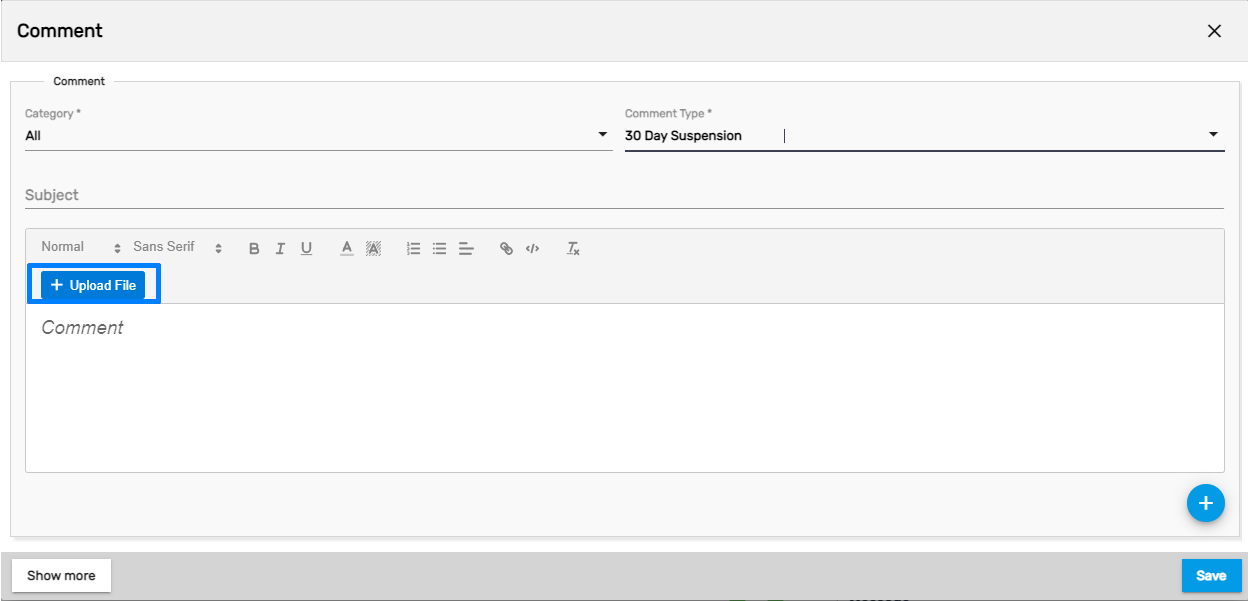
The file format is based on the option property 'File Format' on the tenant level. A validation message is displayed when files are uploaded with a format other than set up in the option property from ATM. There are multiple file formats and users can set up the file format under a tenant level.
Option Property file format value set up from ATM
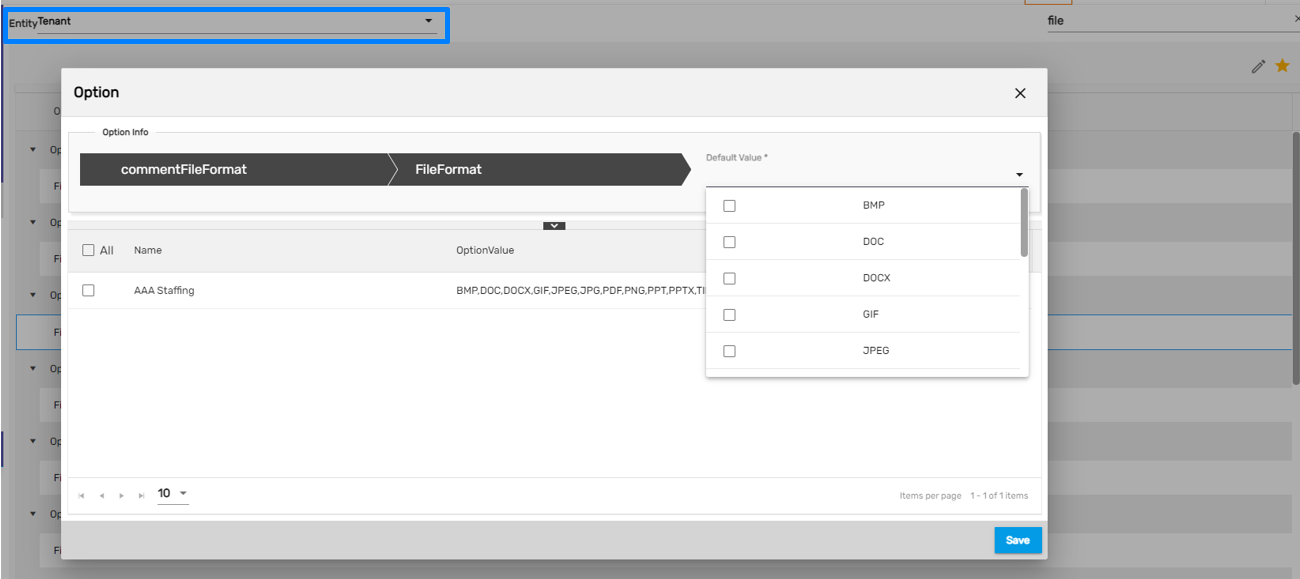
Common Feature Added on EIS, AMS
The common feature added on EIS, AMS is:
Sort Order of Job Listing on Job Assignment Form
A job order is sorted by Start Date in descending order (with recent on the top) and shows the Job ID (with latest on the top). The job is first sorted by the Start Date and if the job doesn’t have a start date, it gets sorted by the Job ID.
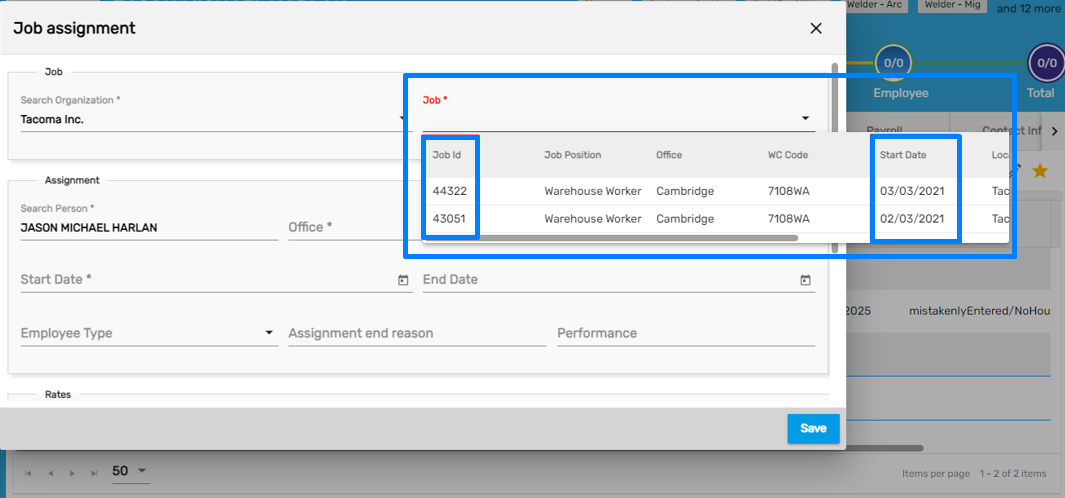
Common Feature Added on AMS, TJM
The common feature added on AMS, TJM is:
Multiple Employees Can Assign to the Same Job
A feature has been implemented on AMS and TJM where on adding a job assignment, multiple employees can be selected and assigned under the same job.
How to Use This Feature
- Go to AMS application
- Click on Assignment main navigation
- Click on Add icon to add a Job Assignment
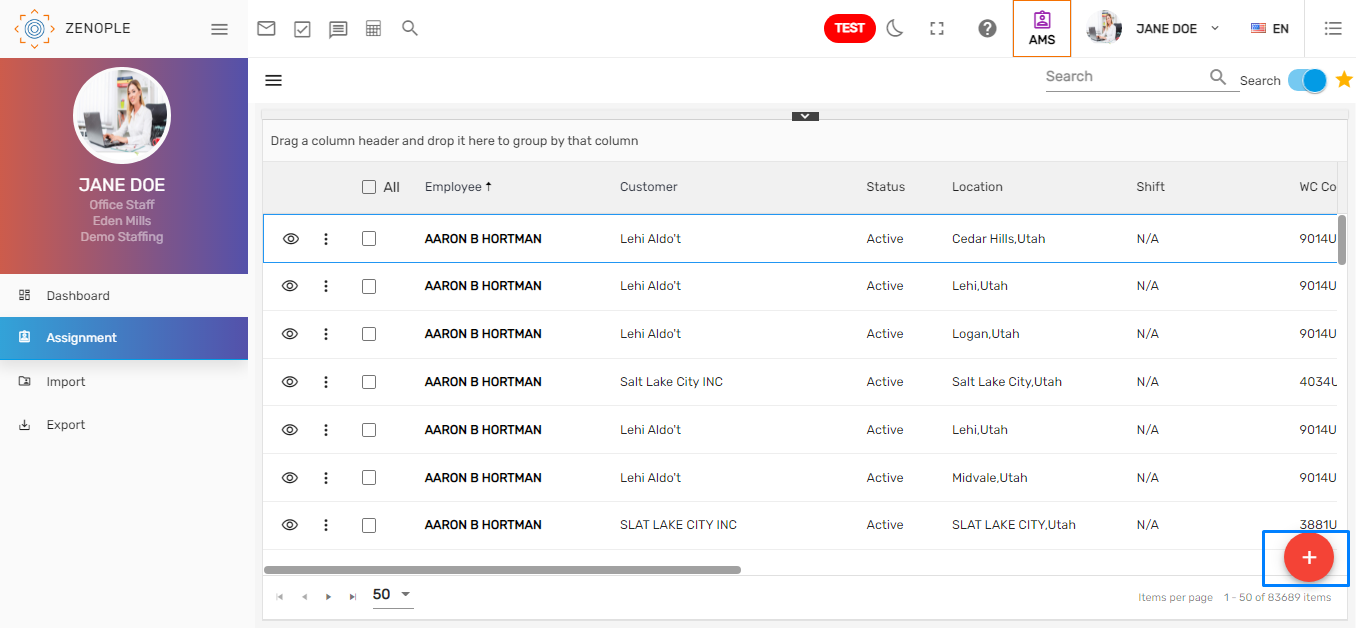
- Search person from Search Person field
- Users can multi-select persons for the same job
- Click Save
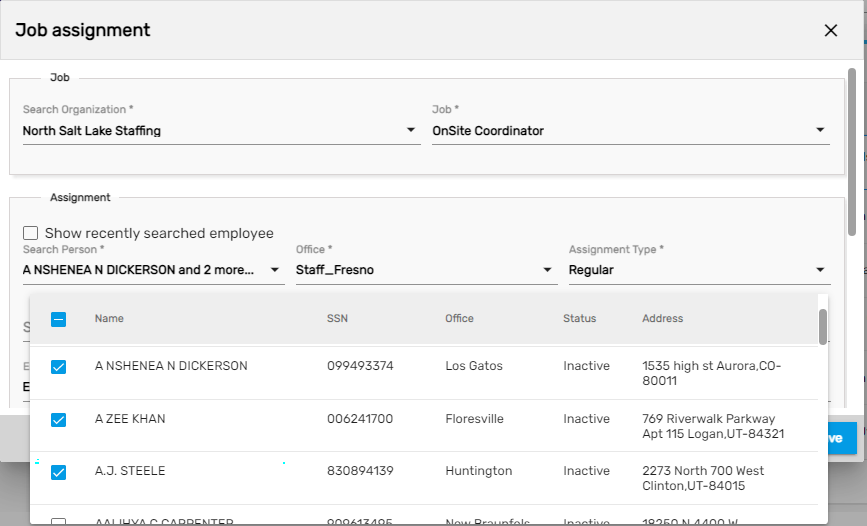
Common Feature Added on EIS, CMS
The common feature added on EIS, CMS is:
Grouping Toggle Button
The grouping toggle button has been implemented on the Assignment side navigation under Job & Assignment top navigation.
How to Use This Feature
- Go to CMS application
- Go to Customer main navigation
- Go to Job & Assignment top navigation
- Click on the Assignment side navigation
- Click on the Shutter icon
- By default, grouping is set off, toggle manually to set Grouping On
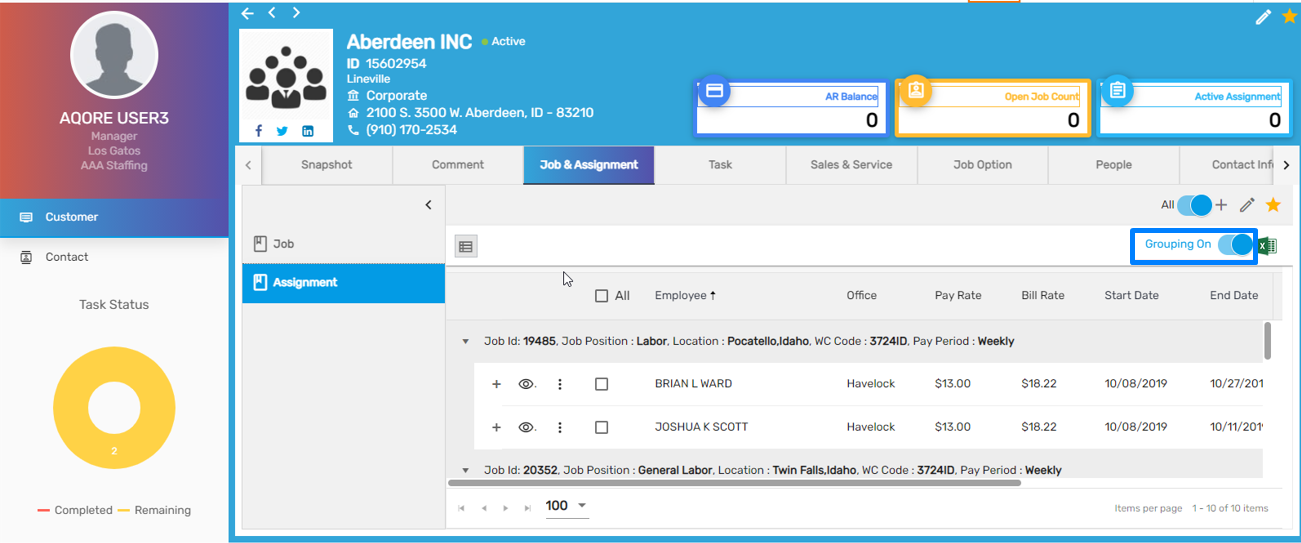
By default, the Job ID is displayed as a group. Users can drag and drop other columns for grouping as well. To remove the grouping, users can click on the Cross icon and close the selected grouping.
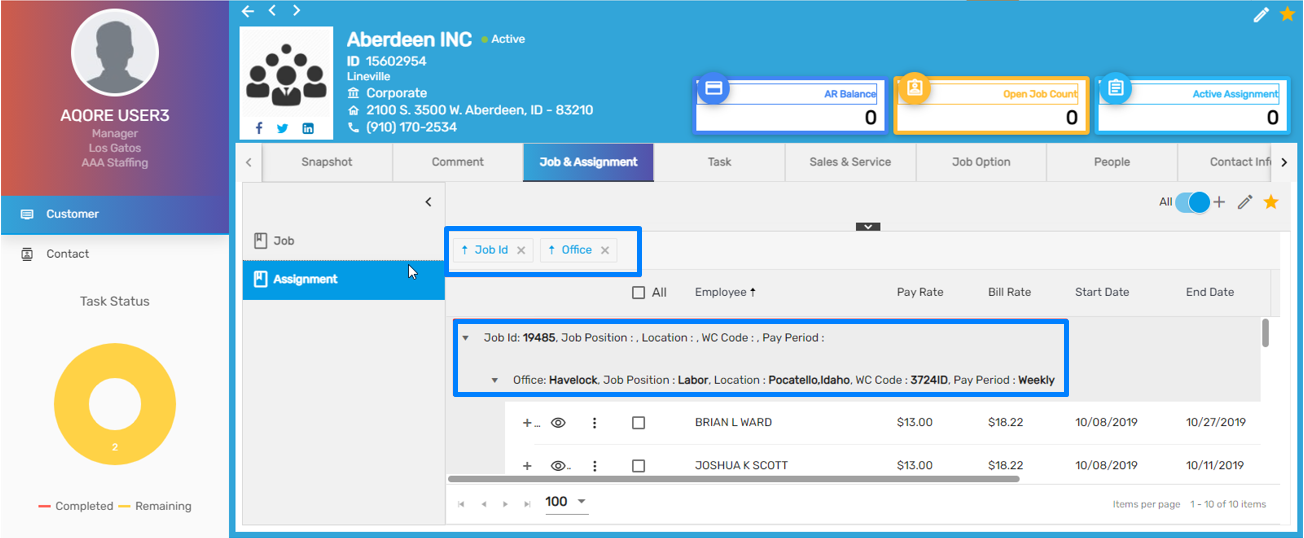
Common Feature Added on EIS, CMS, TJM, WIM
The common feature added on EIS, CMS, TJM, WIM is:
Future Assignment Display on Current Toggle Button
Previously users were only able to view the current assignment on the current toggle button. Now, users can view all the future assignments by clicking on the current toggle button.
How to Use This Feature
- Go to EIS application
- Go to Employee main navigation
- Click on Assignment top navigation
- Click on the Current toggle button
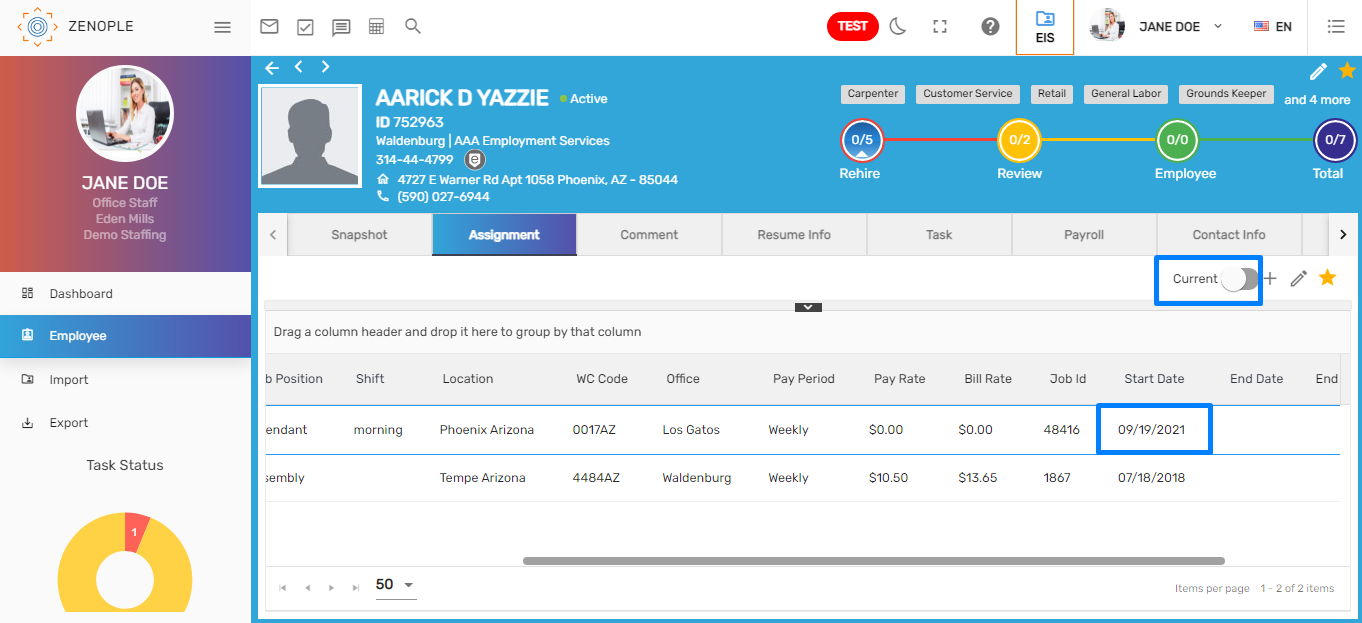
Common Features added on NHO, EIS
The common feature added on NHO, EIS are:
Allow Archive E-Verify
The 'Archive' option has been added to the E-Verify task action dropdown. This allows users to only archive E-Verify without affecting I-9.
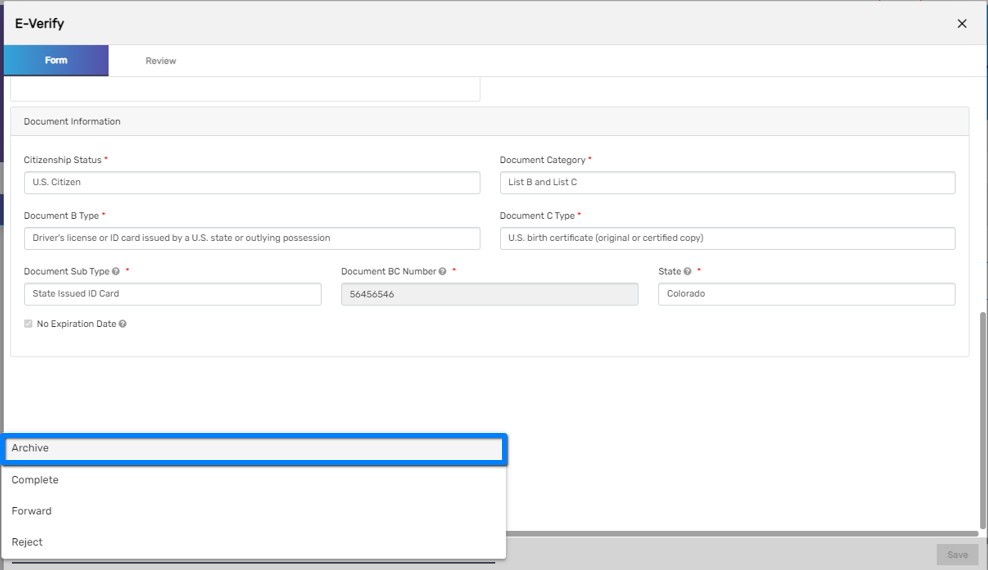
After the user archives the E-verify task, 'Re-assign Task' wizard will be displayed. Users can reassign the task by clicking on 'Yes.'
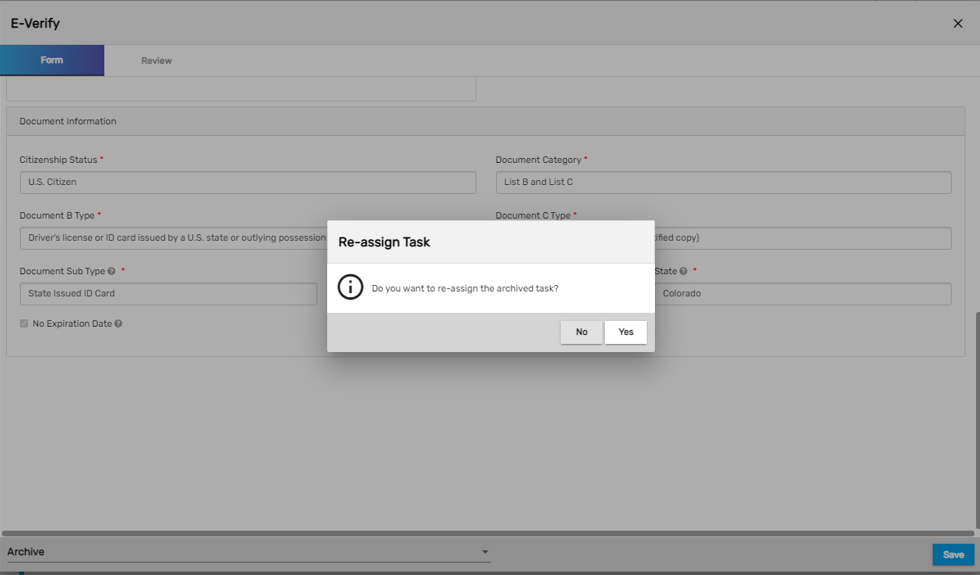
Task Archived and Reassigned as E-Verify (Independent) Task

Improvise Task Assign From Multiple Workflow
Previously, a user was able to archive the task on NHO and assign the same task from the EIS application.
Now, the user cannot assign or save the same task in case of multiple workflows.
If the task is already assigned in NHO and it is being reassigned from EIS then an exception message pops up as 'Do you want to archive the task and re-assign?' If the user selects 'Yes' the task will be archived and reassigned. If the user selects 'No' then it will remain the same on NHO.
Task on NHO will be displayed as,
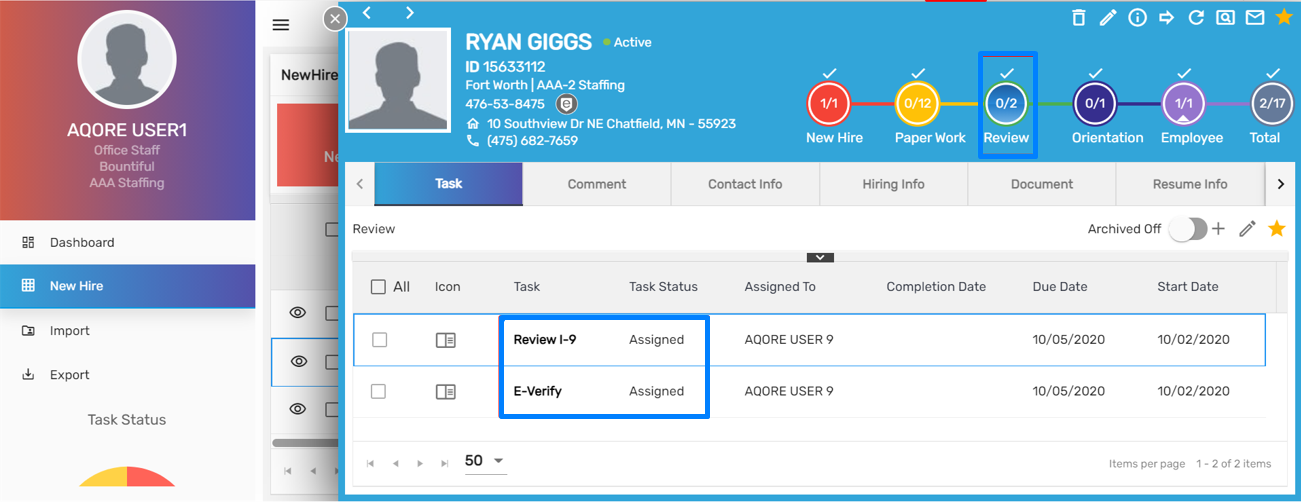
E-Verify task assign from EIS as,
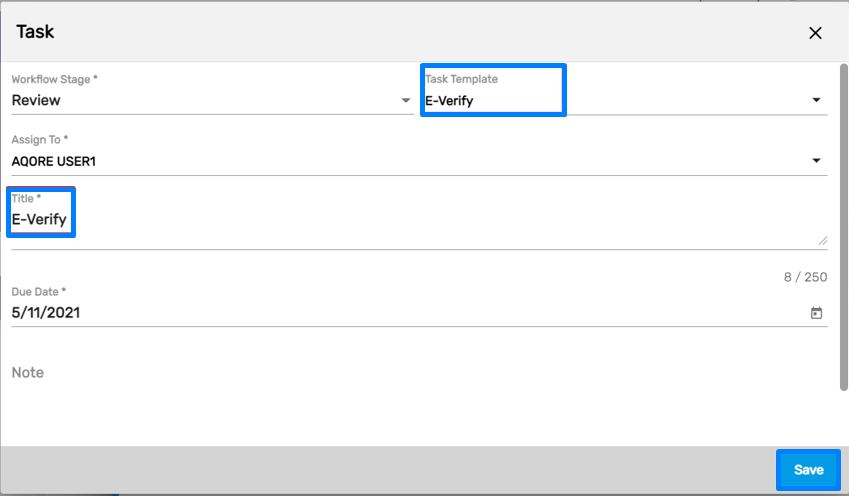
Complete E-Verify Task by Providing Existing Case Number
If the case number doesn't belong to the account setup in Zenople, users can simply enter the case number and complete the task.
If the case number belongs to the account setup in Zenople, upon entering the case number, it fetches the case records and pre-populates in the form. Users can then complete the task.

Data Access
The feature added on Data Access is:
Alias Width Increased
The alias width has been increased on the Default Office dropdown of Data Access.
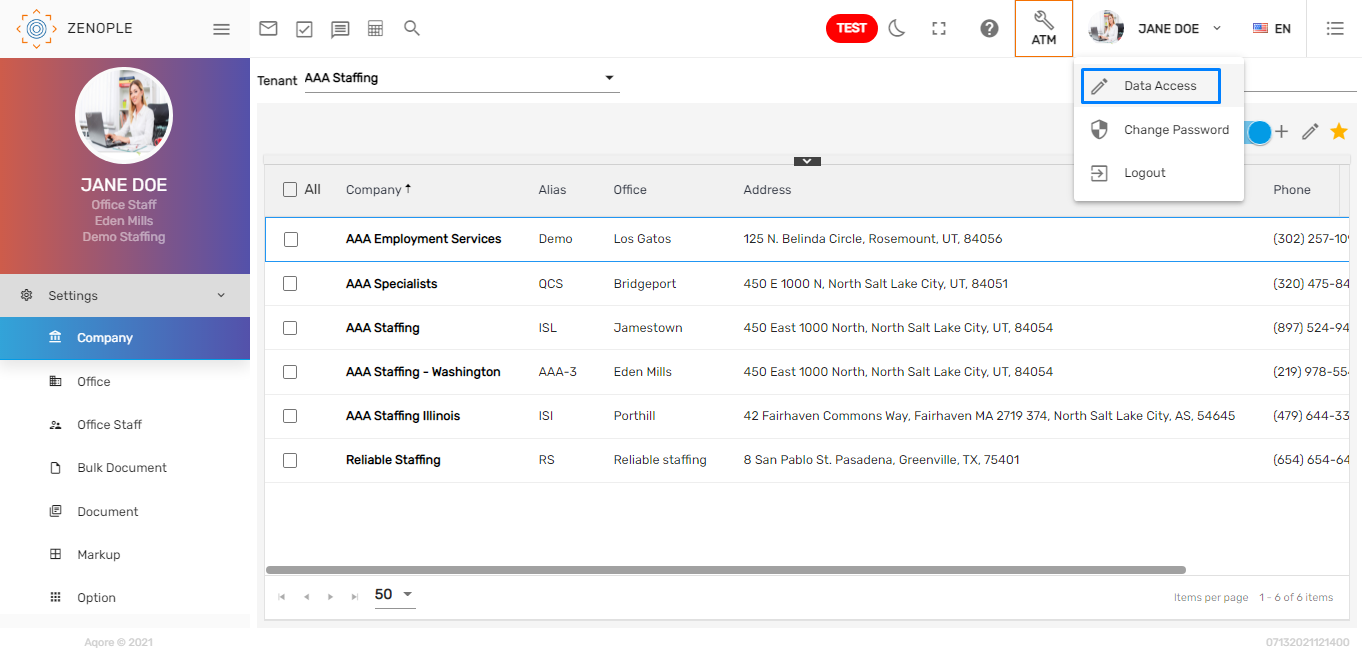

Feature Added on Advance and Global Search
The feature added on Advance and Global search is:
Delete Option for Saved Search
- Go to ATS application
- Go to Applicant navigation
- Click on the Hamburger icon
- Users can save the search item, by clicking on the Save
- Users can multi-select the share option and share the search with multiple users as well
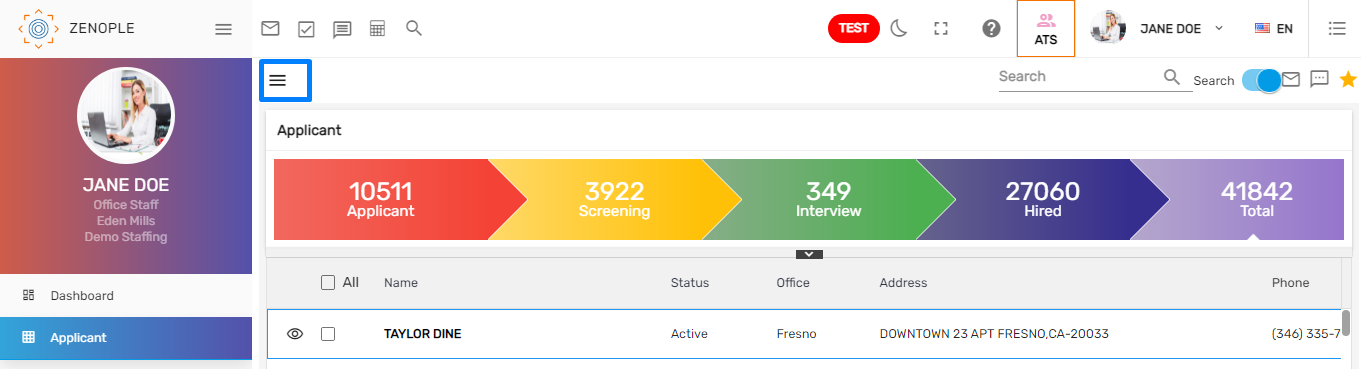
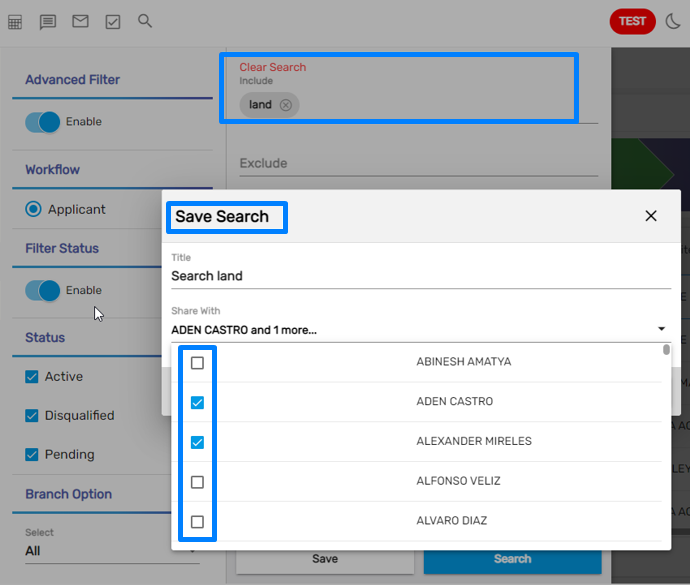
Once the search is saved, the delete action appears. Users can delete the search item after confirming. Users will receive a confirmation message before deleting.
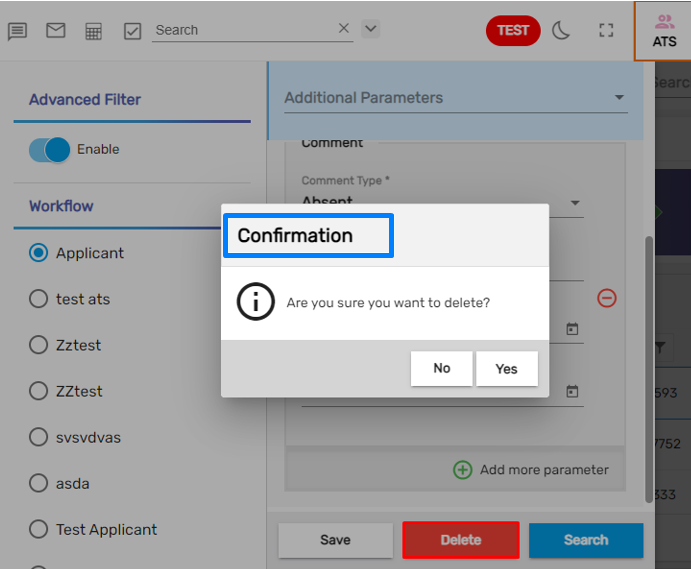
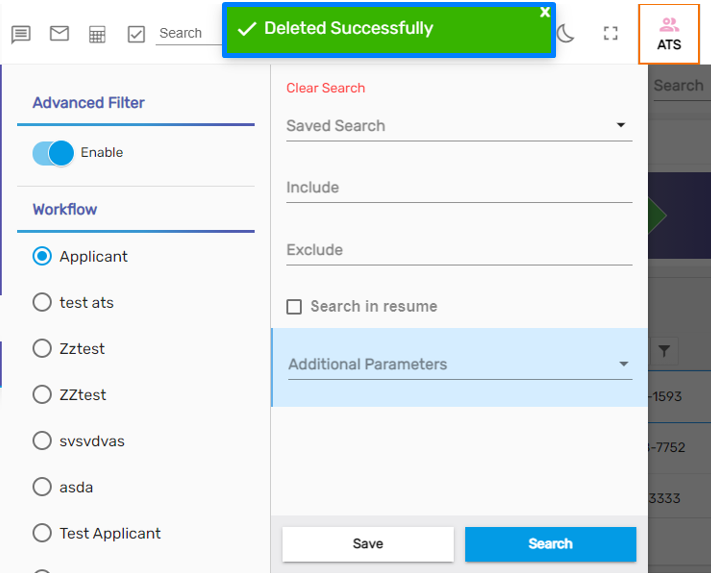
Feature Added on Document Top Navigation
The feature added on Document top navigation is:
Timestamp and User Name
The timestamp and username have been implemented on the Document top navigation. Users will be able to view the time and user stamp on each document records.
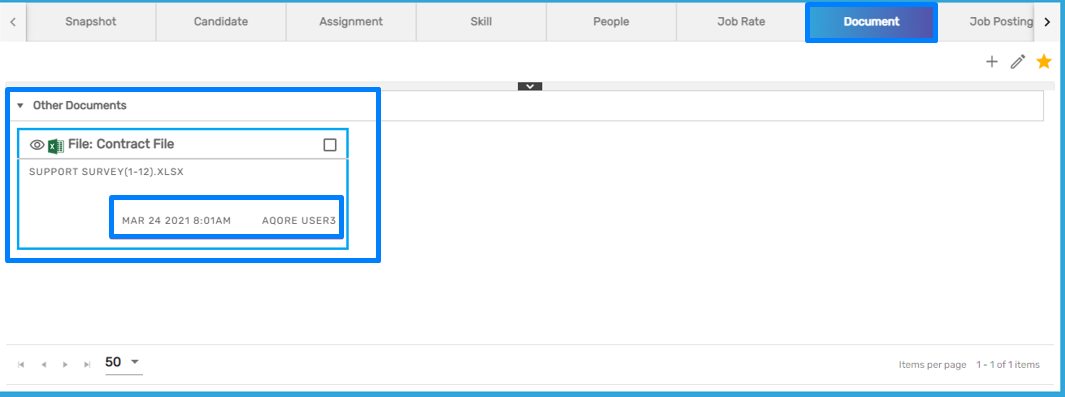
Feature Added on Snapshot Top Navigation
The feature added on Snapshot top navigation is:
User-Friendly Snapshot
Snapshot UI has been updated and made user-friendly. Users can view Assignments, Comments, Basic Information, etc in Snapshot top navigation.
Users will be able to search comments, assignments by searching from the search bar.
For the assignment, records count greater than 3, load more option has been added and it will display more than 5 assignment records. The latest assignment will be displayed at the top.
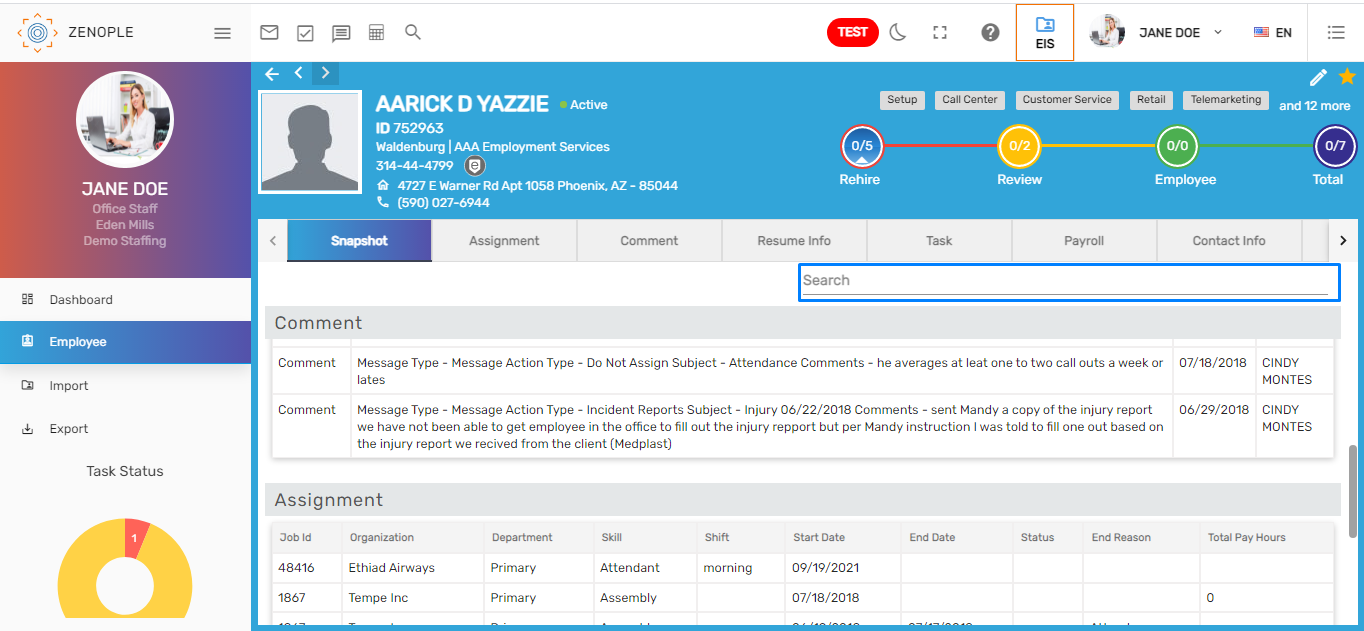
Feature Added on Task Top Navigation
The feature added on Task top navigation is:
Complete Action by Default
Complete as a default action in the task has been implemented. Users can click on the Save button and complete the required task. Users will be able to select other actions from the dropdown as well.

Files Attachment on Email
Select Files feature has been implemented which allows users to attach files to the email.
How to Use This Feature
- Go to the Email option
- Compose Email
- Select files
- Users can attach the required files on the email
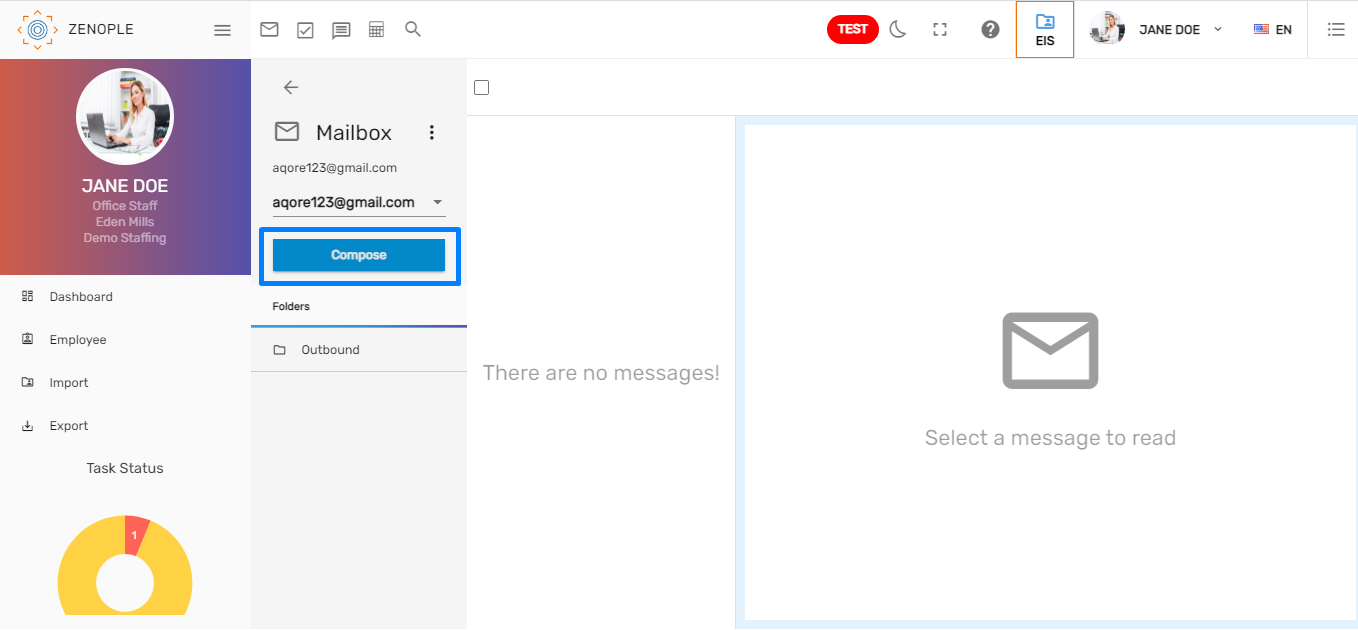
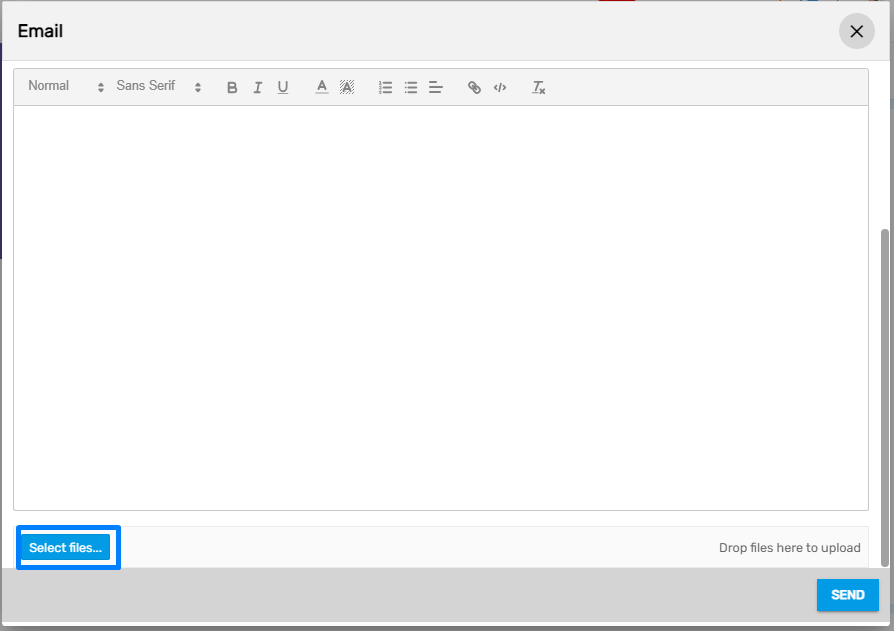
Upload Images For Comment
A feature where users can upload images related to the comment has been implemented. While adding a comment, the action 'Upload Image' will be available on the form which allows users to upload images.
- Go to Comment navigation
- Click on Add action button
- Fill up the required information
- Upload image using 'Upload Image' action
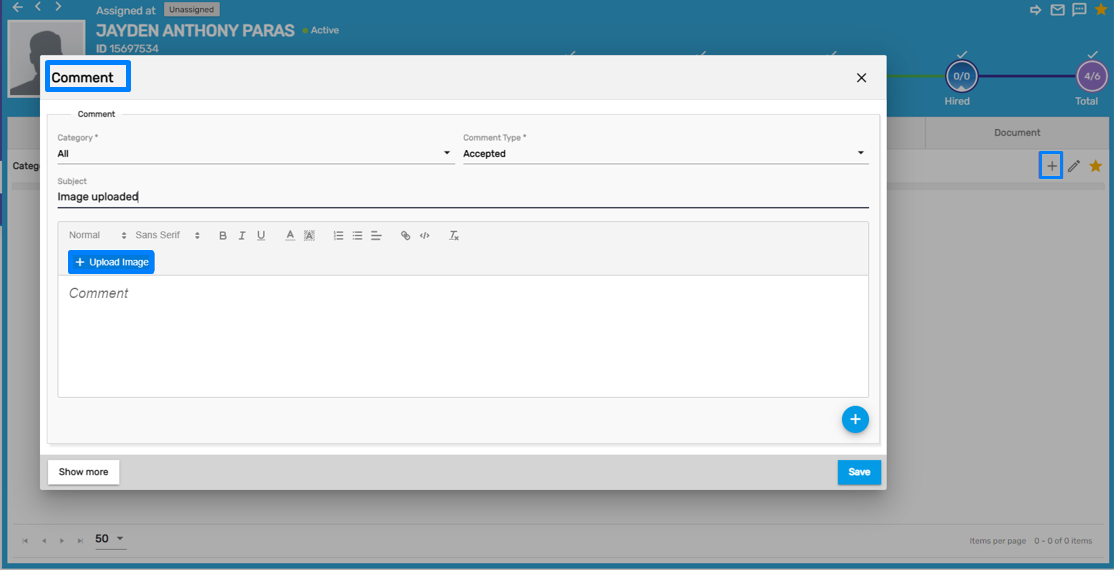
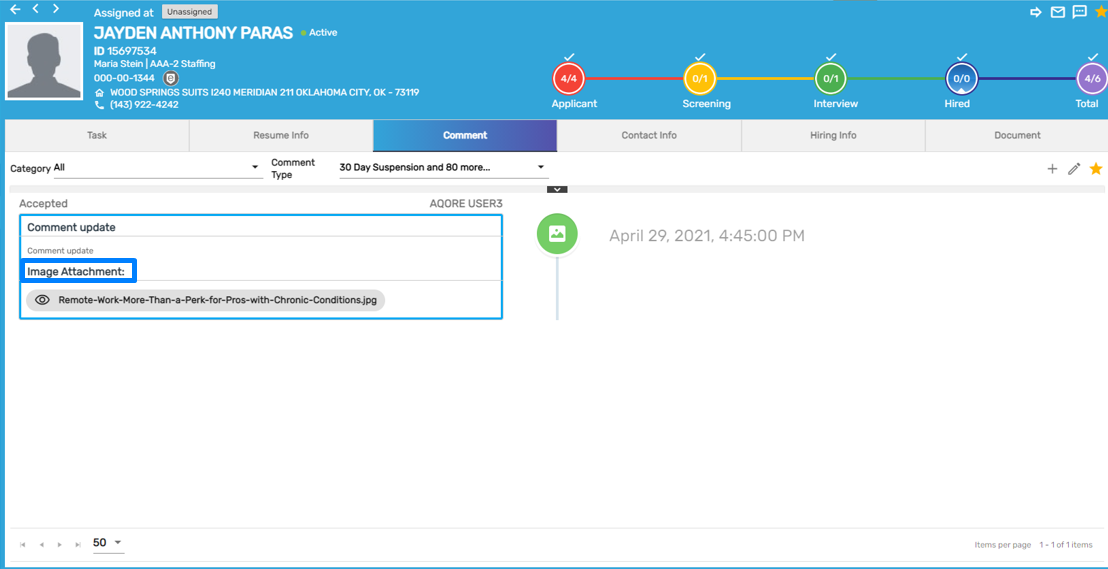
View Image Document
A feature where users can upload an image file and view the image has been added to Document top navigation.
How to Use This Feature
- Go to Document navigation
- Click on Add button
- Upload file selecting document type as Image
- The file type will be displayed as,
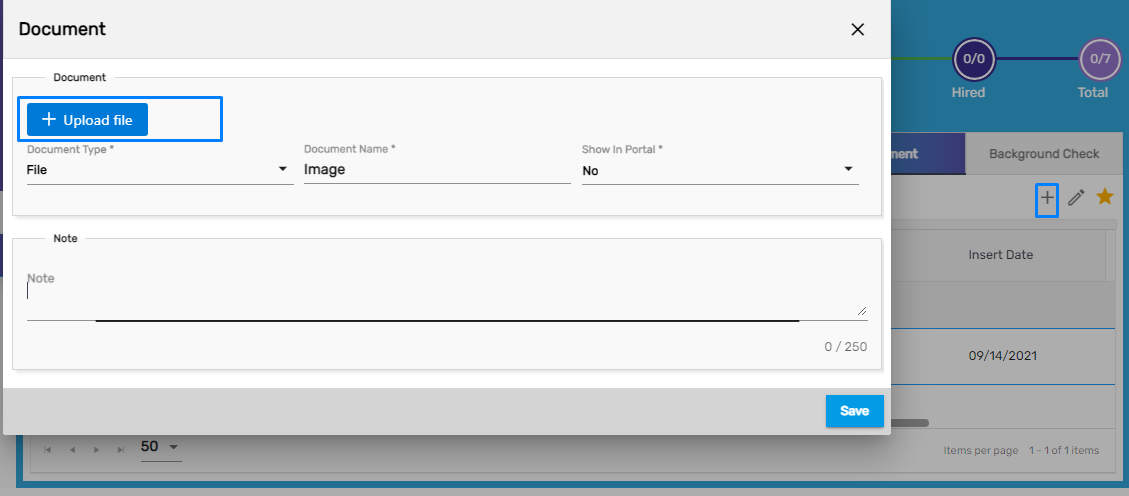
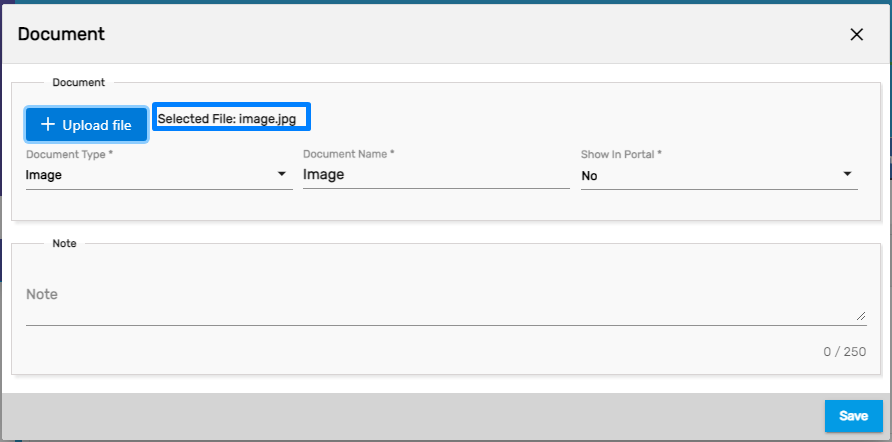
- Once the image is uploaded, click on Eye View to view the image
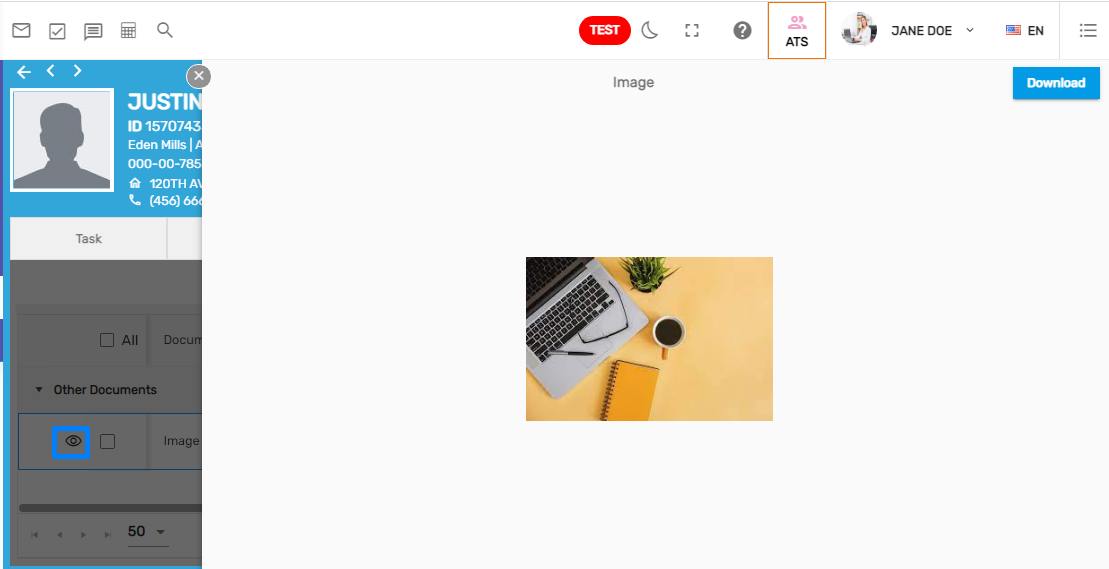
View PDF Document
A PDF document can be uploaded using the Upload File feature while adding a document on the Document top navigation and users can view it from the eye view.
How to Use This Feature
- Go to Document top navigation
- Click on Add button
- Upload PDF file by clicking on the Upload File button
- Select document type as File
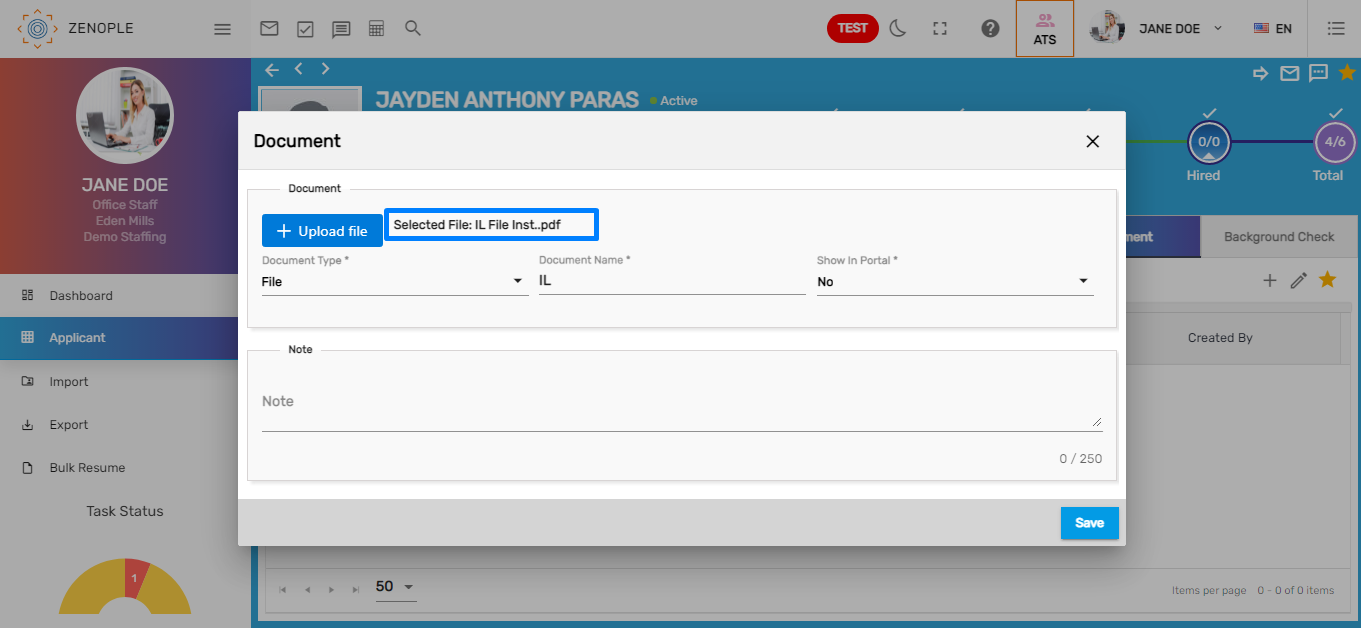
- After the file has been uploaded, click on the Eye View icon to view the PDF
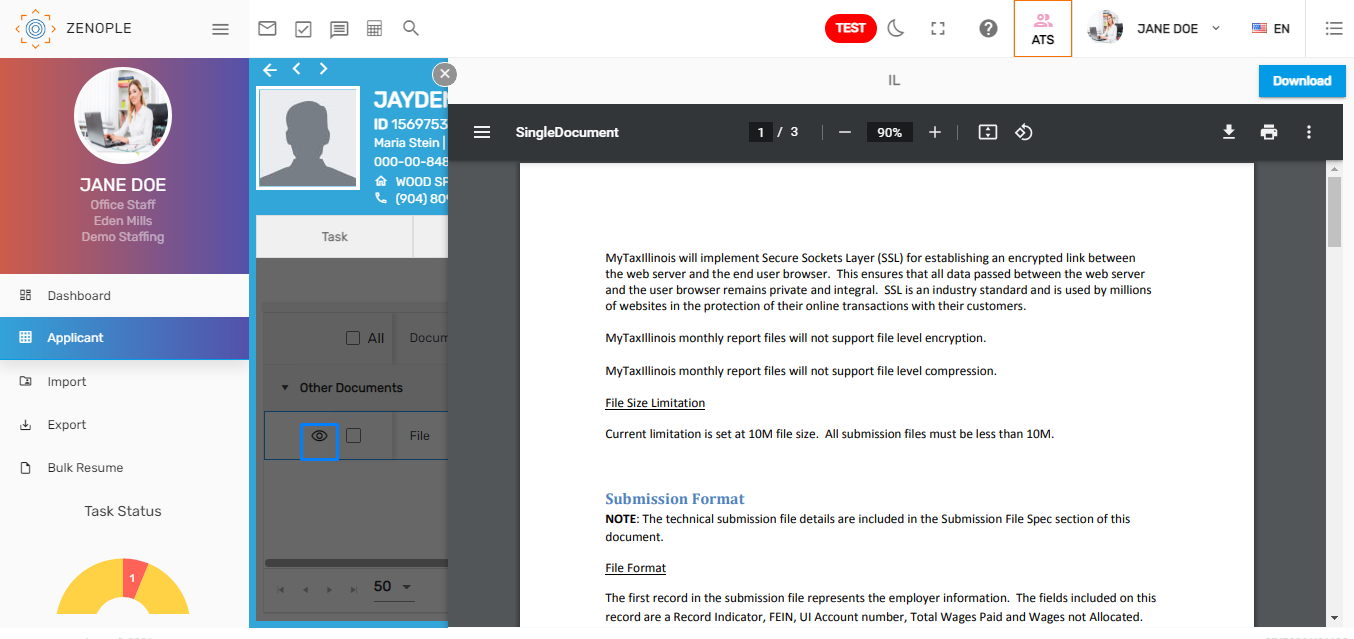
Delete Action Access on Date Type
A property 'canDelete' has been added on the List Item main navigation of ATM where if the ListItemvalue is set false the users cannot delete the datatype and if it is set 'True,' users will be able to delete the entered date type by using the Delete action under Date Type side navigation.
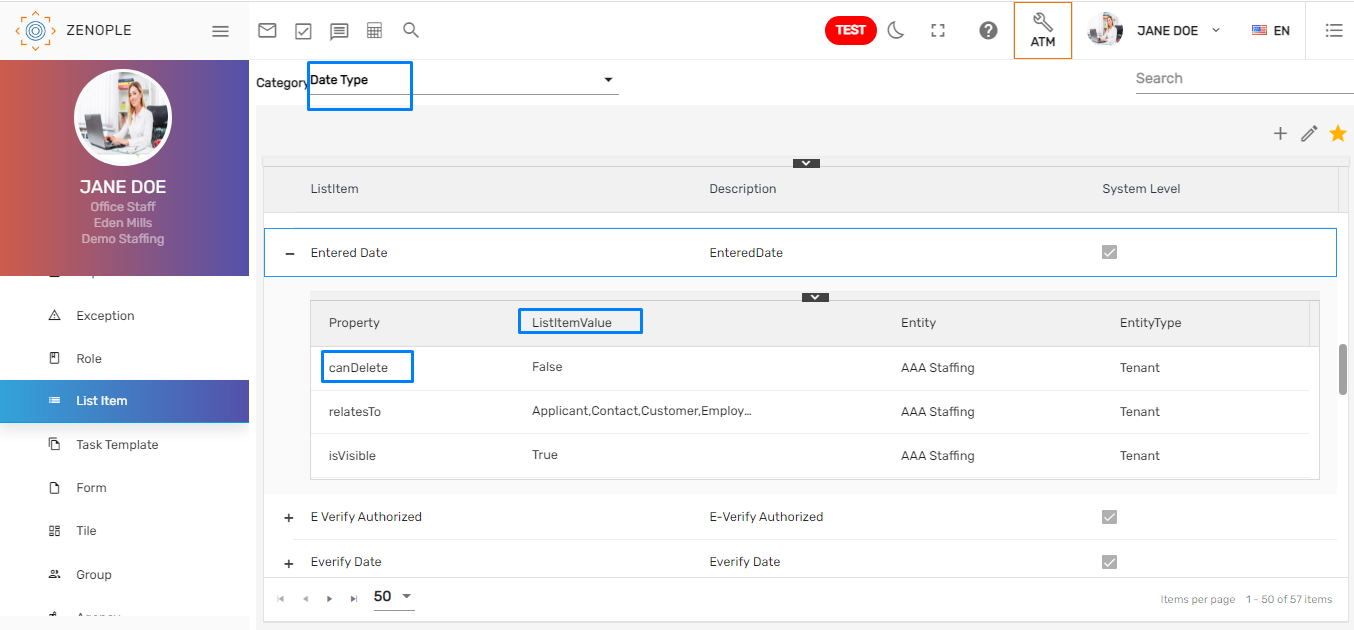
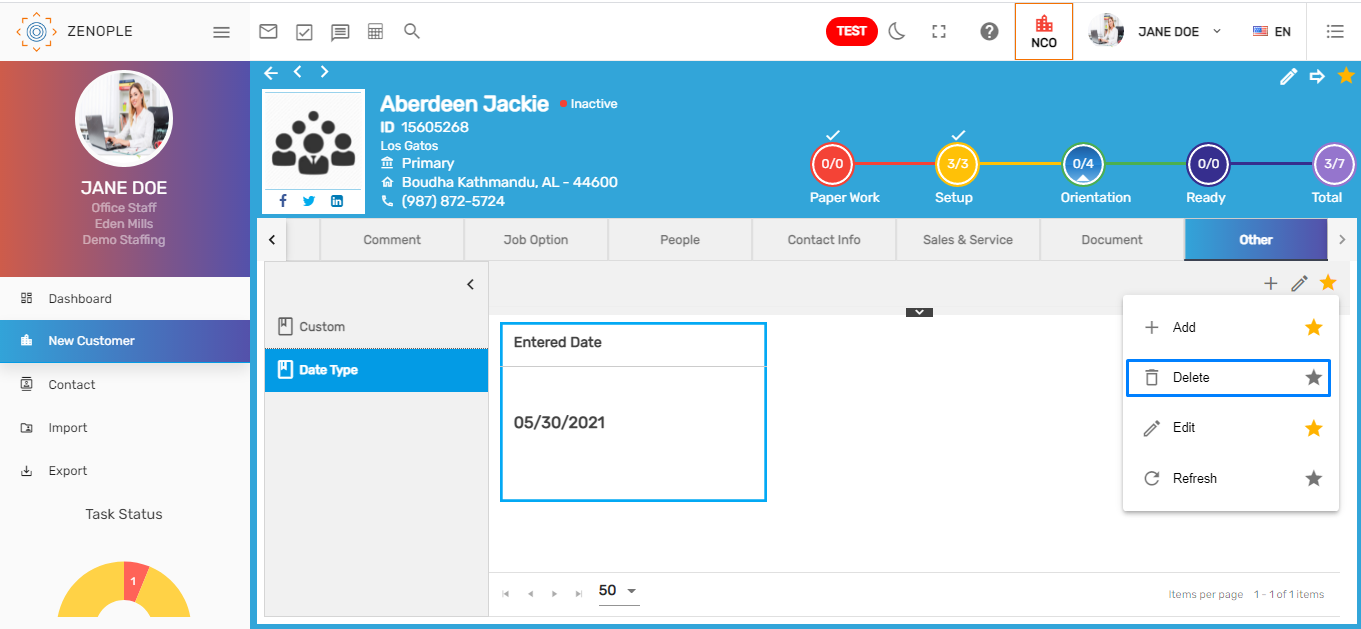
View Comment Report on EIS
A feature where the users can view the comment report has been implemented on EIS. A comment report is a report including all the comments added for the employee with details of the full comment and by whom the comment is added.
How to Use This Feature
- Go to EIS application
- Go to Comment top navigation on Employee detail
- Click on the Favorite icon and click on the View action
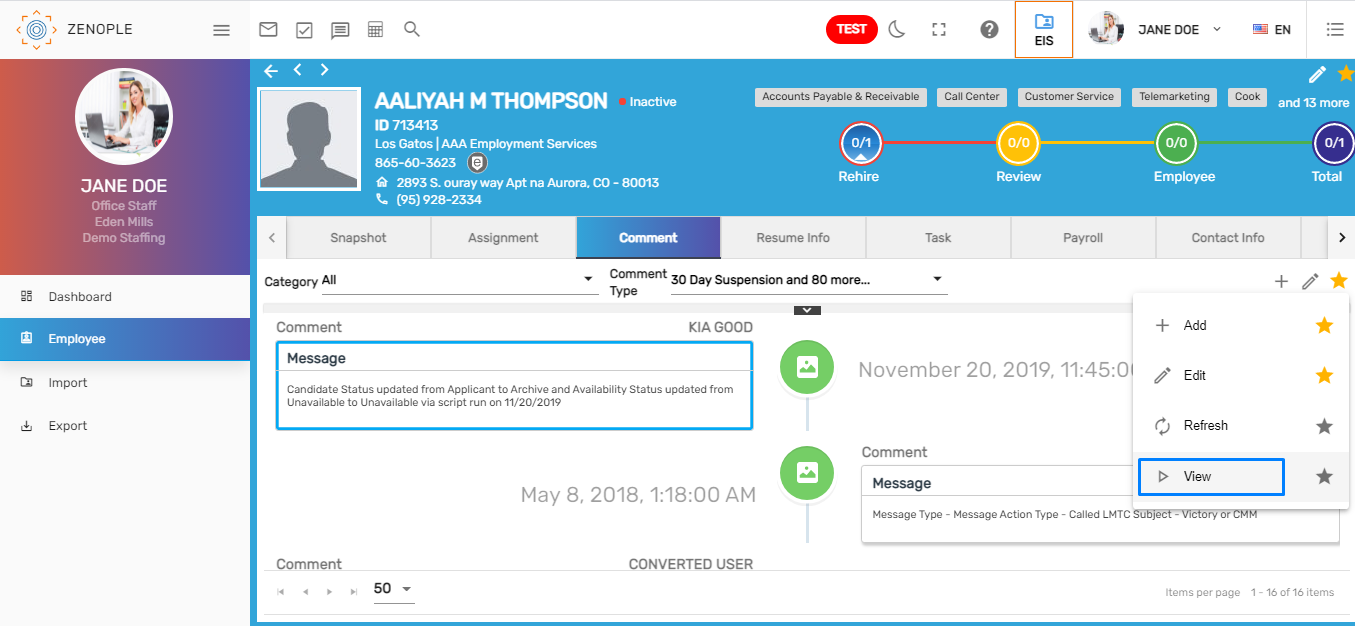
- The comment report will be displayed as,
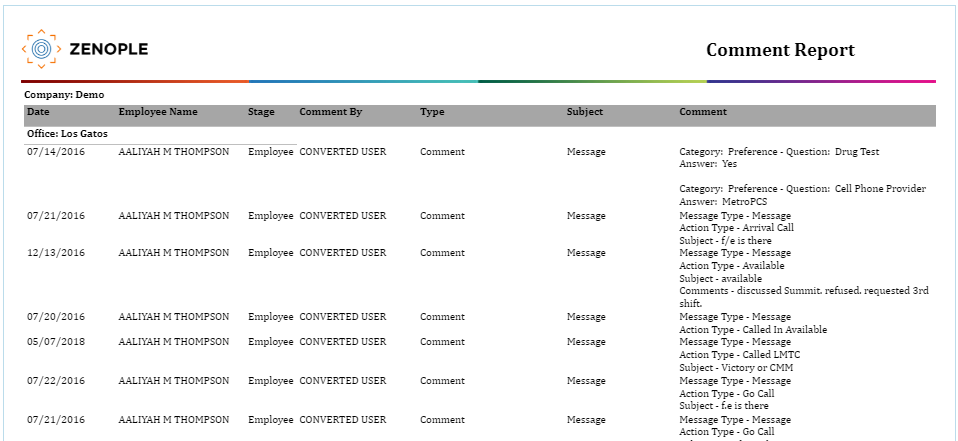
Default Sorting on Directory Column
The default sorting of the column records with icon feature has been implemented on all of the application directories. An icon is displayed on the side of the column header representing the current default sorting order for the column. This allows the user to know the sorting order for the column records, whether it's ascending or descending.
The screenshot below shows the 'Hire Date' column in the New hire directory sorted in descending order,
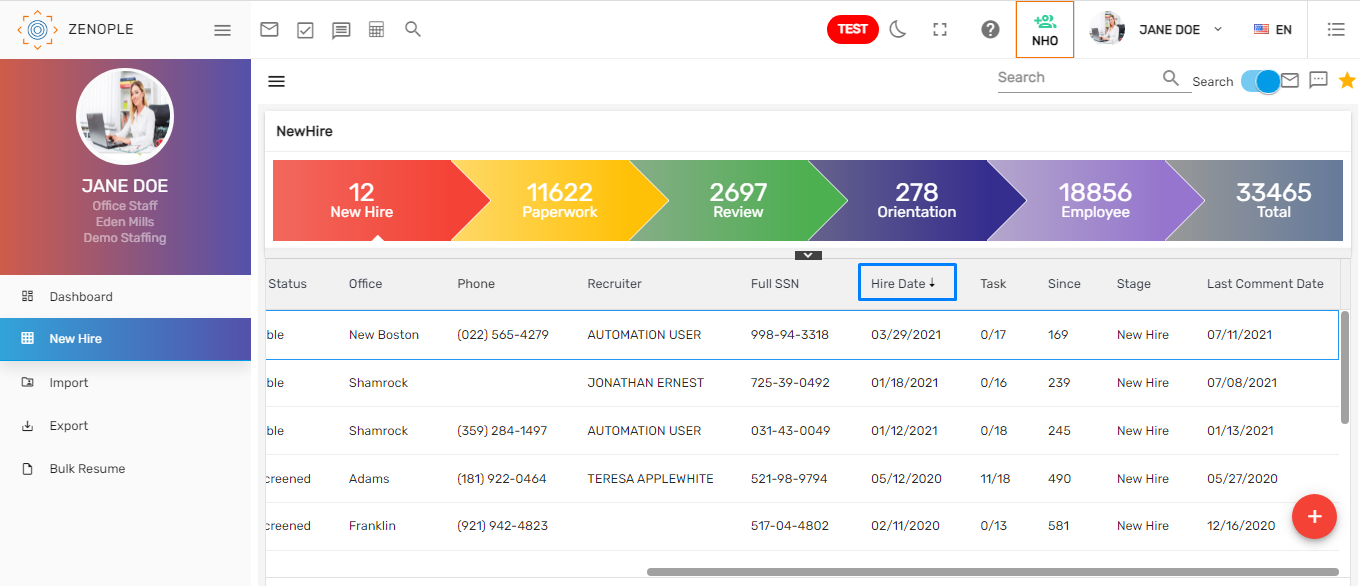
End Assignment with Comment Type on EIS
Previously, the comment that was added during Assignment end was tagged to Comment Type 'Comment.'
Now, the comment entered during ending the assignment will be tagged with Comment Type 'Assignment End Reason.' Added comments can be viewed from Comment top navigation as well.
- Go to EIS and click on the Employee main navigation
- Go to Assignment top navigation
- Select Assignment and click on 'End Action' to end the assignment.
- Add Comment and click Save
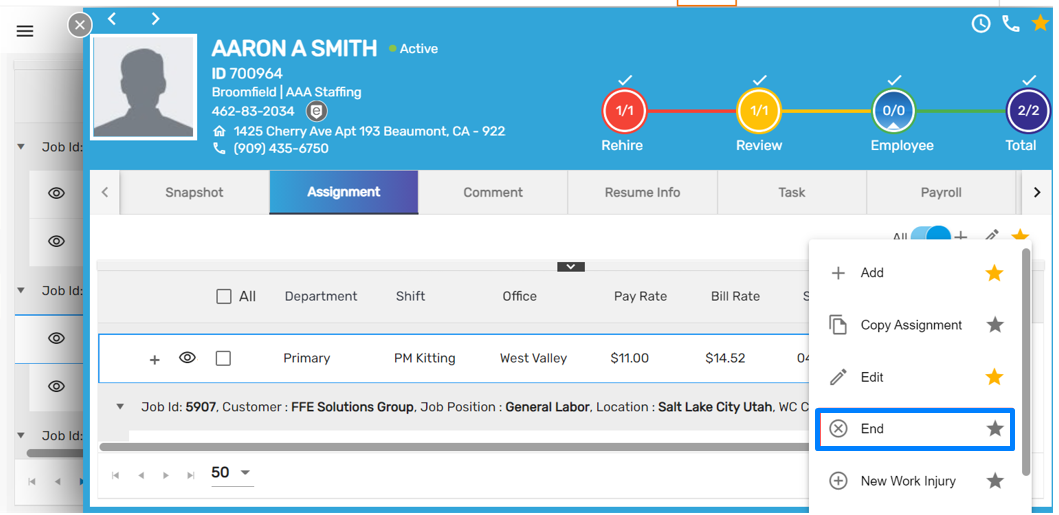
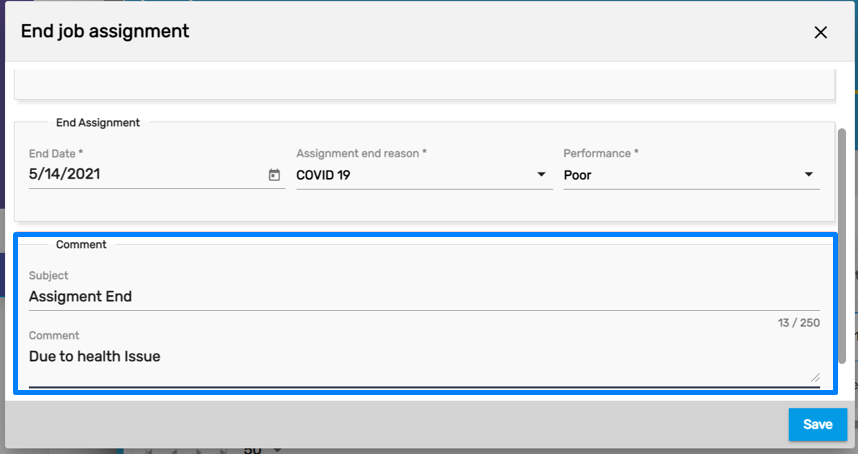
- Entered comments can be viewed from the Comment top navigation tagged under 'Assignment End Reason' Comment Type.
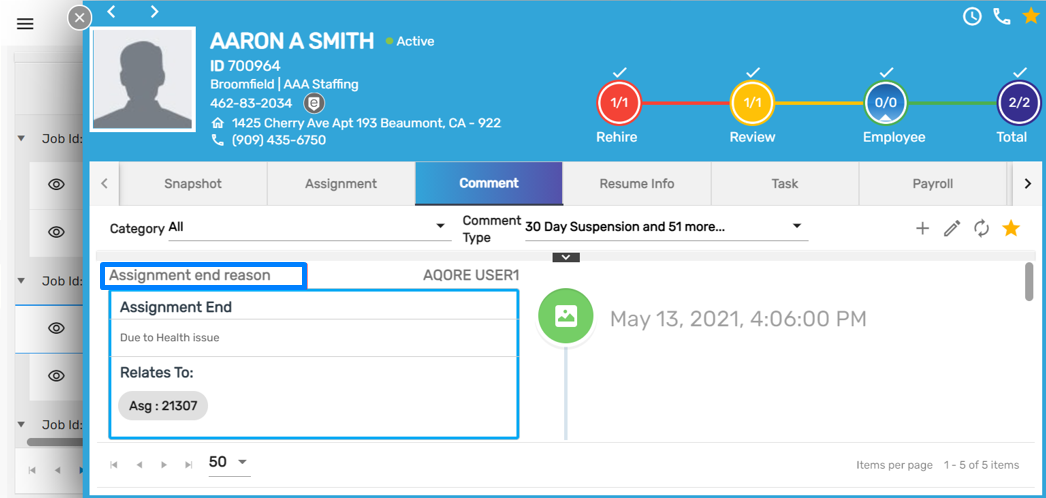
- User will not be able to add/edit Comment with Comment Type 'Assignment End Reason' directly from Comment top navigation. The error message will pop up when trying to edit a comment as 'Cannot edit this comment.'
