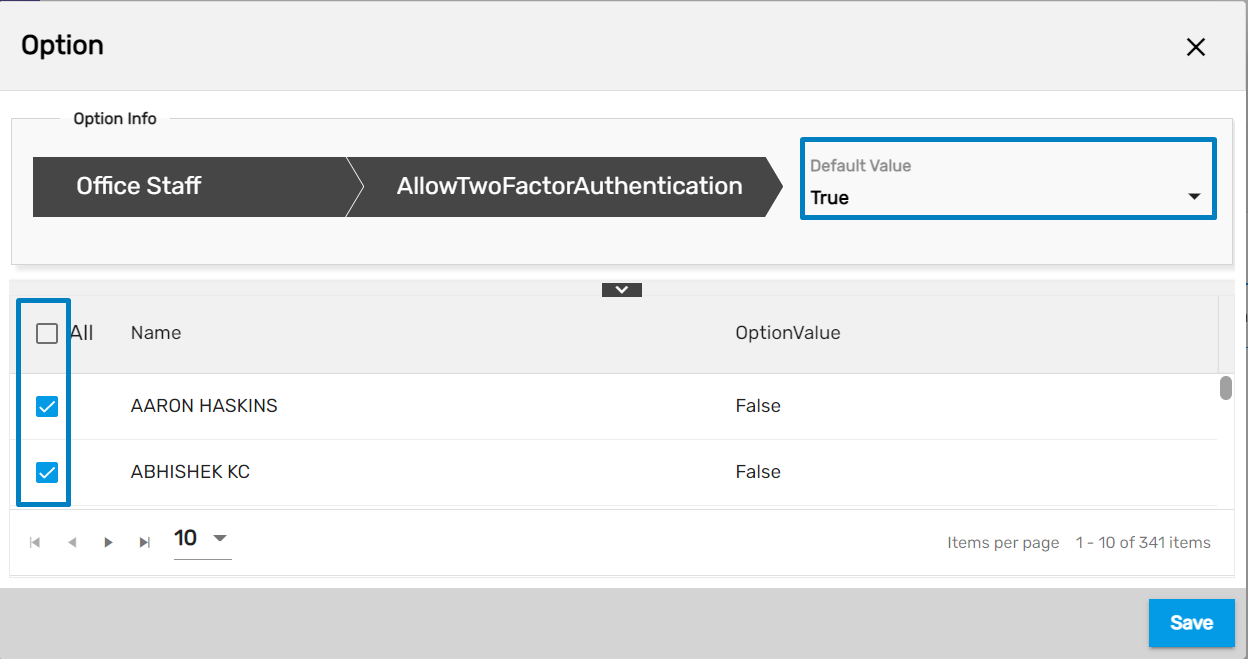Features Added on Login/ Registration Page
The features added on the Register Page are:
Save Original Uploaded PDF into Document
Resume uploaded on the Registration Page will be displayed as it is. Previously, the Resume Parser would change the Resume in their format and would display the resume. Now, users can view the resume as uploaded by the users.
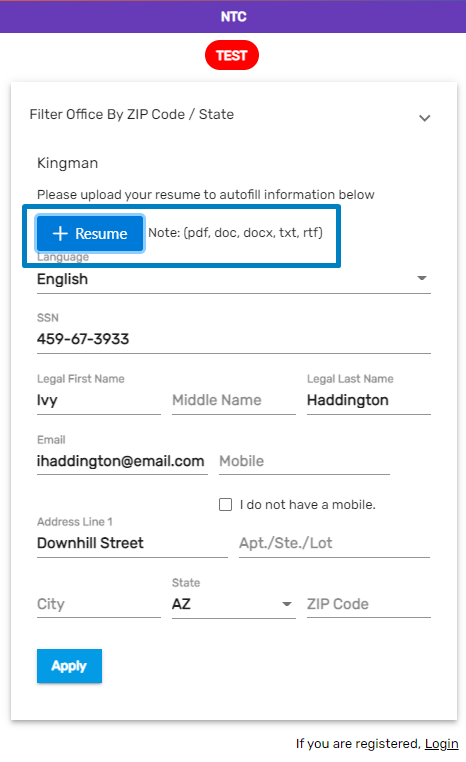
Users can view their uploaded Resume as,
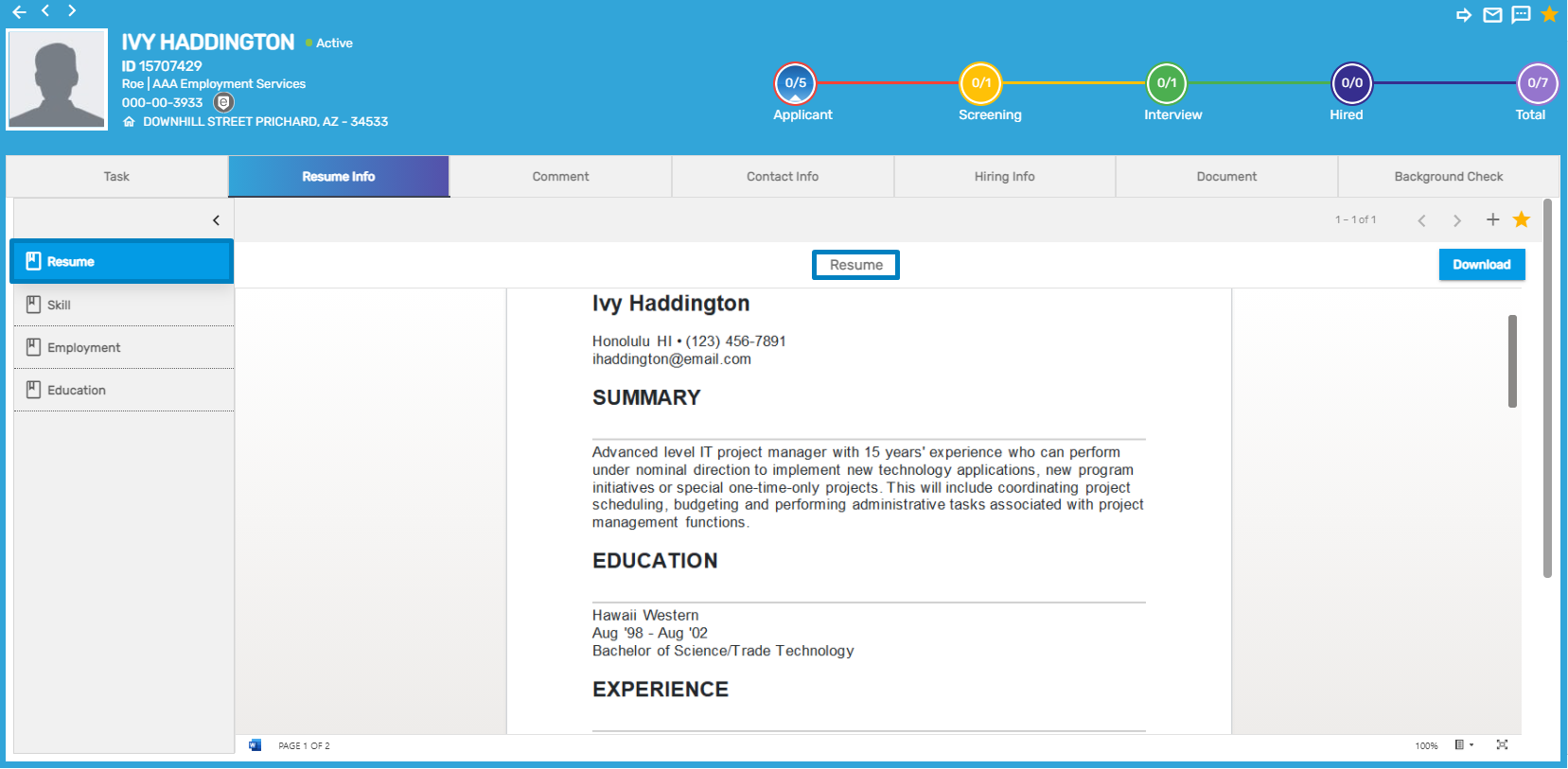
Check Duplicate Users When SSN Isn't Available on the Registration Page
Users can control the display of SSN from the ATM on the Registration Page. The option of displaying either full SSN or last 6 digits, or last 4 digits are available and users must choose one as per their requirement.
It can be set up from the ATM application.
- Go to ATM application
- Click Option main navigation
- Select 'Entity' as a 'Company'
- Search SSN
- Click on the ‘Edit’ action
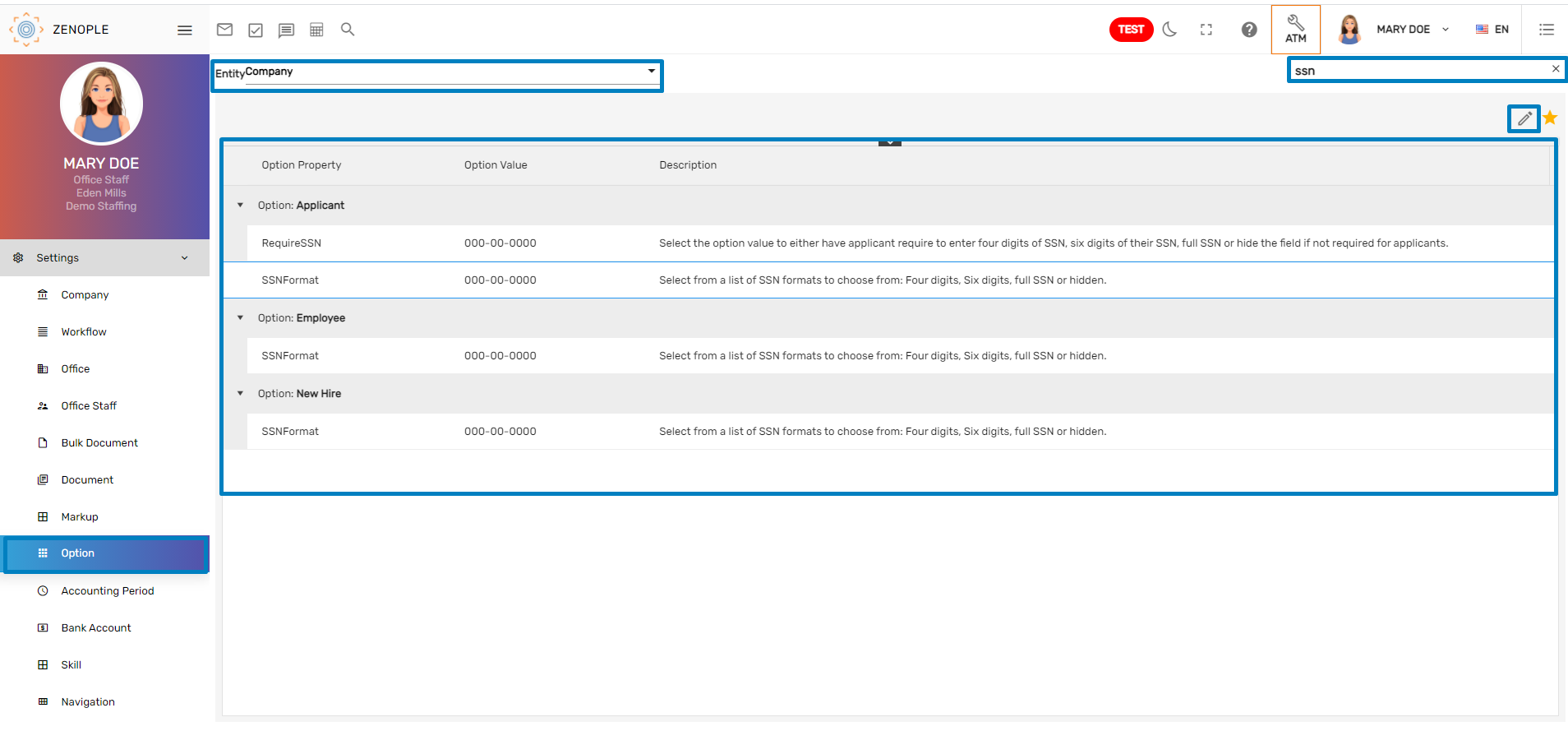
Users can check the duplication when a full SSN is not available on the Registration Page. If they find the users with similar information with other applicants, they will receive a warning message as 'Existing user found with the same information.'
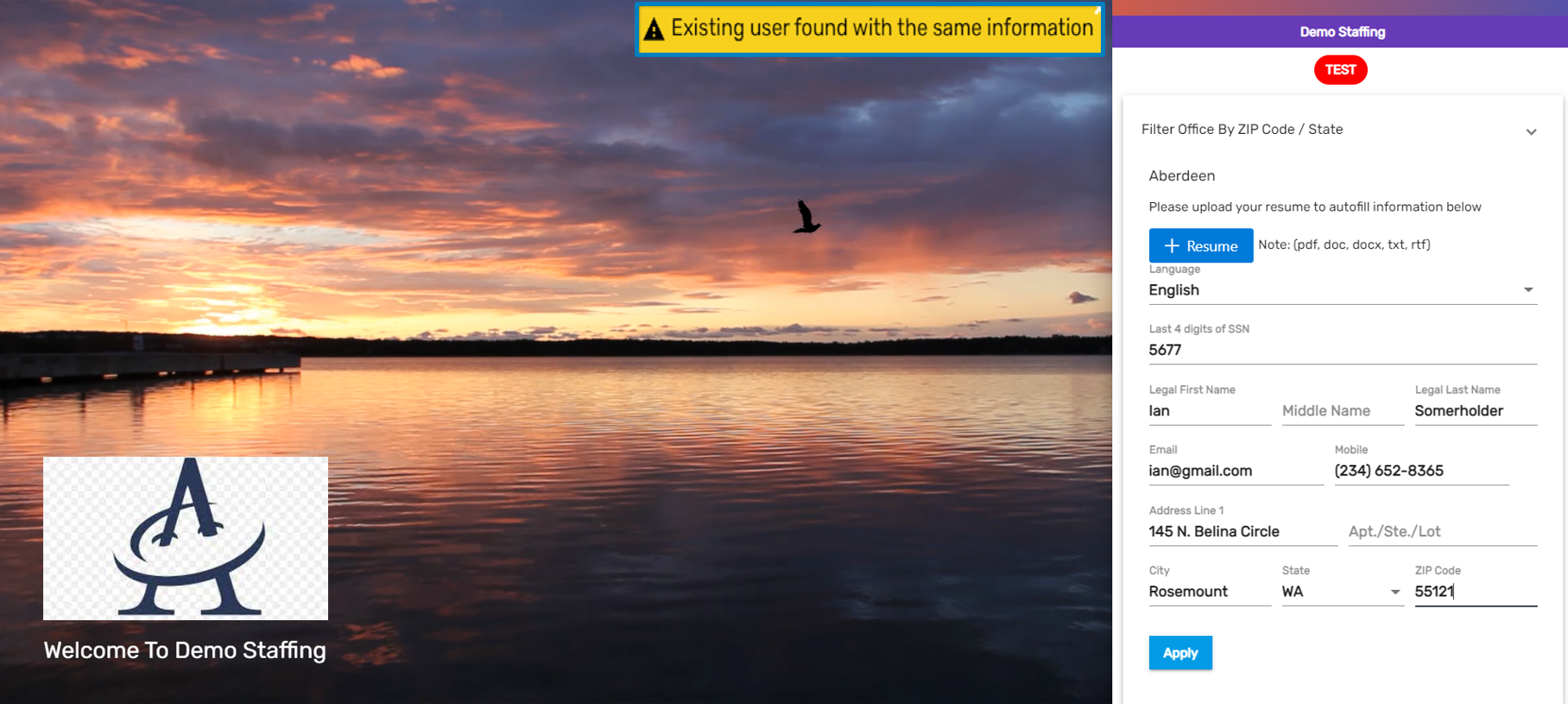
Standard Verbiage for Electronic Signature Updated
The verbiage of Electronic Signature acknowledgment has been updated as, 'By checking the box below, I consent to completing documents electronically and acknowledge that my electronic signature has the same force and effect as a physical signature.'
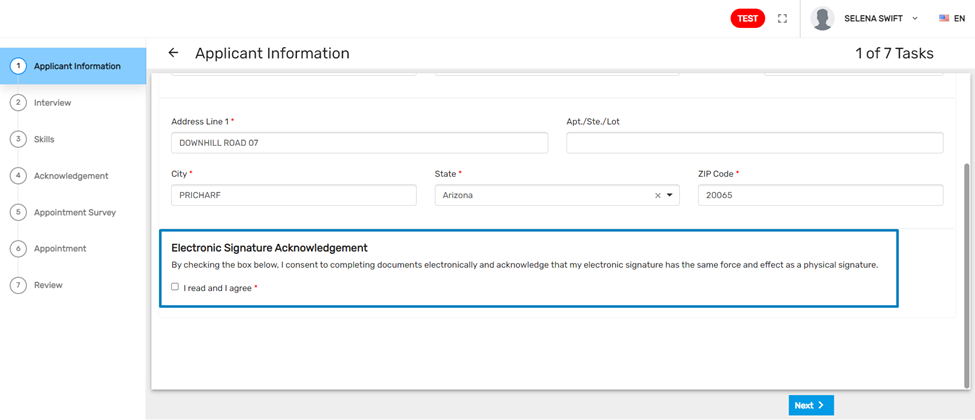
Two-Factor Authentication for The User Added
Users can log in to the system by entering the pin code sent to their email address for the two-factor verification. Moreover, they will receive the code entering which the users can access their account. When users try to log in from any new device, two-factor authentication will be required.
Users need to enter the code within 5 minutes of receiving the code otherwise the code will expire and they have to re-send the code to log into their account.
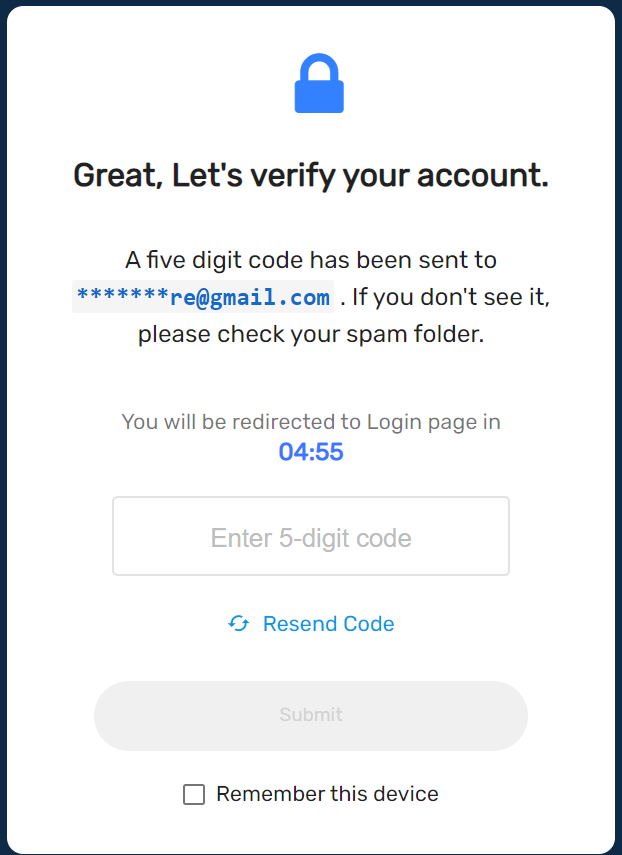
They will receive an email as,
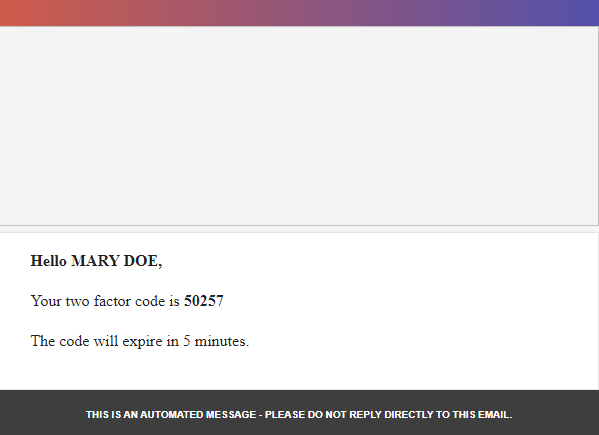
After entering the received code, the ‘Submit’ button will get enabled. After they enter the code, they will be redirected to the application.
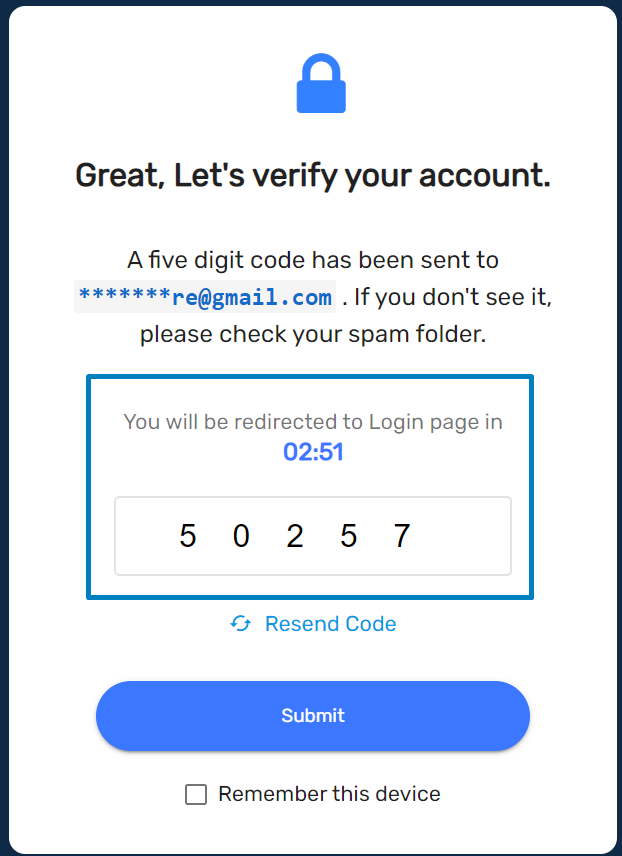
If the users don’t click on 'Remember This Device,’ they have to go through the same process for login. Once the users select ‘Remember This Device’ they will be able to login to the same device without two-factor verification.
Note: If the users use the same credential on multiple devices, then they will receive the two-factor code accordingly.
Users can set up this feature from the ATM application by setting the Option property as 'True.'
Option property must be set up in the Person level and ‘AllowTwoFactorAuthentication’ in order to receive the code.
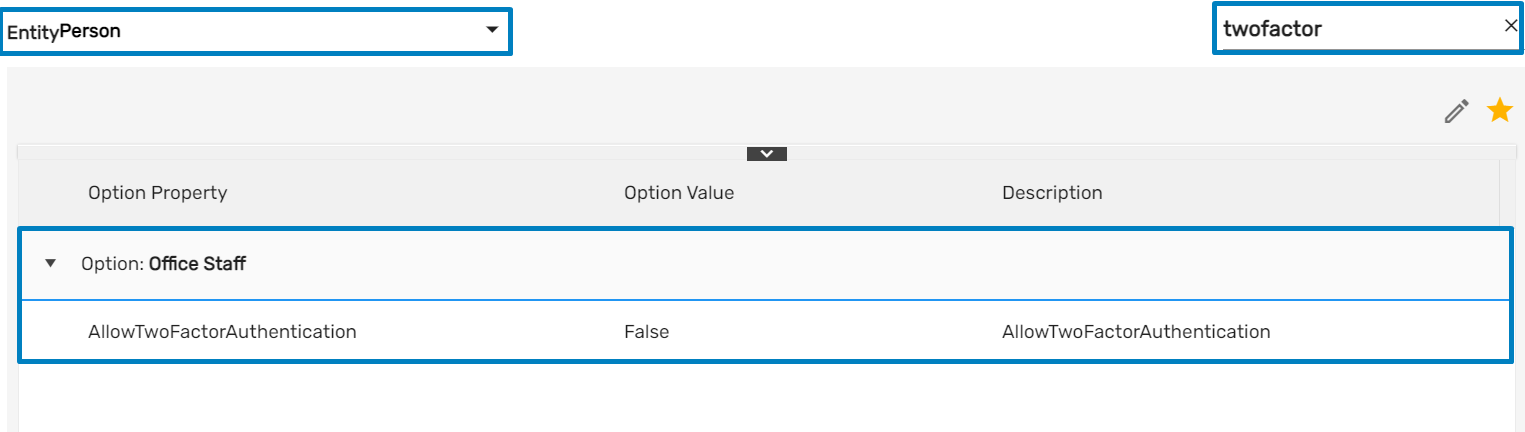
By default, the value will be set as ‘False.’ Admin needs to select the Office Staff and set the value of AllowTwoFactorAuthentication as ‘True’ and Save in order to enable two-factor authentication.