Task
On the home screen, the users can see the ‘Task’ (1) bottom navigation.
The card view of the Task screen includes the nature of the task i.e., whether it is remaining or completed, the user’s name, the due date if the task is remaining, and the total number of the tasks completed and assigned inside the circle in a fractional representation.
On tapping the ‘View’ (2) option of Remaining Tasks, new hires can see the ‘Task Title’ at the center top of the screen.

The lists of the tasks and their sequence are dependent on the host company. The new hire can start doing the tasks after opening the task window.
Upon the completion of the task, the new hire can go to the next or previous task by tapping the ‘Right Arrow’ or ‘Left Arrow’ button (1) available at the bottom of the screen.
Similarly, the new hire can go to the previously completed tasks by tapping on the Less than arrow ‘<’ button (2) available on the top of the screen.
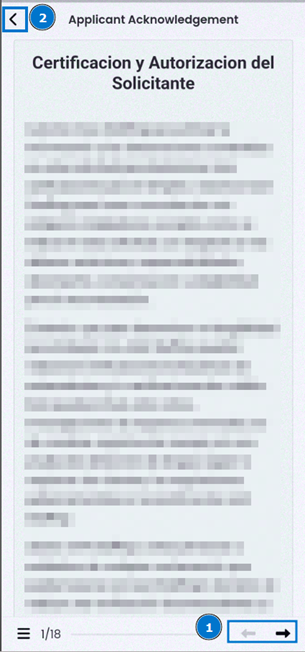
The new hires can view the number of tasks completed and track the position of their task with reference to the total tasks assigned to them. The completed tasks are represented by a fractional number.
The “Hamburger” action available on the same shell allows users to view the roadmap of the tasks on a sliding screen.
Numbers inside the circle define the sequence of the tasks, while the tick mark indicates the completion of the task and the pencil inside the box means the task has not been completed yet.
The functionalities allow you to navigate around the tasks and edit them as per your requirements.
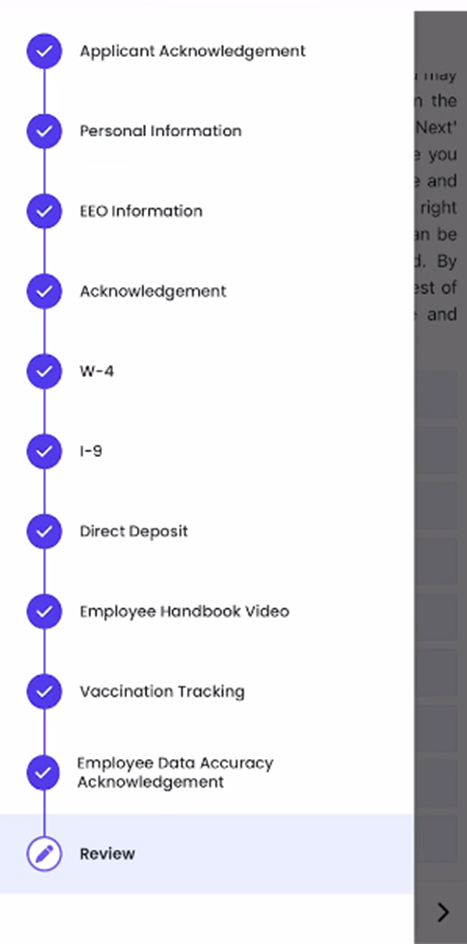
Tapping on the less than arrow ‘<’ action available at the top left corner of the screen helps to move back to the home screen.
The greater than arrow ‘>’ action available at the bottom right corner of the screen allows the user to submit the completed tasks.

After the submission of the completed tasks, the new hire will see the acknowledgment screen thanking them for the submission of the tasks.
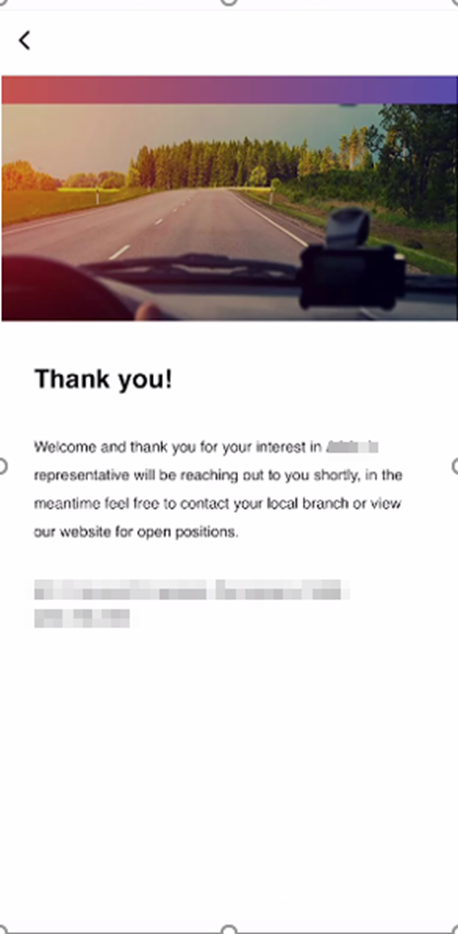
Completed Tasks
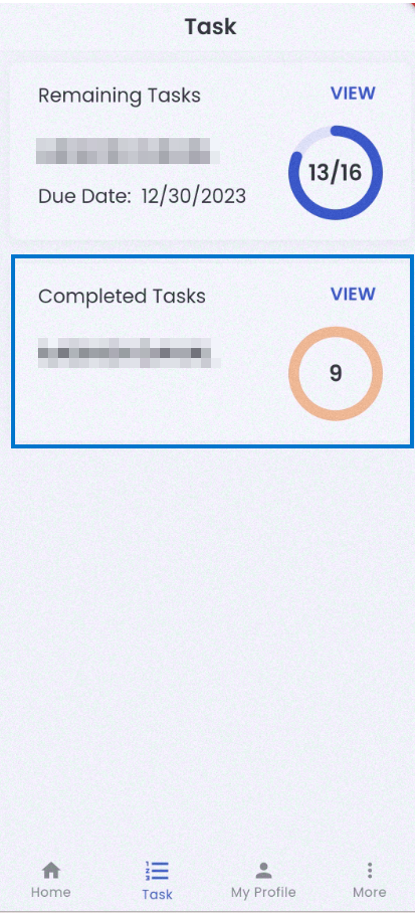
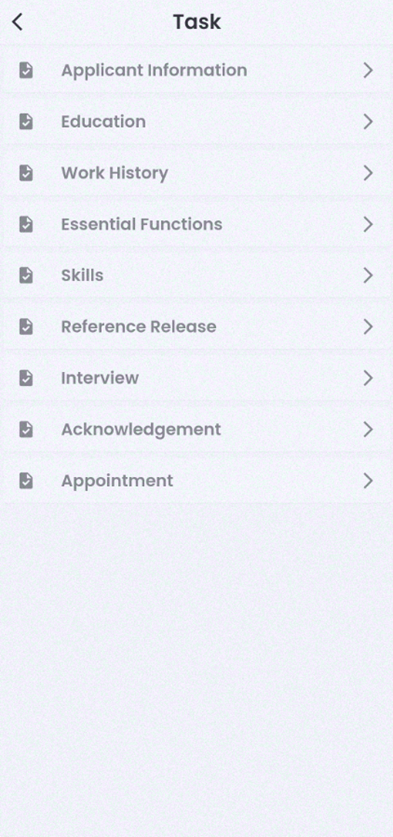
The user can tap on the ‘View’ option of the ‘Completed Tasks’ and see the list of the tasks previously completed.

Tapping on the task opens the completed task.
The user can download the completed task by tapping on the download icon available at the top of the screen.