Document
The document section displays the documents provided by the users.
It displays the document name, document type such as ‘.jpg’ denoted by specific icons, document type, notes, name of the new hire, and the date on which the document was uploaded.
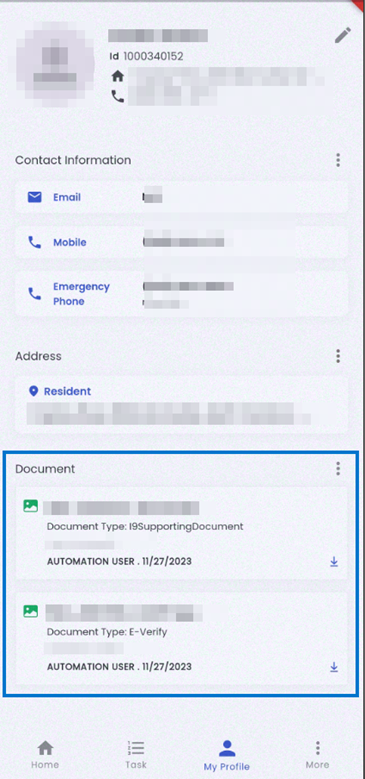
The vertical ellipsis allows users to ‘Add’ documents
The download icon enables the users to download the documents.
The document section on ‘My Profile’ only displays the document provided by the user. It does not show other documents.
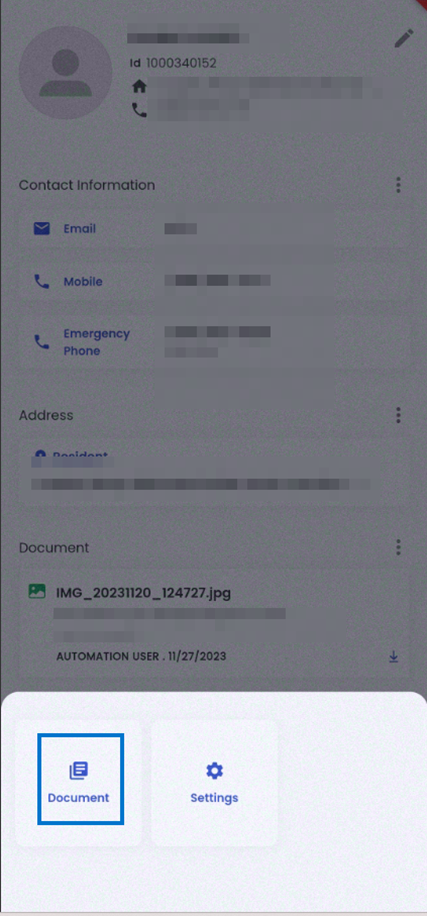
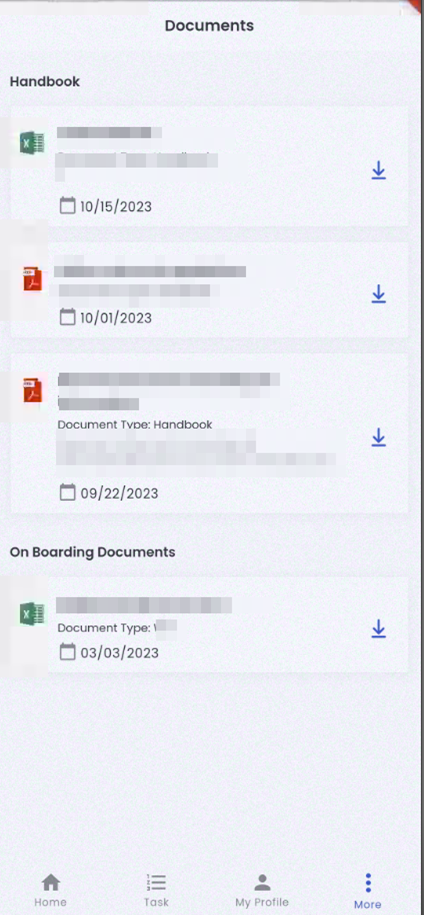
The ‘Document’ bottom navigation shows all the documents of the user both uploaded by the user and set from the company level.
It consists of different sections such as ‘On Boarding Documents’ and ‘Handbook’ provided to the user.
Users can download the documents by tapping on the download icon available on each document.
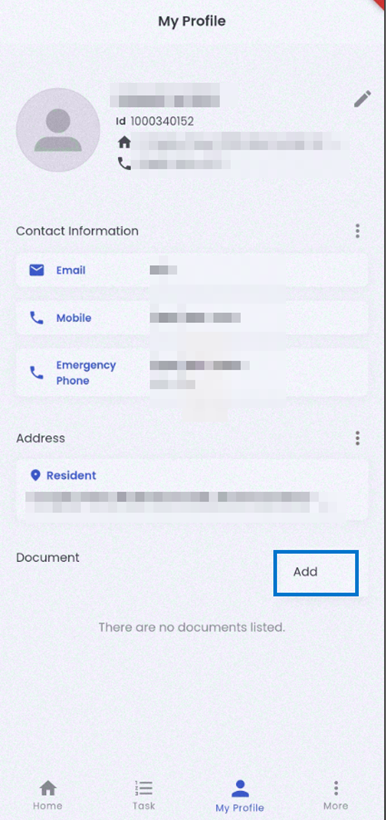
Tapping the ‘Add’ button of the document section allows the users to upload their documents.
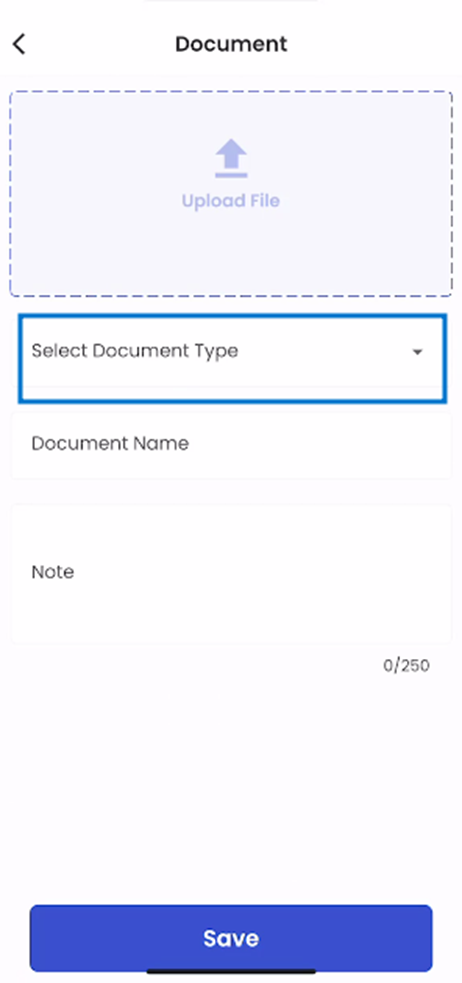
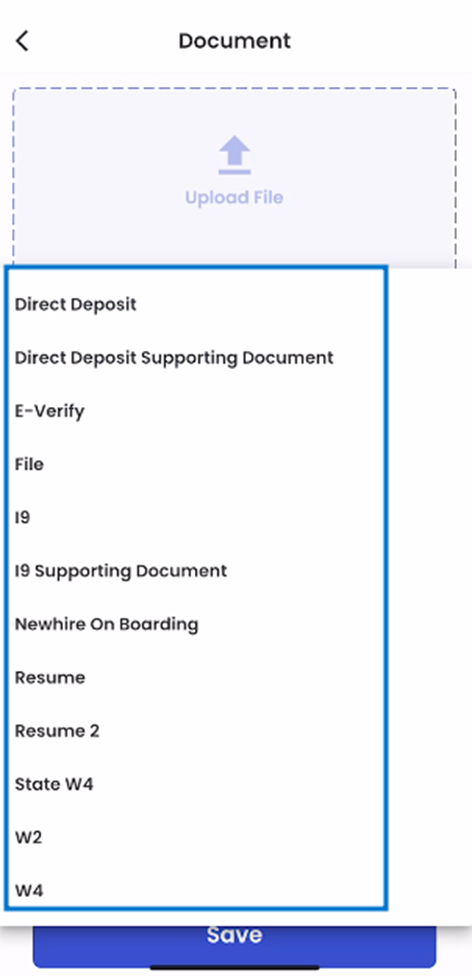
Tapping on the ‘Upload File’ section allows users to upload their documents.
‘Select Document Type’ enables the users to select the specific type of document that they want to upload.
Below the upload file section, there are two fields ‘Document Name’ and ‘Note’. It allows the user to name the document and add any notes up to 250 characters.