Assignment

Tapping the ‘Assignment’ bottom navigation shows the list of the assignments of the employee. The ‘Search’ bar available on the top of the screen allows users to search for particular assignments.
The assignment card displays the Organization name, hourly pay rate, Job, address, shift, and the start date of the assignment.
Below the assignment details, the employee can view the bottom navigation that consists of ‘View Map’, ‘Detail (eye view), ‘Time’, ‘Report’, and the pinned location of the assignment on the map.
The ‘Description’ and ‘Additional Info’ are displayed below the bottom navigation of the assignment which shows other details of the assignment.
The employee can scroll down and find the card view of all the assignments assigned to him.
The arrow up ‘^’ icon collapses the map view of the organization whereas the arrow down icon shows the map view on the assignment card.
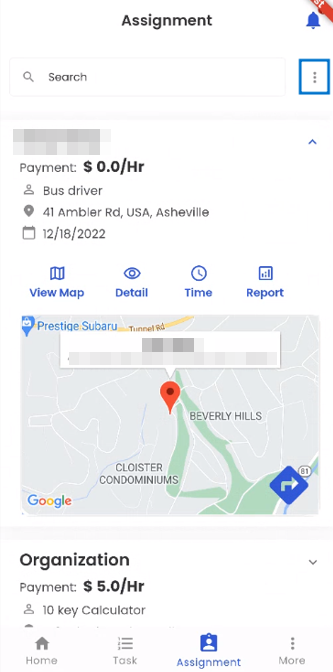
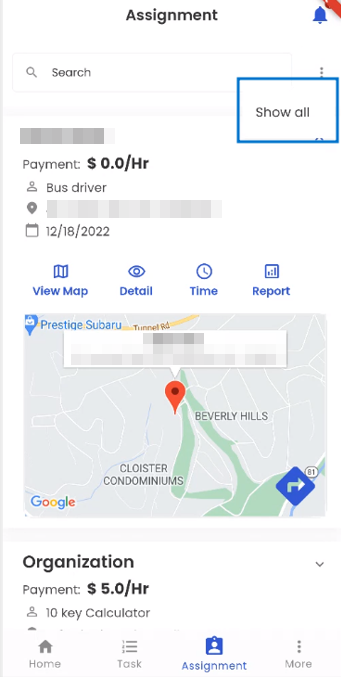
Tapping on the vertical ellipsis gives the option of ‘Show all’ assignments to the employees. It allows the employees to view all the assignments namely; current, future, and ended assignments.
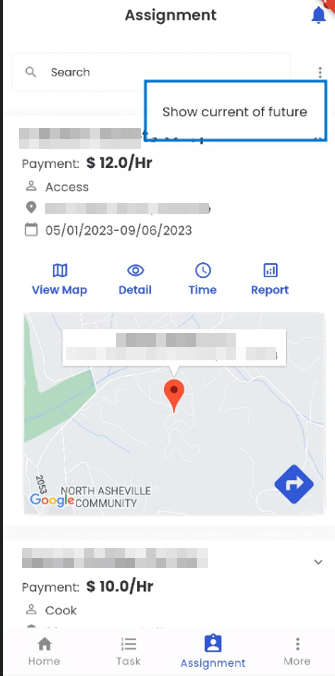
When the employee is on the ‘Show all’ page, the employee can tap on the vertical ellipsis which opens the ‘Show current’ option. It allows the employee to view the assignments currently assigned to him.
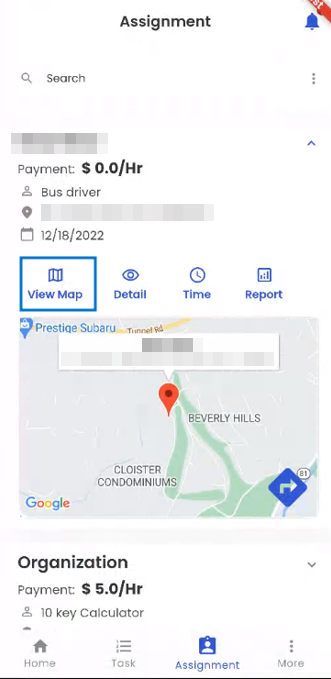
.png)
Tapping on the ‘View Map’ option opens the Map which allows the employee to view the pinned location of the organization on the map.
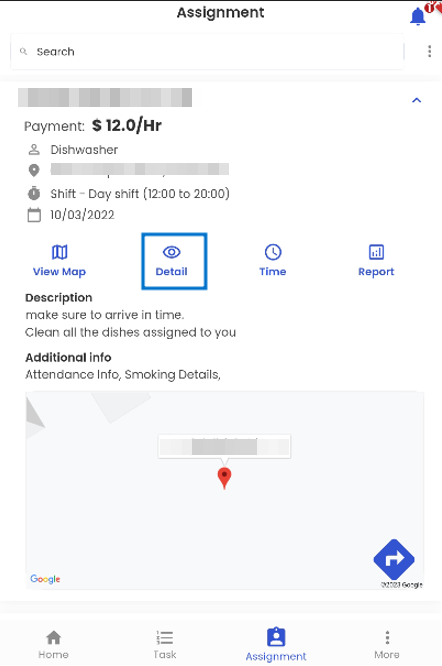
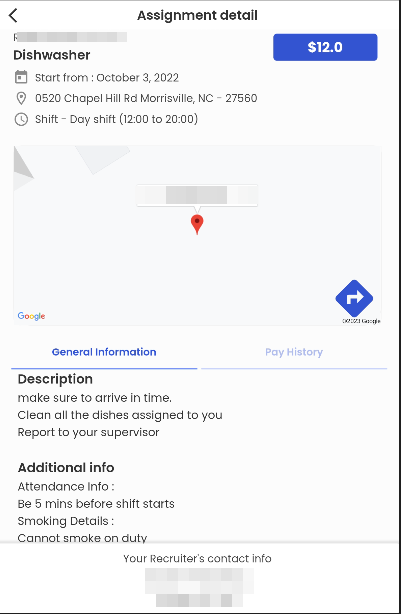
Tapping on the ‘Detail (eye view)’ shows the ‘Assignment detail’, which displays the Customer name, hourly pay rate, Job, start date, address, shift, and the map view of the customer address.
Below the map view, there are two pieces of information available namely; ‘General Information’, and ‘Pay History’. The employee can click on each title to view related information.
The ‘General Information’ consists of two sections namely: ‘Description’ and ‘Additional Info’.
The ‘Description’ section consists of the description of the assignment and the ‘Additional Info’ consists of information such as attendance info, smoking details, and so on.
The ‘Pay History’ shows the pay history of the employee.
The contact information of the contact role for the particular customer is displayed at the bottom of the screen.
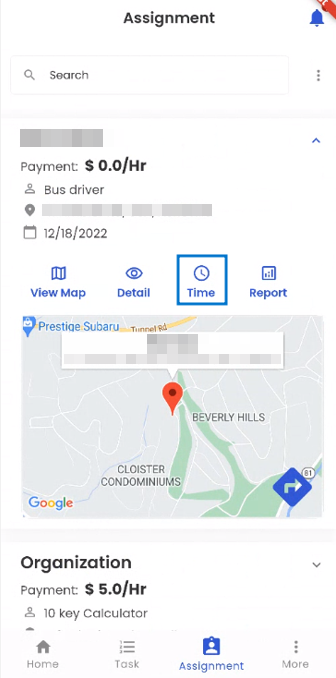
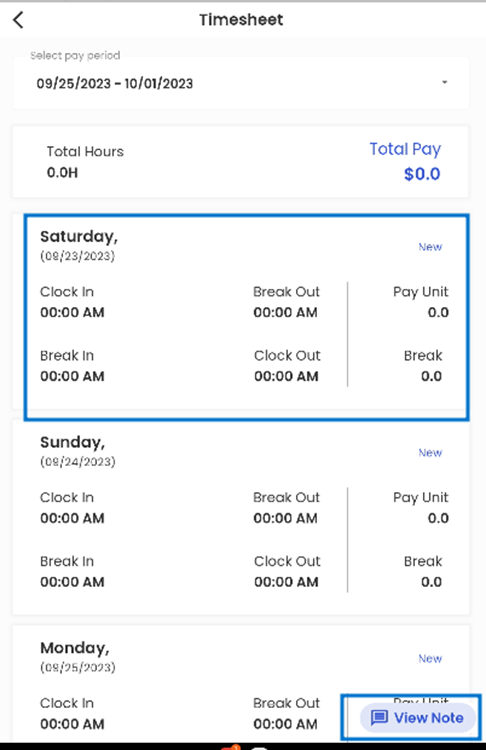
Tapping on the ‘Time’ icon opens the ‘Timesheet’ of the employee.
The Timesheet consists of the Pay Period, Total hours, Total Pay, and the details of the days worked.
The Day card shows the details of the particular workday. It consists of the Day, Date, ‘New’, clock in, break out, break in and clock out time. It also shows the Pay unit and breaks.
The ‘View Note’ icon available on the bottom right of the screen opens the ‘Note’ of the assignments. The employees can also write notes using the same icon.
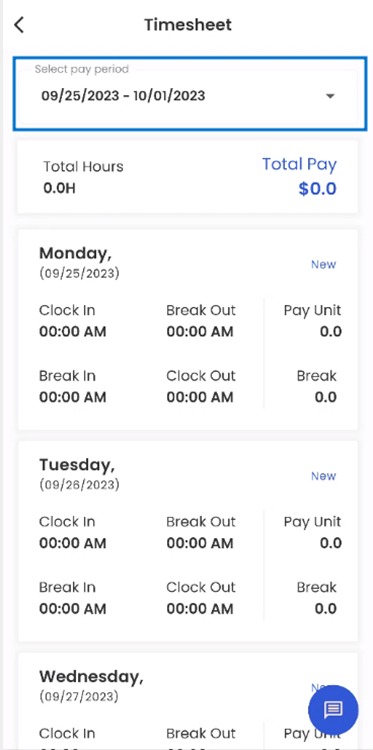

Tapping on the ‘Select Pay Period’ allows the employees to select the specific pay period to view the details of their pay for that particular period.
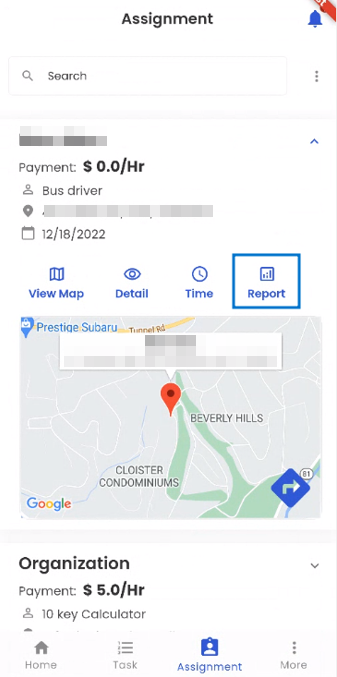
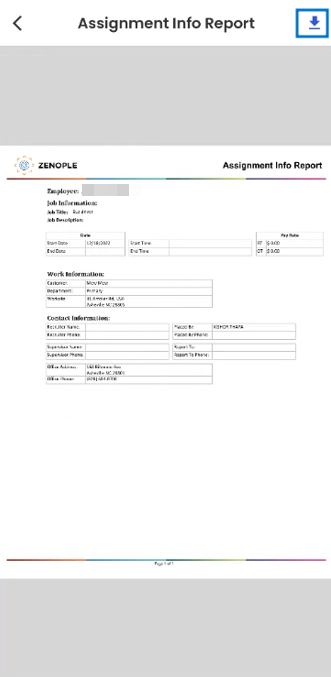
The ‘Report’ option opens the ‘Assignment Info Report’ which shows the detailed report of the assignment.
The report consists of the Employee's name, Job Information, Shift, Pay Rate, Work Information, Contact Information, and Additional Information.
The employee can download the report by clicking on the ‘Download’ icon available on the top right corner of the screen.