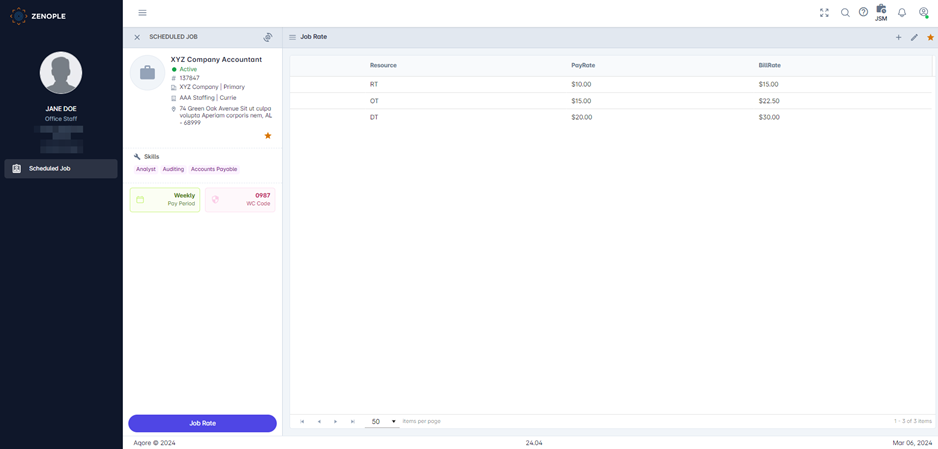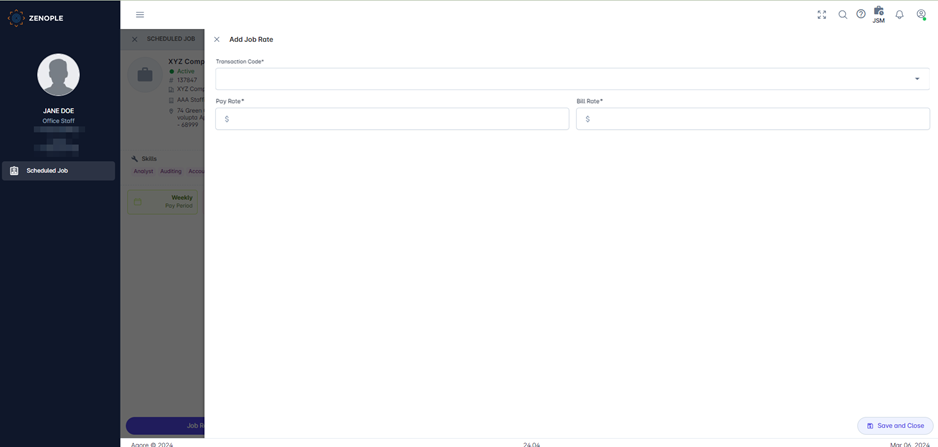Scheduled Job Entity detail page
The scheduled job entity detail page provides a comprehensive layout of information regarding the specific scheduled job. It encompasses various navigations such as Snapshot, Comment, Assign, Scheduled, People, Job Posting, Other, Task, Skill, and Job Rate. Each navigation offers detailed insights and functionalities relevant to the scheduled job, facilitating efficient management and tracking of various aspects associated with it.
Accessing the Scheduled Job Entity detail page
Users can access the Scheduled Job Entity detail page by clicking on the Eye View icon located within the Scheduled Job directory. This icon serves as the gateway to detailed information and management options for each specific scheduled job.
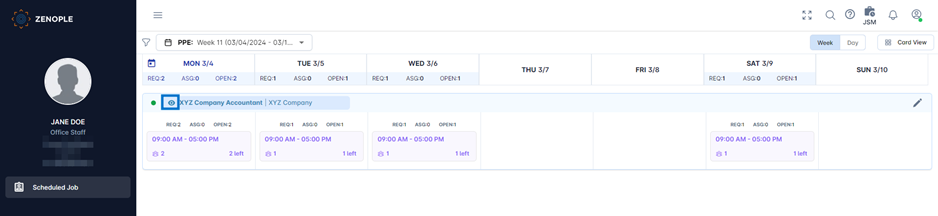
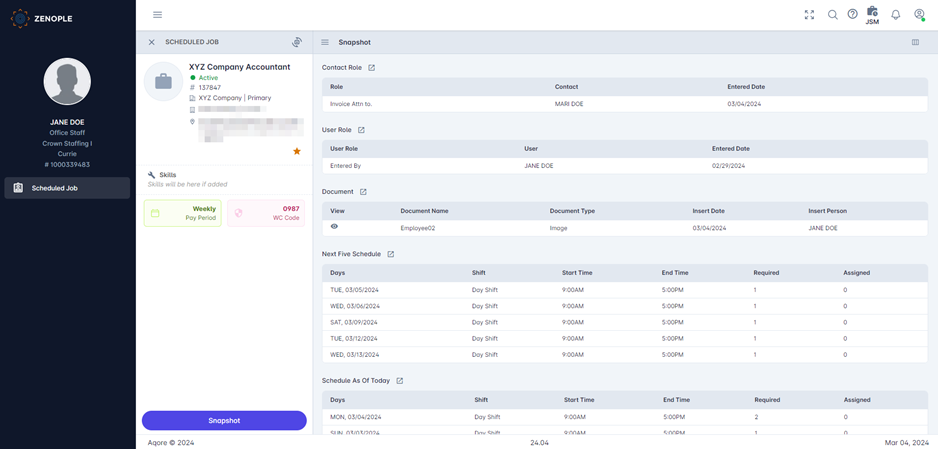
Information displayed in the Entity Detail section
The entity detail section provides users with a detailed overview of the Scheduled Job. It showcases essential information including the Job Name, Job Status, Job ID, Customer Name, and Department, as well as Organization and Office as well as their address.
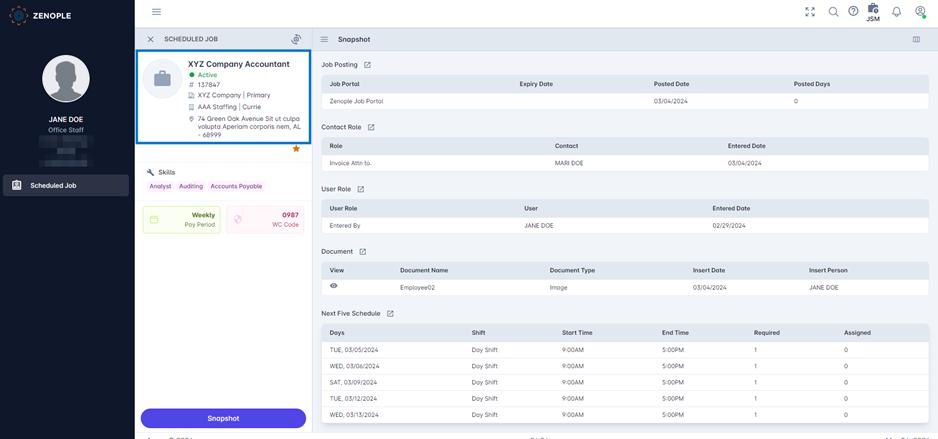
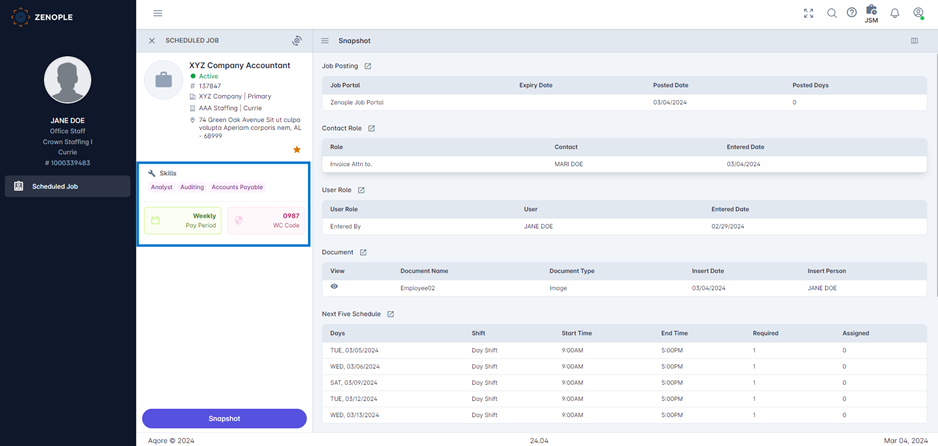
Editing the Scheduled Job
Following the details of the Job displayed, users will find a favorite star icon, which includes the Edit Job option. By selecting the Edit Job option, users gain access to edit the details of the Scheduled Job through the edit job Slider that opens. This functionality enables users to make necessary modifications or updates to the job details as needed.
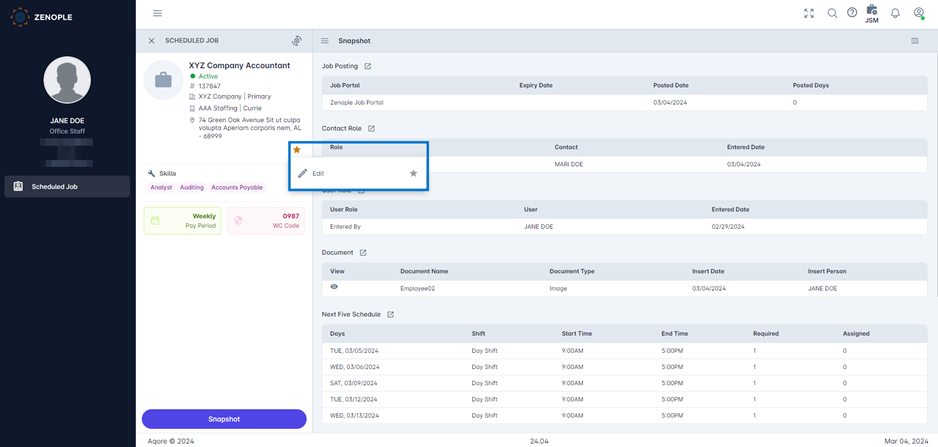
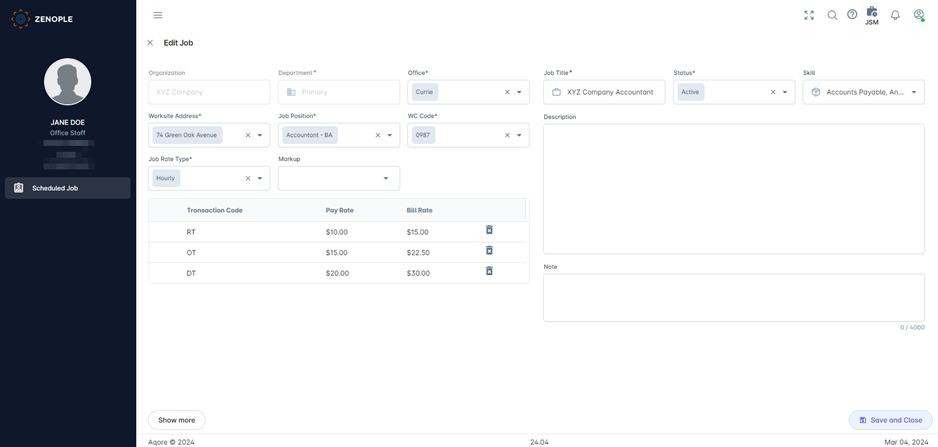
Navigating through different navigations of the Entity Detail page:
On the Scheduled Job Entity detail page, users have access to multiple navigations. At the bottom of the Entity Detail section, users will find a button indicating the current navigation they are in.
Upon clicking this button, users are presented with a menu containing all available navigations on the Scheduled Job Entity detail page. If a particular navigation includes sub-navigations, an Arrow icon denotes this feature. Clicking the arrow icon reveals the list of available sub-navigations.
Using this menu, users can navigate to the following navigations and their respective sub-navigations:
- Snapshot
- Comment
- Assign
- Schedule
- People
- User Role
- Contact Role
- Other
- Document
- Customer Requirement
- Custom
- Task
- Skill
- Job Rate
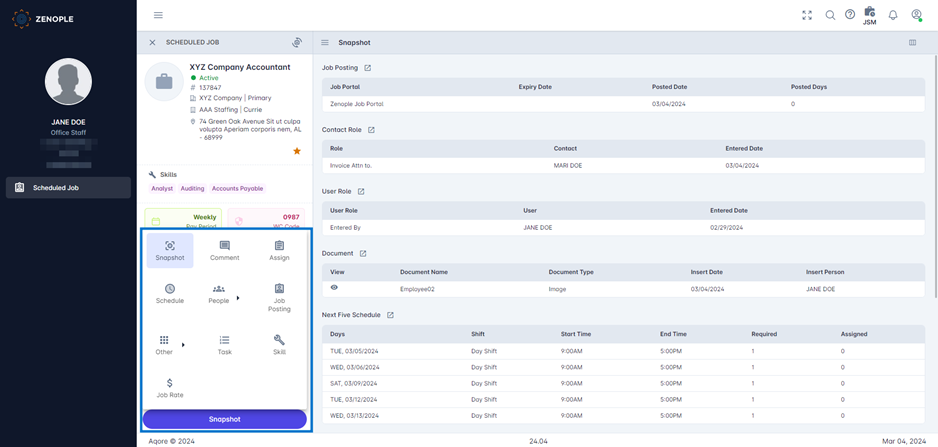
Snapshot
The snapshot feature provides a comprehensive overview of the details available within the entity. It includes tabular information regarding the following aspects:
- Last Five Comment
- Job Posting
- Contact Role
- User Role
- Document
- Official Document
- Custom
- Next Five Schedule
- Schedule As of Today
- Assignment As of Today
- Next Five Assignment

Arranging the structure of the Snapshot
Users also have the option to rearrange the Snapshot using the Column Selector feature. From this section, they can choose to display or hide any information as well as arrange the structure of how it should be presented. This flexibility allows users to tailor the display of information according to their preferences and specific requirements, enhancing usability and efficiency in managing scheduled job entities.
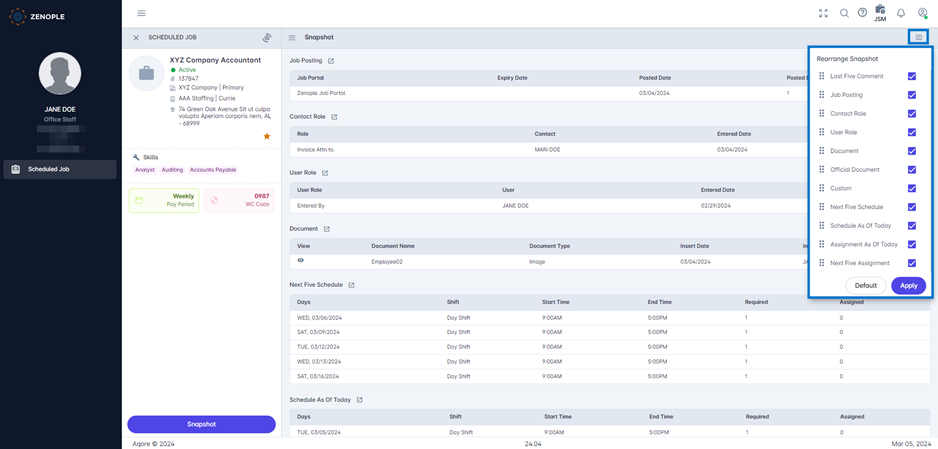
Directly Accessing navigations through Snapshot
To directly access navigations through the Snapshot, users will be required to click on the Open Navigation icon available at the end of the title of every section within the Snapshot. This intuitive feature allows users to quickly navigate to specific navigation of interest within the entity detail page, streamlining the process of accessing detailed information within the scheduled job entity.
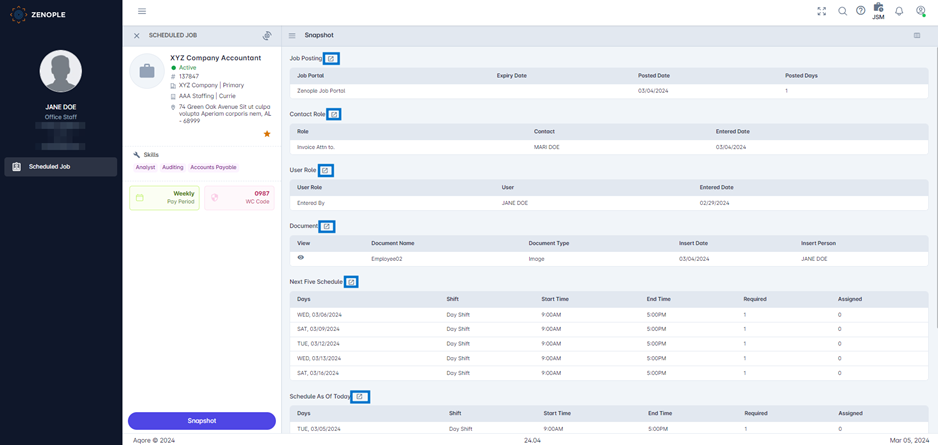
Comment
The Comment navigation displays all scheduled job comments categorized by different comment types and categories. Users can write multiple comments associated with the scheduled job and update them as needed. They can add and edit comments for scheduled jobs across various categories and types, facilitating effective communication and record-keeping within the system.
Comment Directory
Upon entering the Comment navigation, users can readily view the comments associated with the Scheduled Jobs. The comments are presented in a card view, each containing information including the Comment Type, Person name, Date, Subject, Description, and Relates To. This organized presentation enables users to efficiently review and manage comments pertinent to the scheduled jobs.
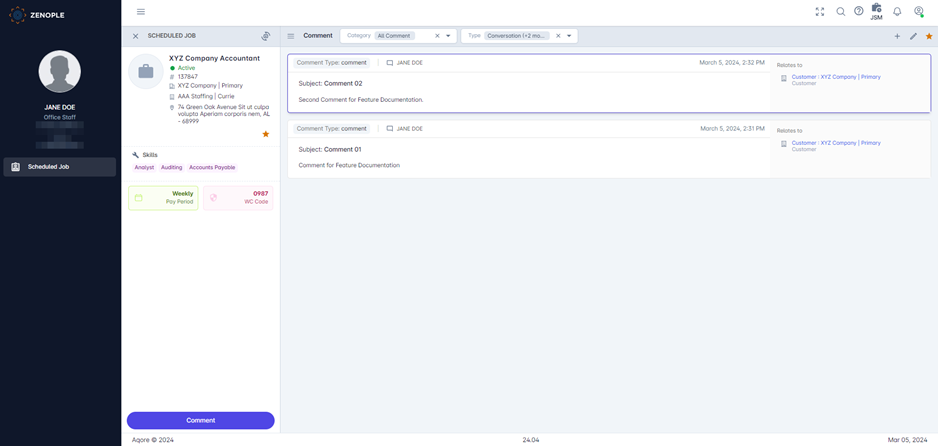
Filtering the Comments
Users have the flexibility to filter comments by selecting comment categories or by choosing the comment type. This filtering feature ensures that users can efficiently narrow down comments to their desired categories, enhancing their ability to manage and review comments effectively within the system.
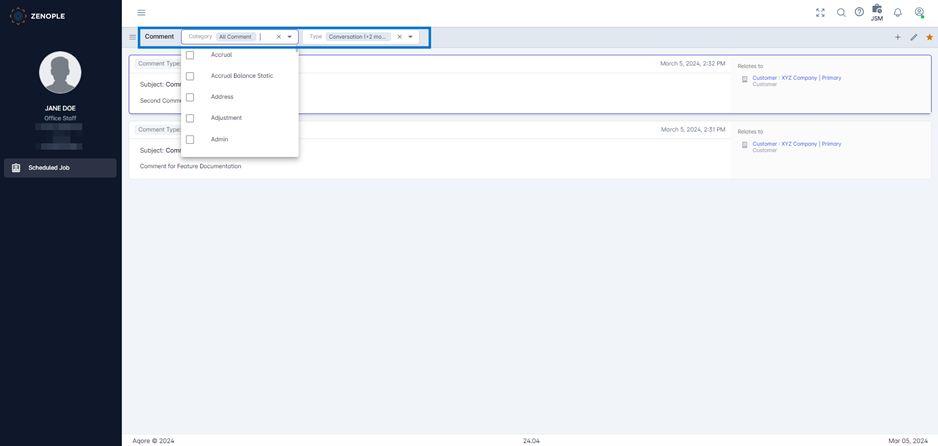
Adding a Comment
Users can add comments by selecting the "Add" favorite icon on the Comment navigation. Upon selecting this icon, a slider to add a new comment is opened, providing users with a convenient interface to input and submit their comments seamlessly.
Users have the option to select the Category of the Comment and the Comment type, followed by entering the subject and comment text. This structured approach allows users to categorize and specify their comments effectively within the system.
Users can make necessary adjustments in through the WYSIWYG editor along with being able to Upload files in the Comment as well.
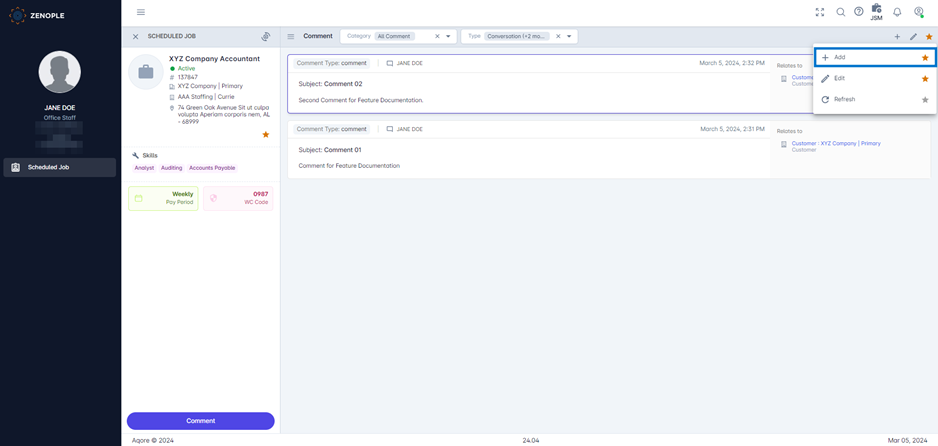
Adding Relates to in the Comments:
On clicking the Plus Icon located at the top of the Add Comment slider, users gain access to include the "Relates to" entity in the comment. Here, users can select the specific entity related to the comment and search for the required contact associated with the comment. This functionality enhances the contextual relevance of the comment and ensures that users can accurately link it to relevant entities within the system.
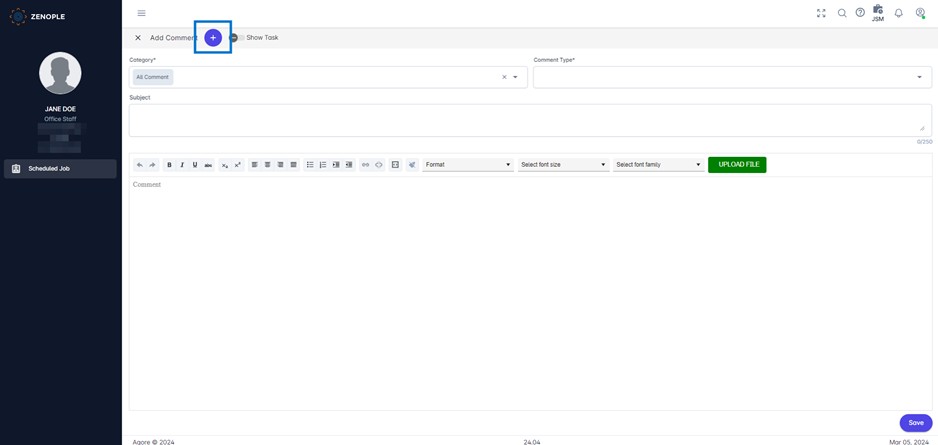
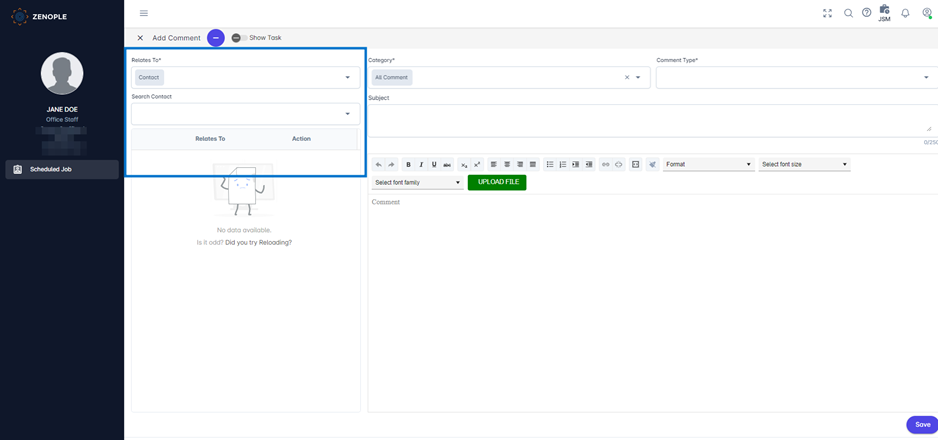
Adding task from Comments:
Users can toggle the Show Task toggle on, and add tasks from the Comment navigation as well. Users can select the Workflow Stage, Task Template, Company, Assign To, Title, Due Date, and Note.
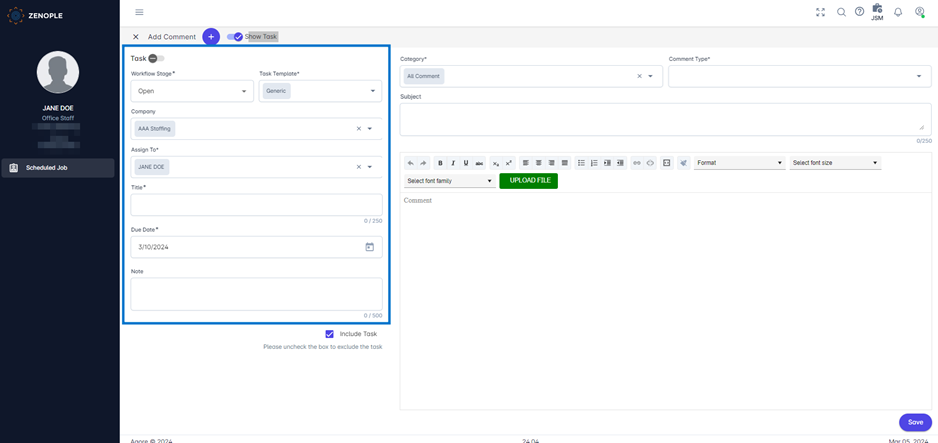
Adding Appointment through Comments
On toggling the Task toggle in the Comment navigation's task section, users gain access to the Appointment section. Here, users can add the required appointment by entering details such as the Appointment Date, Start Time, End Time, Assign To, and Note through the navigation. This feature streamlines the process of scheduling appointments associated with comments, enhancing organization and task management within the system.
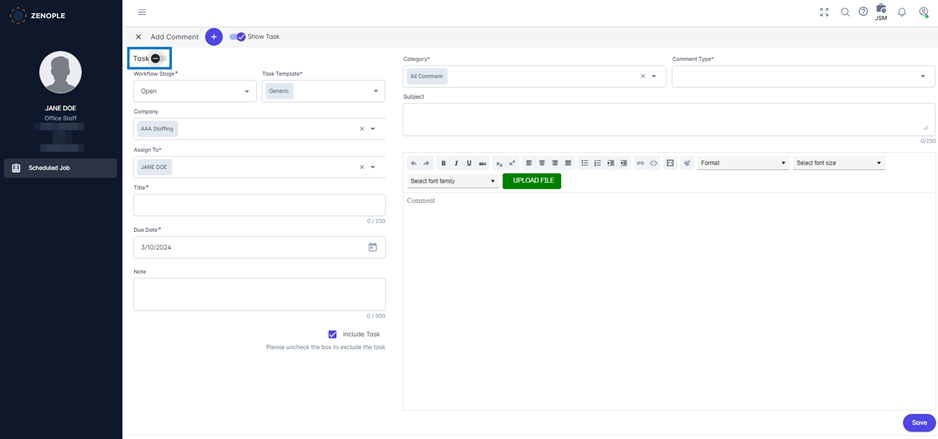
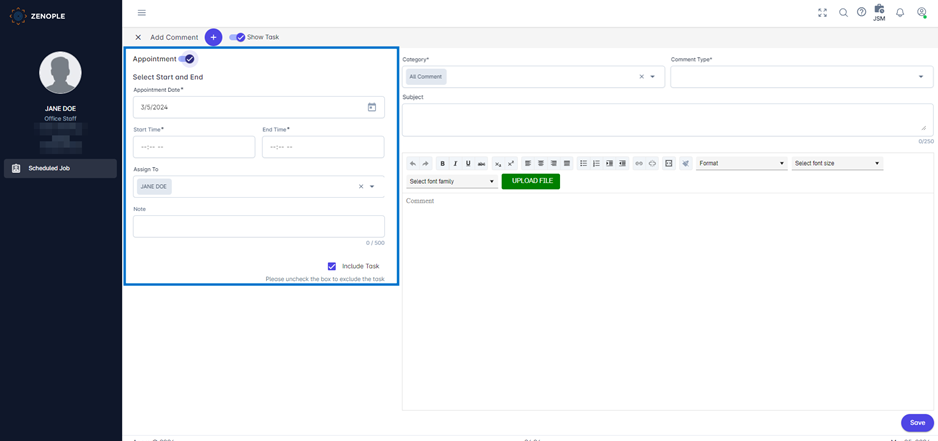
Schedule
The Schedule navigation presents a detailed overview of the schedules available within the selected Scheduled Job. This feature provides users with comprehensive visibility into the schedules associated with the job, facilitating effective management and coordination of tasks and appointments.
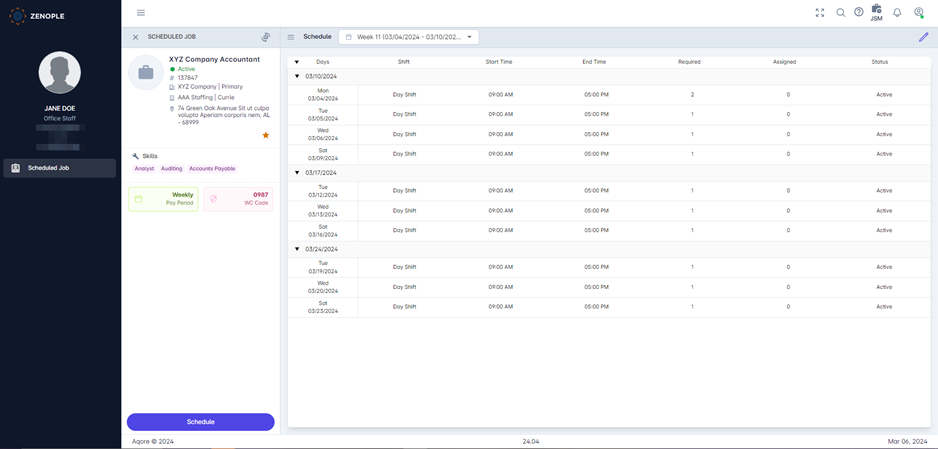
Selecting the Weeks of the Schedules to be displayed
Users can specify which week's schedules they want to display in the Schedule navigation by utilizing the Multiselect Dropdown option located at the top of the Schedule navigation. This feature enables users to efficiently filter and view schedules based on their preferred timeframe, enhancing flexibility and usability within the system.
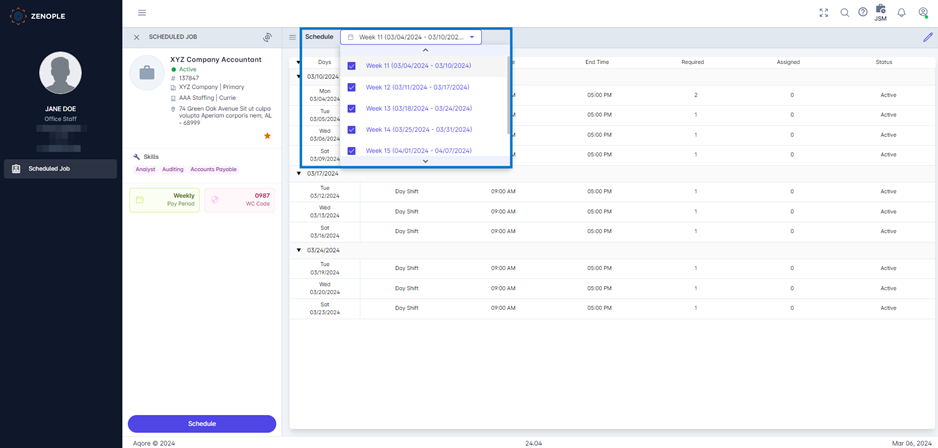
Editing the Job Schedule
Users can access the Edit schedule option by clicking the Edit icon at the top of the navigation. Through this feature, users can edit the Start Time, End Time, Required Number, and Status via the editable grid.
Additionally, users can select the PPE, Days, Shifts, and Required People to Add Schedules as well. This functionality streamlines the process of modifying and adding schedules, enhancing user control and efficiency within the system.
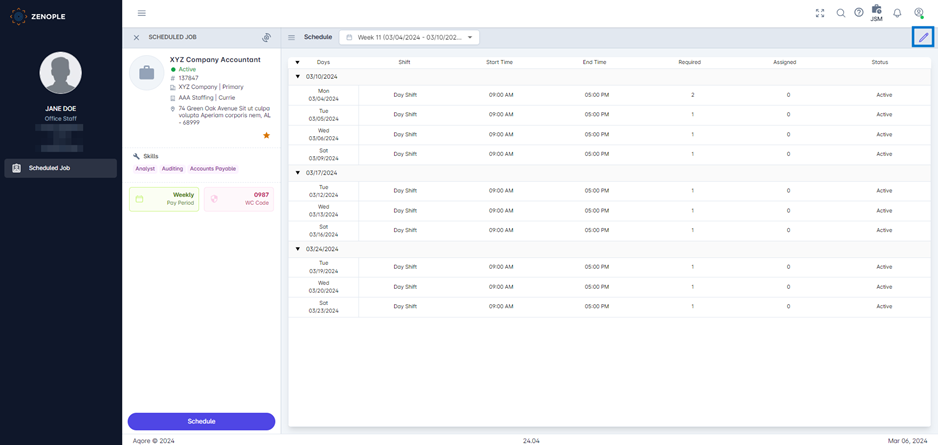
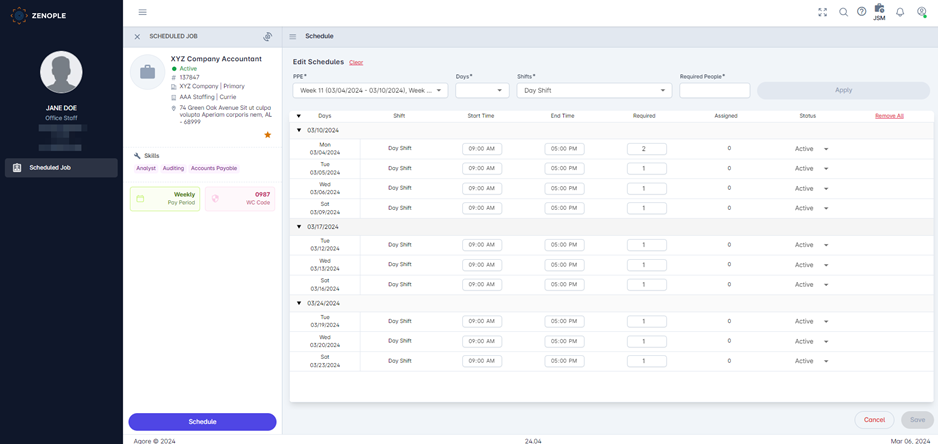
People
The people navigation includes the following sub-navigations:
- User Role
- Contact Role
User Role
The User Role navigation contains details about the responsible Office Staff related to a certain Scheduled Job. Through this navigation, users can add, edit, and refresh the required user roles as needed. This functionality allows for efficient management of personnel responsibilities and assignments within the system.
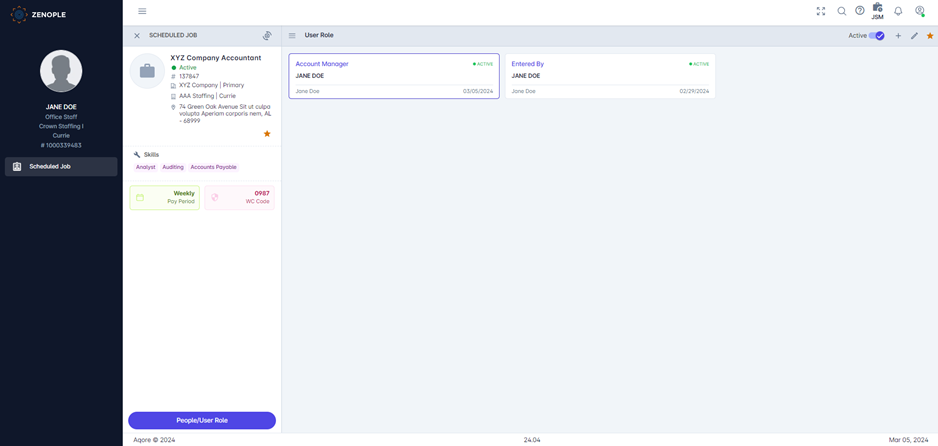
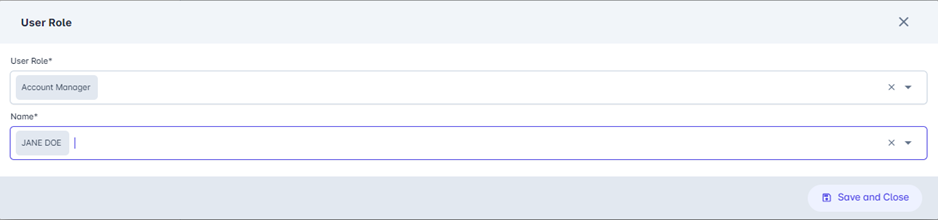
Contact Role
The Contact Role navigation provides information about the responsible Contact related to a certain Scheduled Job. Through this navigation, users can view, add, edit, and refresh the required Contact Roles, ensuring efficient management of Contact Responsibilities within the system.
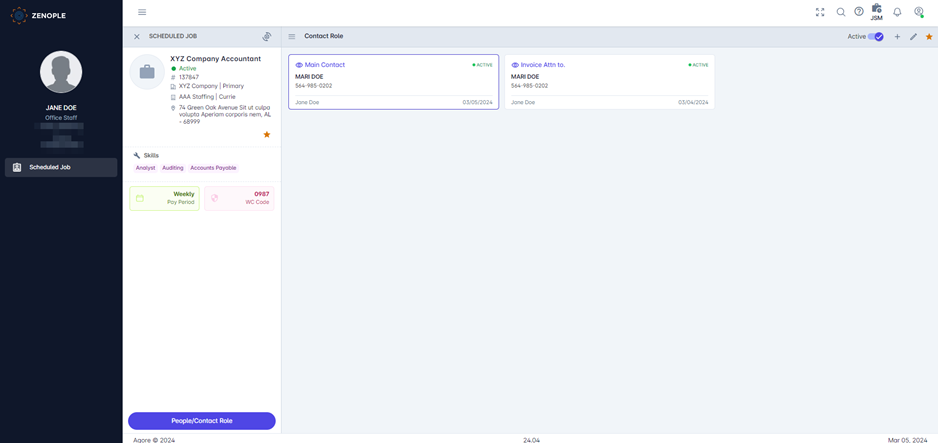
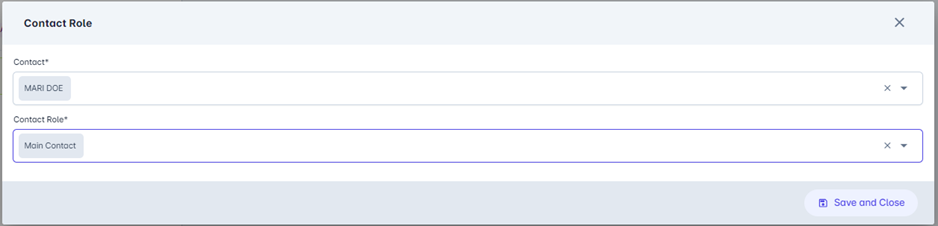
Job Posting
The Job Posting navigation empowers users to oversee the Job postings across various Job Portals. Users can select their desired Job Portals and utilize the Job Editor to input the description, along with specifying the Job Title, Job Type, Pay Rate, City, State, Zip Code, Email Recipient, and Posted Date using the Show More option in the Job Postings section. Upon saving the Job, it is seamlessly added to the respective Job Portals. Furthermore, users can preview the Job Postings through the favorite action available, ensuring clarity and accuracy before finalizing the postings.
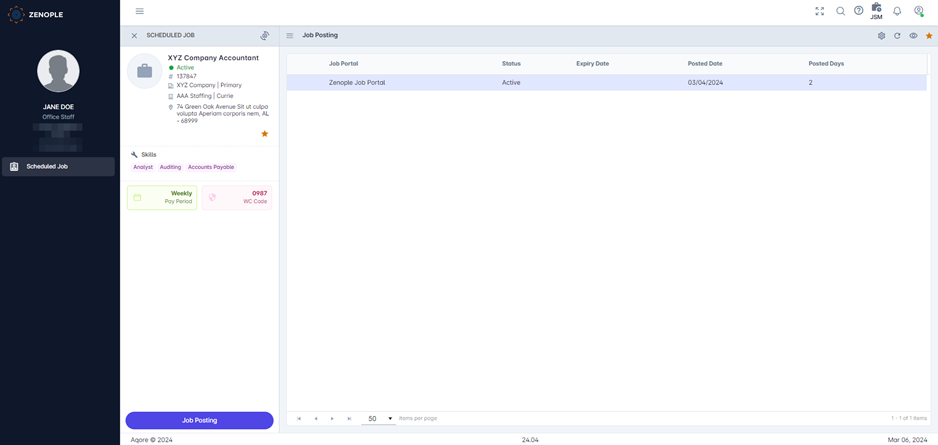
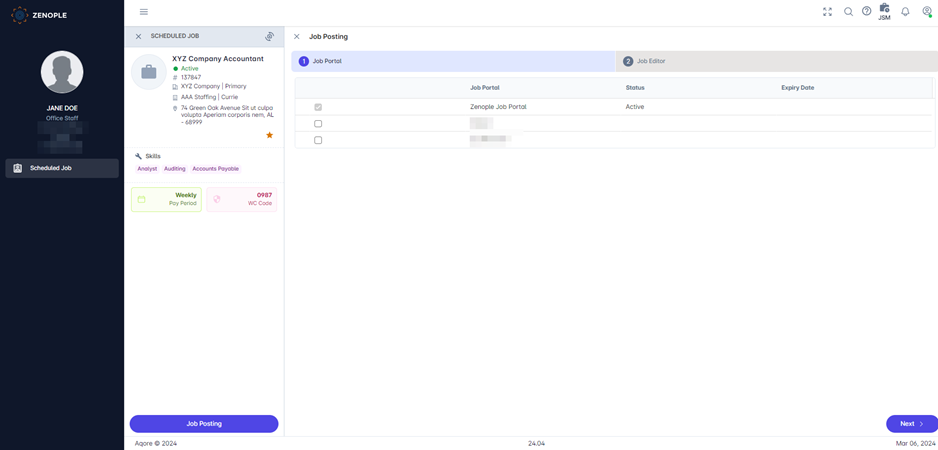

Other
The Other navigation consists of the following Sub-Navigations:
- Document
- Customer Requirement
- Custom
Document
The Document navigation empowers users to Add, Edit, and View documents associated with the Scheduled Jobs. In addition to these functionalities, users can Discard and Download documents as needed.
Moreover, users have the option to forward documents using the email action if required, facilitating seamless collaboration and communication within the system.

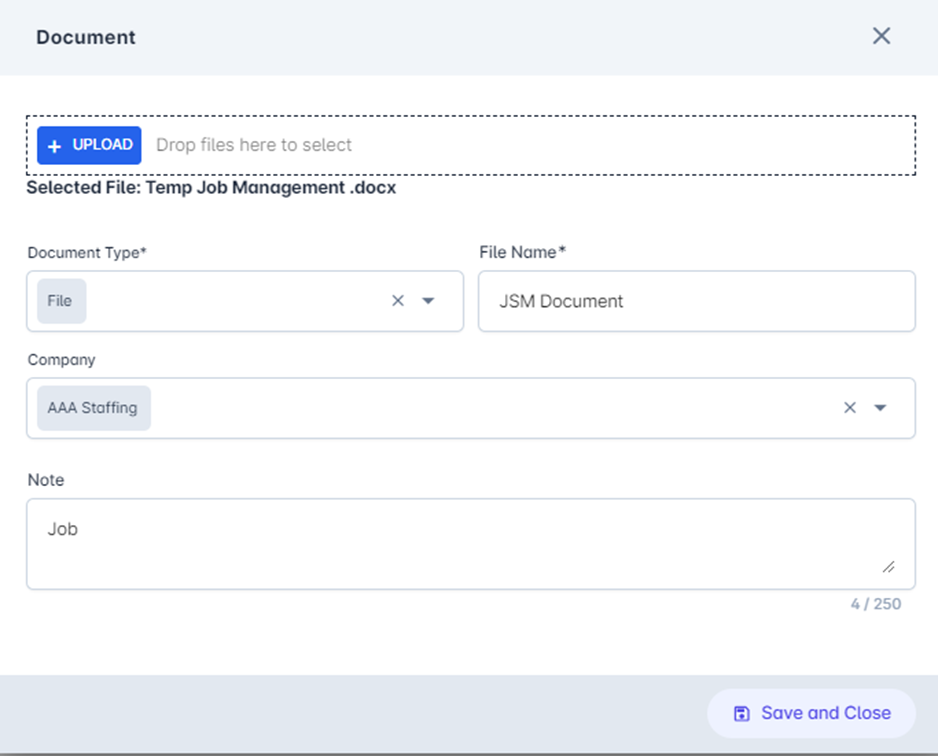
Customer Requirements
The Customer Requirements feature enables users to configure various task setups according to the Customer’s Requirements. Users can specify the Requirement For, input relevant Requirement information, and provide the necessary details based on their selected values. They have the flexibility to Add and Edit their required Customer Requirements, allowing for customized task configurations tailored to specific customer needs.
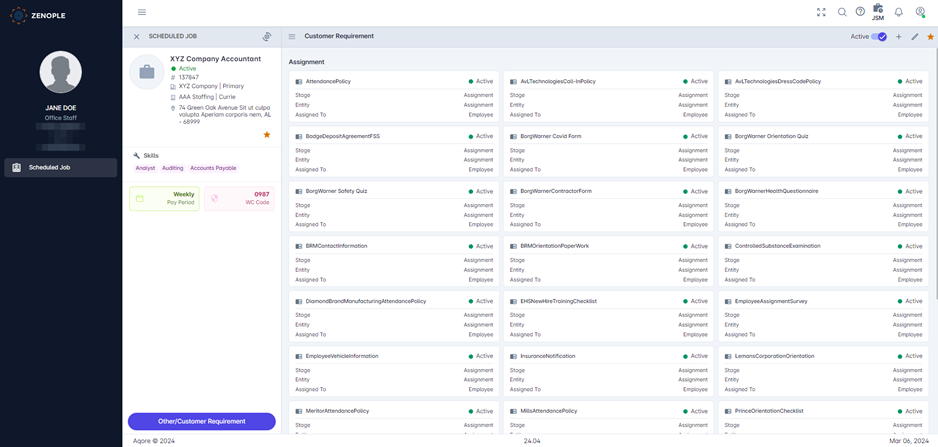
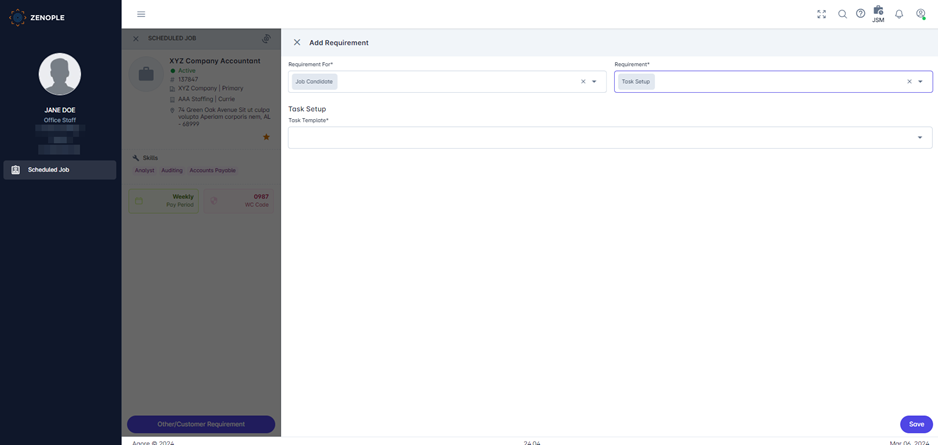
Custom
The 'Custom' navigation empowers users to supplement additional information related to the scheduled job. Users can incorporate custom types, their corresponding values, and accompanying notes. Categories are defined for each custom type, enabling users to assign custom labels (representing the custom type), set values for the types, and append notes as needed. This feature enhances flexibility and adaptability, allowing users to tailor information to specific requirements within the scheduled job context.
Users can Add, Edit, and Delete custom information through this navigation.
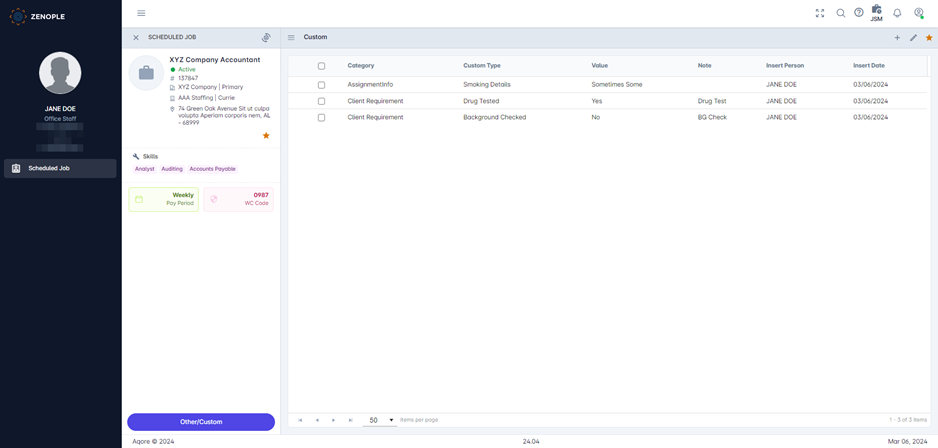
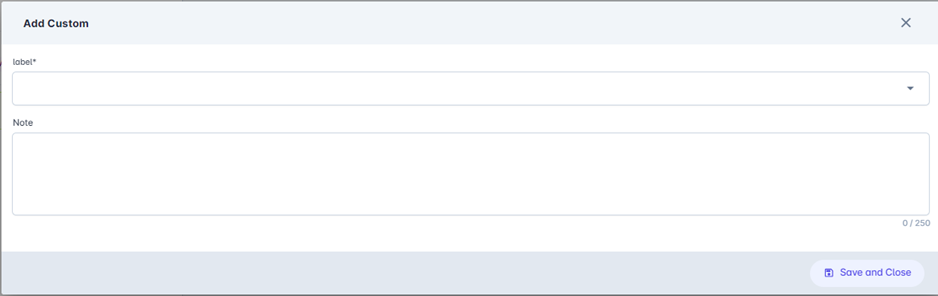
Task
The Task navigation within the Scheduled Job Entity detail page provides users with options to Add, Edit, Print, and Refresh tasks based on their selection. Users can add tasks by specifying details such as Workflow Stage, Task Template, Company, Assign To, Title, Due Date, and Note before adding a task. This functionality enhances task management capabilities, allowing users to efficiently organize and track tasks associated with the scheduled job.
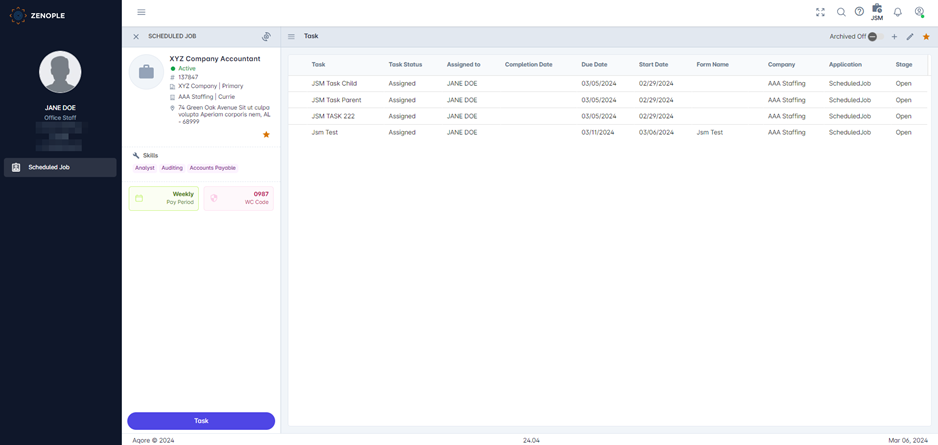
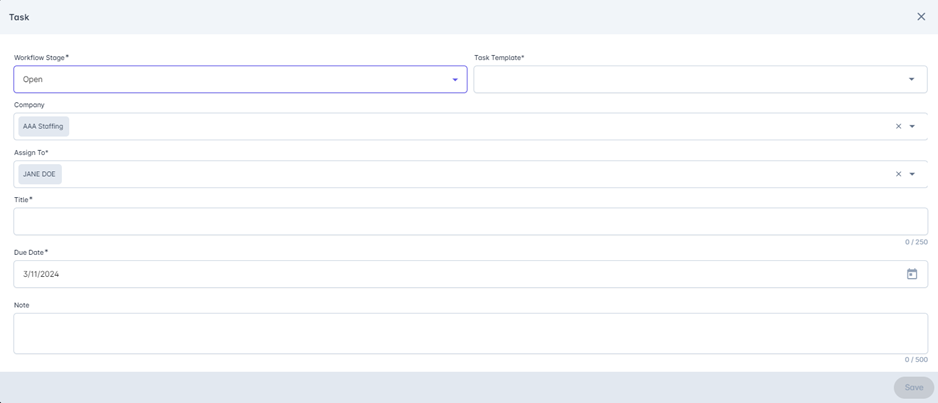
Skill
The Skill navigation provides users with the ability to Add, Edit, and Delete the required Skills for a Scheduled Job. Through the Add Skills option, users can select the necessary skills for the job. The navigation presents information regarding the Skill category, Skill, and Experience, enabling users to effectively manage and assign skills to the scheduled job as needed.
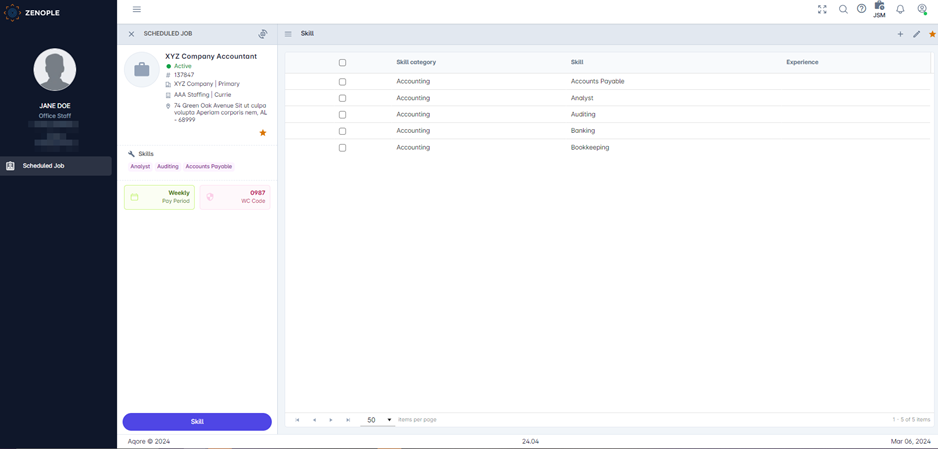
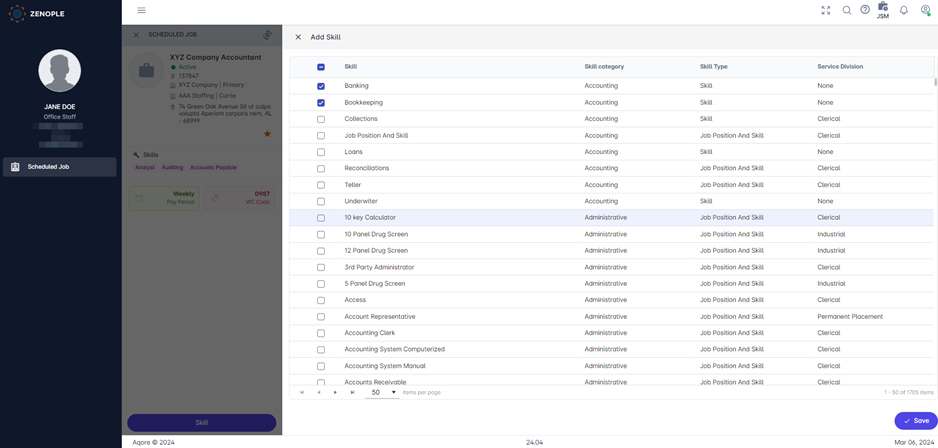
Job Rate
In the Job Rate navigation for the Scheduled Job, users can set up the Pay Rate and Bill Rate for various Transaction Codes. Within this navigation, users have the flexibility to Add and Edit Job Rates according to their specific requirements. Users can configure Job Rates based on Transaction Code, Pay Rate, and Bill Rate, facilitating precise management of billing and payment information associated with the scheduled job.