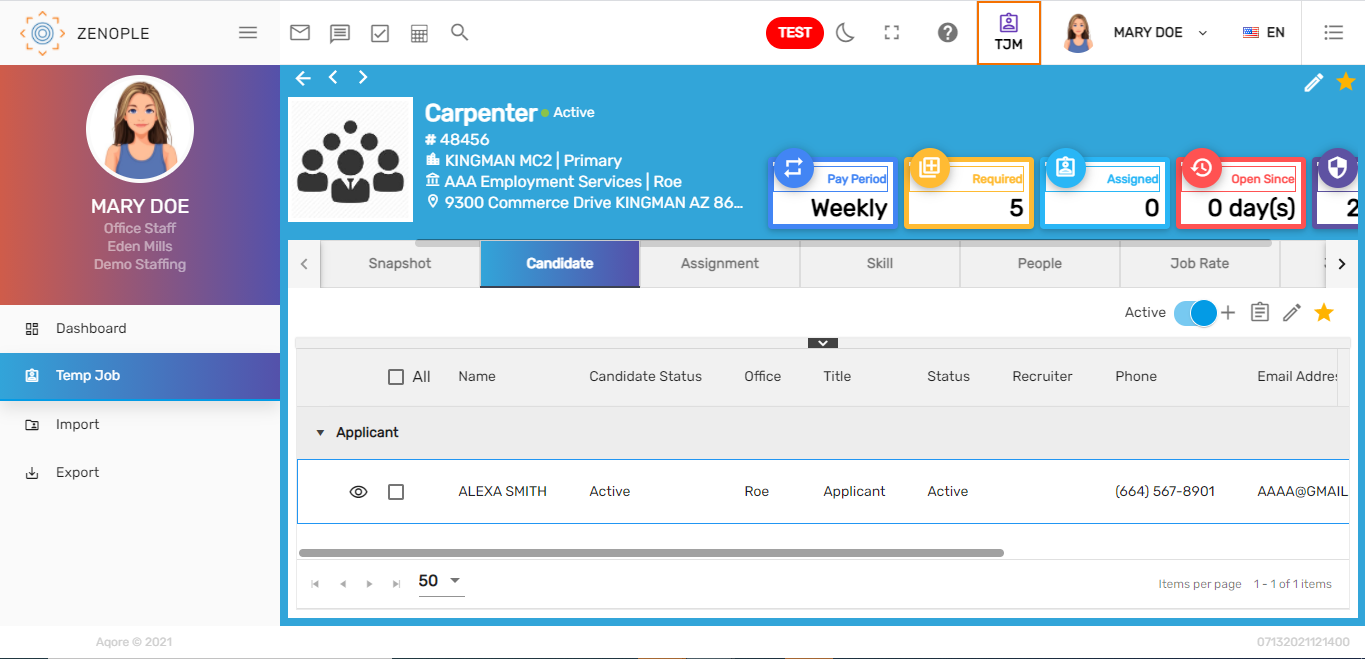Jobs posted from the Temp Job Management (TJM) application will appear in the Zenople Job Portal or on the external portal as per the requirement of the company. The job portal where job/s are to be posted needs to be set up from the backend.
How to Post Job?
There are two steps to posting a job. They are:
- Add Job
- Post Job
Add Job
Users can add jobs using the ‘Add’ button of the Temp Job directory and the recently added job will be listed on the top of the Temo Job directory. Moreover, the users can directly go to the Job detail by clicking on the Temp Job icon from the eye view icon beside the job opening.
- Go to the TJM Application
- Click on the ‘+’ icon of the Add button to add a job
- Enter the required details fields including, organization, department, office, job position, required number, rates, and shifts to add the job
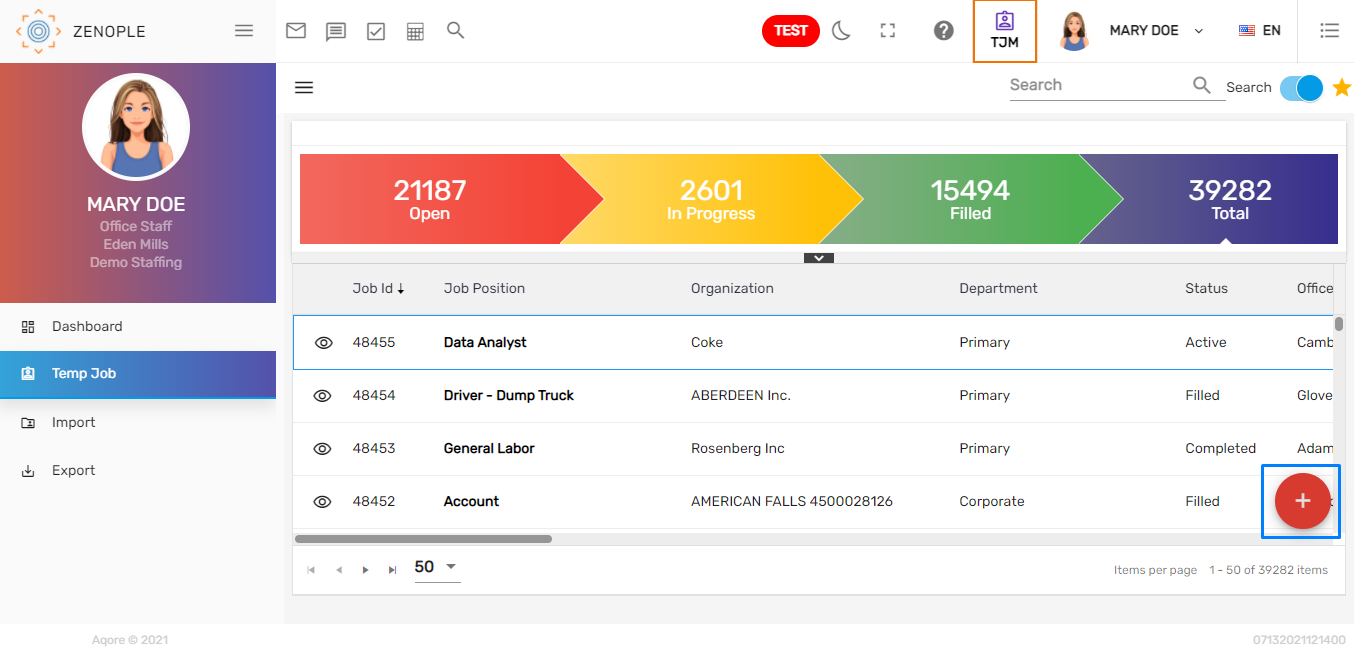
Upon clicking on Add button, the ‘Add Job’ form will be displayed, and entering the required information the job will be added. Users need to enter the number of vacant position while details like Organization, Department, Office, Address, Job Shift, Pay Rate, and Bill Rate is selected which is preset from the CMS application.
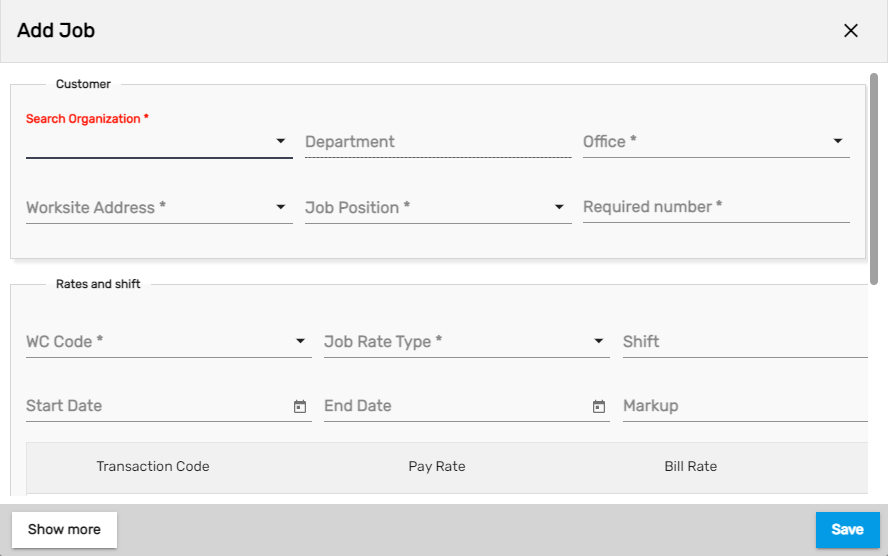
Users can add more job details like OT Plan, Pay Period, Job Type, PO Number, Discount, Charge, Credit Card, and others by clicking on the show more button of the Add Job dialogue box.
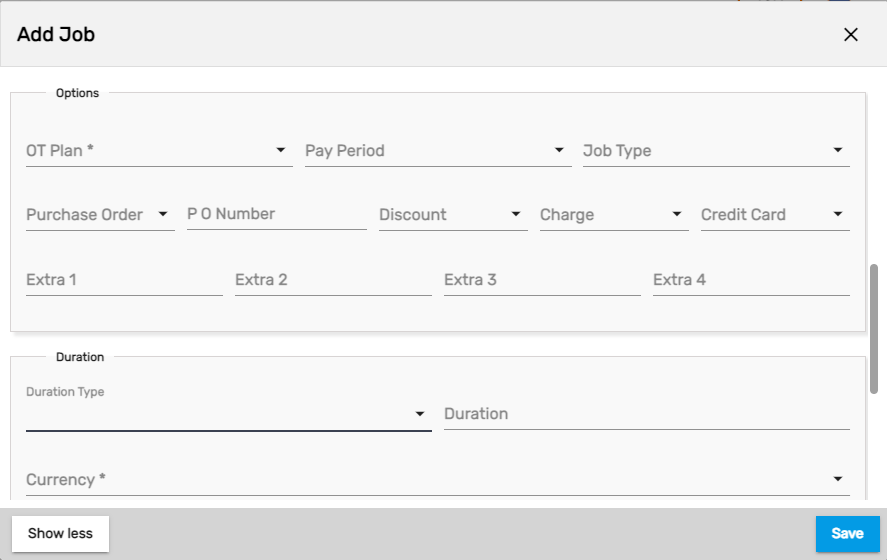
| Fields | Description |
|---|---|
| Organization | Users can search the Customer under which job/s must be created |
| Department | The department of the required job can be set |
| Office | The customer’s office where the vacancy is open can be set |
| Job Position | Required job position can be set |
| Required Number | The required number of people in an open post can be set |
| Rates and Shifts | Code, job rate, shifts, markups can be set |
| Options | Users can define more options from the job like Over Time (OT) plan, pay period, job type, purchase order, PO number, discount, credit plan, etc. |
| Duration | Users can define the duration, duration type, and currency for a job |
Post Job
Job Posting top navigation in Temp Job Detail shows the records of the jobs posted in different job portals. Users can post jobs to the Zenople Job Portal from the ‘Settings’ action under the Favorite Action.
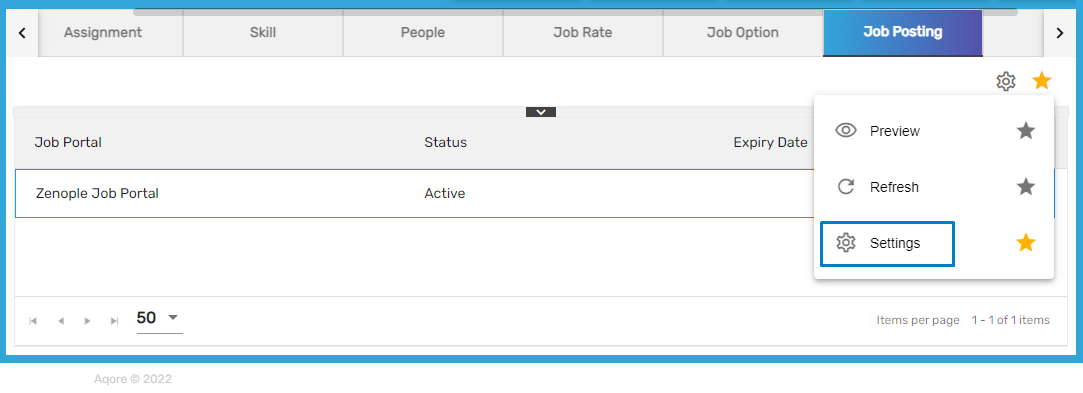
Clicking on the Settings will open a wizard with Job Portal and Job Editor. Choose the Zenople Job Portal and click on ‘Next’ to move to Job Editor.
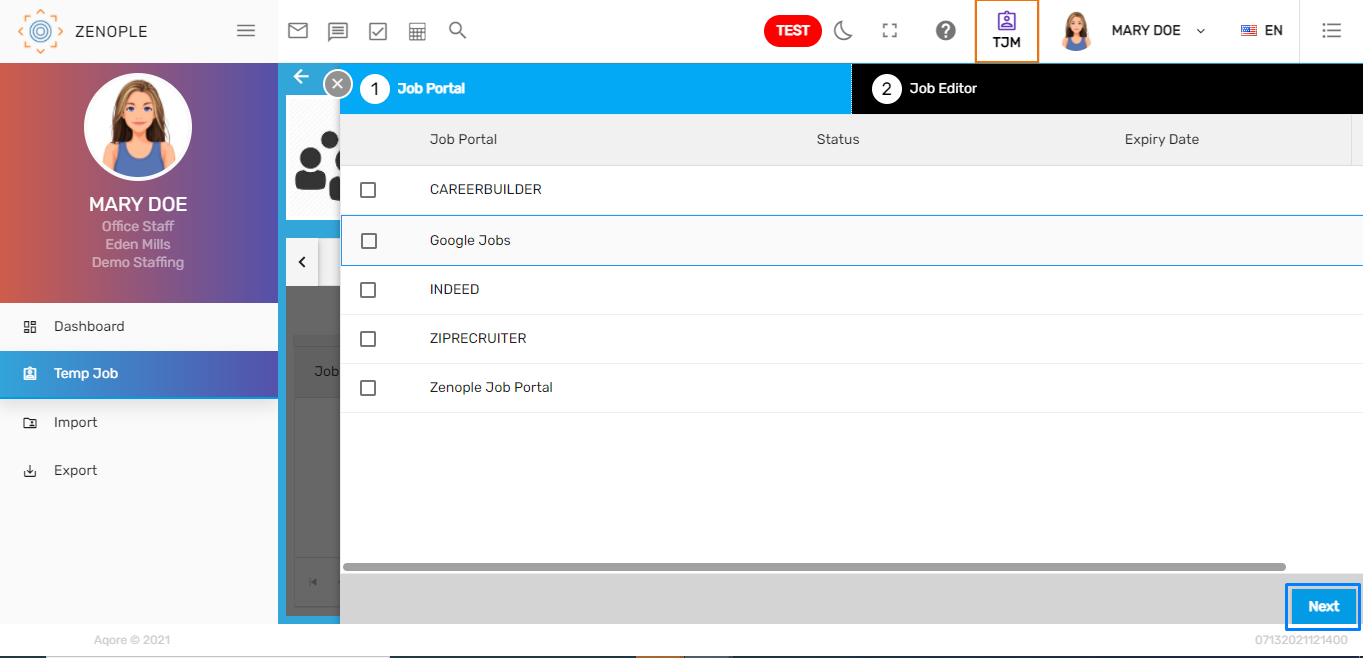
Note: External Job Portals can be integrated for job posting besides Zenople Job Portal, but it is a custom feature and can be added as per your requirement.
Job Editor allows users to edit the job details including pay rate, bill rate, and also add or edit the description of the job. Users can also edit the Job Title, Location, and Shift of a job. Clicking on Save & Post will save as well as post the job in the required portal.
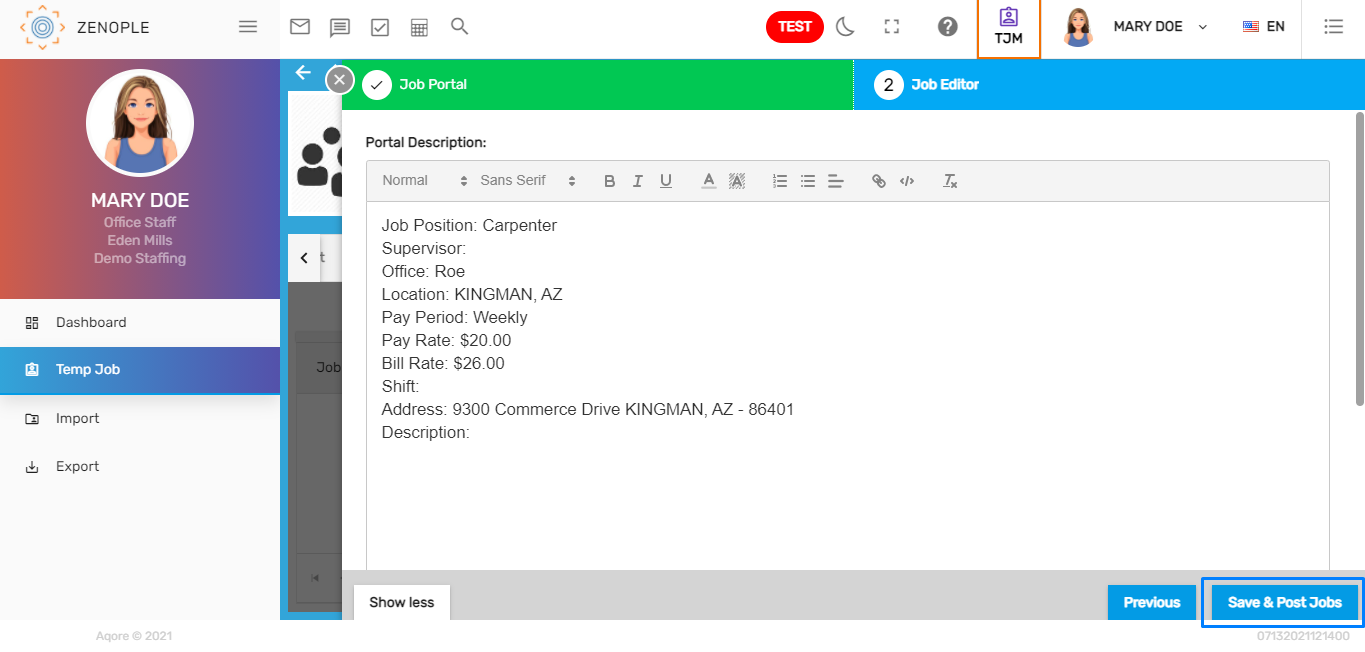
Users can see if the changes are reflected or not using the Preview icon under the Favorite icon.
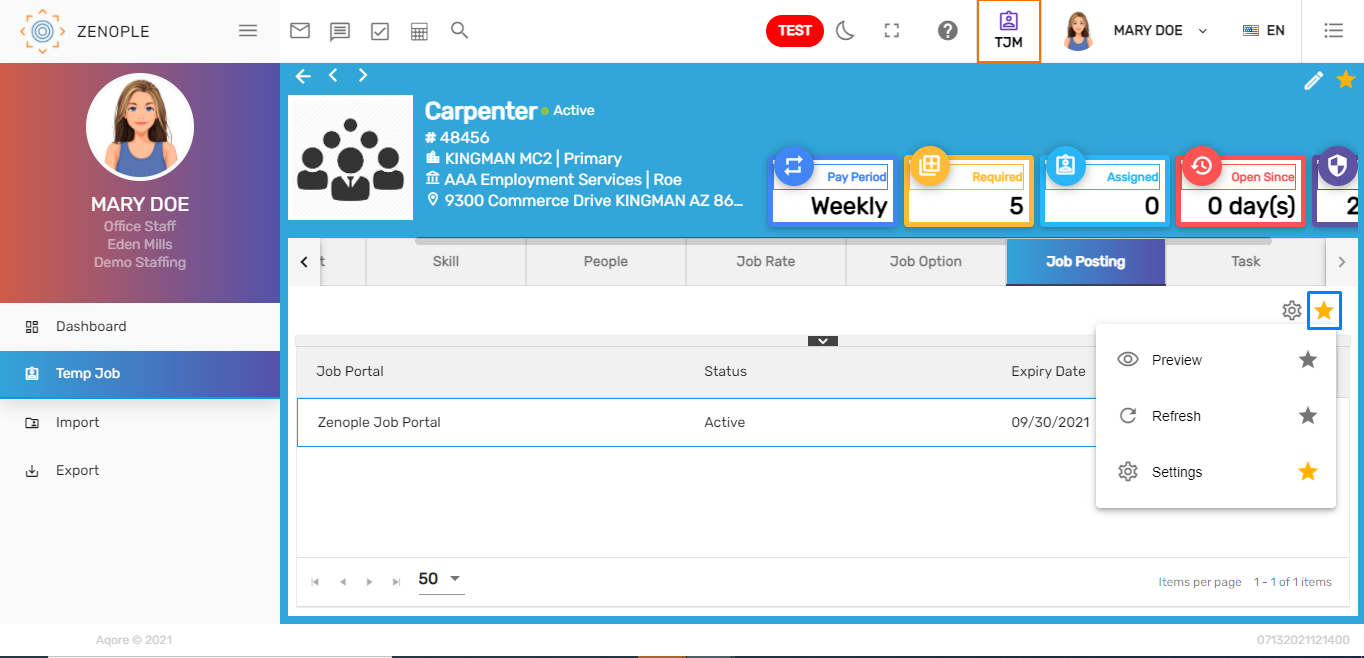 Following the Job Link of the posted job will redirect users to the Job Portal.
Following the Job Link of the posted job will redirect users to the Job Portal.
Only the link to the active job will be available to the users.

Users can follow the above link which will redirect them to the Job Portal where the posted job will be listed.
Job Portal
Users can see the list of job vacancies in the Job Portal along with details like job position, job type, office, location, pay rate bill rate, shit, etc.
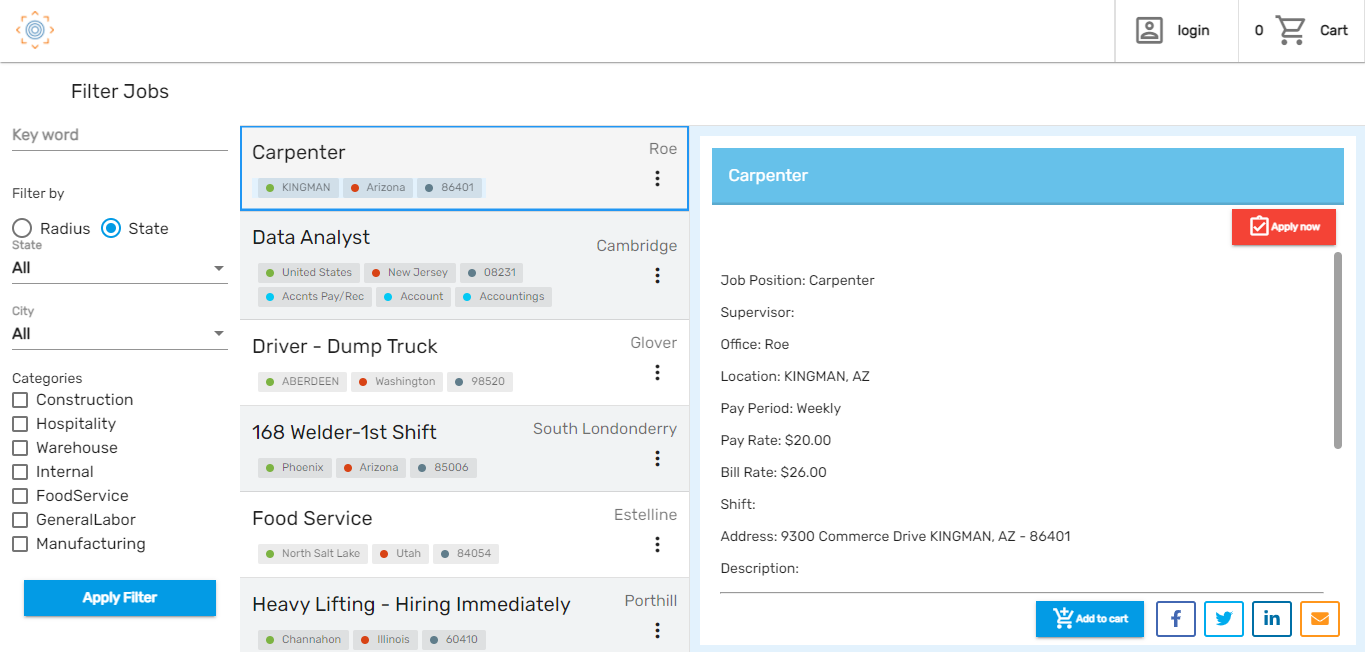
Job seekers can go through the listed jobs and apply for the job directly using Apply Now action.
Job seekers need to either register by entering the required information if using the portal for the first time or simply log in to apply for a job. Upon applying for a job, the job seekers will become a candidate.
Moreover, the job seekers who applied for a job will appear under the Candidate top navigation of the particular job detail page.