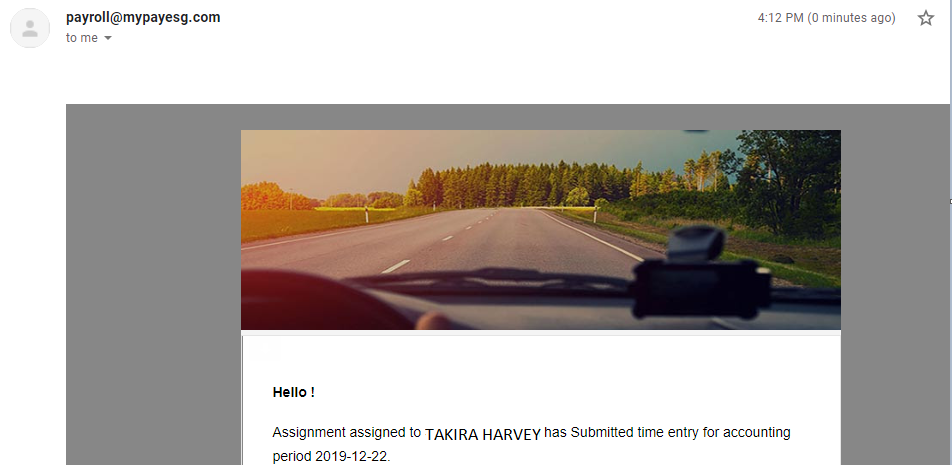Overview
Employees can request approval from here based on the transaction set in their service profile. Employees can enter the time log and request approval of the timesheet.
Select the job from the dropdown. Employees assigned job appears in the dropdown.

If Timesheet Transaction Is Set on a Weekly Basis
On the weekly Timesheet, the employee needs to enter their pay unit. At first, the status will be ‘New’ and after entering the Pay Unit status will be updated to ‘Pending.’
Further, the total pay unit will be displayed after the employee has entered their Pay Unit and they need to click on ‘Request Approval’ for further processing.
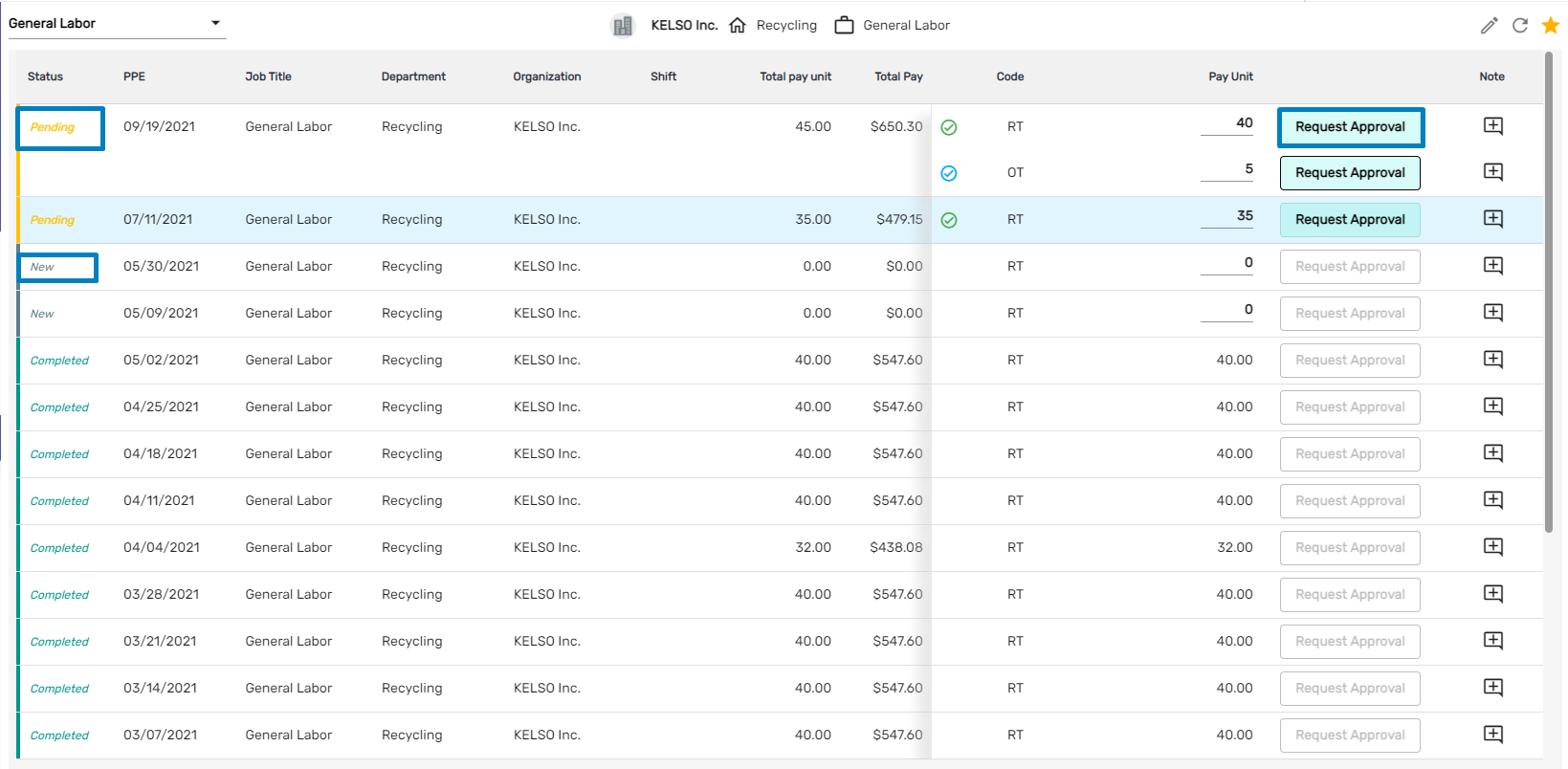
When the employee clicks on ‘Request Approval’ they will receive a dialog box as below:
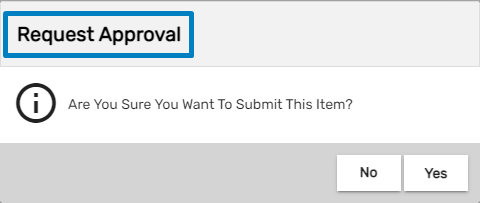
Click 'Yes' to update status and then the status will be updated to ‘Pending for Approval.’

If Timesheet Transaction Is Set on a Daily Basis
In the case of daily time entry, the employee needs to select the job. To view, further details click on the 'Expand Detail' icon.
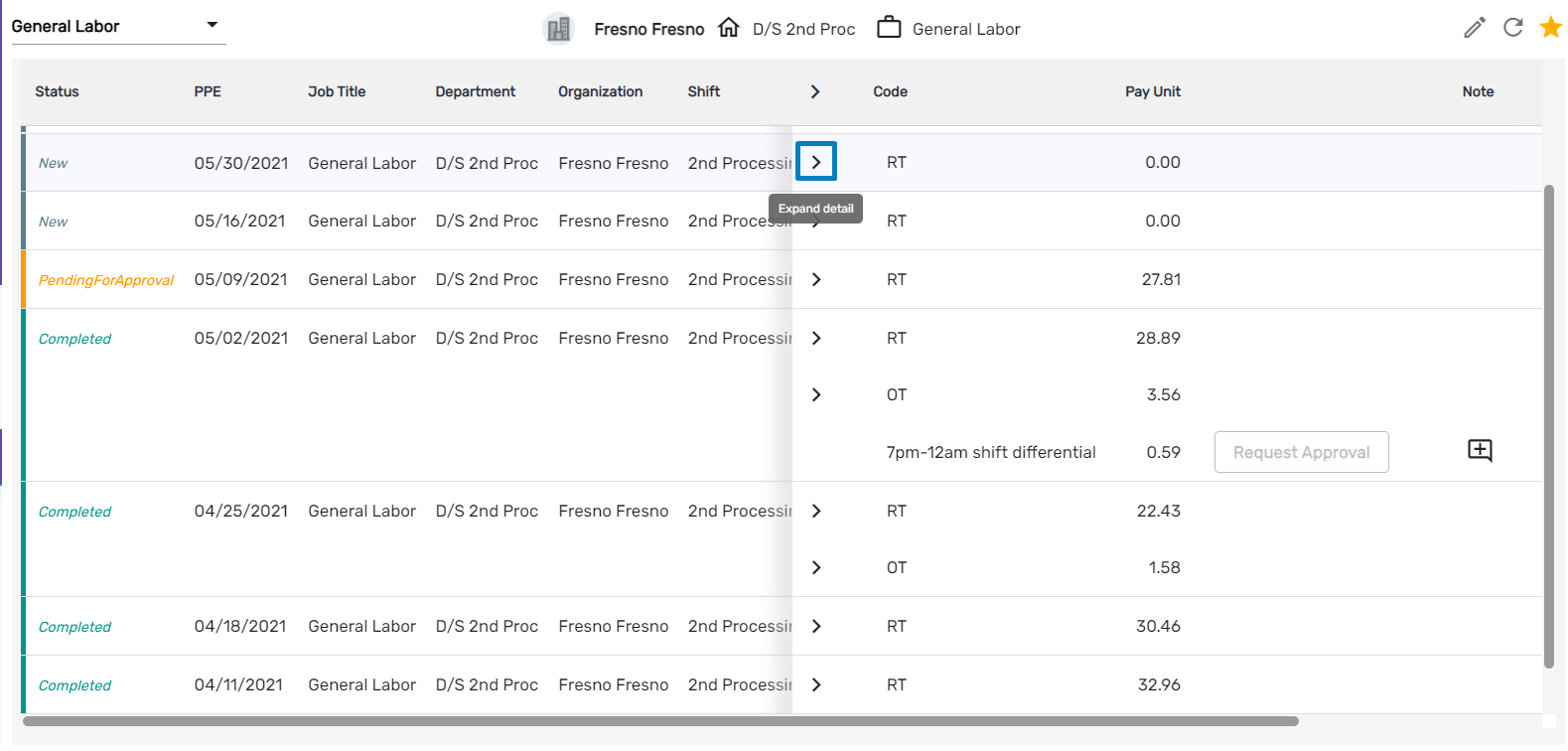
The employees can also ‘Edit' the time entries.
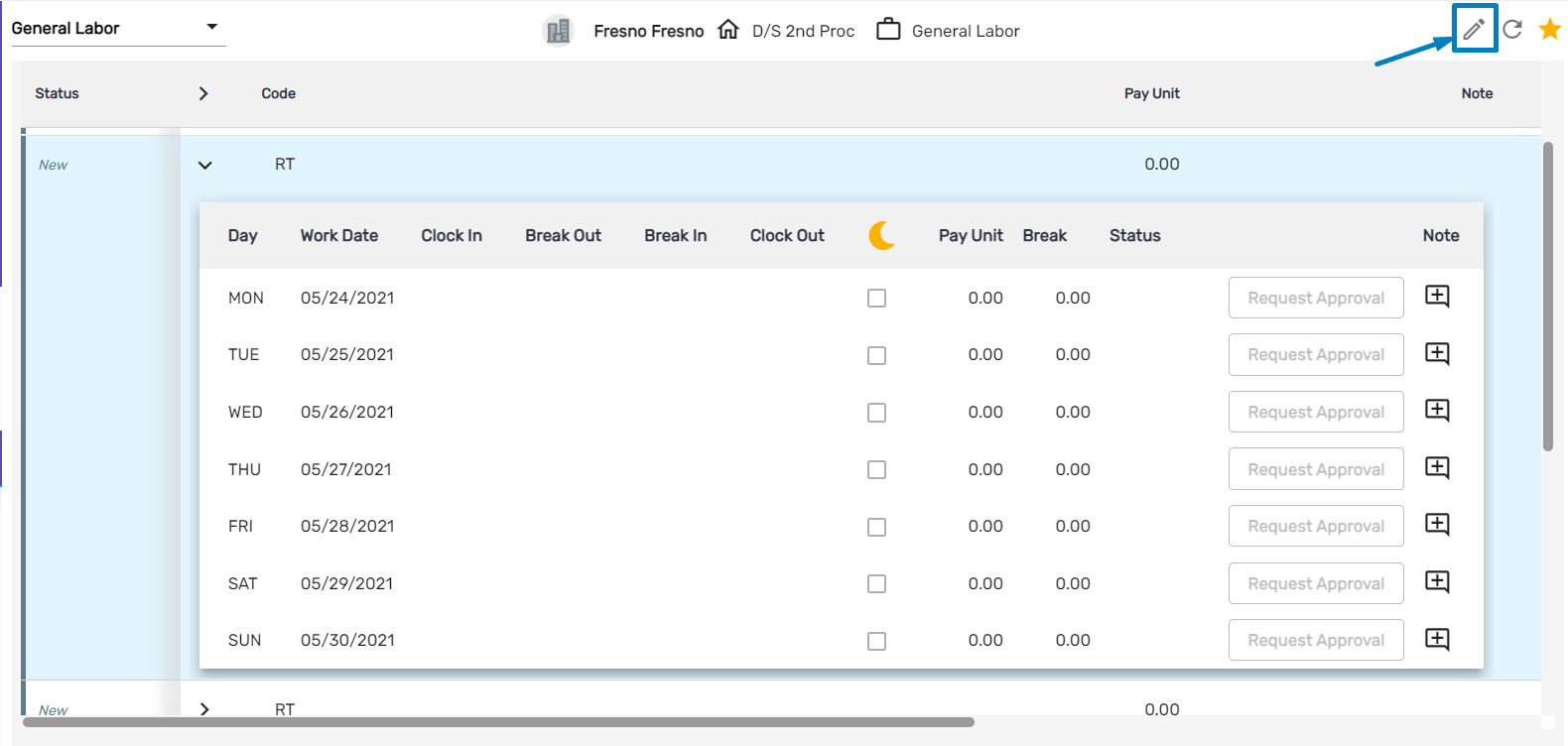
Employees can enter the ‘Clock In,’ ‘Break Out,’ ‘Break In,’ and 'Clock Out.' The status will be updated from ‘New’ to 'Pending.’ As they enter the time for each day, their status changes, and they can ‘Request Approval.’
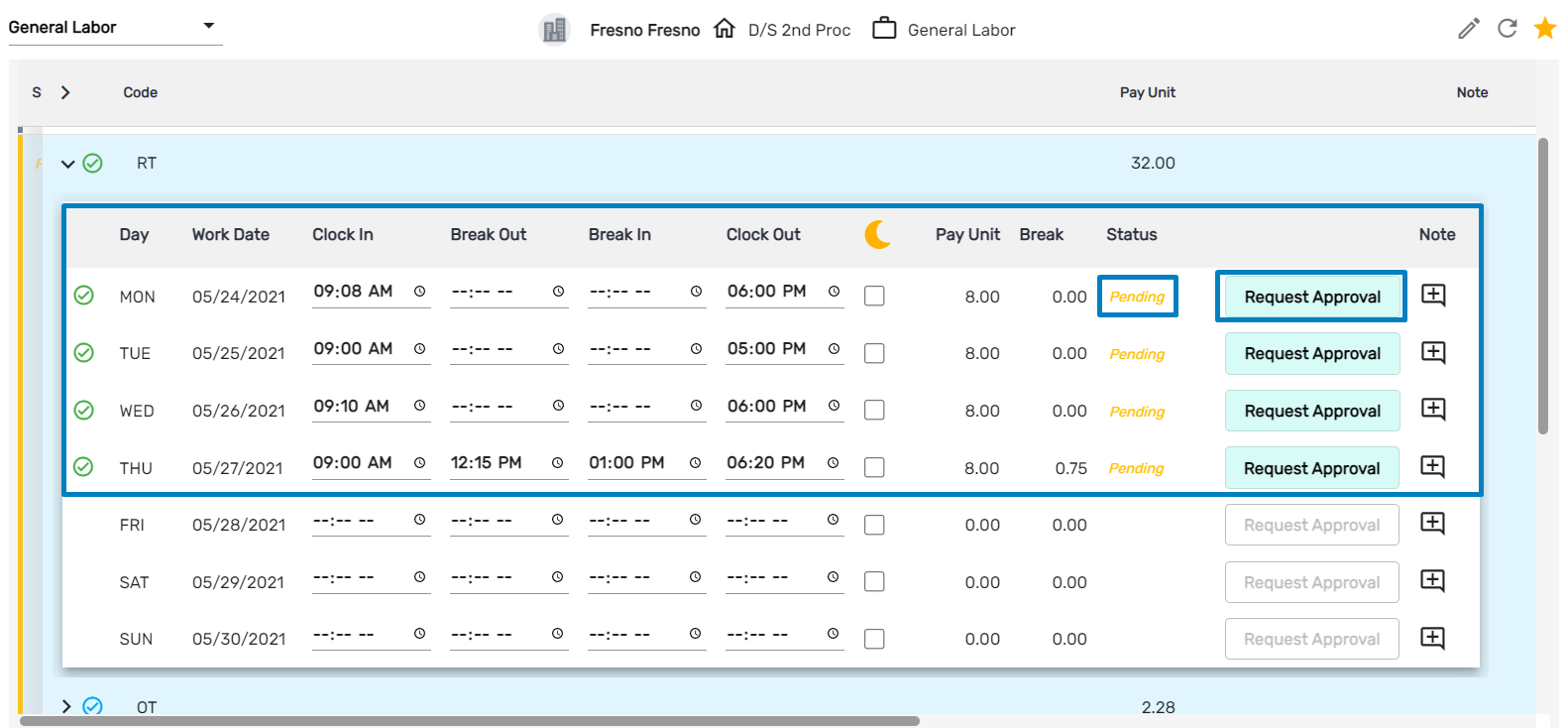
Clicking on ‘Request Approval’ will open a dialog box and ask for confirmation.
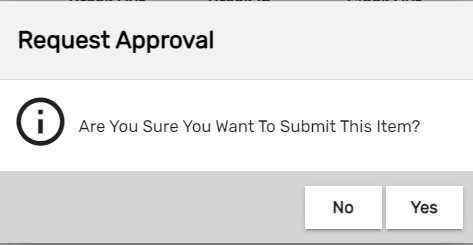
Then the status will get updated from ‘Pending’ to ‘Pending for Approval.’
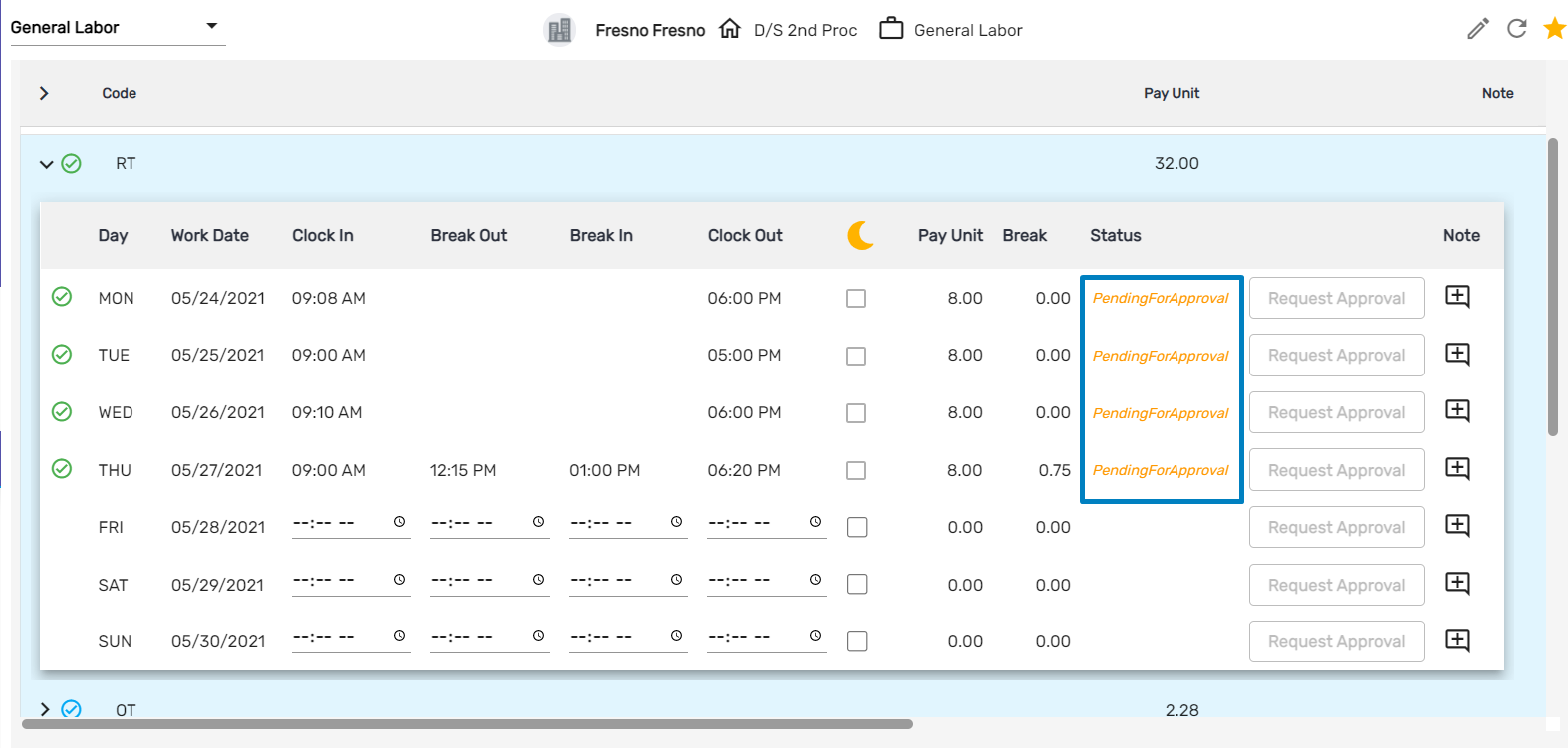
Once the employee fills up the Timesheet Transaction, it will go to Supervisor or Time Approver.
Once the status is changed to Pending for Approval, the Employee cannot edit the timesheet. After clicking the 'Request for Approval' button, the email will be auto-sent to the Supervisor/ Time Approver of the job.
Email Sample