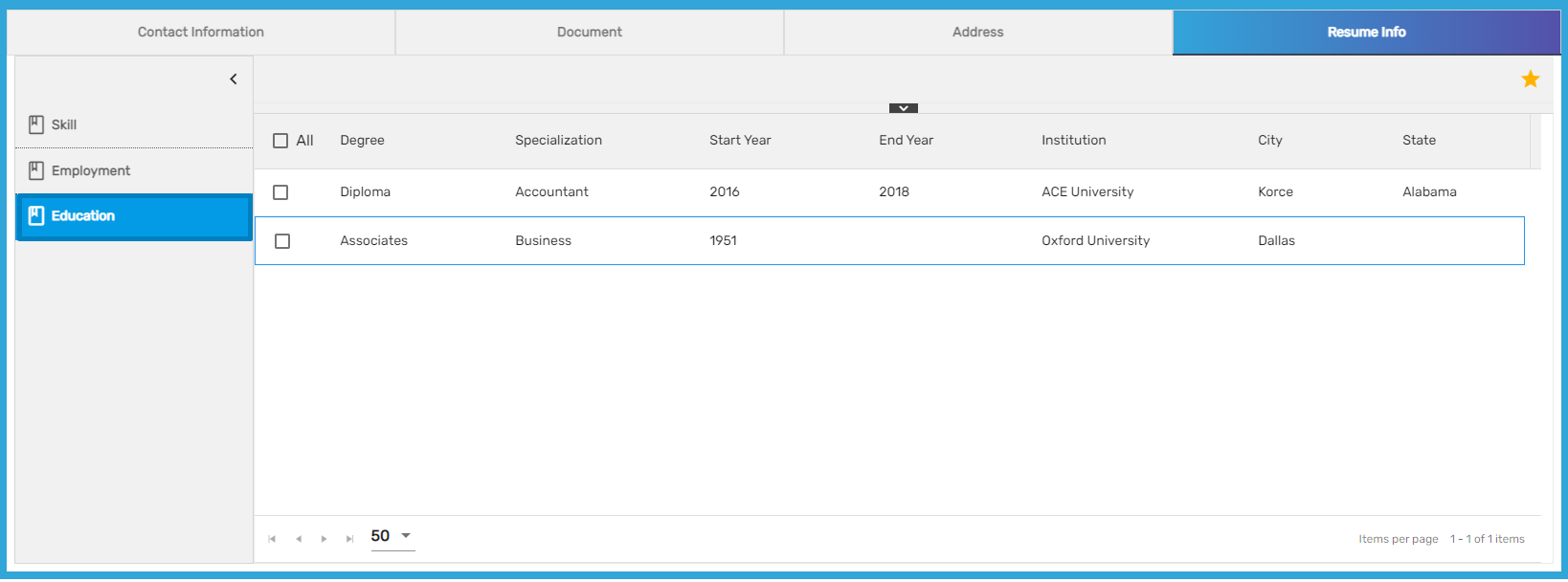Overview
An employee can view their basic information. An employee can edit and update the required information by clicking on the Favorite icon. An employee can view their Full Name, Employee ID, Address, and their Phone Number on the screen. My Profile navigation consists of:
- Favorite Action
- Navigation
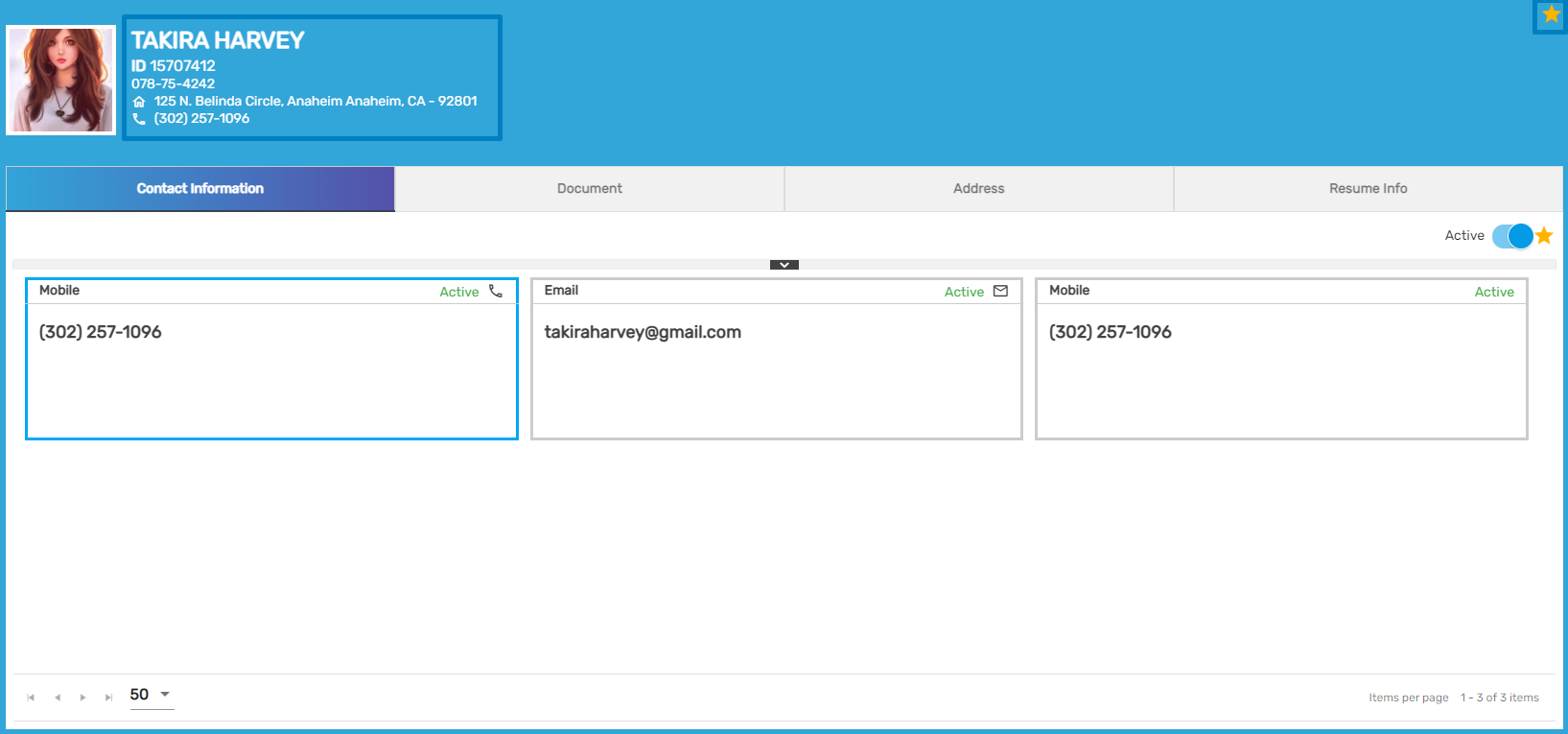
Favorite Action
An employee can view the ‘Edit’ action in the Favorite Action.
Clicking on the ‘Edit’ action redirects employees to the ‘Employee Info’ dialog box where they can update Personal Info and Address.
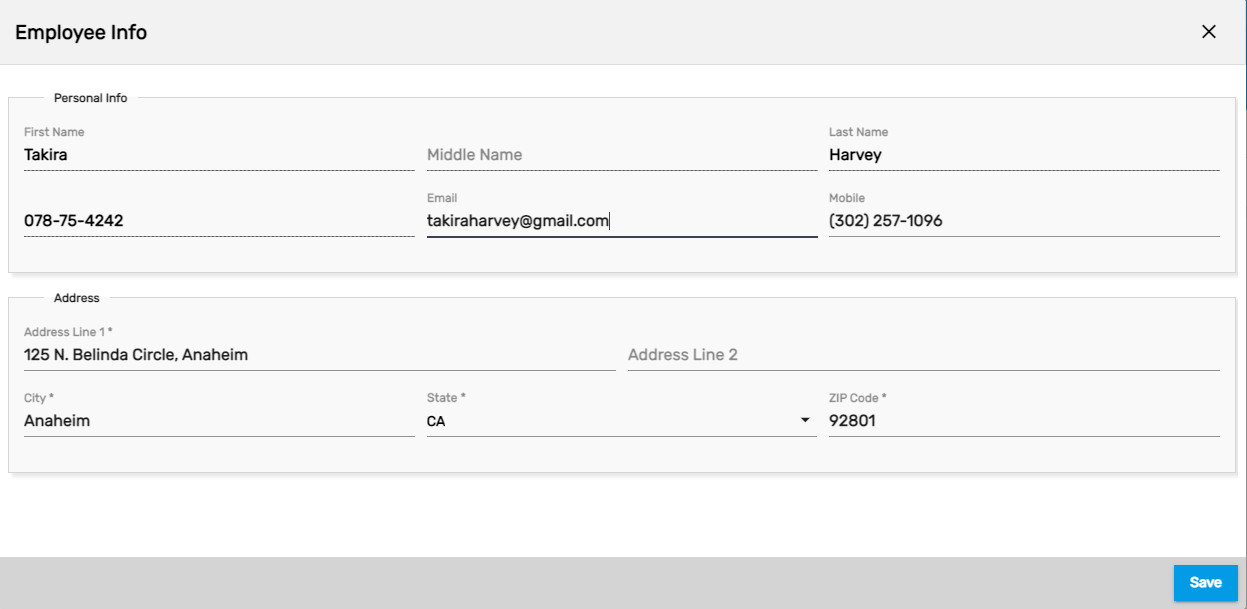
Navigations
The ‘My Profile’ navigations consist of the following top navigations. They are:
- Contact Information
- Document
- Address
- Resume Info
Contact Information
An employee can add their various contact details in the Contact Information navigation. Clicking on the 'Add' action opens the Contact Information dialog box where users can select various means of contact like email, phone, Facebook, emergency phone, fax, etc.
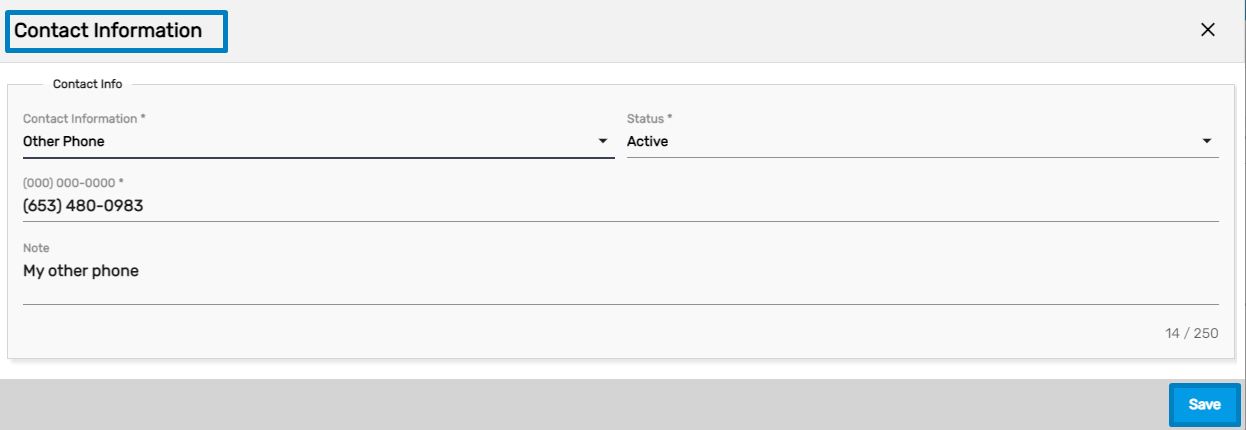
Moreover, employees can edit the contact information by clicking on the Favorite Action. The added information will be displayed as:
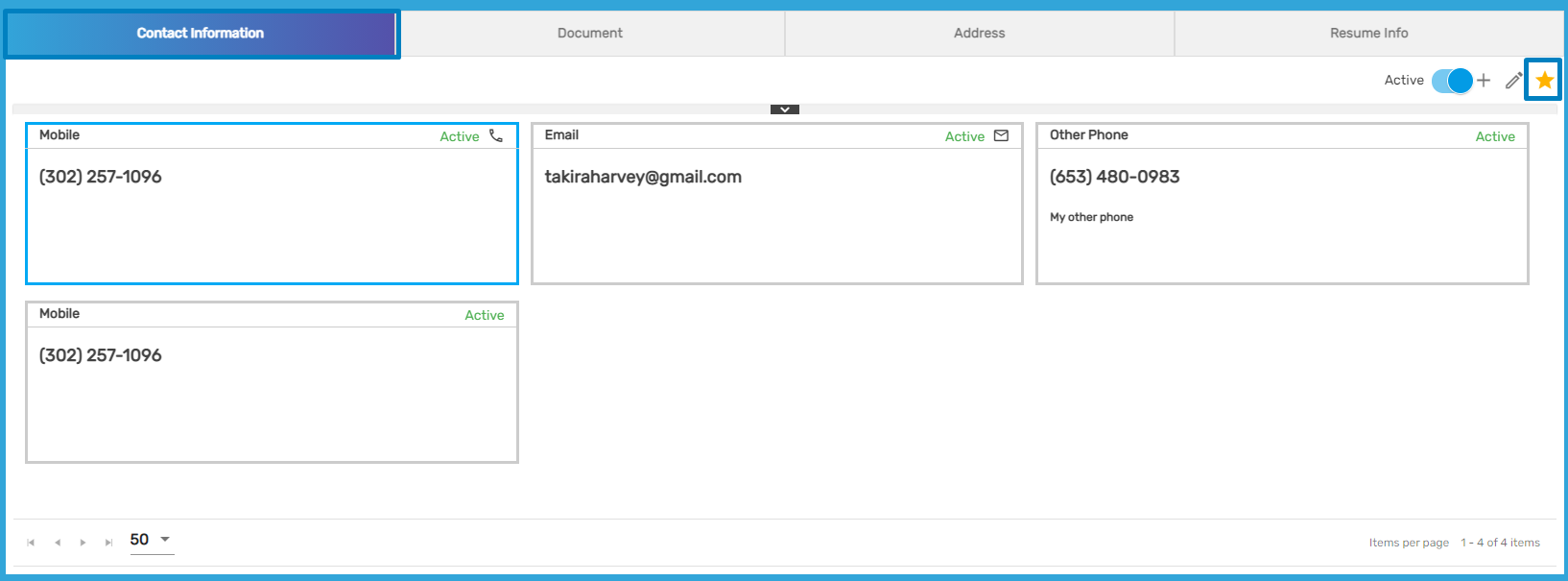
Active/ ALL Toggle Button
Clicking on the ‘Active’ toggle, employees can view all the active status contacts whereas if they select ‘All,’ they can view both Active/ Inactive contact information in the directory.
Document
An employee can view all the added documents here. From the Favorite action, they can add, edit, delete, download, and refresh the documents. Clicking on the 'Add' action opens the Document dialog box.

Added documents will be displayed as:
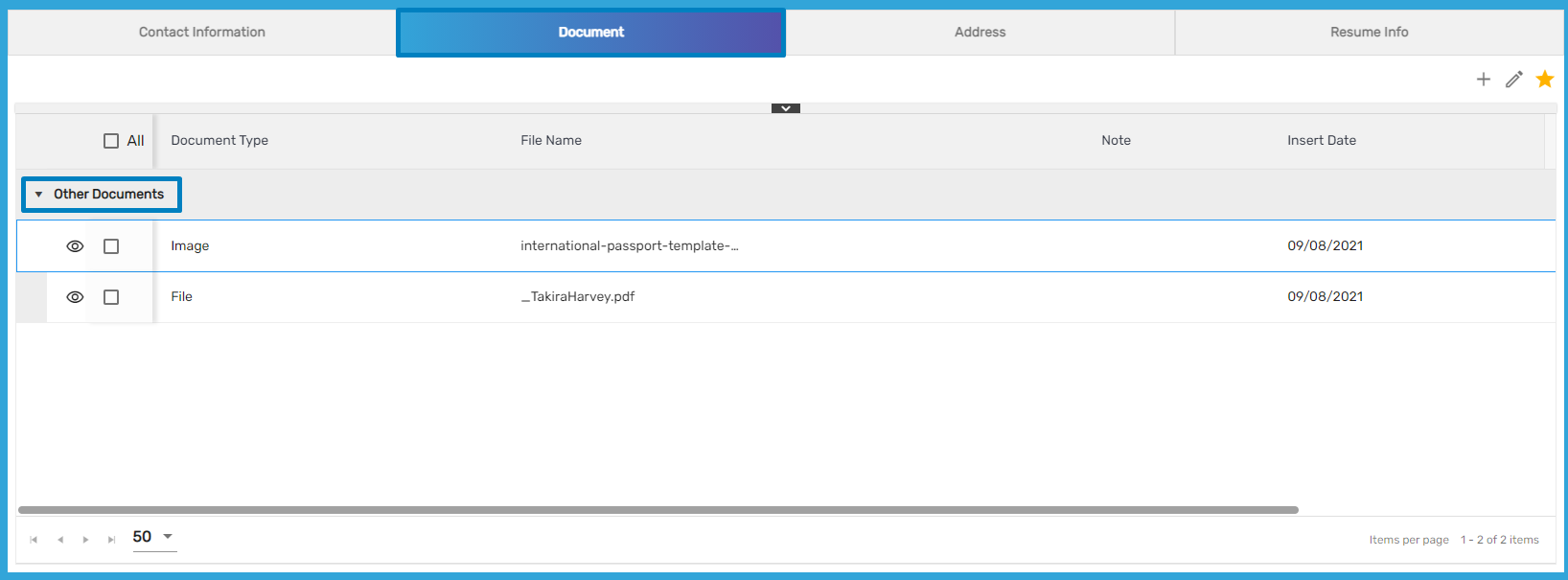
Clicking on the ‘Eye View’ icon employee can view their documents. They can download the added documents as well.
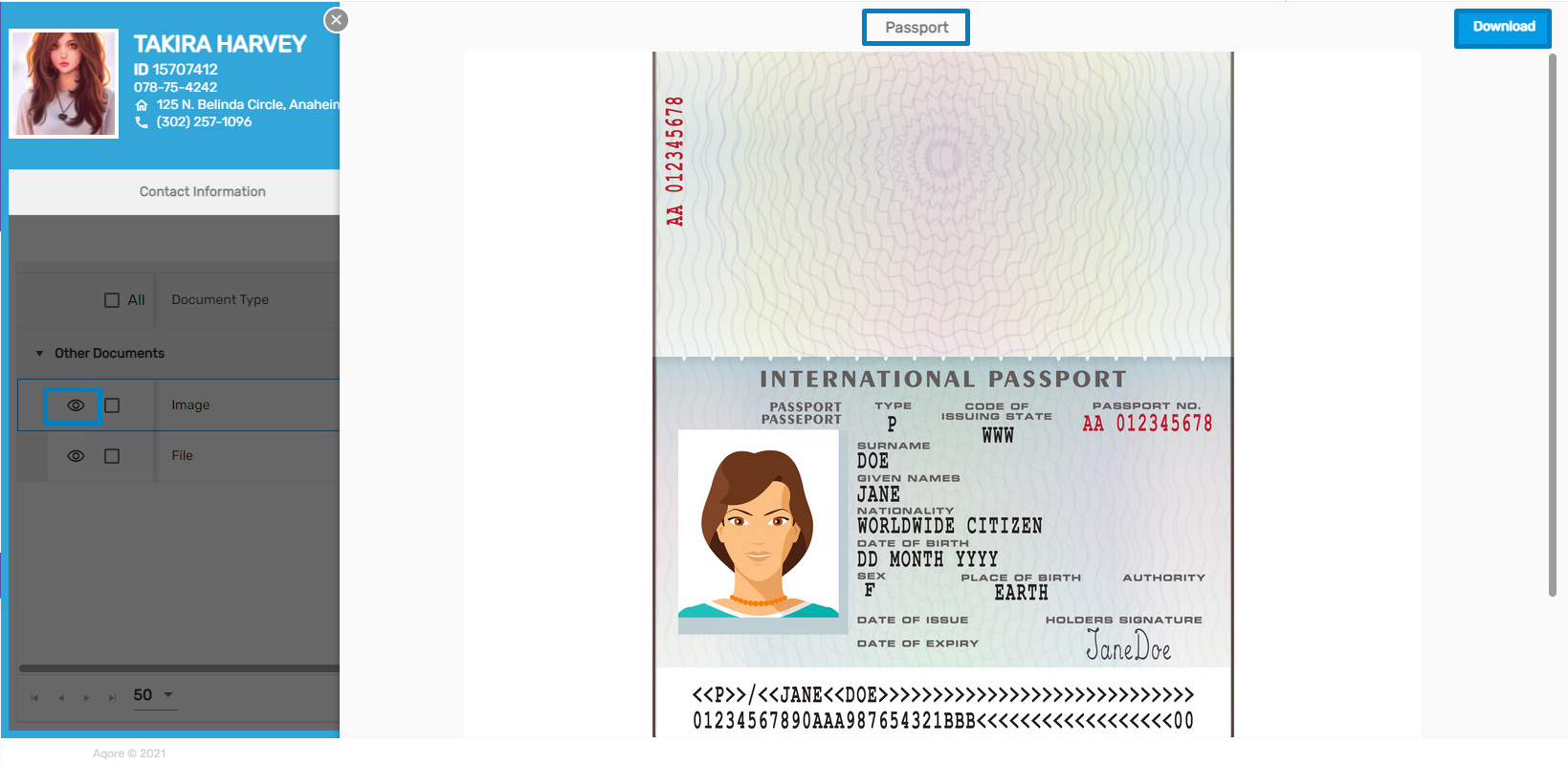
Address
An employee can add and edit their address information from the Address navigation. This navigation features the Favorite action which consists of Add, Edit, and Refresh actions.
Clicking on the ‘Add’ action opens the Address dialog box.
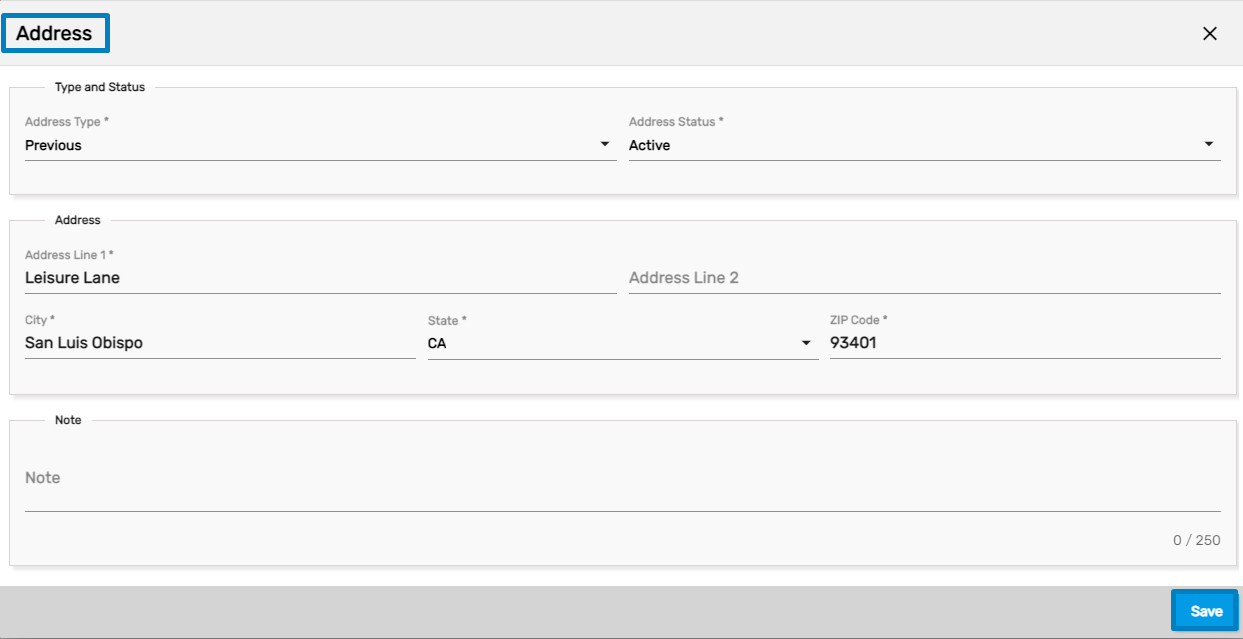
The added address will be displayed as:
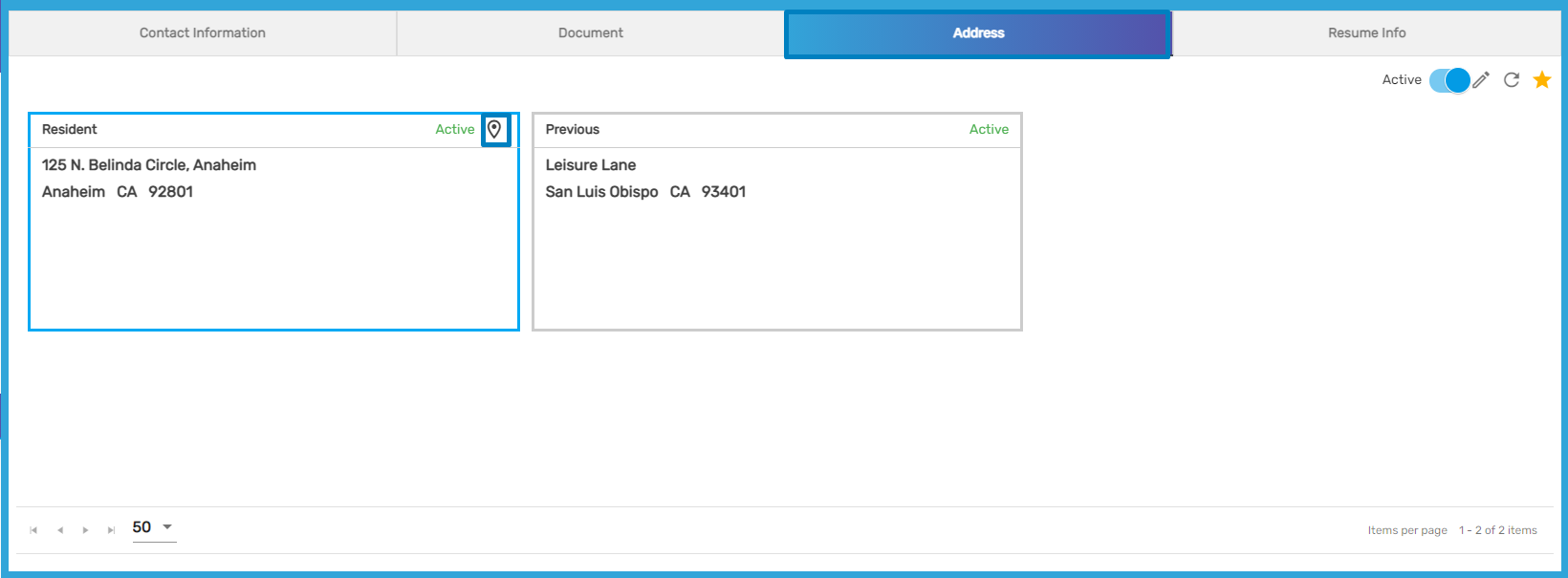
Note: The location icon in the address represents the primary address of the employee.
Active/ All Toggle Button
Clicking on the ‘Active’ toggle employees can view all the active status addresses whereas if they select ‘All,’ they can view both Active/ Inactive addresses in the directory.
Resume Info
Under Resume Info navigation we have three other side navigations. They are:
- Skill
- Employment
- Education
Skill
An employee can add their skills by selecting Add action from the Favorite action. The Favorite action features Add and Refresh actions. Clicking on Add action opens the Skill dialog box.
An employee can search as well as add their various skills. Skills are divided into different categories where they can Select the skills and then Save them.
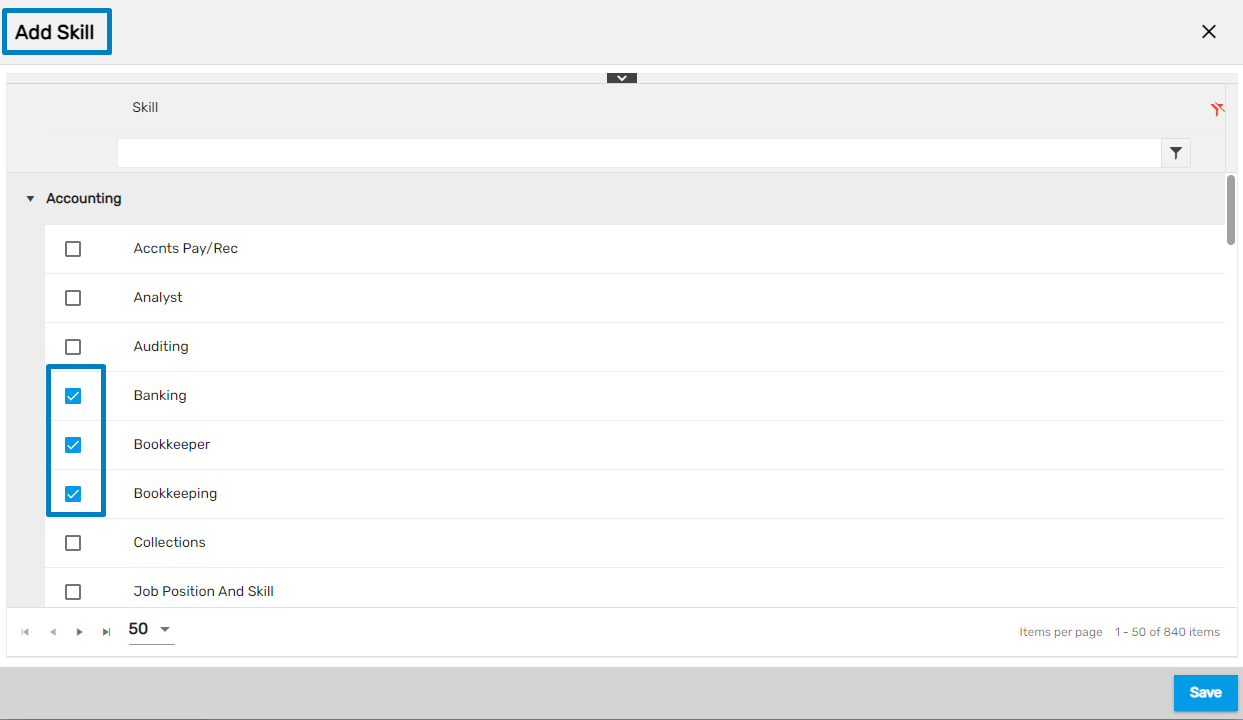
The added skills will be displayed as:
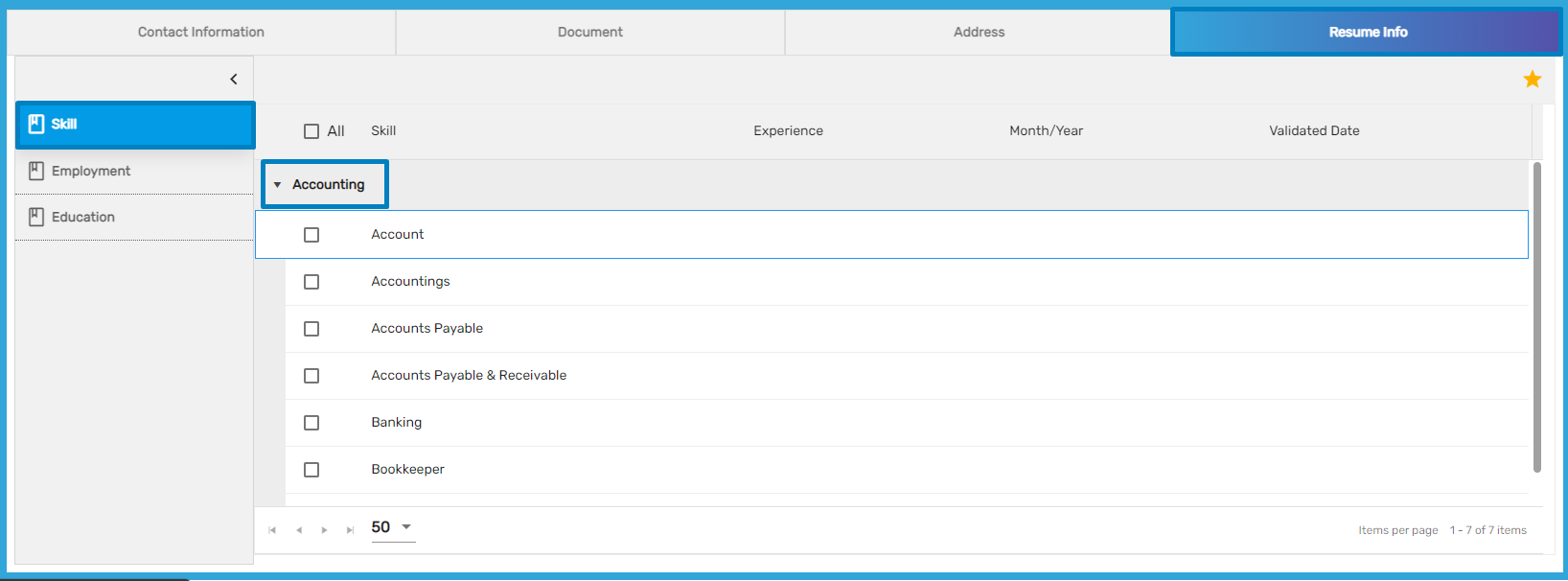
Employment
An employee can add their employment history in this navigation. They can add their previous work details and information from here. In Favorite Action, there are Add and Refresh actions. Clicking on the ‘Add’ action opens the ‘Employment’ dialog box where an employee can add their Employment History, Address, and Reference.
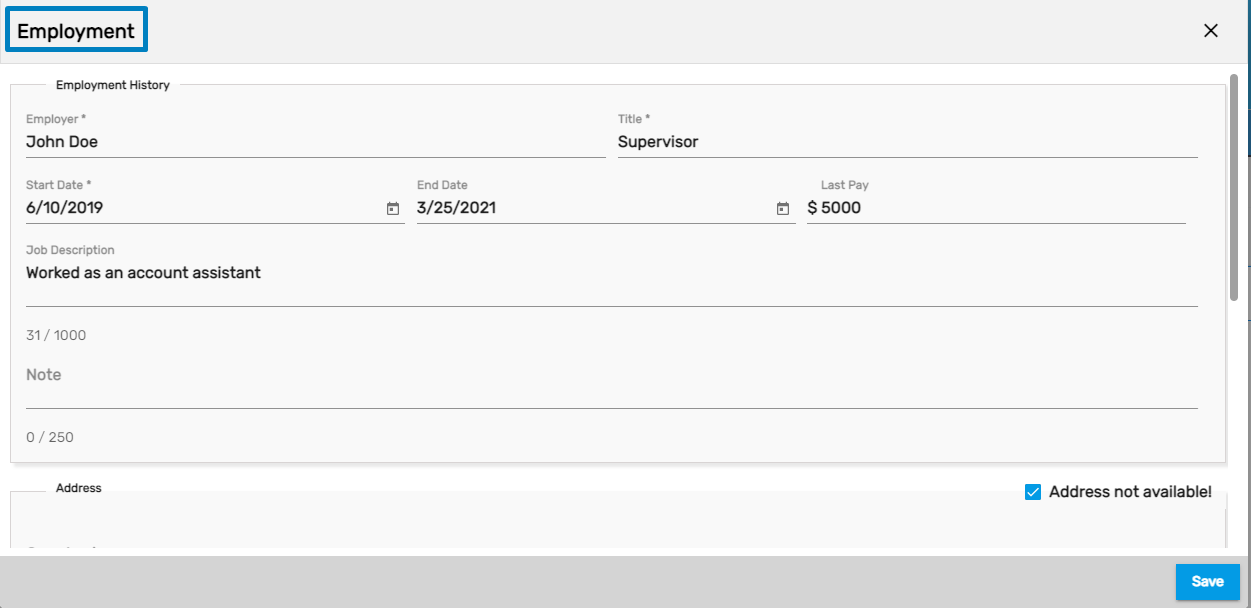
The added Employment details can be viewed as:
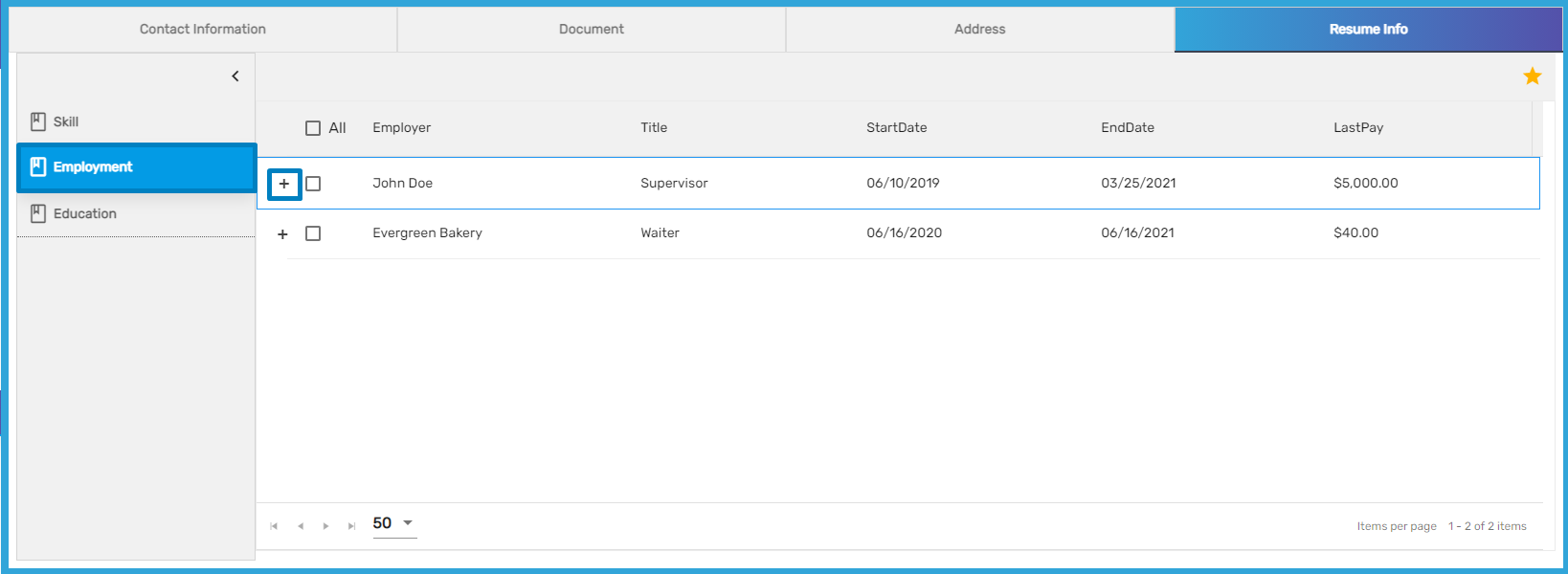
Clicking on Add expands the Employment details where employees can view Job Descriptions, References, Addresses, and Notes.
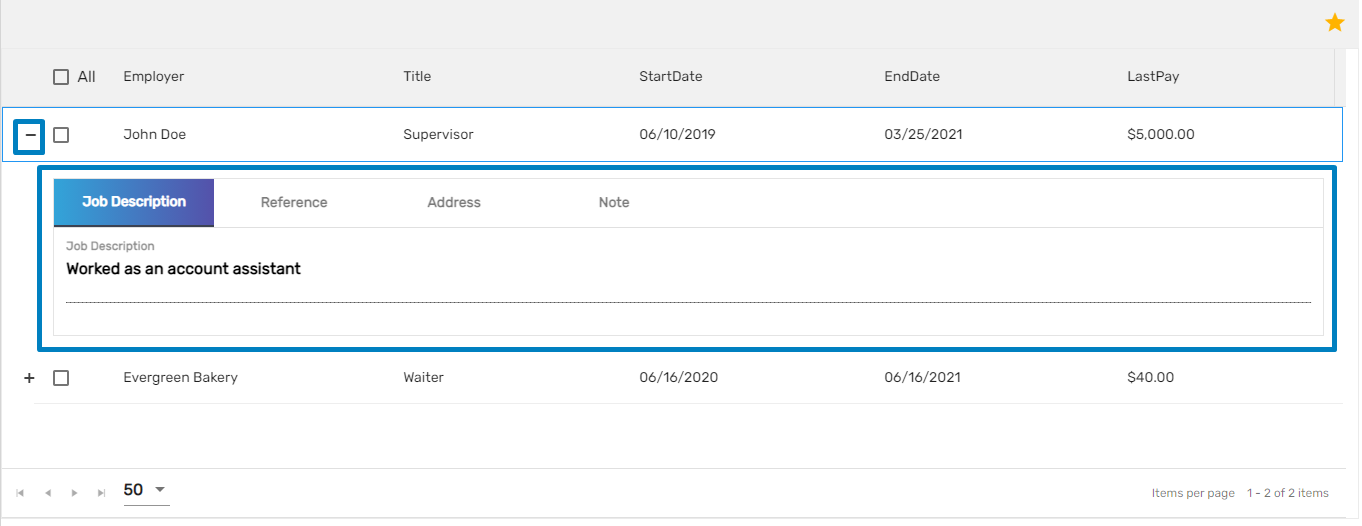
Education
An employee can add their Education details from this navigation. The Favorite action of this navigation features Add and Refresh actions. Clicking on the ‘Add’ action opens the Education dialog box.
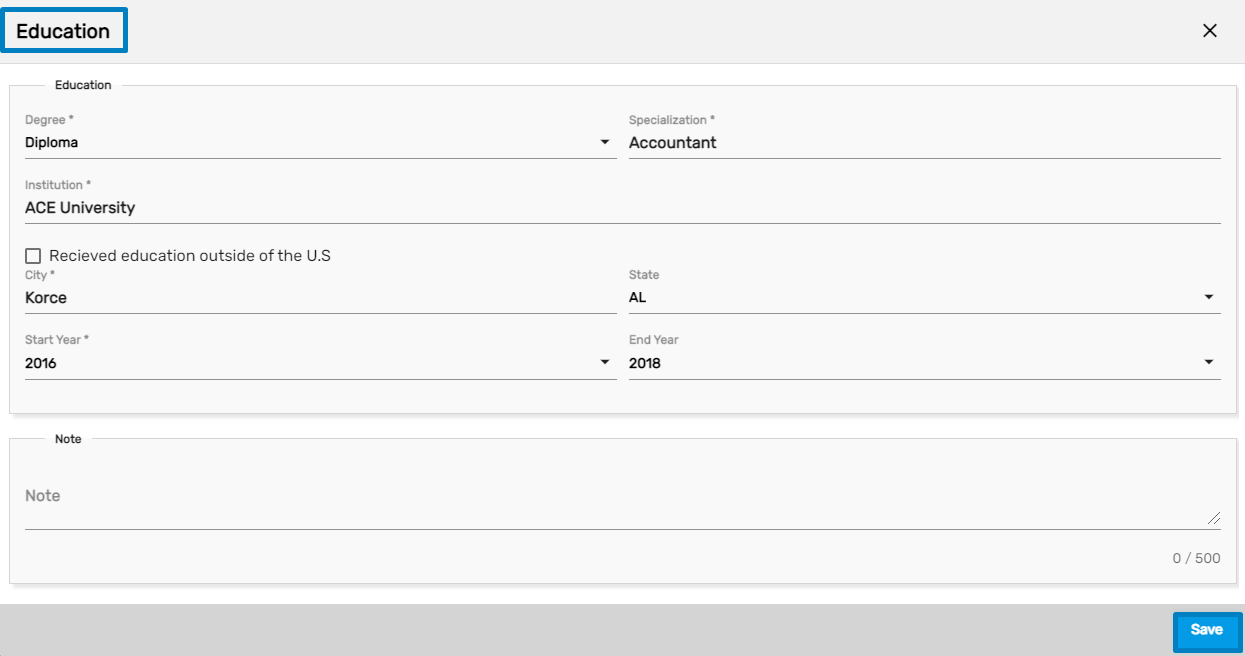
The added Education can be viewed as: