About Timesheet
Time entries done by the employees from the employee portal including clock in, clock out, break-in, and break out appears in the Timesheet navigation of the Customer portal.
The timesheet filled by the employees requires to be approved for payroll.
Contact of the customer can view, edit, submit, approve and even reject the time entries of the employees. However, only the ‘Contact Role’ of Time Approver and Supervisor can edit, submit, approve and reject the time entries of an employee.
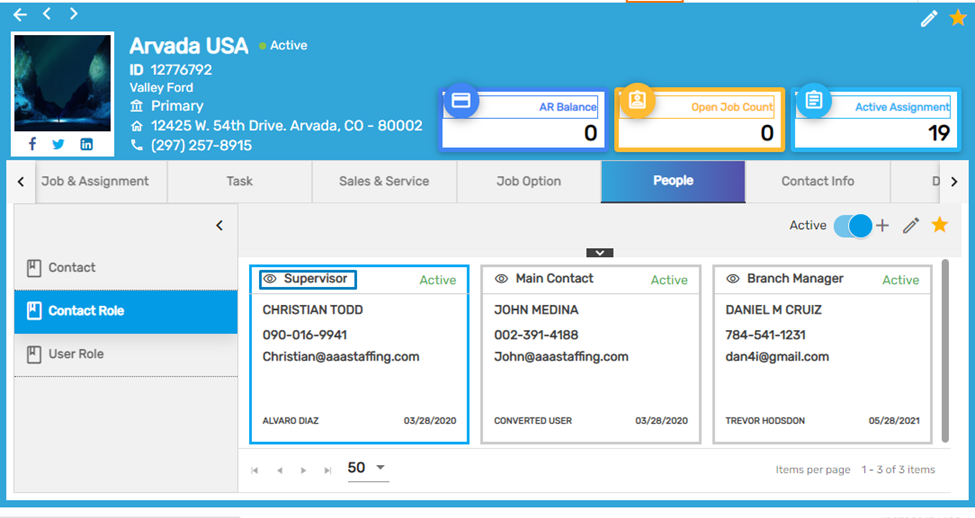
Upon choosing the Accounting Period and Job Position, a list of employees will appear along with their time entries.
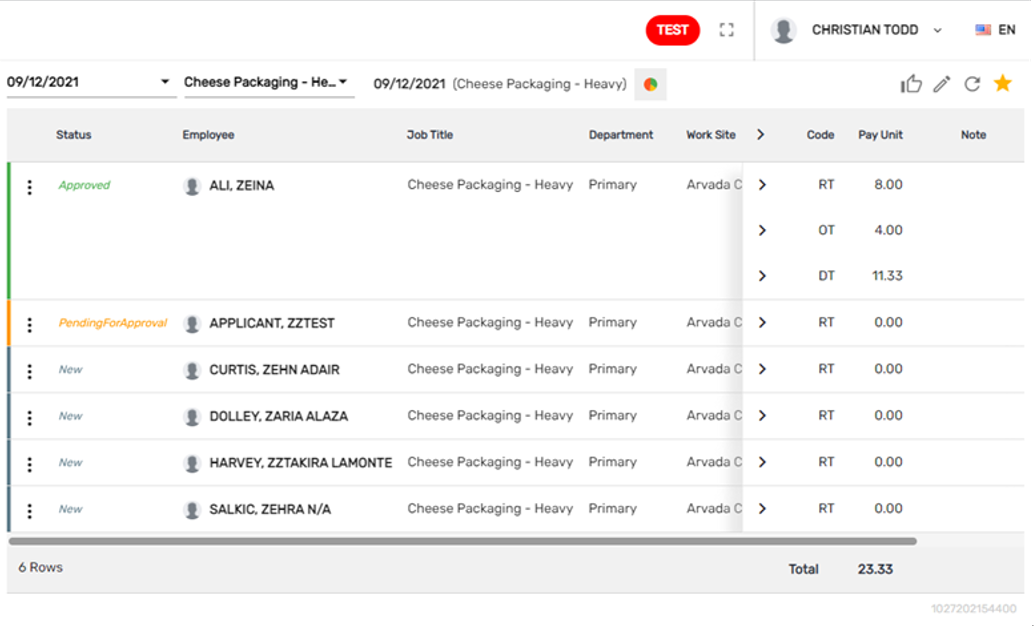
Favorite Action
The star icon features eight favorite actions. They are:
- Add Code
- Approve
- Delete Code
- Edit
- Export
- Refresh
- Reject
- Submit
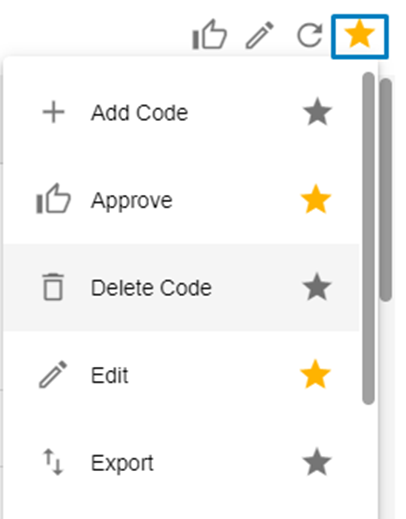
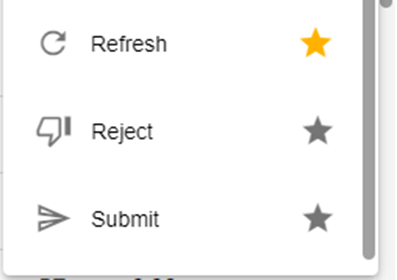
1. Add Code
This action allows the contact of the customer to add transaction codes.
2. Approve
This action allows the contact of the customer to approve the time entries for further processing.
3. Delete Code
This action allows the contact of the customer to delete the transaction codes.
4. Edit
The contact of the customer with the role of Time Approver and Supervisor can edit the time entries.
5. Export
This action allows the contact of the customer to export the time entries to Excel.
6. Refresh
This action allows users to refresh.
7. Reject
If the time entries filled by the employees need some correction, then the contact can use the ‘Reject’ action to send the submitted time entries to the employees.
8. Submit
The contact of the customer can use this action to submit the approved timesheet of the employees.
Status on Timesheet
The timesheet status of the employees indicates the necessary actions to be taken by the Supervisor or Time Approver. The status are:
- New
- Pending for Approval
- Approved
- Submitted
- Processing
1. New
In the beginning, the status of the timesheet of the employee is ‘New.’

2. Pending for Approval
After the time entries are added or edited the status of the new timesheet of the employee will be updated to ‘Pending for Approval.’
The time entries with ‘Pending for Approval’ status need to be approved by the Supervisor or Time Approver for further processing.
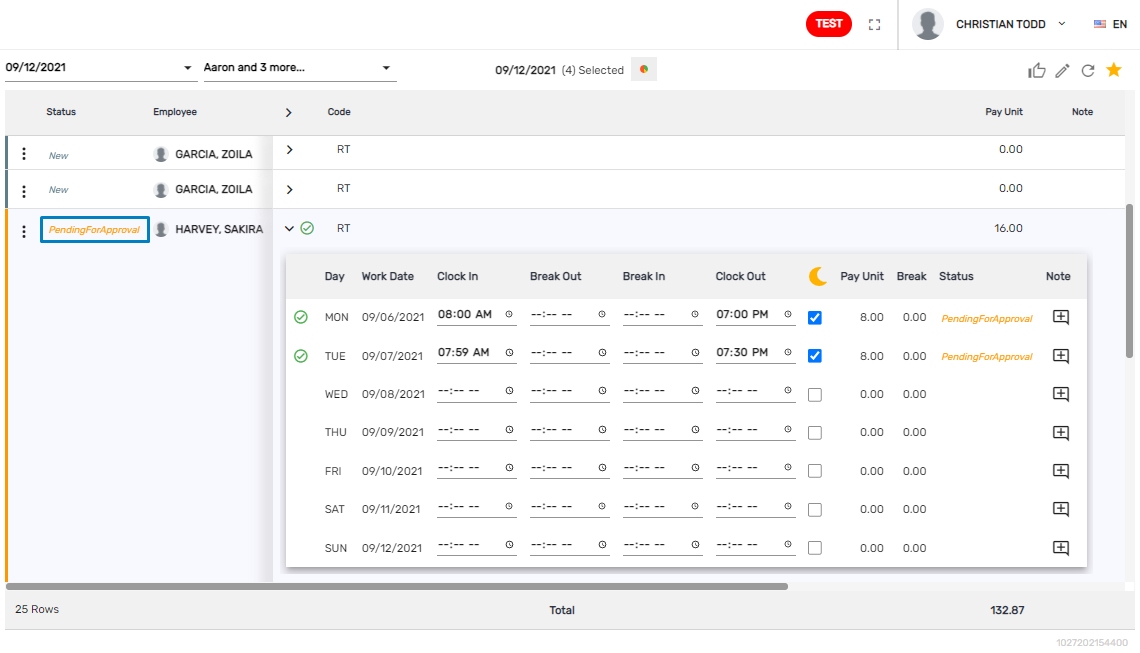
3. Approved
The contact can either ‘Approve’ or ‘Approve & Submit’ the time entries as per the requirement. If the timesheet is only approved earlier then the contact needs to use the ‘Submit’ action from the Favorite action to submit the timesheet. The Approve & Submit action will approve as well as submit the timesheet of the employees.
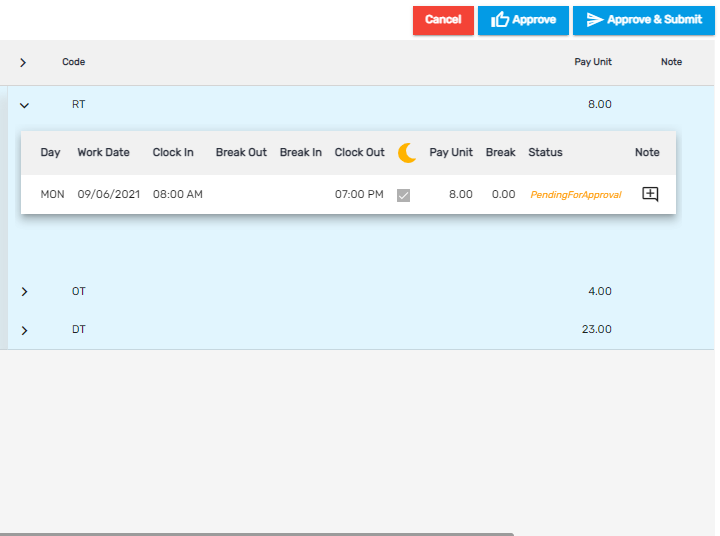
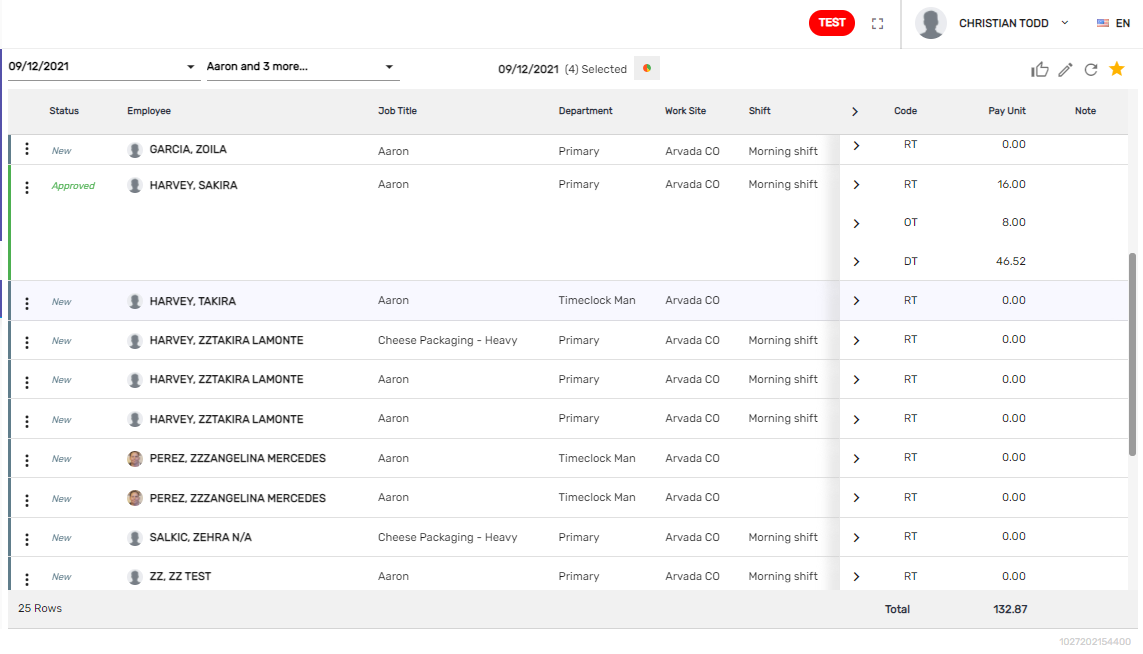
4. Submitted
After the timesheet is submitted the status will be updated to ‘Submitted.’
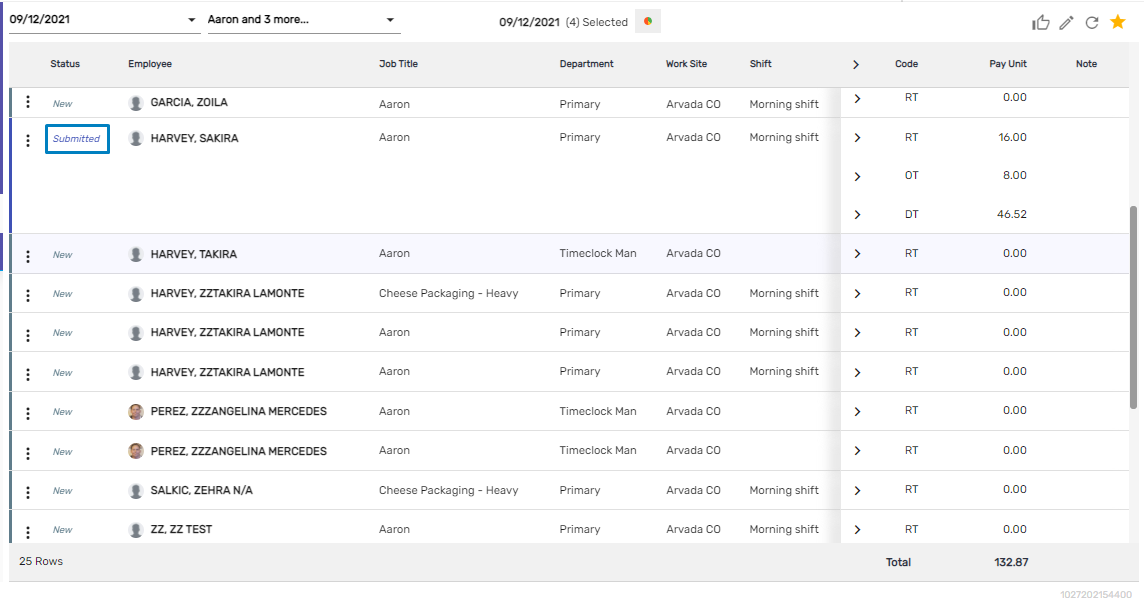
5. Processing
Further, the status of the timesheet will be updated to 'Processing' after it is approved for payroll.
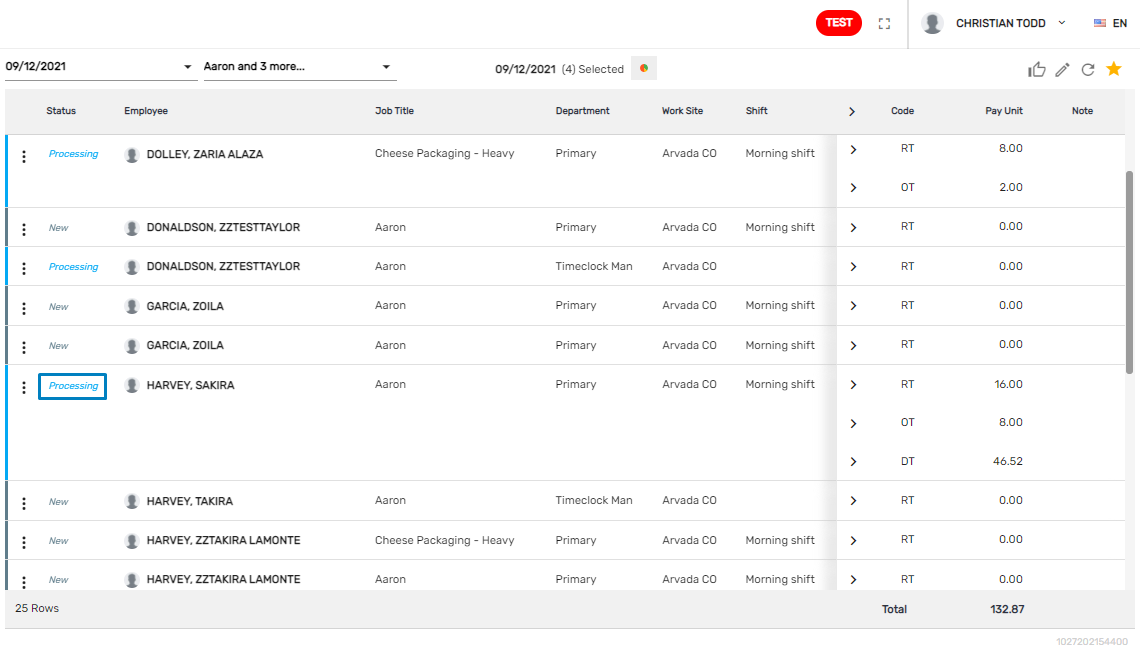
Copy Timesheet
In case a timesheet of an employee is closed and is in the processing stage with some incorrect records, the Supervisor or Time Approver can copy the timesheet and make the required changes. The action is necessary as the Supervisor and Time Approver cannot edit the time entries of a processed batch.
The vertical ellipsis button features the ‘Copy’ action for editing in case of wrong entries. Using this feature the time entries of the required transaction code (RT, OT, and DT) on a specific assignment for the required days can be copied.
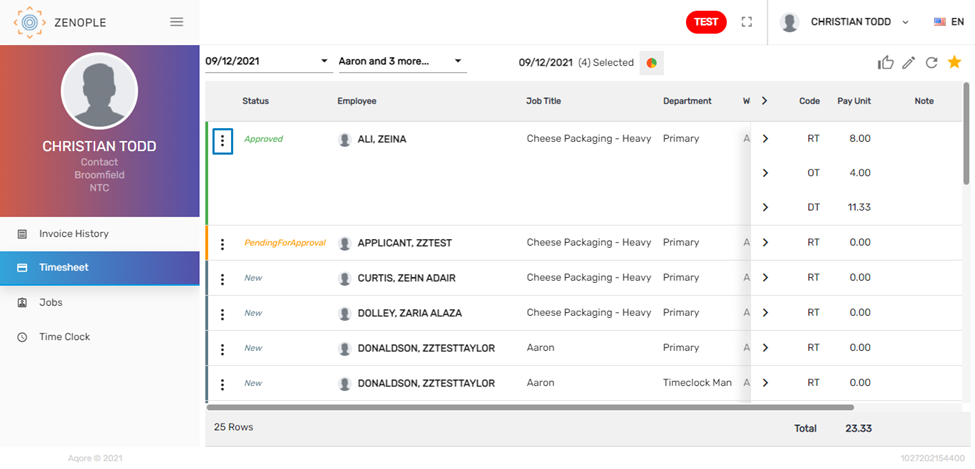
Select the transaction code which needs to be corrected and click 'Next.'

Choose the dates with the wrong entries for correction and click 'Next.'
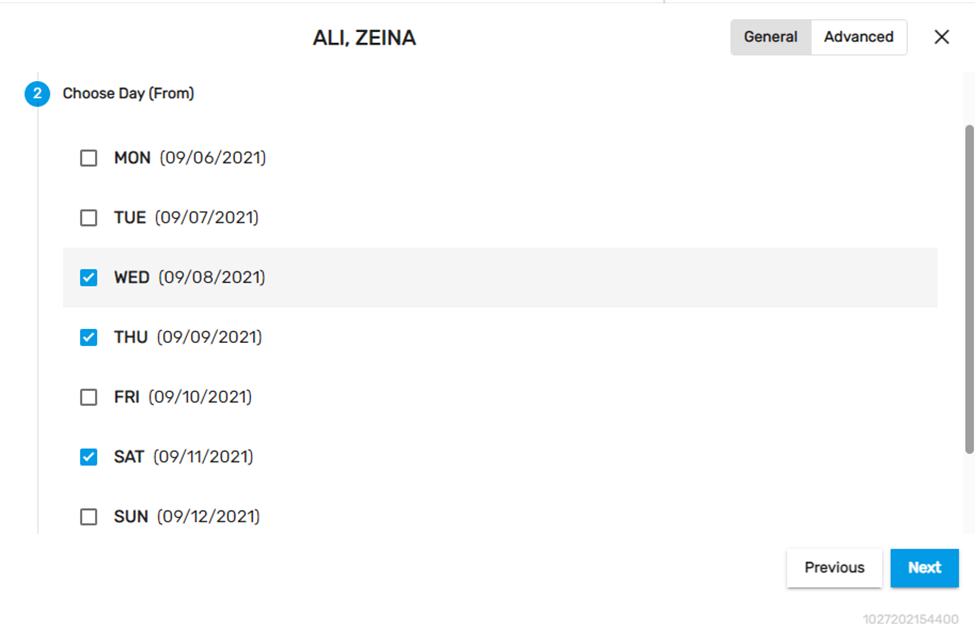
Select the name of the employees that requires correction in the timesheet. Click on Copy to complete the action.
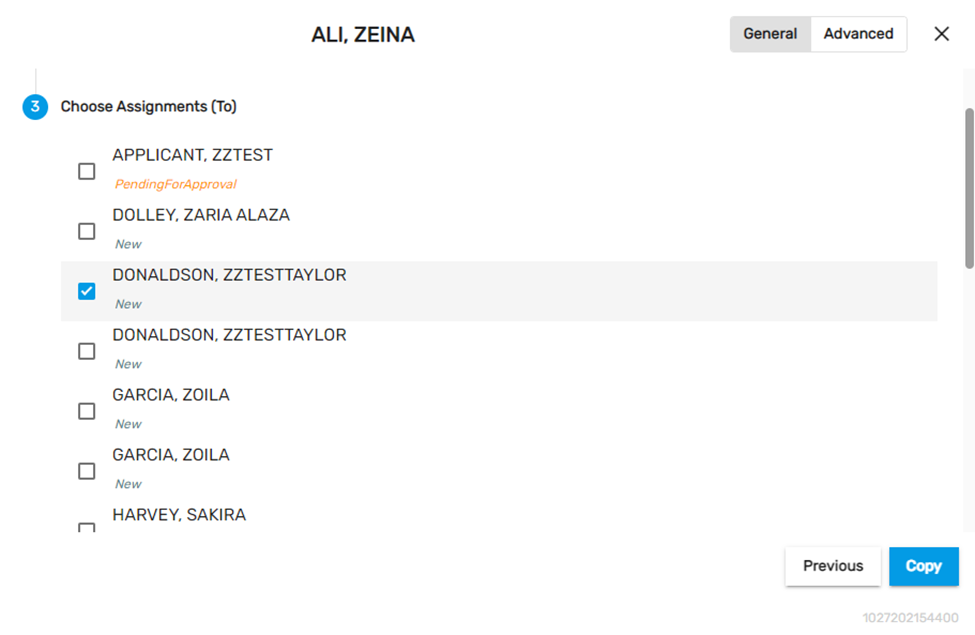
The copy action is useful to make corrections in the Timesheet.